Сегодня мы рассмотрим:
Bluetooth – это универсальное средство для связи компьютера и различных гаджетов: прежде всего, мобильного телефона, плеера, планшета, наушников, фотоаппарата и еще кучу всего. Зачастую, сам ноутбук не имеет встроенного беспроводного соединения и его нужно устанавливать отдельно.
Для успешного соединения двух устройств через Блютуз необходимо два основных компонента:
- адаптер, который вставляется в USB разъем;
- скаченная программа для настройки сети.
В этой теме предлагается использовать Widcomm, универсальное средство, которое подходит практически для любого компьютера. Но есть некоторые предупреждения:
- Если вы скачали Bluetooth-программу, и ждете, что она сразу соединит вас с телефоном, вы зря надеетесь. Еще в дополнение к этому вам необходим адаптер, который выглядит как маленькая флешка. Купить такое приспособление можно в любом компьютерном магазине. И лишь после того, как вы подсоедините адаптер к ноутбуку, вы сможете выполнить правильную настройку.
- К любому Bluetooth-адаптеру в комплекте прилагается диск с настройкой. Он может заменить программу из интернета, поскольку содержит .
- Widcomm подходит не для всех операционных систем.
Установка
Самый безопасный способ получить файл для инсталляции – скачать его с официального сайта. Он размещен там бесплатно и находится в свободном доступе. Когда вы закончите загрузку, подключите адаптер и выполните установку софта.

Изначально подключение переносчика Блютуз необходимо именно на этом этапе. Во время установки программы, система автоматически выполняет поиск беспроводного соединения и проверяет его на совместимость. Если все прошло успешно, то установка продолжится в положенном порядке.
Бывает так, что с первого раза устройство не может пройти валидацию успешно. Тогда нужно еще раз вынуть адаптер, вставить и начать процесс заново. После окончания процедуры, перезагрузите компьютер. В результате произведенных действий на панели рабочего стола появится новый ярлык:

Настройка
Итак, начинаем настройку с открытия окна путем клика правой кнопкой мыши по ярлыке Блютуз.

Во вкладке с общими настройками можно задать имя будущего соединения, но больше всего нас будет интересовать пункт Локальные службы. Переходим в эту вкладку. Следуем за инструкциями на картинке:

Указываем данные, в соответствии с картинкой. Так же нужно определить папку, в которой будут сохраняться полученные файлы.
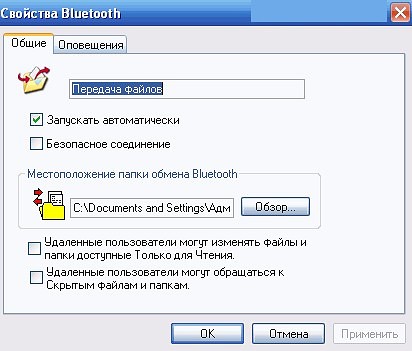
Теперь осталось взять в руки телефон и произвести беспроводное подключение. Одноразовое пользование блютузом для передачи отдельного файла предусматривает быстрое подключения в свойствах, которые можно открыть правой кнопкой мыши на ярлыке Bluetooth. Ищите имя сети, вводите пароль и все, сеть готова.
Bluetooth дает возможность одновременно работать с несколькими различными устройствами. Это предусмотрено в самой структуре беспроводного соединения. Скачав единожды специальную программу вы больше не будете испытывать дискомфорта при передачи файлов из телефона в ноутбук и наоборот.
Практически каждый современный ноутбук оснащен Bluetooth-модулем, который позволяет осуществлять беспроводное соединение между устройствами. Как правило, такими устройствами могут быть мобильные телефоны, наушники, беспроводные мыши и клавиатуры, акустика и многое другое. И вот тут у пользователей могут возникать вопросы: а как включить и настроить Bluetooth на ноутбуке. Постараемся рассмотреть этот вопрос подробнее.
Как правило, Bluetooth и используют для работы один и тот же радиомодуль, поэтому обе эти беспроводные сети активируются с помощью кнопки на клавиатуре ноутбука, на которой изображена антенна. На скриншоте ниже показан пример такой клавиши.

Обратите внимание, что для активации (или отключения) Bluetooth, необходимо не просто нажимать F2 , но еще и задействовать кнопку Fn .

Также довольно часто Bluetooth получает отдельную иконку в трее. Если Bluetooth активен – иконка будет синей, отключен, соответственно, красной.
Чтобы приступить к поиску устройств, активируйте на самом устройстве Bluetooth, а затем кликните правой кнопкой мыши по иконке беспроводной сети и выберите пункт «Добавить устройство» .
В некоторых ноутбуках иконка в трее с синим зубом отсутствует, поэтому к поиску устройств можно пройти следующим образом: откройте меню «Пуск» – «Панель управления» – «Оборудование и звук» – «Добавление устройства» .

Или просто откройте «Пуск» и в строке поиска введите «Bluetooth» .

Начнется поиск, и спустя короткое время в списке появится модель устройства. Кликните по ней и нажмите «Далее» . Система установит все необходимые драйвера, в результате чего устройство будет готово к использованию в связке с компьютером.

Проблемы с активацией Bluetooth.
А теперь перейдем к решению проблем с неработоспособностью Bluetooth. Выделяются несколько моментов, которые могут повлиять на возникновение этой проблемы:
1. Не активирован адаптер Bluetooth. Самая банальная причина, решение которой было уже описано выше. Попробуйте нажать сочетание клавиш Fn и кнопку с антенной (часто это F2 или F12), чтобы активировать Bluetooth и Wi-Fi.
Примечание. Обратите внимание, что некоторые пользователи, после , забывают установить драйвера, отвечающие за функциональные кнопки. Соответственно, при таком раскладе они работать не будут.
2. Обратите на значок Bluetooth в трее (если он есть). Если значок красного цвета, значит, Bluetooth был отключен системно. Кликните по иконке правой кнопкой мыши и выберите пункт «Включить» .
Если первые два способа не помогли устранить проблему, следовательно проблема заключается в драйверах и аппаратном обеспечении.
Для начала откройте меню «Пуск» – «Панель управления» – «Сеть и интернет» – «Центр управления сетями и общим доступом» .

В левой части окна выберите пункт «Изменение параметров адаптера» .

Среди нескольких подключений будет пункт «Сетевое подключение Bluetooth» .

Убедитесь в том, что значок адаптера Bluetooth активен, т.е. он не черно-белого цвета.
Если в сетевых подключениях адаптер Bluetooth отсутствует, необходимо его найти в «Диспетчере устройств». Самый быстрый и удобный способ это сделать – нажать сочетание клавиш Win+R и ввести в окно «Выполнить» следующую команду:
В открывшемся окне разверните вкладку «Сетевые адаптеры» , чтобы просмотреть наличие драйверов. Если вы видите не менее трех устройств, а также напротив каждого устройства нет иконки с восклицательным знаком, то это говорит о нормальной работе драйверов.

Осталось в этом меню проверить активность Bluetooth. Для этого кликните правой кнопкой мыши по каждому названию, которое содержит слово Bluetooth. Если вы увидите кнопку «Задействовать» – смело ее нажимайте. Возможно, это и стало причиной отсутствия беспроводного соединения.

Если данные советы вам не помогли устранить проблему, стоит попробовать переустановить драйвера для Bluetooth. Скачать бесплатно драйвера для Bluetooth вы можете на сайте производителя ноутбука. Удачи!
Нужно организовать связь разных устройств между собой? В этом вам поможет программа Bluetooth. Ознакомьтесь с основной информацией, а далее вы сможете скачать Блютуз на компьютер Windows 7 / 8 / 10 бесплатно на русском языке и получить массу возможностей.
Беспроводная технология Bluetooth доступна каждому - в виде программы она может быть загружена на компьютер и ноутбук. Она позволяет делать жизнь современного человека, использующего много разнообразных устройств (ПК, телефон, видеокамера, наушники без провода и т.д.), легче. Более того, рассматриваемое устройство и протокол передачи данных, им используемый, может работать в связке с другими такими же, образуя сеть. Она в таком случае называется пикосетью.
Сфера применения разных по мощности действия БТ-устройств распространяется не только на домашнее использование или разговоры в машине. Данная технология также нашла применение в спорте, медицине, науке…

Преимущества технологии
- Быстрый, исчерпывающий поиск устройств, которые могут быть подключены в БТ-сеть.
- Устойчивость к помехам.
- Параллельная передача разных потоков данных.
- Трансляция человеческого голоса в самом высоком качестве.
- Использование 128-ого шифрования.
- Загрузить программу через торрент так же просто, как и по прямой ссылке.
- Расстояние, на которое могут передаваться данные, сейчас уже больше, чем 100 м, а скорость такой передачи составляет около 3 Мбит/с.
Как воспользоваться программой?
Чтобы начать комфортное использование такой технологии, как Блютуз, нужно сначала скачать бесплатный драйвер Bluetooth, активировать в БИОСе нужный модуль и начать установку. Если вы планируете использовать компьютер, потребуется также включить работающий адаптер USB. Далее – дело техники: беспроводная технология автоматически определяет, какие устройства находятся в пределах ее действия и какие из них могут быть подключены в сеть.
Данная технология подходит для Виндовс 7, 8, 10, поэтому она может быть востребована подавляющим большинством пользователей. А специальная программа BlueSoleil поможет настроить и начать пользоваться всеми привилегиями рассматриваемой технологии: не нужно будет проводить ручную настройку или дополнительную настройку – BlueSoleil сделает все за вас.

Что делать, если беспроводная передача данных не работает?
Если несмотря на всю простоту работы программы воспользоваться ею не получилось, проверьте следующее:
- Убедитесь, что индикатор Блютуз-устройства горит (светится).
- Включите для эксперимента в порт, используемый для подключения устройства, например, флешку. Посмотрите, видно ли ее содержимое на экране компьютера (ноутбука).
- Проверьте работу драйверов для устройства, а лучше – сразу установите новые.
- Если драйвера не установлены, “слетели” или не подходят, воспользуйтесь программой BlueSoleil – она разберется со всеми неполадками. Загрузите обновление, запустите – и все начнет работать!
Если вышеизложенная информация вам чем-то помогла, наши усилия достигли своей цели! В качестве благодарности поделитесь ссылкой со своими друзьями – может кому-то тоже нужна помощь в настройке Блютуза! Спасибо заранее!
Чтобы долго не «париться», с поиском устройств имеющих Bluetooth, можно воспользоваться маленькой, простой и в то ж время приятной на вид, бесплатной программой блютуз для компьютера и ноутбука — Bluetooth Radar.
Эта программа блютуз для ПК работает действительно по принципу радара, сканируя вокруг все устройства, находящиеся в радиусе действия.
Устанавливается на комп она в течении минуты, после чего сразу можно приступать к использованию ее возможностей.
Скачать бесплатно программу блютуз
Скачать бесплатно бесплатную программу блютуз можно прямо на этой странице, ссылка в низу (ЗАГРУЗКА НАЧНЕТСЯ СРАЗУ). Вот только она не на русском, хотя он и не нужен.
Сразу после скачивания программы блютуз для компьютера и ноутбука распакуйте архив и нажмите два раза на установщик, после чего (когда установиться) на рабочем столе появиться ярлык.
Нажмите на него два раза – произойдет запуск программы:
Долее нажмите на значок как показано на рисунке ниже, и выполните поиск других блютуз-устройств.

Только чтобы пользоваться этой программой блютуз на компьютере или ноутбуке, у вас обязательно должен быть установлен Bluetooth адаптер, иначе никакие проги вам не помогут чтобы вы не делали.
- Также можете скачать на все устройства (телефоны, смартфоны, ноутбуки, планшеты, ноутбуки).
При наличии адаптера позаботьтесь о работоспособных драйверах. Где и как их искать . Это наиболее эффективный способ.
Если же адаптера блютуз у вас нет (в ноутбуках современных есть почти у всех), вы можете его купить дополнительно. Он небольшой – наподобие флешки.
Вои и все. Коротко, но думаю ясно. Удачи! Возник вопрос – пишите в комментариях ниже.
URL Разработчика:
http://bluetoothradar.codeplex.com
Операционка:
XP, Windows 7, 8, 10
Интерфейс:
русский
В случае если вам необходимо установить беспроводную связь между своими устройствами, то рекомендуется скачать Блютуз на компьютер бесплатно в виде программы BlueSoleil. Она поможет решить все вопросы с настройкой Bluetooth и организацией полноценной сети для обмена файлами.
Часто происходит такая ситуация, когда на вашем компьютере или ноутбуке есть Bluetooth-адаптер, но он по каким-то причинам не работает. Или бывает, что у вас появляется адаптер, но к нему не идет диска с драйверами и ПО. В этих и многих других случаях вам поможет BlueSoleil, которая включает в себя все необходимое для соединения устройств без проводов. К ним относятся телефоны, планшеты, плееры, камеры, приставки, наушники, мыши клавиатуры и прочие девайсы.

Как правило, в этих случаях рекомендуют скачивать драйвер и искать специальную программу от производителя устройства. Это не эффективный путь. Так как непременно возникнут проблему с поиском и совместимостью. Правильным решением будет установка «все в одном». В этом случае все будет сделано в автоматическом режиме, а пользоваться сетью вы сможете из удобного интерфейса на русском языке.

Программа автоматически опознает тип девайса и предложит возможные для выполнения с ним функции. Для смартфонов, к примеру, это возможность передачи файлов, синхронизации контактов, управление записной книгой, резервное копирование данных. Также вы сможете создать целую блютуз сеть, куда объединить столько электроники, сколько посчитаете нужным. Отдельно стоит отметить о поддержке Bluetooth 4.0 и Windows 10.
Видео обзор настройки Bluetooth на компьютере
Скриншоты


Системные требования BlueSoleil
ОС: Windows 7 / 8 / 10 / XP
ОЗУ: 512 Мб
ЦПУ: 1 ГГц
Версия: 10.0.492
Тип: сетевое ПО
Дата выхода: 2016
Разработчик: IVT Corporation
Платформа: PC
Тип издания: final
Язык интерфейса: русский
Лекарство: в комплекте
Размер: 150 Мб
Установка BlueSoleil на компьютер
- Запустить установочный файл
- Установить программу в нужное место
- Перезагрузить компьютер
- Ввести серийный номер из файла serial.txt
- Настроить Bluetooth.






