Наверняка у каждого в жизни случалась ситуация, когда нужный вам файл почему-то не открывался на вашем компьютере. Предположим, вам прислали какой-то важный документ или презентацию по почте или вы скачали из интернета книгу, которую давно хотели прочесть, а открыть ее не можете. В таких случаях возникает резонный вопрос, почему файл не открывается, на который мы попытаемся ответить в данной статье.
Узнаем расширение файла
Если у вас не открывается какой-то файл, то первое, что необходимо сделать, это узнать тип файла:
- Откройте папку с загруженным файлом на компьютере.
- Щелкните по интересующему вас файлу правой кнопкой мыши и выберите "Свойства".
- Во вкладке "Общие", в графе "Тип файла" будет указан его тип и расширение.
Теперь можно непосредственно перейти к решению вопроса, почему скаченные файлы не открываются.
Отсутствие необходимой программы на компьютере
Самая распространенная причина, по которой файлы на компьютере не открываются, это отсутствие у вас программы, способной их прочитать. Поищите в интернете информацию о том, с помощью какой программы можно открыть файл с указанным расширением. Например, такие популярные форматы текстовых документов, как.doc и.docx откроются, только если у вас на компьютере установлена одна из версий программы Microsoft Office Word , а для открытия документа в формате pdf необходимо воспользоваться программой Adobe Reader .
Файл был поврежден
Еще одна причина, по которой файл может не открываться, это наличие у него повреждений. Такие проблемы возникают при неправильной записи файла на внешний носитель или сохранении его на компьютере. Восстановить поврежденный файл, как правило, невозможно. Существуют специальные программы, служащие для восстановления файлов или хотя бы частичного восстановления информации, в нем содержащейся, но они малоэффективны. Самый простой и очевидный способ устранения такой неисправности - удалить файл и записать его заново. Если же речь идет о каком-либо системном файле Windows, вы можете попытаться восстановить поврежденные файлы путем устранения ошибок встроенными средствами операционной системы.
Нарушение файловых ассоциаций
На любом компьютере с операционной системой Windows или Mac OS X существуют файловые ассоциации, согласно которым каждый тип файла открывает определенная программа. Такие настройки задаются системой по умолчанию. Однако иногда файловые ассоциации нарушаются.
Те, у кого возникает вопрос, почему не открываются файлы exe, вероятно как раз столкнулись с такой проблемой. Для того чтобы устранить такое нарушение, необходимо:
- Запустить на компьютере редактор реестра. Для этого запустите утилиту "Выполнить" и введите в открывшемся окне команду "regedit".
- В открывшемся окне слева вы увидите каталог. Пройдите по пути HKEY_CURRENT_USER\Software\Microsoft\Windows\CurrentVersion\Explorer\FileExts.
- Затем в открывшемся списке расширений выберите интересующий вас тип файла (в нашем случае exe) и удалите папку user choice.
- Далее вам необходимо будет скачать из интернета и запустить на своем компьютере reg-файл, который отвечает за восстановление ассоциаций данного типа файлов и проблема будет устранена.
Привет друзья. Извините меня за такой не очень оригинальный заголовок, но я хотел максимально точно раскрыть всю тему статьи. Хочу написать сегодня о том, что делать, когда Вы качаете с интернета фай, а он не открывается на компьютере, думаю что если Вы попали на эту страницу, то у Вас точно такая же проблема. Ну что же, будем решать вопрос:).
Ниже я покажу как выглядят файлы, которые просто напросто не могут открыться на вашем компьютере. А просмотреть Вы их не можете потому, что у Вас не установлена специальная программа, которая поддерживает тот или иной формат. И среди стандартных средств операционной системы не такой программы.
Давайте рассмотрим все это на примере и со скриншотами. Я думаю так будет лучше и понятнее.
Открываем неизвестный файл
1. Вы скачали файл, который не хочет отрываться, выглядит он вот так:
При попытке открыть его появится вот такое окно:

2. Можно выбрать “Поиск соответствия в Интернете“, и если программа для данного файла найдется, то можно будет скачать ее и файл откроется. Ну а если программа не будет найдена, то можно поискать ручками.
Давайте рассмотрим пример на том же самом популярном формате .pdf , который стандартным средством операционной системы не открывается, и который всем так нужно просмотреть.
3. Смотрим какое расширение указано в конце файла, если у Вас скрыто отображение расширений, то читаем вот эту статью как включить или отключить отображение расширений файлов. И ищем в Яндексе или Гугле программу для открытия конкретного файла. Если например у Вас.pdf формат, то пишем чем открыть pdf ну или “как открыть (и расширение вашего файла)“. Открываем в поиске пару сайтов и скачиваем программу которой можно открыть тот или иной формат. В случае с.pdf скорее всего Вам придется скачать Adobe Reader.
4. Скачиваем программу устанавливаем и файл должен уже сменить свой вид на вот такой:
Ну а если нет, то нажимаем правой кнопкой и выбираем “Открыть с помощью…” и в появившемся окне уже ищем установленную нами программу.
Ну вроде бы все. Раньше мне задавали много вопросов, как открыть или это. теперь буду давать ссылку:). Удачи!
20379Е
сли вы попробуете открыть файл на своем компьютере неизвестного системе расширения, то, скорее всего, получите сообщение, что Windows не удалось открыть файл. Однако это не говорит о том, что его невозможно открыть или он поврежден. Это связано с тем, что расширение файла не связано ни с одной установленной в системе программой.
Если вы точно знаете, что тип открываемого файла можно открыть или просмотреть с помощью конкретной программы, то переключите флажок в положение «Выбор программы из списка установленных программ» и укажите установленную программу в качестве программы по умолчанию для открытия такого типа файлов. Например, при попытке открыть файлы с расширением RAR (архив) выскакивает подобное сообщение, то для их открытия вам необходимо воспользоваться архиватором наподобие WinRAR, и если он не установлен, то произвести его установку.

Если вы впервые столкнулись с подобным сообщением, и не уверены, установлена у вас программа, поддерживающая данный тип файлов, то вам следует поискать в интернете соответствующую программу. Лучше это делать обычным способом через браузер, но вы можете воспользоваться и предлагаемой Windows возможностью самому отыскать подходящую программу. Для этого переключите переключатель в положение «Поиск соответствия в Интеренте» и нажмите «ОК» . Система начнет поиск подходящей программы и при успешном поиске предложит вам список программ, поддерживающих данный тип файлов.
Очень часто такие сообщения появляются при открытии текстовых файлов конфигураций с расширением INI , CFG , LOG и т.п. Такие типы файлов легко открываются обычным текстовым редактором – блокнотом . Файлы типа DLL , BIN , SYS , OCX и другие являются системными и предназначены для использования приложения и системой. Для их открытия нет специальной программы, так как они представляют собой скомпилированные файлы и используются исключительно на программном уровне.
Ошибка установки драйвера «Выбранный INF-файл не поддерживает этот метод установки»... Известно, что драйвера устройств могут быть установлены разными способами. Большая часть драйверов устанавливается как обычные программы, то есть запуском исполняемого файла EXE, но есть также и драйвера, которые не испо...
Копировать файлы путем перетаскивания гораздо удобнее и быстрее, чем с помощью традиционного Copy-Paste. Функция Drag-and-Drop также позволяет копировать объекты в разные папки, удерживая при этом зажатой клавишу Ctrl, н...
Иногда пользователи ПК встречаются с такой неприятной ситуацией, как невозможность запуска программ. Конечно, это очень существенная проблема, которая не дает нормально выполнять большинство операций. Посмотрим, как можно с ней бороться на компьютерах с ОС Виндовс 7.
Говоря о невозможности запуска программ на Windows 7, мы, прежде всего, имеем в виду проблемы, связанные с файлами EXE. Причины неполадки могут быть разными. В соответствии с этим существуют различные способы устранения указанного вида проблем. Конкретные механизмы решения поставленной задачи будут рассмотрены ниже.
Способ 1: Восстановление ассоциации файлов EXE через «Редактор реестра»
Одной из самых распространенных причин, почему перестают запускаться приложения с расширением EXE, является нарушение ассоциации файлов вследствие какого-то сбоя или действий вирусов. После этого операционная система просто перестает понимать, что с данным объектом нужно делать. В этом случае необходимо восстановить нарушенные ассоциации. Указанная операция производится через системный реестр, а поэтому перед началом манипуляций рекомендуется , чтобы при необходимости иметь возможность отменить внесенные изменения в «Редакторе реестра» .
- Для решения проблемы требуется активировать «Редактор реестра»
. Это можно произвести с помощью утилиты «Выполнить»
. Вызовите её, применив комбинацию Win+R
. В поле введите:
Жмите «OK» .
- Запускается «Редактор реестра» . В левой части открывшегося окошка представлены разделы реестра в виде каталогов. Щелкните по наименованию «HKEY_CLASSES_ROOT» .
- Открывается большой список папок, расположенных в алфавитном порядке, названия которых соответствуют файловым расширениям. Ищите каталог, который имеет имя «.exe» . Выделив его, переходите в правую часть окна. Там находится параметр под названием «(По умолчанию)» . Кликните по нему правой кнопкой мышки (ПКМ ) и выберите позицию «Изменить…» .
- «Значение» внесите «exefile» , если оно пустое или там находятся любые другие данные. Теперь жмите «OK» .
- Затем возвращайтесь в левую часть окна и ищите в том же разделе реестра папку под названием «exefile» . Она расположена ниже каталогов, которые имеют названия расширений. Выделив указанную директорию, снова перемещайтесь в правую часть. Жмите ПКМ по названию параметра «(По умолчанию)» . Из перечня выберите «Изменить…» .
- Появляется окошко редактирования параметра. В поле «Значение»
запишите следующее выражение:
Жмите «OK» .
- Теперь, перейдя в левую часть окна, возвращайтесь к списку разделов реестра. Кликните по названию папки «exefile» , которая до этого была выделена. Откроются подкаталоги. Выбирайте «shell» . Затем выделите появившийся подкаталог «open» . Перейдя в правую часть окна, щелкните ПКМ по элементу «(По умолчанию)» . В перечне действий выбирайте «Изменить…» .
- В открывшемся окне изменения параметра смените значение на следующий вариант:
Жмите «OK» .
- Закрывайте окошко «Редактора реестра» , после чего произведите перезагрузку компьютера. После включения ПК приложения с расширением EXE должны открываться, если проблема крылась именно в нарушении файловых ассоциаций.









Способ 2: «Командная строка»
Проблему с файловыми ассоциациями, вследствие которой не запускаются приложения, можно решить также путем ввода команд в «Командную строку» , запущенную с административными правами.
- Но прежде нам нужно создать файл реестра в Блокноте. Щелкайте для этого «Пуск» . Далее выбирайте «Все программы» .
- Переходите в каталог «Стандартные» .
- Тут нужно найти наименование «Блокнот» и нажать по нему ПКМ . В меню выберите . Это важный момент, так как иначе не получится сохранить созданный объект в корневом каталоге диска C .
- Запускается стандартный текстовый редактор Виндовс. Введите в него такую запись:
Windows Registry Editor Version 5.00
[-HKEY_CURRENT_USER\Software\Microsoft\Windows\CurrentVersion\Explorer\FileExts\.exe]
"exefile"=hex(0): - Затем переходите по позиции меню «Файл» и выбирайте «Сохранить как…» .
- Появляется окошко сохранения объекта. Переходим в нем в корневой каталог диска C . В поле «Тип файла» изменяем вариант «Текстовые документы» на пункт «Все файлы» . В поле «Кодировка» из выпадающего перечня выбирайте «Юникод» . В поле «Имя файла» прописывайте любое для вас удобное название. После него требуется поставить точку и написать наименование расширения «reg» . То есть в итоге вы должны получить вариант по следующему шаблону: «Имя _файла.reg» . После того как выполнили все указанные выше действия, жмите «Сохранить» .
- Теперь настало время запустить «Командную строку» . Снова через меню «Пуск» и пункт «Все программы» перемещайтесь в каталог «Стандартные» . Ищите наименование «Командная строка» . Найдя это название, щелкайте по нему ПКМ . В перечне выберите «Запуск от имени администратора» .
- Интерфейс «Командной строки»
будет открыт с административными полномочиями. Введите команду по следующему шаблону:
REG IMPORT C:\имя_ файла.reg
Вместо части «имя_ файла.reg» требуется ввести наименование того объекта, который мы ранее сформировали в Блокноте и сохранили на диске C . Затем жмите Enter .
- Выполняется операция, об успешном завершении которой будет тут же сообщено в текущем окне. После этого можете закрывать «Командную строку» и перезагружать ПК. После перезапуска компьютера нормальное открытие программ должно возобновиться.
- Если же все-таки файлы EXE так и не открываются, то активируйте «Редактор реестра» . Как это сделать было рассказано при описании предыдущего метода. В левой части открывшегося окна последовательно переходите по разделам «HKEY_Current_User» и «Software» .
- Открывается довольно большой перечень папок, которые размещены в алфавитном порядке. Найдите среди них каталог «Classes» и перейдите в него.
- Открывается длинный список каталогов, которые имеют наименования различных расширений. Найдите среди них папку «.exe» . Щелкайте по ней ПКМ и выбирайте вариант «Удалить» .
- Открывается окно, в котором нужно подтвердить свои действия по удалению раздела. Жмите «Да» .
- Далее в этом же разделе реестра «Classes» ищите папку «secfile» . В случае обнаружения аналогичным образом щелкайте по ней ПКМ и выбирайте вариант «Удалить» с последующим подтверждением своих действий в диалоговом окне.
- Затем закрывайте «Редактор реестра» и перезагружайте компьютер. При повторном его запуске открытие объектов с расширением EXE должно восстановиться.














Способ 3: Отключение блокировки файлов
Некоторые программы могут не запускаться в Виндовс 7 просто потому, что они заблокированы. Это касается только запуска отдельных объектов, а не всех файлов EXE в целом. Для решения указанной проблемы существует собственный алгоритм преодоления.

Способ 4: Устранение вирусов
Одной из самых распространенных причин отказа в открытии файлов EXE является вирусное заражение компьютера. Отключая возможность запуска программ, вирусы тем самым пытаются себя обезопасить от антивирусных утилит. Но перед пользователем возникает вопрос, как запустить антивирус для сканирования и лечения ПК, если активация программ невозможна?
В этом случае нужно с помощью LiveCD или произведя подключение к нему с другого ПК. Для устранения действия вредоносных программ существует много наименований специализированного программного обеспечения, одним из которых является . В процессе сканирования при обнаружении угрозы утилитой требуется следовать тем советам, которые отображаются в её окне.

Как видим, существует несколько причин, почему все программы с расширением EXE или только отдельные из них не запускаются на компьютере с ОС Виндовс 7. Среди них основными являются следующие: сбои в работе операционной системы, вирусное заражение, блокировка отдельных файлов. Для каждой причины имеется свой алгоритм решения изучаемой проблемы.
Файл с расширением или без расширения
Первое, что бросается в глаза после скачивания файла, который у вас на компьютере не откроется, так это его ярлык, который выглядит как чистый лист. При попытке открыть его он (файл) не откроется, но файл с расширением и без расширения не откроются по-разному. Так, например, при попытке открыть файл (Барабан новый) выскочило окно следующего содержания (Не удалось открыть следующий файл: Барабан новый.cdw), как показано на рисунке ниже.
Если у вас выскочило такое окно это уже хорошо, поскольку вы знаете расширение файла. Расширение это то, что стоит после названия файла. Ищете самостоятельно в Интернете расширение своего файла. В нашем случае (.cdw) оказалось расширением файла для программы Компас 3D. И так как она не установлена на компьютере, чтобы его открыть следует установить данную программу.
Если же у вас открылось окно для выбора программы для открытия файла значит дело совсем туго.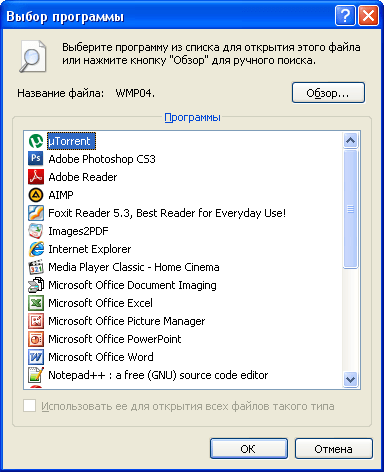
Вам придется угадать файл, с каким расширением вы скачивали. Дело в том, что без расширения система не может понять, какой программой нужно открывать файл. Тут вы сможете помочь себе сами, подумав, что же вы хотели скачать. Если вы скачивали песню, тогда подбирайте музыкальные расширения файла (.mp3), если это была книга, тогда подбирайте форматы редактируемого текста (.txt, .doc, .docx) или для отсканированного сканером журнала или книги (.pdf, .djvu) также существуют архивы, в которых часто и находится сами книги и журналы (.rar, .zip) и после каждого изменения расширения пробуйте открывать файл.
Давайте, перечислим в каких случаях, какими программами лучше пользоваться:
Музыка (.mp3) – Windows Media Player
Текст (.txt) -Блокнот
Текст (.doc, .rtf) -Word 2003
Текст (.docx, .rtf) -Word 2007. Кстати .
Журнал или книга (.pdf) Adobe Reader, SumatraPDF
Журнал или книга (.djvu) WinDjView
Фотографии (.jpg, .png, .gif, .bmp) Программа просмотра изображений и факсов, ACDSee,
Видео (.avi, .mp4, .mkv) Windows Media Player,
Архивы (.rar, .zip) WinRAR
Самый тяжелый случай у меня был, когда скачал из файлообменника видео и подбирал расширение как для видео, а оно было упаковано в архив.
Итак, мы разобрались, что файл, скачанный с Интернета может не открываться по двум причинам у вас не установлена программа, которая сможет открыть файл или у вас файл без расширения.
Давайте разберёмся куда девается расширения файлов.
Причина как оказалась довольна проста. Мне довелось встретить пиратский DVD с Windows, где кроме названия файла было видно и само расширение файла, а если его видно значит, оно и редактируется. При сохранении таких файлов и при переименовывании невнимательный пользователь, создавая новое название, просто стирал расширение. Почему так происходит объяснить тоже очень просто он не знает, как отключить функцию редактирования расширения файлов.
Для того чтобы сделать возможным менять расширения файла сделаем их видимыми. Заходим в Мой компьютер вверху нажимаем Сервис – Свойства папки, переходим на вкладку Вид и снимаем галочку Скрывать расширения для зарегистрированных типов файлов.




