Juhtub nii, et kui USB on ühendatud, kuvatakse arvutis teade "USb-seadme deskriptori taotlemine ebaõnnestus".
Mida sel juhul teha ja kuidas seda parandada? Meie artikkel aitab teil seda probleemi mõista.
Mis on "usb-deskriptori taotlus nurjus"?
Nüüd kasutatakse USB-tööriistu aktiivselt kogu maailmas. See on teabe edastamise viis ja seadmete sünkroonimise võimalus ning üsna mugav asi, mis võimaldab hõlpsalt ühendada vajaliku sinna, kus seda vajate.
Ja üldiselt hõlbustab see oluliselt tööd selliste seadmetega nagu nutitelefon, tahvelarvuti, arvuti ja sülearvuti ning on igas elusituatsioonis väga kasulik.
Lisaks sünkroonib USB peaaegu ideaalselt Windowsi operatsioonisüsteemiga. Kõiki juhtme võlusid kasutades olete ilmselt korduvalt märganud, kuidas Windows ühendatud seadme iseseisvalt ära tunneb. Samuti valmistab see seadme tööks ette ilma lisaprogrammide või draiveriteta.
Aga mis siis, kui äratundmist ei toimu ja arvuti andis välja "USB-i päringu kirjelduse tõrke"? Juhtub ju ka seda, et süsteem on kangekaelne ega taha ühendada näiteks telefoni ning just sel hetkel on seda hädasti vaja. Mis "tõrge" see on?
"USB-deskriptori taotlemine ebaõnnestus" või lihtsamalt öeldes "veakood 43" või mõnikord "tundmatu USB-seade" - näitab, et seade pole USB-porti korralikult ühendatud. Arvuti või sülearvuti lihtsalt ei suuda seda tabada ja ära tunda.
Enamasti võib põhjuseks olla füüsiline probleem ehk näiteks kahjustatud USB-port või ühendatud seadme enda kaabel. Nii et arvuti lihtsalt ei suuda teie telefoni või tahvelarvutit "lugeda".
Kuid juhtub, et probleem pole sugugi juhtmetes ja portides, vaid süsteemis endas ja siin peate juba teadma, kuidas seda olukorda õigesti ja kiiresti parandada.
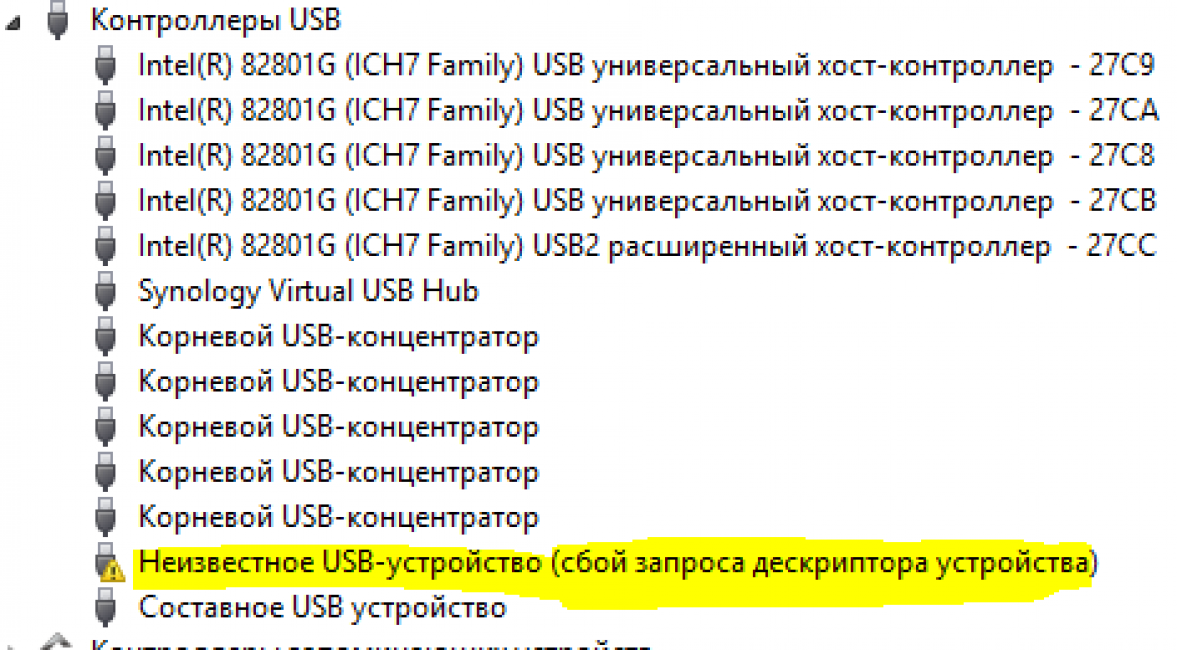
"USB-seadme deskriptori taotlus nurjus" algpõhjus
Kõigepealt peate kontrollima juhet või porti, millega see juhe ühendati. On hea, kui ühendate mitu juhet või USB-porti või seadet, kuna see aitab põhjuse täpselt kindlaks teha.
Rikked võivad olla ennekõike täpselt ühenduskohas või -meetodis.
See tähendab, et ühendades juhtme erinevate seadmete või portidega ja ka vastupidi (ühe pordiga erinevad juhtmed), saate kontrollida, mis on nende põhjus.
Väljapääs selles olukorras on väga lihtne, peate lihtsalt USB-kaabli välja vahetama või porti vahetama.
Juhtme saab osta igast mobiiltelefonipoest ja porti saab vahetada, kui näiteks olete sama pikka aega kasutanud, kuid ühendage nüüd lihtsalt kõrval asuva või tagumise / küljega.
Ja see probleem pole asjata kõige levinum, kuna pordid ebaõnnestuvad sageli ja sel juhul ei suuda Windows lihtsalt seadet ära tunda.
Aga mis siis, kui probleem püsib ka kaablite/portide vahetamisel?
USB-draiveri värskendamine, kui "Descriptor Request Failed".
Kummalisel kombel ei pruugi asi olla ainult arvuti või kaabli füüsilises ebastabiilsuses.
Näiteks teine levinum põhjus on aegunud või isegi puuduvad draiverid.
Selleks peate need uuesti installima / installima ja selleks on kaks väga-väga lihtsat viisi. Nii et esimene:
- Avame "seadmehaldus"... Seda on lihtne teha, lihtsalt vajutage korraga klahve "Win" (märkeruudu nupp) ja "R". Kui tegite seda õigesti, ilmub teie ette aken, kuhu saate midagi sisestada;
- Selles aknas, täpsemalt, reale, peate sisestama käsu devmgmt.msc ja vajutama "Enter", mille järel draiverid värskendatakse automaatselt ja seade hakkab varsti tööle.
Kuid kui see tee teile ei sobi või te ei pea kõiki draivereid värskendama, on värskendamiseks teine võimalus. Kuidas seda tehakse:
- Sama märkeruuduga avanevas "Start" või "Windows" reale "Otsi" kirjuta sama käsk - devmgmt.msc, vajuta "Enter".
- Avaneb aken, kus kuvatakse just see programm, ja selle avamiseks peate sellel lihtsalt klõpsama.
- Avaneb "Seadmehaldur", see tähendab, et seal kuvatakse kõik sellega ühendatud seadmed ja komponendid, sealhulgas teie arvuti "täidis".
- Loendist leiame üksused Generic USB Hub, USB Root Hub ja USB Composite Device. Klõpsake neid hiire parema nupuga ja valige üksus "Värskenda draivereid".
- Seejärel valige avanevas aknas "Otsi draivereid ...", seejärel klõpsake ainult "Vali draiver juba installitud loendist".
- Tavaliselt kuvatakse ainult üks draiver, kuid kui mitte, siis peate loendist valima selle, millel on valitud seadmega sama nimi. Ja seejärel klõpsake lihtsalt nuppu "Järgmine".
See on kõik! Vaid mõne hiireklõpsuga ja paari klõpsuga klaviatuuril uuendatakse draivereid ning USB-kaabli abil saab mõne minutiga ühendada mis tahes seadme, Windows tunneb selle kohe ära.
Kuid juhtub ka, et isegi see ei lahenda probleemi või draiverid on juba varem uuesti installitud. Kuidas antud juhul seda probleemi lahendada?
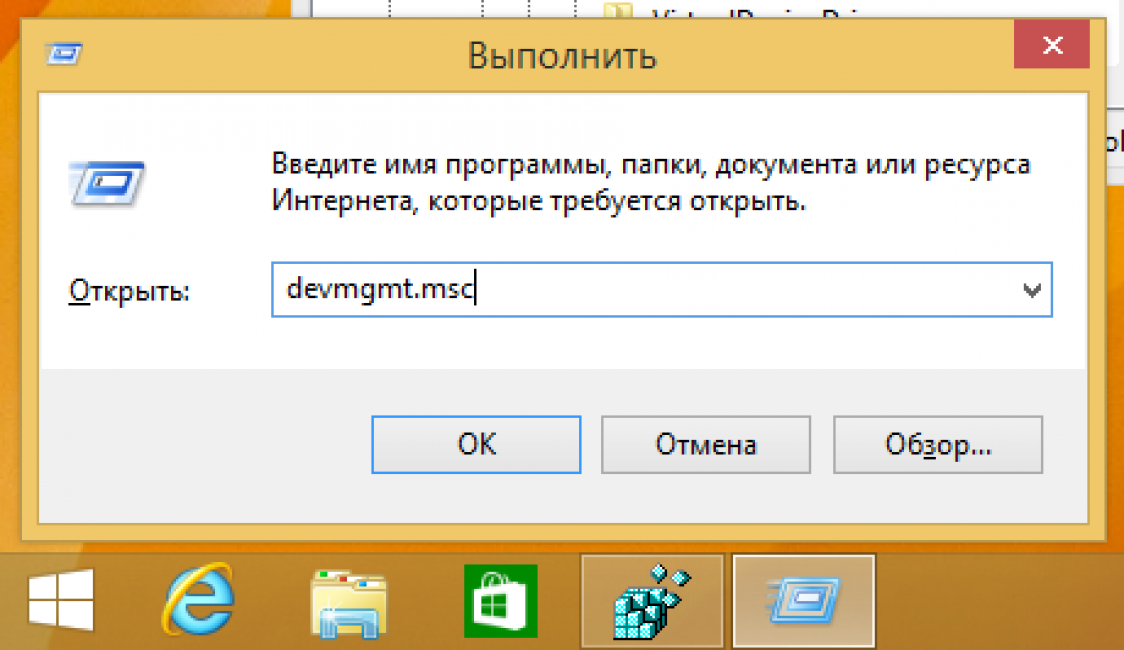
Energiasäästurežiimi keelamine
Kui "USB-seadme deskriptori taotlemine ebaõnnestus" teie Windowsis pole kuhugi kadunud, siis võib probleem olla arvuti või sülearvuti isetegevuses.
See tähendab, et ta otsustab ise, kas tema jaoks mõni port lahti ühendada või mitte ja millal ta seda täpselt tegema peaks. Süsteem püüab säästa energiatarbimist ja energia säästmine hakkab tegema selliseid imesid.
Selle probleemi lahendamiseks peate lihtsalt keelama režiimi, mis võimaldab teie arvutil ise ära töötada:
- Helistame ikka "Seadmehaldus", mida on juba eespool kirjeldatud, ja leiame loendist kõik samad üksused. Põhimõtteliselt sõltub kogu USB töö täielikult neist.
- Lisaks tuleb selline "toiming" läbi viia iga loendis oleva üksuse jaoks. Klõpsake hiire parema nupuga valitud üksusel ja avanevas aknas valige "Properties".
- Siis tuleb valida "Toitehaldus"... See menüü võib olla segadusttekitav, kuid ärge kartke, kui selle nimega vahekaart, mis oli paremas ülanurgas, ilmub järsku alla.
- Üksuses "Luba selle seadme lahtiühendamine ..." on linnuke, mis tuleb eemaldada.
- Valiku kinnitamiseks klõpsake "OK" ja tehke sama kõigi üksustega – üldine USB-jaotur, USB-juurjaotur ja USB-komposiitseade. Kõik, mida teete, tuleb korrata igas seadmes.
Need lihtsad sammud aitavad teie personaalarvutil või sülearvutil lõpetada sellise meelevaldsuse ja keelata pordid, kui see soovib.
Kui olete täitnud samad juhised kõigi vajalike üksuste kohta "Seadmehaldurist", võite proovida seadet uuesti USB kaudu ühendada.
"Seadme kirjelduse taotlus ebaõnnestus", või "Tundmatu USB-seade" peaks peaaegu kohe kaduma, kui vahetate ühendatud telefoni või tahvelarvuti või mõne muu seadme, mida pole varem loetud.
Testimiseks võib tekkida vajadus ühendada mitu erinevat kaablit, kuid tulemus peaks teid rõõmustama – pordid hakkavad töötama stabiilselt ja ilma selliste katkestusteta.
Tõsi, juhtub, et isegi pärast kõiki neid toiminguid jätkab arvuti seadmete ja portide iseseisvat keelamist.
Põhjuse kontrollimiseks peate sisestama ühe meile juba teadaoleva üksuse "Omadused".
Kui linnuke on paigas, tähendab see, et rauatüki omavoli ja sadamate mässamine toimub tõsisemal põhjusel ja siin tasub juba pöörduda spetsialisti poole, kes aitab rauda parandada.
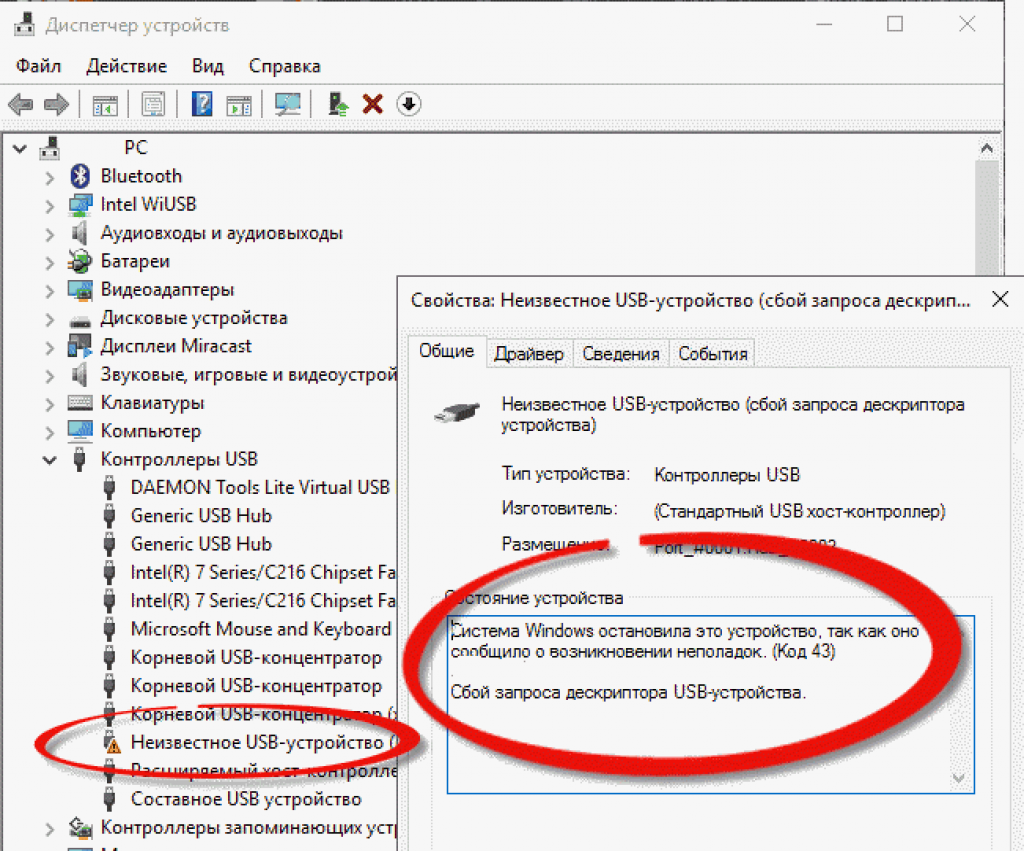
Emaplaadi draiver
Mõnikord võib põhjus peituda ka emaplaadi draiverites. Harva, aga juhtub ka.
Selle probleemi lahendamiseks peate lihtsalt teadma installitud osade tootjat, minema selle ettevõtte veebisaidile ja leidma draiverid, mis tuleks alla laadida ja värskendada.
See on sõna otseses mõttes viis kuni kümme minutit, kuid see võib lahendada palju probleeme mitte ainult USB-ga, vaid ka paljude muude probleemidega.
Näpunäide: Kui veebisaidil pole Windows 10 jaoks mõeldud draiveri versiooni, saate alla laadida Windows 8 jaoks mõeldud draiveri, see peaks korralikult töötama ja lahendama portidega seotud probleemi.
Staatiline elekter ja arvuti elektrikatkestus
Jah täpselt. Veel üks põhjus, miks USB võib olla loetletud kui "Failed USB device deskriptor".
Siin võib probleem tekkida liigpinges, portide voolu puudumises või staatilistes trombides, ebaõiges energiatarbimises või selle sattumises arvutisse.
Sel juhul, kui kõik ülaltoodud meetodid ei aidanud, aitab ainult arvuti või sülearvuti voolu katkestamine.
Seda pole keerulisem teha kui näiteks draiverit värskendada. Ja selleks kulub vaid paar minutit. Nii et arvuti pingest vabastamiseks vajate:
- Ühendage lahti absoluutselt kõik seadmed, mis on ühendatud USB-portide kaudu. Jah, jah, see on hiir, klaviatuur ja seadmed ning kõik, mis ühel või teisel viisil pordiga suhelda saab. Igaüks. Peate kõik keelama.
- vajuta nuppu Töö lõpetamine ja seega lülitage arvuti välja. Windows 8 ja Windows 10 puhul on selle nupu vajutamisel parem hoida all "Shift", see aitab süsteemi kiiremini ja usaldusväärsemalt välja lülitada.
- Kui kasutate sülearvutit, peate pärast selle väljalülitamist eemaldama ka aku. See on vajalik täielikuks pingest vabastamiseks.
- Ühendage arvuti või sülearvuti toiteallikast lahti. See tähendab, et me tõmbame selle lihtsalt pistikupesast välja või ühendame laadimise lahti, kui see parasjagu selles asendis oli.
- Vajutage toitenuppu ja vajutage seda ilma peatumata umbes 10 sekundit. Ja ei, see pole viga. Täielikult välja lülitatud arvuti või sülearvutiga ilma akuta peate seda nuppu vajutama ja all hoidma.
- Seejärel sisestame aku sülearvutisse, ühendame arvuti pistikupessa, lülitame sisse.
- Seejärel peate ühendama kõik USB-seadmed, mis sellega varem töötasid. Kõik seesama hiir, klaviatuur, printer ja kõik, mida ta enne tõmbas.
Pärast neid samme kaob ebaõige voolutarbimise või voolupuuduse probleem, mis muudab süsteemi kui tervikuga töötamise lihtsamaks ja loomulikult viib lõpuks USB-pordid tööle.





