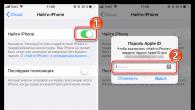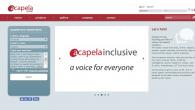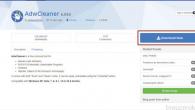Pärast seda, kui Riva Tuneri tugi lõpetati, anti selle põhjal välja MSI Afterburner. Selle funktsioonide hulka kuuluvad: graafikaprotsessorite kiirendamine võtmeelementide pinge suurendamise teel, mälu ja graafikakiibi töösageduse suurendamine, jahuti pöörlemiskiiruse reguleerimine ja graafikakaardi hetkeseisu jälgimine. Kuidas MSI Afterburnerit kasutada ja mis see on, käsitleme allpool.
Märge! Rakenduse kasutamisel on väga oluline jälgida hoolikalt GPU temperatuuri, et mitte seadet üle kuumeneda ja seda kahjustada. Võimsa mänguvideokaardi kasutamisel on parem hoolitseda uue jahutussüsteemi eest.
Utiliit jälgib seadme temperatuuri dünaamikat ja suudab kuvada hoiatusi, kui graafikakiibi kriitiline (kasutaja poolt määratud) temperatuuriväärtus on ületatud.
Installige MSI Afterburner
Programm laaditakse alla selle ametliku tugiressursi venekeelsest versioonist, mis asub lingil.
- Pärast sellel klõpsamist klõpsake nuppu "Laadi Afterburner alla" ja oodake, kuni arhiiv koos installijaga alla laadib.
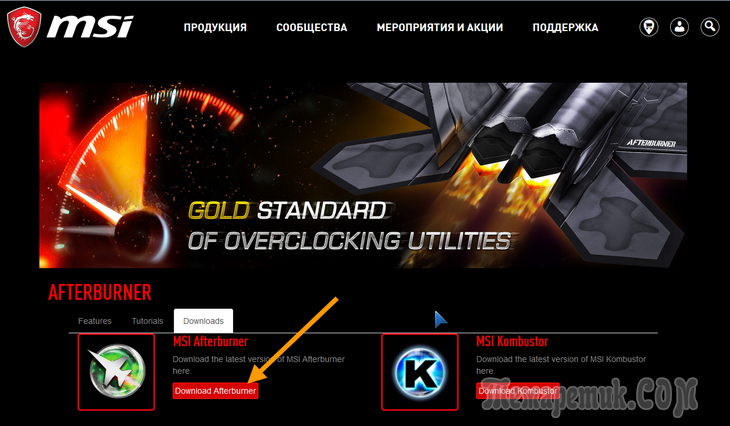
- Pakkige tihendatud fail arhiivi või failihalduri abil lahti.
Riis. 2 – Arhiivi lahtipakkimine 7Z kaudu
- Määrake liidese keel ja klõpsake "OK".
Riis. 3 – Valige liidese keel
- Ülejäänud akendes klõpsake nuppu "Järgmine", näidates programmi installitee.
Riis. 4 – määrake installitee
- Kui failide kopeerimine ja registreerimine on lõppenud, käivitage Afterburner.
Riis. 5 – Pärast paigaldamist käivitage Afterburner
Pärast programmi käivitamist ilmub ekraanile selle liides põhiandmetega: graafikaprotsessori praegused tööparameetrid ja selle olek.
Stiilne Afterburneri disain
Programmi vaikenaha pole eriti mugav kasutada, nii et paljud kasutajad muudavad selle koheselt sõbralikumaks. Selleks helistage menüüsse "Seaded", klõpsates akna keskel hammasrattaikoonil.
Riis. 6 – nupp rakenduse sätetele helistamiseks
Seejärel minge vahekaardile "Liides" ja valige kolmandas alajaotuses "Skin Properties..." sobivam rakenduse kujundustüüp. Siin on näidatud ka selle keel, temperatuurivorming (Celsius/Fahrenheit) ja kellaaeg.
Vahekaardil "Basic" valige graafikaprotsessor, mida konfigureerida, kui kasutatakse paari videokaarte või lisaks integreeritud on installitud diskreetne. Kui kaks identset seadet töötavad koos, märkige nende seadete sünkroonimise suvand.
Joonis 7 - Vaikimisi videokaardi valimine
Vasakpoolne paneel sisaldab andmeid koos numbritega GPU ja videomälu praeguse sageduse kohta. Paremal kuvatakse praegune temperatuur ja pinge.
Riis. 8 – teabepaneel
Liidese keskosa hõivab liuguritega raam, mille abil reguleeritakse:
- südamiku pinge;
- võimsuse piiramine;
- piirtemperatuur;
- graafika tuuma sagedus;
- mälu sagedus;
- jahedam kiirus.
Riis. 9 – raam videokaardi kiirendamiseks
Raami all, seadete akna avamise nupu kõrval on tehaseseadete lähtestamise nupp.
Riis. 10 – nupp sätete lähtestamiseks
MSI Afterburneri liidese alumise osa hõivab seireaken temperatuuri ja graafikakaardi muude tööparameetrite graafikutega.
Riis. 11 – Põhinäitajate seireaken
Liidese viimane oluline element on paneel kiirendamise profiilide haldamiseks ja nende vahel vahetamiseks.
Riis. 12 – Eelseadistuse haldus
Pinge juhtimise lihtsad reeglid
Programm võimaldab teil reguleerida hosti graafikaadapteri pinget. Sõltuvalt selle mikroarhitektuurist ja kasutatavast kiibist võidakse parameetrit kuvada millivoltides või protsendina algväärtusest.
Vaikimisi on see valik desaktiveeritud kõigis seadmetes, välja arvatud kaubamärgiga seadmed (MSI-st). Selle aktiveerimiseks peate minema rakenduse põhiseadetesse ja lubama vastava valiku. Siin on saadaval mitu režiimi: võrdluskiipide jaoks, MSI kiipide jaoks ja kolmandate osapoolte graafikaadapterite jaoks.
Riis. 13 – Toitepinge juhtimisfunktsiooni lukust vabastamine
Kui pärast seadistuse aktiveerimist on see endiselt hall, vaadake oma GPU juhendit. Tõenäoliselt ei toeta Afterburner seadmesse installitud programmeeritavat mikrokontrollerit, isegi kui see toetab pinge juhtimist.
Parameetri väärtust peaksite suurendama järk-järgult, iga kord mitme protsendi võrra, ning jälgima hoolikalt videokaardi temperatuuri ja stabiilsust pärast iga väärtuse muutmist. Olulise suurenemise korral kuumeneb seade kiiremini üle ja teeb arvutustes rohkem vigu, mis tõenäoliselt põhjustab kogu süsteemi talitlushäireid, artefaktide ilmumist jne.
Pärast kontrolleri ümberprogrammeerimist, mis tehakse linnukesega nupul klõpsates, on kõige parem videokaarti stressitestida, kasutades näiteks patenteeritud Kombusteri utiliiti. Kui paari tunni jooksul kõrvalekaldeid ei märgata, võib näitajat tõsta veel mõne protsendi või kümnete ühikute võrra.
Riis. 14 – Uue konfiguratsiooni rakendamine
Kui südamiku pinge väärtus muutub pärast salvestamist standardväärtuseks, proovige minna sätete juurde ja valida mõni muu pinge juhtimismeetod, kuid tõenäoliselt ei saa te väärtust MSI Afterburneri kaudu reguleerida.
Energiatarbimise tippväärtuse muutmine
Valik ei ole aktiivne kõigis seadmetes, see töötab ainult siis, kui graafikaadapteris on rakendatud elektrienergia tarbimise juhtimise tehnoloogia.
Lisaks liuguri lohistamisele saab muutuvaid väärtusi sisestada ka klaviatuuri abil. Klõpsake praegusel numbril, mille järel ilmub vilkuv kursor ja võimalus sisestada digitaalseid väärtusi.
Riis. 15 – liugur maksimaalse energiatarbimise muutmiseks
Tuuma- ja videomälu sagedus
Core Clock aitab teil muuta GPU maksimaalset töösagedust. Mida kõrgem see on, seda rohkem teavet ühe taktitsükli kohta töödeldakse. Mälu kell – parameeter, mis annab juurdepääsu videomälu sageduse programmeerimisele. Olenevalt seadmest võidakse väärtused esitada selgesõnaliselt või protsendina originaalist.
Maksab parameetrite tõstmine/langetamine mõne protsendi või paarikümne ühiku võrra igal sammul, stressitestide läbiviimine pärast iga seadete salvestamist või “raske” mängu alustamist. Teisel juhul on soovitatav käivitada RTSS, mille installimist pakutakse pärast Afterburnerit. Ülekatte (ülekatte) režiimis olev programm visualiseerib mängus videokaardi toodetud kaadrite arvu.
Riis. 16 – Graafika tuuma sageduse reguleerimine
Tõhus jahutus
Muutuja käsitsi muutmise aktiveerimiseks klõpsake liuguri Ventilaatori kiirus kõrval olevat hammasrattaikooni.
Riis. 17 – jahuti kiiruse käsitsi reguleerimise režiimi lubamine
Kui soovite, et süsteem reguleeriks iseseisvalt ventilaatori kiirust vastavalt videokaardi hetketemperatuurile, lülituge automaatsele väärtuse juhtimisele, klõpsates ikooni Auto.
Samanimelisel vahekaardil Afterbuner seaded saate keelata mittevajalike graafikute visualiseerimise ja näidata kõigi indikaatorite tippväärtused, mida programm anduritelt loeb. Kui määratud väärtus on saavutatud, hoiatab rakendus kasutajat, et ülempiir, näiteks temperatuur, on saavutatud.
Riis. 20 – Eemaldage seireaknast mittevajalikud graafikud
Profiilid
Erinevate olukordade jaoks (kaasaegsed mängud, videotöötlus, väga graafikamahukad mängud, töötamine 2D-graafikaga) võimaldab MSI Afterburner salvestada viis erinevat kiirendamisvõimalust. Näiteks mängude puhul tuleks suurendada seadme jõudluse eest vastutavaid näitajaid ning filmide vaatamiseks, Internetis ja tekstiredaktorites töötamiseks saate videokaardi energiatarbimist vähendada.
Tähelepanuväärne on see, et profiilide vahel vahetamine toimub "lennult", klõpsates ühel ikoonil või kasutades sellele määratud klahve.
Eelseadistuse lisamiseks muutke keskaknas vajalikke kiirendamise sätteid ja klõpsake ikooni "Salvesta".
Riis. 21 – uute sätete salvestamine eraldi profiilis
Seejärel klõpsake ühte vilkuvatest numbritest, et määrata praegune konfiguratsioon vastavale lahtrile.
Seadete vahekaardil "Profiilid" saab iga eelseade aktiveerimise määrata kiirklahvide kombinatsioonile, mida süsteemis ei kasutata.
Riis. 22 – kiirklahvikombinatsiooni määramine sätete loendi aktiveerimiseks
Varem oli rakendus varustatud funktsioonidega 3D-mängudest ekraanipiltide ja videote jäädvustamiseks ning toetas erinevaid profiile 3D- ja 2D-režiimis töötamiseks, mis võimaldas energiat säästa, kuid viimastes versioonides loobusid arendajad nendest funktsioonidest.
Sellega lõpeb juhend teemal "Kuidas kasutada MSI Afterburnerit". Ja pidage meeles: videokaardi kiirendamine mitte ainult ei suurenda selle enneaegse rikke ohtu, vaid vähendab ka selle tööiga (kiirendab kulumist).