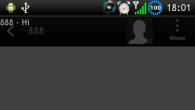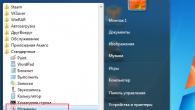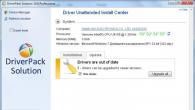Süsteemifailide kontrollija (sfc.exe) on süsteemifailide kontrollimise utiliit, mis on kasulik tööriist, mis võimaldab teil kontrollida Windowsi failide terviklikkust ja parandada kahjustatud või puuduvaid süsteemifaile. Arvukad süsteemifailidega seotud probleemid saab piisavalt kiiresti lahendada, käivitades lihtsalt Sfc.exe parameetriga "scannow". Siiski on juhtumeid, kui süsteemifailide kahjustamise tõttu ei saa süsteem lihtsalt õigesti käivitada ja Sfc.exe käivitamine Windowsist pole võimalik. Sellistel juhtudel saab Sfc.exe käivitada võrguühenduseta, kasutades Windowsi taastekeskkonda (Windows RE) kasutades kahte lisavalikut.
Käivitamine Windows RE-sse
Seadistage BIOS-is süsteemi alglaadimisjärjekord nii, et teie CD-/DVD-draiv oleks esimene alglaadimisseade.
Sisestage Windows 7 installiketas draivi ja taaskäivitage arvuti.
Võite kasutada ka Windows 7 alglaadimisketast (/Vista)
Klõpsake aknas "Install Windows" nuppu Remontsinuarvuti(Taasta oma arvuti )
Valige vajalik Windows 7 installimine (kui teil on rohkem kui üks) ja klõpsake nuppu Edasi
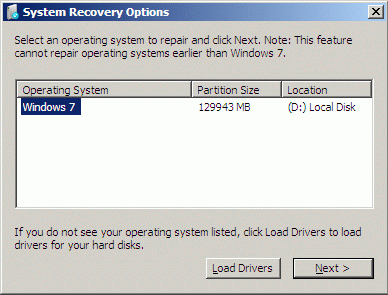
Märge: Kirjutage üles draivitäht, millele süsteem on installitud. Vajate seda utiliidi Sfc.exe parameetrina, kui seda võrguühenduseta režiimis käivitate.

Konkreetse faili terviklikkuse (ja parandamise) kontrollimiseks kasutage seda käsku:
sfc /scanfile=d:\windows\system32\zipfldr.dll /offbootdir=d:\ /offwindir=d:\windows
See käsk skannib faili zipfldr.dll ja vajadusel asendab selle.

Kõigi süsteemifailide terviklikkuse kontrollimiseks ja taastamiseks kasutage käsku:
sfc /scannow /offbootdir=d:\ /offwindir=d:\windows

See protsess võtab natuke aega (minu puhul umbes 5 minutit) ja pärast selle lõpetamist kõrvaldatakse kõik süsteemifailide kahjustused ja süsteemi terviklikkus taastatakse.
Windowsi operatsioonisüsteemil on olnud vigu alates selle loomisest. Neid juhtus peaaegu kõigis versioonides. See näeb välja teistsugune. Ilmub veateade, kuvatakse "surma sinine ekraan", rakendus jookseb kokku või süsteem taaskäivitub täielikult. Enamikul juhtudel on selle põhjuseks süsteemifailide ja tööks oluliste failide terviklikkuse rikkumine. Kuid selliste tagajärgede põhjused võivad olla kas üldine süsteemi saastumine ja tõrked.
Alates Windows 2000-st rakendati selle sees mehhanismi, mis võimaldab kontrollida oluliste failide terviklikkust koos võimalusega neid taastada. Utiliidi nimi on SFC. Tuntuim rakendus on SFC /scannow. Mis see käsk on ja milleks seda kasutatakse, kirjeldatakse üksikasjalikult selles artiklis.
SFC /scannow - mis see on?
Üldiselt kasutatakse seda linki igal pool internetis juhendites jms. Tegelikult on kaldkriipsule järgnev avaldis vaid SFC utiliidi võti või argument.
SFC on spetsiaalne programm, mis on loodud süsteemifailide oleku kontrollimiseks, et leida moonutusi, terviklikkuse rikkumisi või isegi nende puudumist. Peate selle käivitama teatud argumentidega, mille loend on esitatud allpool.
- SFC /? See võti kuvab kõigi saadaolevate argumentide loendi koos näidetega nende kasutamise kohta. Tegelikult saab sama efekti saavutada lihtsalt SFC-le helistades ilma eesliideteta;
- SFC /scannow. Mis see võti on? See skannib, arvutab, kas süsteemifaile on muudetud, ja kui neid on, alustab taastamist. Kogu tsükkel toimub vaikerežiimis, st. Pärast käsu sisestamist pole kasutaja sekkumine vajalik. Mõnikord võib selle protseduuri väljund kuvada midagi sellist, nagu "SFC /scannow ei saa mõnda faili taastada." See tähendab, et fail on nii kahjustatud, et seda ei saa taastada või see puudub täielikult;

- /verifyonly. See argument lihtsalt kontrollib faile neid taastamata;
- /scanfile=Skannitava faili tee. Ühe konkreetse faili skannimine ja taastamise katse;
- /verifyfile=Kinnitatava faili tee. Sarnane eelmisele käsule, kuid ei taasta leitud probleemjuhtumeid;
Täiendavad käsud
- /offwindir=skannitav draivitäht. Võimaldab kontrollida terviklikkust, näidates konkreetselt, kuhu Windowsi süsteem on installitud;
- /offbootdir=draivitäht, millelt soovite faile taastada. Seda võtit kasutatakse koos funktsiooniga scannow ja eelmise argumendiga;
- /scanonce. See klahv määrab ajastatud kontrolli süsteemi järgmiseks taaskäivitamiseks;
- /scanboot. See argument, nagu ka eelmine, plaanib skannimist, ainult nüüd iga kord, kui taaskäivitate;
- /tagasi. See klahv tühistab eelmiste käskude täitmisel tehtud muudatused;
- /purgecahe. Argument eemaldab lähtefailid spetsiaalsest vahemälust, millest taastamine toimub. Samal ajal kontrollitakse ja täidetakse praegustega, kui nende terviklikkust ei kahjustata;
- /cachesize=i. See klahv määrab vahemälu suuruse vastavalt kasutaja soovile. i väärtust mõõdetakse megabaitides.
SFC /scannow kasutamise näited. Mida see annab ja tulemuste väljund
Peate käsureal kasutama SFC-d. Selleks on vaja administraatori õigusi. Selleks peate klõpsama nuppu "Start" ja minema jaotisse "Tarvikud". Seal on "käsurida". Peate sellel paremklõpsama ja valima "Käivita administraatorina".
Ilmub must ekraan, kuhu sisestatakse käsud ja kuvatakse vastav tulemus. Aken näeb välja selline:

Selles saate olenevalt olukorrast sisestada ühe ülaltoodud käskudest. Näiteks esimene, mida saate kasutada, on SFC /scannow. Mida see annab? Esiteks kontrollib utiliit kõiki olulisi süsteemifaile ja seejärel võrdleb neid vahemälu andmebaasiga.

Kui leitakse lahknevusi, siis need taastatakse. Utiliidi töötamise ajal kuvatakse edenemist, 100% saavutamisel kuvatakse protseduuri tulemus. Neid võib olla mitu:
- Programm ei tuvastanud terviklikkuse rikkumisi. Selle lause järeldus ütleb meile, et süsteemiga on kõik korras;
- Lõpetamiseks on vaja taaskäivitamist. Taaskäivitage oma Windowsi süsteem ja käivitage uuesti sfc. Kui see tulemus ilmneb SFC /scannow taastamise kasutamisel, võib selle põhjuseks olla piiratud keskkond. Süsteem pakkus probleemile lahenduse.
Seda süsteemi vastuste loendit esineb kõige sagedamini.

Muid sõnumeid kasutatakse harvemini
Programm on tuvastanud kahjustatud failid, kuid ei saa mõnda neist taastada. See ei ole kõige soodsam valik, kuna vahemälu, mis salvestab faili terved ja õiged versioonid, võib olla kahjustatud;
Utiliit ei saa soovitud toimingut sooritada. See tulemus kuvatakse süsteemi piirangute korral. Tasub proovida taaskäivitada turvarežiimi ja sisestada käsud siia;
Utiliit tuvastas need ja taastas edukalt. See teade näitab, et kõik süsteemiprobleemid on lahendatud. SFC /scannow käitamise tulemus Windows 7-s salvestatakse järgmisele aadressile: Tee kausta Windows\Logs\CBS\CBS.log;
SFC /scannow kasutamine opsüsteemides Windows 7, 8, 10 võib mõnikord viia ebatavaliste tulemusteni. Kui utiliit ütleb, et ta ei leidnud vigu, kuid süsteem on endiselt ebastabiilne, peate SFC uuesti käivitama. On juhtumeid, kui probleem lahenes edukalt kolmandal või isegi viiendal katsel. Sama kehtib ka muude ebaõnnestunud tulemuste kohta. Esitatud utiliiti tasub kasutada ka turvarežiimis, kuna üksikud teenused ja protsessid ei sega.
Järeldus
Artiklis käsitleti üksikasjalikult utiliidi SFC.exe /scannow kasutamist. Mis see on ja kuidas seda kasutada, kirjeldati erinevate võtmete näidetes. SFC utiliidi kasutamise vältimiseks on parem jälgida süsteemi ning vältida selle hävimist ja rikkeid. Seda saab saavutada viirusetõrjetarkvara toodete, skannimissüsteemide ja registri puhastamise abil. Samuti peaksite hoolikalt jälgima, mis teie arvutisse on installitud. Ja mis kõige tähtsam, vältige kummaliste failide ja programmide allalaadimist kahtlastest või võõrastest ressurssidest. Lihtsaimate arvutioskuse standardite järgimine välistab vajaduse kasutada tööriistu süsteemi terviklikkuse kontrollimiseks ja viisardi kutsumiseks.
Windows? Windows 10/8/7/XP terviklikkuse kontrollimine on vajalik, kui kahtlustate, et mõned süsteemisektsioonid on pahavara mõjul muutunud või defektsed.
Windows 10 failide terviklikkuse kontrollimiseks on saadaval mitmeid tööriistu. Kõige tavalisem on SFC.exe, sageli kasutatakse faili DISM.exe. Võite kasutada ka PowerShelli funktsiooni Repair-WindowsImage. Soovitame kasutada mitut meetodit, kuid ükshaaval. See on vajalik, kuna iga valik kontrollib erinevate failide terviklikkust. Kui teil on vaja sellist protseduuri läbi viia, kuid ei tea, kuidas Windows 10 süsteemifailide terviklikkust õigesti kontrollida, et neid parandada ja tööd jätkata, lugege hoolikalt allolevaid soovitusi, järgige järjestikuseid samme, siis saate kontrollige ja taastage Windows 10 süsteemifailide ja muude versioonide terviklikkus.
Kontrollige süsteemifailide olekut Windowsi tööriistade abil
Skannimine SCF-iga
Paljud kasutajad kasutavad operatsioonisüsteemi skannimiseks enne kadunud või kahjustatud failide taastamist käsku sfc /scannow, et tagada nende korrektne toimimine, taastada tõrgeteta töö ja teha vigade tõrkeotsing, taastades kahjustatud komponente. See uurib ja parandab Windows 10 OS-i süsteemisektsioone võrguühenduseta.

- Selle käsu aktiveerimiseks avage esmalt CMD, alustage administraatori õigustega. Utiliidi saate aktiveerida hiirega, paremklõpsates peamenüül "Start" ja valides seejärel loendist "Command Prompt". Tippige dialoogiboksi sfc /scannow ja vajutage sisestusklahvi.
- Algab kontroll, defektid tuvastatakse ja seejärel hakatakse neid ilma teie sekkumiseta automaatselt, süsteemi enda abita parandama. Kui vigu ei leita, teavitatakse teid, et OS-i ressursikaitse ei tuvastanud probleeme.
- Kui otsustate kontrollida ühte kindlat süsteemifaili, siis määrake käsureal scf /scanfile=”faili tee”.
- Tuleb märkida, et SCF ei suuda parandada vigu nendes partitsioonides, mis skannimise ajal töötavad, seega on kõige parem kasutada SFC-d ainult siis, kui käitate "Windows 10 Environment Recovery".
SFC käitamine taastekeskkonna abil
SCF-i õigeks aktiveerimiseks järgige järjestikku alltoodud samme.

Pärast ülalkirjeldatud sammude täitmist kuvatakse köidete loend, mille peate meeles pidama või üles kirjutama need tähed, mis vastavad süsteemipartitsioonile ja kettale "Süsteemi reserveeritud".
sfc / /scannow /offbootdir=bootloaderi partitsiooni täht:\ /offwindir=E:\Windows (või teie tee Windows 10 kataloogi).
Selle tulemusena peaks käivituma kontroll, mis kontrollib süsteemifailide terviklikkust, ja taastamine on saadaval kõigi nende jaoks. Pange tähele, et kontrollimine võtab üsna palju aega, te ei pea kogu protseduuri ajal arvutit välja lülitama ega taaskäivitama. Viimane samm tuleb teha alles siis, kui skannimine on lõpule viidud ja sulgete käsurea.
Skannimine failiga DISM.exe
Seda utiliiti kasutatakse piltide ühendamiseks, see võimaldab tuvastada ja parandada OS-i partitsioonidega nende kahjustamise tagajärjel tekkivaid probleeme ning teostada taastamist. See sobib suurepäraselt osade jaoks, millega SFC hakkama ei saanud. Seda saab kasutada ka siis, kui SFC ei suutnud skannimise ajal probleeme tuvastada. Seetõttu ärge piirduge ainult ühte tüüpi kahjustatud piirkondade skaneerimise ja töötlemisega, tehke seda kindlasti süsteemi komponentidega töötades.
Käsurida kasutatakse ka faili DISM.exe käivitamiseks. Aktiveerige see administraatorina ja järgige juhiseid.
- dism /Online /Cleanup-Image /CheckHealth - see funktsioon annab teavet Windows 10 erinevate komponentide defektide ja kahjustuste kohta. Sügavat skannimist aga ei kasutata ainult varem leitud andmeid.
- dism /Online /Cleanup-Image /ScanHealth – otsib komponentide salvestusruumi võimalikke kahjustusi. See kontroll nõuab sageli üsna palju aega, külmutades juurutusprotsessi ajal perioodiliselt (tavaliselt 20%).
- dism /Online /Cleanup-Image /RestoreHealth - süsteemifailide põhjalik kontroll ja rekonstrueerimine võrguühenduseta režiimis, taastamine, mis samuti võtab kaua aega.

Kõik ülaltoodud käskude täitmisel tehtud toimingute logid kirjutatakse teele Windows\Logs\CBS\CBS.log, Windows\Logs\DISM\dism.log
Sarnaselt eelmisele utiliidile käivitatakse DISM ka Windows 10 taasterežiimi kaudu.
Süsteemifailide terviklikkuse kontrollimine operatsioonisüsteemis Windows 7/8 on identne sama toiminguga 10-s. Seda tehakse samamoodi - käsurea kaudu SFC kaudu ja vastava käsu kaudu. Kõik toimingud viiakse läbi samas järjekorras, nagu eespool kirjeldatud. Sarnast algoritmi kasutatakse süsteemifailide terviklikkuse kontrollimiseks Windows XP-s. Käsurea tõlk algab järgmiselt:
- minge menüüsse Start;
- klõpsake nuppu "Käivita";
- Tippige dialoogiboksis käsk "cmd" ja seejärel klaviatuuril Enter.
Selle tulemusena avaneb tavaline käsurida ja saate OS-i failide defektide kontrollimiseks läbi viia kõik toimingud.
Kõik need toimingud aitavad taastada mis tahes Windowsi-klassi operatsioonisüsteemi rikutud, kahjustatud sektsioone, mis lahendab arvutit häiriva pahavara probleemid, taastab selle jõudluse ja võimaldab vältida äärmuslikke meetmeid, näiteks süsteemi täielikku taastamist. tööprobleemide korral. Te ei pea kogu OS-i uuesti installima, piisab kahjustatud komponentide taastamisest. Tuvastage need spetsiaalsete käskude ja utiliitide abil ning teie arvuti jätkab tööd.
Ükski kasutaja pole kaitstud Windows 10 operatsioonisüsteemi vigade eest. Need võivad tekkida nii selle sihipärase või juhusliku sekkumise tõttu OS-i töösse, kui ka kolmandate osapoolte rakenduste süül. Kui operatsioonisüsteem hakkab kaebama puuduvate failide, registrivigade või Windowsi kausta üksuste lugemise võimetuse pärast, peate kontrollima selle komponentide terviklikkust.
Operatsioonisüsteem Windows 10 pakub failide terviklikkuse analüüsimiseks kahte meetodit – SFC.exe ja DISM.exe tööriistade kaudu. Käsud ei asenda üksteist, vaid täiendavad üksteist, kontrollides erinevate süsteemiteekide failide terviklikkust. Seetõttu ei soovitata teha ühte neist, vaid mõlemat. Tööriistad võimaldavad teil kontrollida Windows 10 failide terviklikkust ja asendada kahjustatud või muudetud elemendid originaalidega.
Tähtis: Kui arvutikasutaja on eelnevalt teinud operatsioonisüsteemi süsteemifailides mõistlikke muudatusi, siis need tühistatakse. Windowsi tööriistad asendavad muudetud üksused algsetega, isegi kui teie arvuti või rakenduse probleem ei ole põhjustatud nende tegevusest.
Kuidas kontrollida faili terviklikkust Windows 10-s SFC abil
Soovitatav on alustada operatsioonisüsteemi failide terviklikkuse kontrollimist SFC käsuga. See võimaldab teil leida võtmefailides vigu ja neid parandada. Saate SFC abil kontrollida kas tuttavas Windows 10 liideses käsurea või taastekeskkonna kaudu. Mõlemat meetodit kirjeldatakse allpool.
Windowsi liidese käsurea kaudu
Parem on alustada kontrollimist SFC abil tavalise Windowsi liidese kaudu, kasutades käsurida. Enamasti sellest piisab. Failide terviklikkuse kontrollimiseks peate tegema järgmist.

Kui Windowsi süsteemifailidega probleeme pole, näeb kasutaja pärast kontrollimist teadet "Windowsi ressursikaitse ei tuvastanud terviklikkuse rikkumist". Sellises olukorras võite jätkata failide kontrollimist DISM-i abil.
Mõnes olukorras ei pruugi Windowsi graafilise liidese kuvamise eest vastutavad failid siiski korralikult töötada ja süsteem ei saa neid parandada, kuna need on aktiivsed. Sellistel juhtudel on vaja SFC-d kontrollida taastekeskkonna kaudu, mis ei nõua graafilise liidese laadimist ja on võimeline nende failidega töötama ja vajadusel neid ka muutma.
Pange tähele, et kui kahtlustate, et süsteemitõrge on seotud konkreetse failiga, ei pea te SFC täielikku kontrolli läbi viima. Lihtsalt sisestage käsk sfc /scanfile=”aadress failile”, ja see asendatakse kohe algse versiooniga, kui selles on varem muudatusi tehtud või see töötab veaga.
Taastekeskkonna kaudu
Failide terviklikkuse kontrollimiseks SFC-käsuga taastekeskkonna kaudu peate tegema järgmised toimingud.
Klõpsake vasakus alanurgas nuppu Start ja minge seadetesse:
 kettapartiide loendi maht
kettapartiide loendi maht Pärast teise käsu täitmist kuvatakse saadaolevate köidete loend. Siin peate pöörama tähelepanu süsteemi poolt reserveeritud kettale ja operatsioonisüsteemiga partitsioonile. Järgmisena peate nendega manipuleerima. 
Jätkake käskude tippimist:
Välju kaustast sfc /scannow /offbootdir=C:\ /offwindir=E:\Windows
Viimane käsk nõuab ülalnimetatud draivide määramist. See tähendab, et antud näitekäskluses on draiv C alglaaduriga partitsioon ja ketas E on koht, kuhu installitakse Windows 10 operatsioonisüsteem. 
Tähelepanu: On suur võimalus, et teie draivitähed erinevad näites toodud tähtedest, seega on käsk erinev.
- Pärast neljast käsust viimase sisestamist algab operatsioonisüsteemi failide terviklikkuse kontroll.
Taastekeskkonna kaudu töötamise eeliseks on SFC-tööriista võime asendada Windowsi GUI käivitamiseks vajalikud failid. Kontrollimine võtab sel juhul veidi kauem aega kui operatsioonisüsteemi liidese käsurea kaudu töötades. Sel juhul ei teavita taastekeskkonna käsurida kasutajat protsessi kiirusest graafiliselt. Vilkuva allkriipsu ikooni järgi saate kindlaks teha, kas arvuti töötab korralikult ja faili terviklikkuse kontroll ei ole hangunud.
Kontrollimise lõpus näeb kasutaja teavet selle kohta, et terviklikkuse rikkumisi ei tuvastatud või need on edukalt lahendatud. Pärast seda saate liikuda teise kinnitusmeetodi juurde - kasutades DISM-tööriista.
Kuidas kontrollida faili terviklikkust Windows 10-s DISM-i abil
Nagu eespool märgitud, on pärast SFC-ga kontrollimist soovitatav alustada süsteemi analüüsimist tööriistaga DISM. Skannimise ajal uurib see teisi katalooge (ja "läbib" veel kord SFC poolt kontrollitud failid).
DISM-tööriistaga skannimine erineb veidi süsteemi analüüsimisest SFC abil. Kasutajal on võimalus valida süsteemi kontrollimiseks üks kolmest käsust. Igal neist on erinev mõju.
Dism /Võrgus /Cleanup-Image /Kontrollige tervist

Selle käsu täitmisel kontrollib süsteem diagnostikautiliitide tehtud kirjeid, et tuvastada süsteemis muutunud või probleemsed failid. Käsk täidetakse kiiresti, kuid kontrollimist ei toimu ja kõik andmed põhinevad varem salvestatud teabel.
Dism /Võrgus /Cleanup-Image /ScanHealth

Selle käsu eesmärk on analüüsida kõiki süsteemikomponente, et tuvastada neis esinevad vead ja kahjustatud elemendid. Sel juhul tehakse ainult kontroll ja kasutajat teavitatakse probleemsete failide olemasolust või puudumisest. Selline skannimine võib kesta mitu minutit kuni mitu tundi, olenevalt kõvaketta kiirusest, selle koormusest ja operatsioonisüsteemi failide häirete astmest.
Dism /Võrgus /Cleanup-Image /Taasta tervis

See käsk, erinevalt eelmisest, mitte ainult ei kontrolli faile, vaid ka asendab need kohe tervete failidega. Selle täitmiseks kulub ka mitu minutit kuni mitu tundi.
Tähtis: Pange tähele, et kaks viimast Windows 10 faili terviklikkuse kontrolli käivitavat käsku võivad täitmise ajal teatud protsendini (tavaliselt umbes 20) külmuda. Mitte mingil juhul ei tohiks te praegu süsteemi taaskäivitada, kuna see olukord on tüüpiline ja huvi jätkub mõne aja pärast.
Sarnaselt riistvaraga halveneb ka tarkvara, kuna see on kasutaja poolt märkimisväärse koormusega. Seetõttu tuleks Windows 10 süsteemifailide terviklikkust perioodiliselt kontrollida ja vajadusel kahjustatud alad parandada.
Läbivaatus
OS-il on sisseehitatud utiliit, mis tuvastab kahjustatud failid ja asendab need tööversioonidega.
Hea teada! Algsed OS-failid salvestatakse süsteemikettale kaustas Windows\WinSxS.
Võimalikud probleemid
OS-i taastamine kasutades sfc /scannow ebaõnnestub, kui lähtemälu ise on kahjustatud. Sel juhul peate esmalt utiliidi abil algse pildi taastama Juurutuspildi ja teeninduse haldus (DSIM). See on loodud töötama Windowsi piltidega.

Hea teada! Mälu taastamisel DISM-utiliidiga kasutatakse värskenduskeskust.
Taastumine
Pärast utiliidi käivitamist DISM ja allikate taastamiseks käivitage käsk käsureal uuesti sfc /scannow. Sel juhul taastatakse süsteemi terviklikkus täielikult. Töö jätkamiseks taaskäivitage arvuti. Kui parandus mingil põhjusel ei toiminud ja kasutate OS-i uuesti installimiseks radikaalset meetodit, lugege artiklist "Windows 10 installimälupulga loomine mitmel viisil", kuidas luua buutivat USB-mälupulka.
Järeldus
Windows 10 failide terviklikkus on ohus pärast nende ebaõiget käsitlemist, programmide sagedast uuesti installimist või teabe ülekirjutamist. Taastamiseks kasutage sisseehitatud utiliiti sfc /scannow, mis teeb kõik automaatselt, kasutades algset failisalvestust. Kui algne pilt on kahjustatud, taastage see kasutades Juurutuspildi ja teeninduse haldamine.