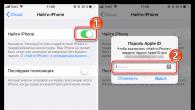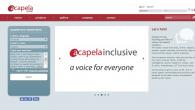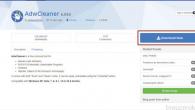Printeri täielikuks tööks peate installima täiendava tarkvara - draiverid. Tavaliselt on need komplektis seadmega spetsiaalsel alglaadimiskettal. Ilma nendeta ei tuvasta arvuti ühendatud seadet. Loomulikult ei räägi me seadmetest, mille süsteem automaatselt ära tunneb. Tahaksin kohe märkida, et peate lugema kogu artiklit, kuna draiverite installimiseks on keerukaid ja lihtsamaid viise ning seetõttu peate artikli lõpuni lugema. Peaaegu artikli lõpus on teave selle kohta, kuidas printeridraiverit automaatselt installida, pidage seda meeles. Kui tekib küsimus, kuidas printerit ilma kettata installida, arvavad kogenematud kasutajad, et see on väga raske. Kuid tegelikult saab selle protseduuriga hakkama 15-30 minutiga. Kontrollime, kas see vastab tõele.
Printeri installimiseks ilma alglaadimiskettata on kaks peamist võimalust, nimelt laadige Internetist alla vajalikud draiverid
- Windows Update'i põhitööriistade kasutamine;
- Sõltumatult seadme identifitseerimiskoodi teadmine või printeri mudeli kasutamine.
Esimene meetod sobib suurepäraselt lihtsate printerimudelite jaoks (ainult dokumentide printimine ja skannimine, ilma lisaseadeteta), kuna Windows Update installib põhidraiveri paketi.
Teine meetod võimaldab teil alla laadida tarkvara uusima versiooni, nii et pärast nende installimist on kasutajal juurdepääs absoluutselt kõigile printeri funktsioonidele, sealhulgas "täiustatud" funktsioonidele.
Lisaks võib draiverite installimise põhjuseks olla mitte ainult nende täielik puudumine, vaid ka seadme enda talitlushäire. Mõnikord keeldub printer ühe või teise draiveri kasutamisel dokumente printimast ja kõik sellepärast, et installitud draiver ei sobinud teie seadmele. See on muidugi üks põhjusi, miks printer ei pruugi korralikult töötada, kuid nagu te aru saate, ei räägi me sellest praegu asjata. Lõppude lõpuks räägime allpool, kuidas draiverit arvutisse alla laadida, kuid kui teil on kiire, võib teil tekkida raskusi. Seetõttu jätkake samm-sammult.
Kui olete seda probleemi varem kusagil uurinud ja ükski meetod ei olnud edukas, võite proovida draivereid uuesti alla laadida. See artikkel on universaalne - siin räägime teile, kuidas seda Windowsi erinevates versioonides teha.
Seetõttu peate enne kettata printeri installimist:
1. Ühendage arvutiga ühendatud seade lahti;
2. Minge menüüsse "Start" - "Juhtpaneel" - "Seadmed ja printerid" või "Vaata seadmeid ja printereid";
3. Siin peate ülemisel paneelil leidma rea "Install a printer" või "Add a printer";
 4. Avaneb Printeri lisamise viisard, valige pakutavatest suvanditest "Add a local printer" ja klõpsake "Next" (Windows 7 jaoks). Kui teil on Windows 8 või 10, klõpsake allosas nuppu "Vajalikku printerit pole loendis" ja seejärel valige "Lisa käsitsi määratud parameetritega kohalik või võrguprinter" ja klõpsake nuppu "Järgmine".
4. Avaneb Printeri lisamise viisard, valige pakutavatest suvanditest "Add a local printer" ja klõpsake "Next" (Windows 7 jaoks). Kui teil on Windows 8 või 10, klõpsake allosas nuppu "Vajalikku printerit pole loendis" ja seejärel valige "Lisa käsitsi määratud parameetritega kohalik või võrguprinter" ja klõpsake nuppu "Järgmine".

 5. Printerite ja muude seadmete installimise viisard palub teil valida pordi, jätta vaikesätted (LPT1) ja jätkata järgmise sammuga;
5. Printerite ja muude seadmete installimise viisard palub teil valida pordi, jätta vaikesätted (LPT1) ja jätkata järgmise sammuga;
 6. Klõpsake nuppu "Windows Update" ja oodake saadaolevate draiverite värskendamist;
6. Klõpsake nuppu "Windows Update" ja oodake saadaolevate draiverite värskendamist;
 7. Laaditakse printeritootjate ja peamiste mudelite loend. See võib kesta 5 kuni 30 minutit. Leidke vasakult tootja ja paremalt printeri mudel. Seejärel klõpsake nuppu "Järgmine". Sel juhul valisime HP kaubamärgi ja LaserJet 1022 mudeli.
7. Laaditakse printeritootjate ja peamiste mudelite loend. See võib kesta 5 kuni 30 minutit. Leidke vasakult tootja ja paremalt printeri mudel. Seejärel klõpsake nuppu "Järgmine". Sel juhul valisime HP kaubamärgi ja LaserJet 1022 mudeli.
 8. Installiviisard palub teil välja mõelda seadmele nimi (jätke vaikenimi või looge oma nimi), klõpsake nuppu "Järgmine";
8. Installiviisard palub teil välja mõelda seadmele nimi (jätke vaikenimi või looge oma nimi), klõpsake nuppu "Järgmine";

9. Oodake installimise lõpetamist;
 10. Avaneb aken “Use general settings”, siin tuleb valida “Selle printeri ühiskasutus puudub” ja vajutada “Next” (aken ilmub, kui Windows 7 on installitud). Kui teil on Windows 10, näete akent, kus peate klõpsama "Finish" (sama aken ilmub hiljem ka Windows 7-s).
10. Avaneb aken “Use general settings”, siin tuleb valida “Selle printeri ühiskasutus puudub” ja vajutada “Next” (aken ilmub, kui Windows 7 on installitud). Kui teil on Windows 10, näete akent, kus peate klõpsama "Finish" (sama aken ilmub hiljem ka Windows 7-s).

Järgmine asi, mida teha, on äsja installitud seade eemaldada. Selleks paremklõpsake ilmuval printeri ikoonil ja valige kontekstimenüüst "Eemalda seade" (installitud draiverid jäävad alles).

Pärast neid samme saate printeri arvutiga ühendada. Printeri ühendamisel peate veidi ootama, kuni arvuti printeri automaatselt ära tunneb ja installi teostab. Seejärel saate printida mis tahes dokumendi, et kontrollida, kas draiver on installitud.
Kuidas seda Windows 7-s teha:
Ametlikud saidid
Kui teil pole printeridraiveritega ketast, saate need alla laadida tootja ametlikult veebisaidilt. Selleks piisab printeri kaubamärgi ja mudeli teadmisest. Need leiate dokumentatsioonist, seadme korpuselt või tagaküljelt. Kui te allolevatest juhistest aru ei saa, saate vajaliku draiveri meie veebisaidilt kartmata alla laadida (kõik draiverid on viirusevabad).
Avage mis tahes brauser ja sisestage otsinguribale: "HP LaserJet p1102 printeridraiveri allalaadimine". Selles artiklis otsin ülalnimetatud seadme draivereid, kuid peate märkima oma mudeli.

Reeglina asub link arendaja ametlikule veebisaidile otsingu esimesel lehel, kõige ülaosas. Kuid see ei juhtu alati ja seetõttu peate olema ettevaatlik. Draiverite asemel pahavara allalaadimise vältimiseks veenduge, et läksite tõesti arendaja ametlikule veebisaidile. Selleks pöörake tähelepanu saidi lingile otsingumootoris. Midagi "ekstra" ei tohiks olla (aadress on umbes selline: "hp.com" või "samsung.com" jne.
Kui kahtlete leitud saidi autentsuses, võite sisestada ainult printeriettevõtte nime ilma mudeli ja muu teabeta. Ja avalehel minge jaotisse "Draiverid ja muu tarkvara".

Draiverite ametlikult veebisaidilt allalaadimise eelised:
- Turvalisus (draiveritel on digitaalallkiri, pole sisseehitatud pahatahtlikku koodi);
- Arendaja postitab saidile ainult draiverite uusimad "värsked" versioonid.
Niipea kui jõuate soovitud lehele ("Draiverid ja muud failid", "Tarkvara", "Tarkvara", "Allalaadimised", aga ka "draiverid" saidi ingliskeelsel versioonil), peate lihtsalt sisestama printeri mudel ja otsing.

Lisaks võimaldavad mõned saidid automaatselt määrata seadme mudeli ja vajalikud draiverid, näiteks võib olla nupp "Tuvasta toode". Seega, kui oleme HP veebisaidil, klõpsame "Tooteotsing" ja meie puhul kuvatakse selle mudeli sordid. Peame valima soovitud mudeli vasakklõpsuga.

Kui vajalikud draiverid on leitud, peate esitama teabe oma operatsioonisüsteemi versiooni ja süsteemi bitisügavuse kohta. Kui seda akent ei kuvata, klõpsake draiverite allalaadimiseks lihtsalt linki või nuppu.

Samuti võib tekkida olukord, kus sait pakub allalaadimiseks draiveriversiooni, mille hulgast valida:
- Basic - seadme põhivõimalustele juurdepääsemiseks;
- Täiustatud - lisafunktsioonidele juurdepääsu saamiseks.
Te ei pea muretsema selle pärast, millise versiooni alla laadite, peamine on näidata oma süsteemi õiget biti suurust (seda käsitleti eespool).

Kui allalaadimine on lõppenud, peate käivitama allalaaditud faili ja järgima installiviisardi juhiseid.
Windowsi uuendus
Windowsi operatsioonisüsteem sisaldab vaikimisi kõiki populaarseimate välisseadmete peamisi draivereid. Kaasa arvatud printerite ja skannerite jaoks. Selleks ühendage seade arvutiga ja oodake mõni minut. Kui printeri automaatse installimise katse ei õnnestu, peate tegema järgmist.
1. Avage "Juhtpaneel";
2. Leidke "Riistvara ja heli";
 3. Vasakklõpsake "Seadmed ja printerid";
3. Vasakklõpsake "Seadmed ja printerid";
 4. Ilmub uus aken ühendatud seadmete ikoonidega. Otsige üles oma arvuti või sülearvuti pilt (minu puhul on see sülearvuti) ja paremklõpsake sellel. Avanevas kontekstimenüüs klõpsake real "Windows Update".
4. Ilmub uus aken ühendatud seadmete ikoonidega. Otsige üles oma arvuti või sülearvuti pilt (minu puhul on see sülearvuti) ja paremklõpsake sellel. Avanevas kontekstimenüüs klõpsake real "Windows Update".

5. Pärast seda avaneb aken, kus peate klõpsama parempoolses menüüs "Otsi värskendusi". See peaks alustama automaatselt kõigi teie seadmete jaoks saadaolevate värskenduste otsimist. Peame teile ütlema, et soovitatav on kiire Interneti-ühendus, kuna see protseduur võib võtta 10-30 minutit.
 6. Nüüd peate ootama, kuni Windows laadib leitud värskendused automaatselt alla;
6. Nüüd peate ootama, kuni Windows laadib leitud värskendused automaatselt alla;
 7. Kui otsing on lõpule viidud ja kõik leitud värskendused on alla laaditud ja arvutisse või sülearvutisse installitud, peate seadme taaskäivitama.
7. Kui otsing on lõpule viidud ja kõik leitud värskendused on alla laaditud ja arvutisse või sülearvutisse installitud, peate seadme taaskäivitama.
Pärast arvuti taaskäivitamist peaks printer töötama. Kui pärast taaskäivitamist arvuti ikka veel seadet ei näe, ei pruugi probleemi juur olla draiverites. Proovige ühendada printer teise USB-sisendiga.
Printeri ID määramine
Igal arvutiga ühendaval seadmel on kordumatu identifitseerimiskood. Kui teate riistvara ID-d, saate vajaliku draiveri probleemideta alla laadida. Kui ülalkirjeldatud juhised teid ei aidanud ja te ei saa aru, kuidas installida printerit ilma kettata, peate välja selgitama selle identifitseerimiskoodi. Soovitan seda valikut kasutada kõige äärmuslikumatel juhtudel ja kui laadisite draiverid alla ametlikult veebisaidilt, võite selle valiku vahele jätta.
Nii et ID teada saamiseks toimige järgmiselt.
1. Paremklõpsake arvutil ja valige "Properties", seejärel klõpsake vasakul "Seadmehaldur";

 2. Leidke avanevas aknas oma printer. Paremklõpsake soovitud real ja klõpsake ilmuvas menüüs "Properties";
2. Leidke avanevas aknas oma printer. Paremklõpsake soovitud real ja klõpsake ilmuvas menüüs "Properties";
 3. Avaneb dialoogiboks, kus peate minema vahekaardile „Üksikasjad”. Järgmisena valige real "Property" "Seadme ID".
3. Avaneb dialoogiboks, kus peate minema vahekaardile „Üksikasjad”. Järgmisena valige real "Property" "Seadme ID".
 4. Allolevasse aknasse ilmub väärtus, mis on printeri identifitseerimiskood (kui väärtusi on mitu, tuleb valida esimene);
4. Allolevasse aknasse ilmub väärtus, mis on printeri identifitseerimiskood (kui väärtusi on mitu, tuleb valida esimene);
5. Kopeerige ID. Minge oma printeri tootja ametlikule veebisaidile ja sisestage otsingusse kopeeritud identifitseerimisnumber. Riistvara ID abil saate vajaliku draiveri leidmiseks kasutada ka otsingumootoreid. Kuid ärge unustage, et meie veebisaidil on kõik olemasolevate printerite draiverid. Jääb vaid leitud draiver alla laadida.
Pidage meeles, et draiverid tuleb alla laadida ainult ametlikest ressurssidest. See on täiesti tasuta ja võimalikult turvaline.
Draiverite automaatne installimine
Tagamaks, et see probleem teid enam kunagi ei häiri ja mis tahes välisseadmete draiverid installitakse automaatselt, muutke lihtsalt Windowsi põhisätteid. Selle jaoks:
1. Minge juhtpaneeli kaudu tagasi menüüsse „Seadmed ja printerid” (ülal rääkisime teile, kuidas siia pääseda). Paremklõpsake ikoonil "Arvuti" ja valige kuvatavas kontekstimenüüs "Seadme installisuvandid";
 2. Avaneb dialoogiboks, kus tuleb valida “Yes (recommended)” (soovitatavad vaikesätted) ja vajutada “Save”;
2. Avaneb dialoogiboks, kus tuleb valida “Yes (recommended)” (soovitatavad vaikesätted) ja vajutada “Save”;

Nüüd, pärast uue seadme ühendamist, otsib ja installib Windows automaatselt vajalikud draiverid oma andmebaasist või Interneti-ühenduse kaudu.