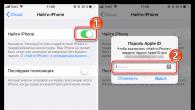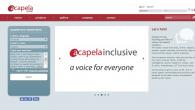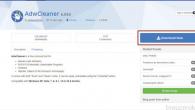Sülearvutite ketastele salvestatud teabel on suurem lekkeoht kui kodustes lauaarvutites. Paljud omanikud kannavad ju mobiilset arvutit kaasas ja jätavad selle vahel kontrollimata. Andmete valedesse kätesse sattumise vältimiseks tuleb neid kaitsta. Lihtsaim viis seda teha on parooliga.
Räägime sellest, kuidas sülearvutis parooli määrata ja milline kaitsemeetod on teie jaoks optimaalne.
Kolm rida sülearvuti paroolikaitset
Esialgne kaitsetase on OS-ile juurdepääsuks parooli määramine. Võimaldab varjata ketta sisu uudishimulike mannekeenide eest, kuid mitte nende eest, kes on tõsiselt suunatud andmete varastamisele.
Järgmine, usaldusväärsem meetod on parooli määramine sülearvuti BIOS-is. Selle häkkimiseks peab ründaja kõvasti tööd tegema.
Maksimaalse kaitsetaseme tagab kõvakettale parooli määramine. Kuid parem on seda võimalust mitte kasutada, kui see pole tingimata vajalik. Allpool saate teada, miks.
Juurdepääsu kaitse parooliga Windowsis
Miks see hea on
Lihtsus ja ohutus.
Miks see halb on?
Madal töökindlus. Kergesti häkitud. Ei sobi eriti väärtusliku teabe kaitsmiseks.
Kellele see sobib?
Neile, kes soovivad kaitsta isiklikke faile teiste, näiteks pereliikmete või kolleegide juurdepääsu eest.
Kuidas installida opsüsteemi Windows 7
Windows 7 konto parooli määramiseks peate lihtsalt tegema 3 sammu.
- Avage Windowsi juhtpaneel ja minge jaotisse "Kasutajakontod".

- Klõpsake "Loo oma kontole parool".

- Järgmises aknas täitke allolevad väljad: sisestage parool, selle kinnitus ja meeldetuletusvihje. Viimane pole vajalik. Salvestage seadistus ja taaskäivitage.

Nüüd nõuab Windows iga kord, kui arvuti sisse lülitate, autentimist.

Kuidas installida opsüsteemi Windows 8-10
Esmakordselt on Windows 8 kasutajatel võimalus süsteemi sisselogimiseks kasutada mitte ainult sümboolset, vaid ka graafilist parooli. Viimane, kui see on õigesti kavandatud, pole vähem usaldusväärne kui tekstiline, kuid seda on palju lihtsam meeles pidada.
Windows 10-s on lisaks paroolikaitsele ilmunud ka funktsioonid “PIN-kood” ja “Windows Hello”. PIN-kood on lühike numbrikombinatsioon, mille kasutaja saab sisestada oma Microsofti konto parooli asemel. Arendajate sõnul tehakse seda sisselogimise lihtsustamiseks neile, kes kasutavad arvutit turvalises keskkonnas, näiteks ainult kodus.
Windows Hello funktsioon on suhteliselt uus funktsioon. Selle olemus seisneb selles, et süsteem tuvastab kasutaja sõrmejälje, nägu või vikerkesta. See on mugav, kuid ei tööta kõigis seadmetes ja pole praegu täielikult silutud.
Igat tüüpi paroolide haldamise jaotis "kaheksas" ja "kümnes" asub rakenduses "Seaded". Operatsioonisüsteemis Windows 10 avaneb see menüü Start (hammasrattakujuline nupp) kaudu.

Operatsioonisüsteemis Windows 8 (8.1) tuleb selleks avada Charmsi imepaneel, klõpsata “Seaded” ja seejärel “Muuda arvuti sätteid”.
Mõlema süsteemi edasised sammud on väga sarnased, seega käsitleme neid ainult Windows 10 näitena.
Rakenduses "Seaded" avage jaotis "Sisselogimisvalikud", valige soovitud paroolitüüp ja klõpsake nuppu "Lisa".

- Oma kontole tekstiparooli loomiseks avage alamjaotis "Parool". Sisestage vastavale väljale koodifraas, kinnitus ja vihje.

Pin-kood ja pildiparool on saadaval ainult Microsofti konto jaoks (kohaliku administraatori alluvuses on need funktsioonid passiivsed).
- PIN-koodi määramiseks (Windows 10-s) sisestage ettenähtud väljadele mitu numbrit, kinnitage need ja klõpsake salvestamiseks nuppu OK. Erinevalt Microsofti võrgukontost töötab PIN-kood ainult selles seadmes.

- Graafilise parooli loomiseks laadige rakendusse üles mis tahes graafiline pilt. Nõustuge selle pildi kasutamisega parooli loomisel. Pärast seda joonistage pildile mõned lihtsad kujundid, mida on lihtne meelde jätta, ja korrake joonistamist 3 korda.

BIOS-i ja ketta paroolikaitse
Miks see hea on
See on väga vastupidav sissemurdmisele. See mitte ainult ei kaitse operatsioonisüsteemi sisselogimist, vaid takistab ka BIOS-i sätete muutmist (sealhulgas takistab sülearvuti käivitamist muult meediumilt).
Miks see halb on?
Kui unustate oma parooli, on kaitstud andmekandjale juurdepääsu saamine äärmiselt keeruline. Mõnikord on see võimatu.
Kellele see sobib?
Neile, kes salvestavad sülearvutisse eriti väärtuslikke andmeid.
Mis on erilist
Erinevalt lauaarvutitest ei saa enamiku sülearvutite BIOS-i parooli lähtestada välkmälu aku lahtiühendamisega, kuhu on salvestatud BIOS-i mikrokood koos kõigi seadistustega. Teda pole seal. Paroolid salvestatakse eraldi püsivasse eeprom-mällu, mida toite väljalülitamisel ei kustutata.
Mõne sülearvutimudeli unustatud parooli saab lähtestada spetsiaalsete paroolide abil. Nende fraaside valimise meetod Asuse, Lenovo, HP ja teiste kaubamärkide sülearvutites ei ole sama ega ole alati tõhus. Sageli saab probleemi lahendada ainult programmeerija mälumooduli vilkumisega.
Kõvaketta parool salvestatakse magnetkandja kaitstud alale ja ka kontrolleri mällu. Kui kasutaja sisestab parooli, võrreldakse mõlemat koopiat. See kahekordne parooli salvestamise meetod tagab kettal olevate andmete maksimaalse turvalisuse, kuid kui unustate need taastada või lähtestada võimatu. Teave kaob igaveseks.
Kuidas seadistada
- Pärast sülearvuti sisselülitamist vajutage BIOS-i seadistusutiliidi sisenemiseks klahvikombinatsiooni.
- Minge nooleklahvide abil vahekaardile "Turvalisus". Vajalikud valikud on ekraanipildil ringiga ümbritsetud. Valige "Change (Set) Supervisor Password", vajutage sisestusklahvi ja sisestage ilmuvale väljale parool.

- Kui soovite määrata kasutajale parooli (kasutaja õigused BIOS-is on piiratud väiksemate sätete (nt kuupäev ja kellaaeg) vaatamise ja muutmisega), valige "Change (Set) User Password" ja tehke sama.
- Ketta parooli määramise võimalus asub siin ja seda nimetatakse "Kõvaketta parooli muutmine (määramine). Kui seda pole, tähendab see, et teie arvuti ei toeta seda.

- Seadete salvestamiseks ja utiliidi sulgemiseks vajutage klahvi F10.
Nüüd peate sisestama paroolid iga kord, kui sülearvuti sisse lülitate, Windowsi laadimine ja teabele juurdepääs on keelatud.