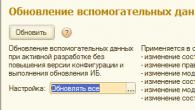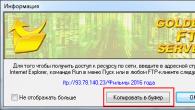Kas soovite teada, kuidas Windows 7 sülearvutisse tasuta installida? Kas olete silmitsi vajadusega operatsioonisüsteem uuesti installida, kuid ei tea, kuidas seda teha? Meie samm-sammult paigaldusjuhised aitavad teil leida vastuseid neile ja paljudele teistele küsimustele.
Räägime kolmest Windows 7 allalaadimise võimalusest: USB-mälupulgalt, CD-lt ja otse arvutist. Lisaks saate teada, kuidas konfigureerida BIOS-i mis tahes nendest valikutest. Meie juhised mannekeenidele aitavad teil Windowsi ise uuesti installida ja muid sellega seotud probleeme lahendada.
Kahtlemata on Windowsi installimine palju lihtsam kui näiteks Androidi installimine, kuid me peame midagi välja mõtlema.
Tähtis: lugege enne paigaldamist
Windows 7 installimisel peate kõigepealt kindlaks määrama oma arvuti omadused. Kui selle RAM on alla 2 GB, siis sobib teile 32-bitine operatsioonisüsteem (OS) 86-bitise platvormiga. Enamikus kaasaegsetes sülearvutites on installitud rohkem kui 2 GB muutmälu, sellisel juhul saate ohutult installida 64-bitise OS-i.
Infot mälumahu kohta saab arvuti atribuudid avades. Paremklõpsake töölaual ikoonil "Minu arvuti", valige menüüst atribuudid ja vaadake, milline on installitud mälu (RAM).
Ettevalmistus OS-i installimiseks
Ärge unustage, et ketta partitsioon, millele installimine toimub, vormindatakse ja teave kustutatakse. Kõik vajalikud andmed tuleks salvestada arvuti sektsiooni, mida ei vormindata, või välisele andmekandjale.
Installimiseks vajate käivitatavat CD-d või USB-mälupulka, mis sisaldab operatsioonisüsteemi Windows 7. Teine võimalus on süsteemi virtuaalne pilt, mille funktsioone kirjeldatakse allpool.
Plaadi kirjutamine jaotuskomplektiga
Alglaadimisketta nullist loomiseks vajame:
- puhas toorik, mida tuleb kontrollida kahjustuste ja saastumise suhtes, kuna kõik defektid võivad salvestamise ajal ebaõnnestuda;
- Internetist alla laaditud operatsioonisüsteemi pilt;
- salvestusprogramm.
Programme on tohutult palju: Nero Burning Rom, UltraIso, CDBurnerXP, InfraRecorder. Sel juhul kasutame tagasihoidlikku utiliiti Small CD-Writer, mis tuleb esmalt alla laadida ja installida.
Pärast installimist tehke järgmised toimingud:

Seega, kui arvuti käivitusprotsess pole keelatud ja kõik on õigesti salvestatud, peaks ilmuma menüü, kust saate alustada Windowsi installimist.
Mõnikord mõtlevad arvutikasutajad, kuidas installida Windows 7 sülearvutisse ilma ketta või välkmäluseadmeta? See installimeetod on võimalik, kuid ainult siis, kui arvutil on kehtiv operatsioonisüsteem:

BIOS-i valikud DVD-lt käivitamiseks
Kui teil on vaja käivitada CD-lt, peate tegema samad manipulatsioonid, mis USB-lt käivitamisel, ainult ühe erinevusega - alglaadimiskoha määramisel tuleb kõvaketta asemel valida CD ROM.
Muide, mõnes arvutis saate alglaadimisseadme määrata ilma BIOS-i sätetesse sisenemata. Kui taaskäivitamise ajal näete musta ekraani allosas valikut Alglaadimisseade, siis on teil see valik!

Kui vajutate vastavat klahvi, kuvatakse lihtne menüü.
Kõvaketta või mälupulga valimiseks vajame:

Pärast installimist peate naasma BIOS-i ja määrama First Boot seadme - oma kõvaketta.
Windows 7 installimine uude sülearvutisse
Kui ostsite uue arvuti, kuhu OS pole installitud, peate selle installima BIOS-i kaudu. Lisaks võib osutuda vajalikuks Windowsi installimine biosi kaudu pärast kõvaketta vahetamist või muul juhul, kui muud meetodid pole saadaval.
Teil on vaja irdkandjat - ketast või käivitatavat USB-mälupulka.
Alustamiseks vajate:

Meie puhul see valik ei sobi, kuna installime Windowsi tühjale sülearvutile, millel pole OS-i.
Seetõttu on meil veel kaks võimalust: kui peame süsteemi käivitama CD-lt, valime CD-ROM-i ja kui mälupulgalt, siis USB-HDD.


Pärast protseduuride lõppu hakkab arvuti taaskäivitama ja alglaadimise ajal näete mustal ekraanil teadet “Cd-lt või dvd-lt käivitamiseks vajutage suvalist klahvi”. Vajutame suvalist nuppu, mille järel alustab Windowsi valitud seadmest laadimine.
Installimise alustamine
Tegime BIOS-i sätted, ühendasime USB sülearvutiga või panime CD draivi. Toimub taaskäivitamine, seejärel ilmub ekraanile tekst: "CD/DVD-lt käivitamiseks vajutage suvalist klahvi." Klõpsake mis tahes nuppu, alustades sellega OS-i installimist.
Installimise keel
Meil palutakse valida installikeel, seejärel sisestuskeel ja Windowsi liidese keel.
Seejärel klõpsake nuppu Installi kohe ja lugege litsentsilepingut, mis tuleb kinnitada, märkides ruudu, mis asub sildi "Nõustun litsentsilepinguga" kõrval.

paigalduse tüüp
Siin saab kasutada ühte kahest meetodist:
- täielik installimine, mis hõlmab kõvaketta vormindamist. Seda nimetatakse ka "puhtaks installiks";
- OS-i varasema versiooni värskendamine, mis on praegu teie sülearvutisse installitud.
Kui vormindatavale kettale pole jäänud olulisi andmeid, on parem valida esimene valik.
Video: Windows 7 installimine. Samm-sammuline juhend
Millisesse partitsiooni installida?
Eelseotud kõvakettal on mitu loogilist partitsiooni. Puhta installi tegemiseks peab OS-i partitsioon olema vormindatud.
Kui soovite, et Windows 7 oleks teie sülearvuti teine süsteem koos juba installitud OS-iga, näiteks Windows 8-ga, peaksite selle installima kõvaketta teise loogilisse sektsiooni. Veenduge, et märgitud jaotises oleks selleks piisavalt vaba ruumi.
Kui installite Windows 7 vormindamata partitsioonile identse OS-i versiooniga, siis paigutatakse kõik vanad andmed eraldi Windows.old kausta ja saate vaadata vana süsteemi faile või saate vaadata selle kustutamiseks.
Sektsiooni vormindamine
Valige vajalik jaotis. Pange tähele, et meil on võimalus kõvakettal kustutada, vormindada või luua uus partitsioon. Windowsi häälestus võimaldab ainult kiirvormindamist, mida kasutatakse teie andmete täielikuks kustutamiseks.

Failide kopeerimine ja taaskäivitamine
Programm kopeerib failid ja taaskäivitab protsessi käigus mitu korda. Seejärel konfigureerib ja kontrollib OS riistvara ning seejärel palub teil konto loomiseks sisestada nii arvuti nimi kui ka teie nimi.
Windowsi aktiveerimine
Süsteem palub teil esitada tootenumbri. Võite selle sammu ka vahele jätta. Ilma aktiveerimiseta saate Windowsi kasutada veel 30 päeva. Kui tootevõti on sisestatud, peate aktiveerimise kinnitama.
OS-i litsentsimata versioone saab aktiveerida spetsiaalsete programmide abil.
Draiverite installimine
Pärast OS-i installimist peate hoolitsema draiverite eest, ilma milleta ei saa arvuti korralikult töötada. Praegu on erinevaid sisseehitatud draiveritega Windowsi versioone, kuid pole midagi paremat kui "natiivsete" kasutamine, mis asuvad tavaliselt sülearvutiga kaasasoleval kettal või postitatakse tootja veebisaidile.

Programmid ja utiliidid süsteemis töötamiseks
On palju erinevaid programme ja utiliite, ilma milleta te arvutiga töötades hakkama ei saa. Kõigepealt on vaja viirusetõrjet, mis on soovitav enne võrgus minekut installida. Siis läheb sul kindlasti vaja arhiveerijat, internetibrauserit ja erinevaid koodekeid. Ja kui töötate dokumentidega, on teil vaja ka kontoriprogramme, näiteks Microsoft Office'i.
OS-i optimeerimine
Arvuti jõudluse parandamiseks on vaja optimeerimist.
Võite märkida peamised punktid, mis võivad selle jõudlust parandada:
- visuaalsete efektide keelamine. Mõnikord häirivad välised efektid head jõudlust, see on eriti märgatav, kui arvuti on varustatud ebapiisavalt võimsa protsessori või väikese RAM-iga;
- mittevajalike programmide automaatse käivitamise keelamine käivitamisel koormavad protsessorit ja takistavad seda vajalike toimingute tegemisel.
- mittevajalike teenuste keelamine. Me ei vaja absoluutselt mõnda meie arvuti kasutatavat teenust.
- vidinate eemaldamine. Vidinad muudavad sülearvutiga töötamise lihtsamaks, kuid samas raiskavad süsteemiressursse. Te ei tohiks neid installida, kui see pole tingimata vajalik;
- kasutamata programmide eemaldamine;
- tarbetute otseteede eemaldamine töölaualt.
Video: operatsioonisüsteemi optimeerimine
Windows 7 OS ise võib teile öelda optimeerimiseks vajalikud toimingud:
- klõpsake nuppu Start;
- minge juhtpaneelile, valige "Loendurid ja jõudlustööriistad";
- ja nüüd "?" kõrval Otsige üles "Nõuanded arvuti jõudluse parandamiseks" ja lugege juhiseid ning järgige neid.
Paigaldusvead
Mõnikord on Windowsi installimisel probleeme. Näiteks OS-i ei saa installida. Või annab sülearvuti kasutamise ajal vea.
Kasutajad puutuvad sageli kokku selliste raskustega nagu:
- sinine ekraan - enamasti ilmneb see tõrge mitmesuguste RAM-i probleemide tõttu. Kõigepealt peaksite kontrollima, kas tolm pole pilusid ummistanud;
- Sülearvuti lülitub välja – see probleem võib tekkida mitmel erineval põhjusel, kuid üks peamisi võib olla sülearvuti ülekuumenemine. Võib-olla on aeg see puhastada. Samuti on tõenäoline, et raskused on seotud toiteallika ebaõige tööga;
- Ei näe kõvaketast.
Selle probleemi lahendamiseks võite proovida järgmist meetodit.

Paigalduskulu
Windows 7 installiprotsessi käigus tekkida võivad raskused võivad takistada teil selle uuesti installimisele mõtlemast. Väljaande hind on teie sülearvuti stabiilne töö.
Tõenäoliselt olete mõelnud, kas peaksite pöörduma spetsialistide poole või säästma raha ja tegema kõik ise.
Juhtivad arvutiteeninduskeskused pakuvad oma remondi- ja paigaldusteenuseid. Hind võib varieeruda olenevalt töö keerukusest. Minimaalne maksumus algab 300 rubla. Maksimaalset tavaliselt ei näidata.
Teenuste hinnad
Töö tüüp
Maksumus, hõõruda
Meistri külaskäik
Tasuta
Windows 7 installimine (taasinstallimine).
alates 300
Windows Vista installimine (uuesti installimine).
alates 300
Windows 8 installimine (taasinstallimine).
alates 550
Windows XP installimine (taasinstallimine).
alates 550
Windows Serveri installimine
alates 900
Nende mannekeenide jaoks mõeldud samm-sammult juhiste abil saate iseseisvalt läbida kõik Windows 7 operatsioonisüsteemi uuesti installimiseks, samuti selle konfigureerimiseks ja optimeerimiseks vajalikud sammud.
> 
Lubage mul alustada sellest, et mul oli õnn hankida algtaseme sülearvuti Asus R540SA, mida tarnitakse ja müüakse meie kauplustes loomulikult ilma operatsioonisüsteemita. Otsustasin installida sellele Windows 10 Pro, järgides 3 eesmärki: installiprotsessi enda väljaselgitamine (ma pole seda väga pikka aega teinud), kontrollida võimalust Windows 10 aktiveerida Windows 8 võtmega ( õnneks oli mul üks võti tervelt 3 aastat nõudmata) ja vaata ka, kuidas süsteem üsna keskmise sülearvuti riistvara puhul käitub. Esimesed asjad kõigepealt.
Natuke Asus R540SA sülearvutist

Vaatamata oma eelarvehinnale näeb sülearvuti üsna stiilne välja. Vastupidavast plastikust valmistatud tumeda šokolaadi kaas ja helepruun korpus näevad koos väga head välja. Mind rabas sülearvuti kergus, kõigest 1,9 kg, samuti kere paksus 25,4 mm, mis on soodsate sülearvutite puhul väga ebatavaline. Seetõttu on see väga kerge ja hõlpsasti transporditav. Näib, mida võite 6000 grivna eest sülearvutilt oodata? Kuid see on varustatud kõigi tööks vajalike pistikutega. Siin asuvad need kõik korpuse vasakul küljel: 3,5 mm kõrvaklappide pesa, üks USB 2.0, 3.0 port ja ka uus USB Type-C pistik, mida selle hinnasegmendi sülearvutitel kohtab üsna harva. Läheduses on HDMI, VGA ja LAN RJ-45 pistikud, see tähendab, et saate Interneti-ühenduse luua mitte ainult traadita liidese kaudu, kuna sülearvuti on varustatud Wi-Fi 802.11 a/b/g/n mooduliga, vaid ka kasutage juhtmega ühendust, mis kindlasti meeldib teile paljudele, sest millegipärast on tootjad viimasel ajal eelistanud soodsates sülearvutites sellest pistikust lahti saada.

ASUS R540SA-l on ka Bluetooth 4.0 moodul, mis võimaldab edastada andmeid seadmete vahel kiirusega kuni 1 Mbit/s.
Eriti tähelepanuväärne on saaretüüpi klaviatuur, mis võimaldab kiiresti ja lihtsalt teksti sisestada, ilma et klahvivajutusega eksitaks, ning üsna tundlik suurendatud alaga puuteplaat, mis toetab mõnda liigutust. Muidugi ei tohiks te eeldada, et sellisesse sülearvutisse on installitud uusim riistvara.

15,6-tollisel ASUS R540SA-l on odava sülearvuti jaoks standardlahutusvõime 1366×768 ja pind on läikiv, kuigi see ei peegeldu päikese käes palju, mistõttu on sellega mugav töötada.
Väärib märkimist, et ASUSe arendajad suutsid isegi sellises algtaseme sülearvutis rakendada terve rea tarkvara ja riistvara, mis on loodud helikvaliteedi parandamiseks. Filmide, seriaalide, videote vaatamine ja muusika kuulamine sellel on nauding. Ta saab selles osas kindlasti oma raha väärt. Aga videokõnede kaameraga on kõik kurb: see on meie aja järgi vaid 0,3 megapiksline eraldusvõime minu jaoks pole selline kaamera enam kuigi meeldiv ja mugav.
Veel hullem on see jõudluse ja mäluga. Ma saan aru, et sellise hinna eest on see ikka jumalik, aga siiski. Sülearvuti toiteallikaks on kahetuumaline Intel Celeroni protsessor, mille maksimaalne taktsagedus on 1,6 GHz (2,16 GHz Turbo Boost režiimis), 2 GB muutmälu ja integreeritud Intel HD Graphics. Protsessor on üles ehitatud kaasaegsele 14-nm protsessitehnoloogiale, mis tähendab, et see ei kuumene ja on madala energiatarbimisega. Olgu, see on keskklassi protsessor, aga 2016. aastal on 2 GB muutmälu väga vähe. Mõtlen mälu lisamisele, kui moodul pole emaplaadi külge joodetud. Tasub mainida, et see toetab DDR3L 1,35 V madalpingerežiimi 1,5 V asemel, mida DDR3 tavaliselt kasutab.

Sülearvutil on mitte-eemaldatav liitium-ioonaku, mis võimaldab tootja sõnul töötada kuni 4 tundi. Omast kogemusest võin öelda, et kuni 3 tundi enam ei tööta.
Nagu näha, on mul väga keskmine sülearvuti ja ikka ilma ühegi operatsioonisüsteemita, mille paigaldamisest tahan hiljem rääkida.
Windows 10 Pro installimine
Kirjutasin juba eespool, et ma pole pikka aega sellistele sülearvutitele OS-i installinud, seega oli väga huvitav, kuidas uus Windows 10 selle ülesandega täpselt hakkama saab. Mina, sinu omast load, jätan Windows 10 ISO-pildi ettevalmistamise üksikasjad välja. Olen sellest oma artiklites juba korduvalt kirjutanud. Märgin vaid, et olen taas veendunud, et peale MediaCreationTooli pole lihtsalt vaja ühtegi kolmanda osapoole utiliiti. See teeb OS-i installimisel suurepärast tööd.
Kuna mu sülearvuti on täiesti alasti ja sellel pole midagi, oli esimene samm loomulikult BIOS-i uurida. Sellest on ka korduvalt kirjutatud ja arutatud. Lubage mul lihtsalt postitada pilt võimalike klahvikombinatsioonidega peaaegu kõigi sülearvutite BIOS-i sisenemiseks.

Pärast samasse BIOS-i sisenemist on meie peamine ja ainus ülesanne jaotises BOOT, milles on nuppude abil lihtne navigeerida üles-alla, õige-vasakule, leidke siit oma buutitav USB-mälupulk, mida ärge unustage oma sülearvuti USB-pistikusse sisestada. Nüüd peate selle samade klahvide abil määrama süsteemi alglaadimise prioriteediks üles alla, seejärel vajutage klahvi F10 Ja Sisenema. Palume teil BIOS-is mitte klõpsata ega midagi muud muuta.

Saate teada, et allalaadimine on alanud, kui näete lehte, millel on valida liidese keel, riik ja operatsioonisüsteemi versioon. See tähendab, et protseduur sarnaneb tegelikult Windows 10 puhta installiga. Kuid mul oli üks nüanss, mille lahendusest ma tahan teile rääkida. Operatsioonisüsteemi installimiseks ketta valimisel selgus, et ma ei saanud seda teha, kuna minu ketta partitsioonidel oli vorming MBR, ja paigaldamiseks vajate GPT. Paljud inimesed puutuvad selle probleemiga kokku, seega arvan, et on vaja kirjeldada selle lahendamise viise.

MBR-i ja GPT-sektsioonide teisendamise probleeme saate lahendada kasutades Käsurida, mida saab avada võtmekomplektiga Tõstuklahv+F10.Peate utiliidi käivitama kettaosa, seejärel sisestage käsk Nimekirikettale arvutiga ühendatud füüsiliste draivide loendi kuvamiseks. Järgmisena valige käsuga kuvatavast loendist soovitud ketas valikettaleN, Kus N- ketta number, mida soovite teisendada. See tuleb kustutada käsu sisestamisega puhas. Jääb üle vaid käsk sisestada teisendadagpt ja ketas on operatsioonisüsteemi installimiseks valmis. Samamoodi saate teisendada GPT V MBR, muutes teisendamisel viimast sõna. Samuti tahan märkida, et viimastel aastatel olen lõpetanud kõvaketta jaotamise eraldi sektsioonideks. Kunagi esitasin selle küsimuse Microsofti foorumis, millele sain selgituse, et uued HDD/SSD-d ei vaja erilist partitsiooni. Kui HDD-draivid on tavaliselt jagatud partitsioonideks, siis paljud tootjad EI soovita SSD-draive partitsioonideks jagada. Ma ennustan teie reaktsiooni sellele fraasile ja juhin seetõttu tähelepanu sellele, et MITTE soovitatav ei tähenda VÕIMATU. Kõik sõltub teie isiklikest soovidest ja vajadustest. Minu jaoks toimib kõik kenasti ilma osadeks jaotamata ja vääramatu jõu asjaolusid pole kunagi esinenud.
Mul oli väga hea meel, et installimine ei võtnud mul rohkem kui 40 minutit. Lihtsalt vastake küsimustele ja klõpsake nuppu Edasi. Üks tähelepanek on: hiljuti Windows 10 installimisel palub süsteem WI-FI parooli asemel sisestada ruuteri PIN-koodi, mille leiate hõlpsalt teie seadme korpusest. Ma ei tea, millega see seotud on, aga fakt jääb faktiks. Ja ma soovitan tungivalt, et Windows 10 installimisel peab teil olema juurdepääs Internetile. Selle taotluse põhjus on väga proosaline: kui Interneti-ühendus on olemas, installib Windows 10 draiverid ise, andes digitaalallkirja. Lihtsamalt öeldes ei pea te vajalike draiverite leidmiseks otsima tootjate veebisaite. Unustage see, kui ostsite uue sülearvuti, isegi ilma installitud operatsioonisüsteemita.
Mõne aja pärast avaneb töölaud ning kõik Microsofti eelinstallitud programmid ja rakendused laaditakse teie sülearvutisse, mis tähendab, et saate oma seadet turvaliselt kasutada.
Windows 10 aktiveerimine Windows 8 litsentsivõtmega

Nagu ma eespool ütlesin, töötab süsteem pärast töölaua installimist hästi, kuid see tuleb aktiveerida. Seda saab teha kahel viisil: kui süsteem palub teil aktiveerimise ajal sisestada võti (ma jätsin selle punkti lihtsalt vahele) või läbi Seadistused-Värskendamine ja Turvalisus-Aktiveerimine. Kuna mul Windows 10 aktiveerimisvõtit polnud, otsustasin proovida OS-i aktiveerida Windows 8 aktiveerimisvõtme abil, mis oli vaikselt tiibadesse oodanud 3 aastat. Lugesin, et selline meetod on olemas, aga pidin kontrollima.

Minu üllatuseks läks kõik ladusalt ja üllatusteta. Sõna otseses mõttes minut hiljem aktiveeriti mu Windows 10 Pro, millest oli kõnekalt kirjas jaotises Aktivatsioonid. See tähendab, et on olemas ka see meetod Windows 10 aktiveerimiseks. Ma ei tea, kui kaua see lünk eksisteerib, kuid see säästis mind korraliku summa.
Kuidas Windows 10 Pro töötab taskukohases sülearvutis

Juba pea nädal aega olen igapäevaselt töötanud uue sülearvuti kallal: kirjutanud artikleid, teinud esitlusi, suhelnud sotsiaalvõrgustikes, lugenud uudiseid portaalidest jne.



Muidugi ma ei mängi sellega, mängin mänge üldse harva. Võin täie vastutustundega öelda, et sülearvuti saab oma ülesandega “suurepäraselt” hakkama. Jah, see on aeglasem kui Surface Pro 3 ja sellel puudub RAM ja sellel pole väga kiiret protsessorit, kuid see on seda raha väärt. Tänases majanduskriisis, kui sa selle õigesti seadistad ja ei oota sellelt midagi üleloomulikku, saad soodsa hinnaga sülearvuti koduseks kasutamiseks ja õppimiseks lihtsalt soetada. Windows 10 töötab sellel suurepäraselt ja tuleb toime kõigi tavakasutaja jaoks vajalike ülesannetega. Oluline on süsteem õigesti konfigureerida, mitte laadida alla programme tundmatutest ressurssidest ega otsida draivereid ja utiliite. Ja siis pakub Windows 10 kasutamine ainult rõõmu.
Selles artiklis tahan teha väikese lüürilise kõrvalepõike. Kirjutan seda artiklit ühena esimestest selles jumalas. Otsustasin alustada oma ajaveebi kirjutamisega mitmeid artikleid, milles toon välja erinevad võimalused Windowsi perekonna praegu armastatud operatsioonisüsteemide installimiseks, Apple'i toodete, mis on oma armu poolest kaunid, aga ka erinevate GNU/Linuxi kogukondade vaimusünnitusest.
Selle artikli teema on täielikult pühendatud Windows 7 installimise lihtsaimale võimalikule meetodile - installimisele kettalt, mis sisaldab operatsioonisüsteemi levitamist. Jagame kõik tööd samm-sammult lahti ja järgime neid rangelt. Tänu nendele üksikasjalikele juhistele saab igaüks kõiki samme ilma suuremate raskusteta korrata.
Niisiis, alustame installimist!
Ettevalmistus paigaldamiseks
See jaotis on kasulik neile, kes kavatsevad Windows 7 operatsioonisüsteemi uuesti installida. “Puhtade” arvutite või sülearvutite omanikud peaksid selle sammu eriti hoolikalt läbi lugema, et hiljem uuest installist rõõmu ei oleks varjutatud leina kaotatud andmete pärast, näiteks perekonna fotoalbumi pikaajaline arhiiv või teie lemmikfilmide ja -muusika kogu.
Kõigepealt peate oma arvuti või sülearvuti (edaspidi ütlen lihtsalt arvuti) uue tarkvaraga töötamiseks ette valmistama. Selleks peate meeles pidama, milline oluline teave on teie arvutisse salvestatud, seejärel peate selle kopeerima kohta, mis on installimise ajal kaitstud. See võib olla välkmälukaart, kõvaketas või mis tahes kaasaskantav salvestusseade, mis on piisavalt suur kõigi teie andmete salvestamiseks. Selliseid andmeid peate otsima oma arvuti kohalikult draivilt fotode kaustadest, minu dokumentidest ja töölaualt. Kui olete kogenud kasutaja, saate teabe salvestamiseks kasutada teise kohaliku ketta vaba ruumi, kui see süsteemis on.
Lisaks peaks teil olema käepärast vähemalt eraldi andmekandja võrgukaardi draiveriga ja mis kõige parem, kõigi arvutis olevate seadmete draiverid. Kui teil pole installimise lõpus vajalikku draiverit, pole see oluline, saate selle Internetist alla laadida. Kuid kui teil pole võrgukaardi draiverit, ei saa te Internetist midagi alla laadida ja peate abi saamiseks pöörduma oma sõprade ja kaaslaste poole.
Kust saab installiketta?
Oletame, et olete juba otsustanud, milline Windows 7 süsteemi keel teid huvitab: vene, inglise, prantsuse ja nii edasi. Hea tava on Windows 7 operatsioonisüsteemi keelele eelnevalt läbi mõelda. On ebatõenäoline, et vajate inglise keele süsteemi, kui te seda ei räägi. Muidugi saab hiljem installida mis tahes keele, mida tahad, aga milleks oma elu kohe keerulisemaks teha.
Windows 7 installipildi leidmiseks pakun mitmeid võimalusi.
- Ostame Windows 7. Samal ajal saate Windowsi litsentsitud koopia, mis ei põhjusta probleeme süsteemivärskenduste, aktiveerimise ja ei sisalda soovimatut tarkvara, mida saab eelinstallida kohandatud pildile. Sellest lähemalt hiljem. Lisaks on teil võimalus Windows 8 versioonile ülemineku etapist mööda minna ja minna kohe üle Windows 10-le, täiesti tasuta.
- OEM-i ketta tarnimine operatsioonisüsteemiga Windows 7. See tähendab, et installiketas on teie arvuti või sülearvutiga kaasas. Eelis on ilmne - te ei pea midagi täiendavat ostma. Negatiivne külg on see, et tavaliselt sisaldab selline tarne näiteks Windowsi eemaldatud versiooni, Windows 7 Starter või Windows 7 Home Basic.
- Laadige alla Windows 7 pilt. See meetod sobib rohkem kogenud kasutajale, kes mõistab Interneti põhiprintsiipe tavalise kasutaja tasemel, kes suudab faili alla laadida. Laadime alla mis tahes meid huvitava väljaande Windows 7 installipildi ja kirjutame selle plaatide kirjutamiseks spetsiaalse programmi abil. Sarnase pildi saate alla laadida igast teile tuttavast torrenti jälgijast või foorumist. Väga ebasoovitav on alla laadida Windowsi kohandatud järge – järge, milles kasutajad on oma äranägemisel muutnud mõnda operatsioonisüsteemi funktsiooni, näiteks temaatilist kujundust või lisanud teatud komplekti kasulikke programme.
Pidage meeles, et süsteemi installimine "puhta" pildi järgi on teie jaoks palju prognoositavam ja töötab seejärel stabiilsemalt. Ja kõik täiendavad ilud ja ainulaadsed rakendused saate ise installida. Selles blogis näitan teile, kuidas seda teha, jääge lainel.
Kõigi installietappide arv ja sisu ei sõltu mingil viisil teie valitud Windows 7 operatsioonisüsteemi väljaandest või keelest. Seetõttu saate pärast kõigi installietappide ühekordset hoolikat läbimist korrata neid ka mõnes teises arvutis .
Salvestusprogrammid - Alkohol, Ultra ISO, BurnAware tasuta, Nero Burning Rom, Klooni CD; Saate selle alla laadida arendajate ametlikult veebisaidilt, mis on Internetist hõlpsasti leitav. Kuidas pilti salvestada, räägime edasi.
Windows 7 distributsiooni kirjutamine kettale
Allalaaditud Windows 7 pilt tuleb lahti pakkida, kui see on pakitud, faili laiendiga iso või nrg või dmg või mõne muu pildilaiendiga.
Vajame puhast (uut) ketast DVD-R või DVD-RW juba salvestatud, mille saame kustutada. Plaadi salvestamisest räägin näite abil BurnAware tasuta, loodan, et teil ei ole liiga raske mõista teiste rakenduste salvestamise keerukust.
1. Laadige programmi levitamine alla ametlikult veebisaidilt burnaware.com.
2. Installige rakendus ja käivitage:
Käivitage BurnAware Free
3. Klõpsake nuppu "Põleta ISO":
 ISO-pildi valimine
ISO-pildi valimine
 Määrake Windows 7 pildifaili asukoht
Määrake Windows 7 pildifaili asukoht
5. Järgmisena valige ketta kirjutamise kiirus. Soovitan valida oma sõidu jaoks madalaima võimaliku väärtuse. Mida madalama salvestussageduse määrate, seda kauem võtab salvestamine aega. Näiteks OEM-pildi keskmine salvestusaeg Windows 7 Home Basic 4x puhul on see olenevalt teie DVD-ROM-ist 15–25 minutit. Nõus, see pole nii suur ajaraiskamine. Kuid salvestuskvaliteet on optimaalne ja installimise ajal ei näita ettevalmistatud plaat teile ebameeldivaid üllatusi.
 Salvestuskiiruse ja plaadi tüübi valimine
Salvestuskiiruse ja plaadi tüübi valimine
6. Samas aknas valige meie puhul ketta tüüp DVD 4,7 GB ja klõpsake nuppu "Salvesta".
Pärast salvestamise lõpetamist saame teate eduka lõpetamise kohta.
Windows 7 installiprotsess
Lülitage arvuti sisse ja sisestage meie Windows 7 ketas DVD-ROM-i draivi. Vahetult pärast arvuti käivitumist vajutage ja hoidke all alglaadimismeediumi valimiseks maagilist klahvikombinatsiooni. Erinevate arvutitootjate puhul võib see kombinatsioon olla erinev. Helistama Alglaadimismenüü saab teha võtmega F12 või F10 või F9. Sülearvutite puhul võib kombinatsioon olla erinev. Kõige populaarsemad mudelid on toodud järgmises tabelis:
| Tootja/seade | BIOS-i versioon | Alglaadimismenüü klahv |
|---|---|---|
| Mat. MSI plaadid | AMI | F11 |
| Mat. Gigabaidised lauad | Auhind | F12 |
| Mat. Asuse lauad | AMI | F8 |
| Mat. Inteli plaadid | Phoenixi auhind | Esc |
| Mat. AsRocki lauad | AMI | F11 |
| Asuse sülearvutid | Esc | |
| Aceri sülearvutid | H2O sees | F12 |
| Aceri sülearvutid | Phoenix | F12 |
| Delli sülearvutid | Dell | F12 |
| HP sülearvutid | Esc -> F9 | |
| Lenovo sülearvutid | AMI | F12 |
| Packard Bell sülearvutid | Phoenix Secure Core | F12 |
| Samsungi sülearvutid | Phoenix Secure Core | Esc |
| Sony Vaio sülearvutid | H2O sees | F11 |
| Toshiba sülearvutid | Phoenix | F12 |
| Toshiba sülearvutid | H2O sees | F12 |
Pärast kõnekombinatsiooni vajutamist Alglaadimismenüü valige meie DVD-ROM. Alglaadimismenüü Nii nagu klahvikombinatsioonid võivad olla erinevad, näiteks:
 Alglaadimismenüü
Alglaadimismenüü
Teie ülesanne on valida klahvidega Üles Ja Alla DVD seade. Seda on üsna lihtne teha, peate lihtsalt loendist leidma kirje DVD.
Kui DVD-seade on õigesti valitud, kuid pärast klahvi vajutamist Sisenema näete laadimiskuva
Järgmisena oodake, kuni Windowsi häälestusviisard lõpetab failide allalaadimise ja määrab algsed keeleseaded. Kui teil on vene lokaliseerimisega pilt, jätke kõik vaikeparameetrid ja jätkake järgmise sammuga, kui teie pilt sisaldab mitut keelt, valige see, mis teid huvitab, ja klõpsake Edasi.
 Windows 7 installimine
Windows 7 installimine
Installimisviisardi käivitamiseks klõpsake nuppu Installige:
 Installige Windows 7
Installige Windows 7
Oleme jõudnud olulise sammuni – Windows 7 väljaande valimine. Kui teie ketas sisaldab mitut Windowsi väljaannet, kuid selles etapis valime selle, mille peame kohe installima. Kui ostsite ketta või pildi Windows 7 süsteemiga, siis on oluline valida väljaanne, mille seerianumber teile ostmisel anti.
 Windows 7 toimetaja valik
Windows 7 toimetaja valik
Saate sisestada Windows 7 seerianumbri installimise viimastes etappides. Kuid te ei pea võtit sisestama. Selle sisestamiseks on teil aega 30 päeva alates süsteemi paigaldamise kuupäevast, s.o. alates tänasest. Võtme saate sisestada süsteemi atribuutides (menüü Start - Arvuti - Atribuudid).
Lugege litsentsileping läbi ja nõustuge sellega ning klõpsake nuppu Edasi.
 Windows 7 litsentsitingimustega nõustumine
Windows 7 litsentsitingimustega nõustumine
Valige menüüst üksus Täielik paigaldus:
 Windows 7 installitüübi valimine
Windows 7 installitüübi valimine
Järgmisena peate Windows 7 installimiseks valima kõvaketta partitsiooni. Siin on oluline valida õige installipartitsioon, võttes arvesse käesoleva artikli jaotist Installimiseks ettevalmistamine. Lõppude lõpuks, kui teil on äkki mitu jaotist ja mõned neist sisaldavad teile olulisi andmeid, peaksite naasma selle artikli esimese sammu juurde ja lugema seda uuesti.
Operatsioonisüsteemiga kettale lisatud märkusest saate teada, kuidas seda teha installige operatsioonisüsteem Windows 7 sülearvutile või lauaarvutile. Pakume teile üksikasjalikke juhiseid süsteemi paigaldamiseks koos vajalike piltidega.
Kui olete üks neist inimestest, kes usub, et Windows 7 pole võimalik ise installida ja see on professionaalide töö, siis eksite.
Windows 7 operatsioonisüsteemi installimiseks vajame sülearvutit või lauaarvutit, samuti süsteemi installeri ketast. Vaja läheb ka paigaldusjuhendit koos piltidega. Kuid loomulikult peate paigaldamise ajal olema väga ettevaatlik.
Mõned punktid enne süsteemi installimist.
Enne Windows 7 operatsioonisüsteemi installimist peate meeles pidama kahte olulist punkti:
Kõige esimene- peate otsustama ketta kohta, kuhu süsteem installitakse. Tavaliselt installivad nad operatsioonisüsteemi draivile C. Seega, kui teil on töölaual või draivil C olulisi andmeid, kopeerige need esmalt teisele draivile või asetage mälupulgale või muule andmekandjale.
Loomulikult kustutatakse uue installiga kogu eelnev teave draivist C. Seega ei tähenda see, et peate kõik kaustad draivilt C teistele draividele täielikult kopeerima. Ummistate ainult registri ja programmid ei pruugi korralikult töötada. Hiljem on lihtsam uut installi teha. Parem on mitte olla laisk ja teha nii, nagu eespool kirjeldasime.
Teine punkt, mis on samuti oluline, on teie seadme draiverid, olgu see siis sülearvuti või lauaarvuti. Tavaliselt on sülearvutitel juba kettal olevad draiverid ja need on kaasas. Kui draivereid pole, saate need hõlpsalt alla laadida tootja veebisaidilt. Draiverid tuleb esmalt alla laadida ja asetada mis tahes draivile peale C. Vastasel juhul võib hiljem tekkida probleeme nende installimisega, kuna on võimalik, et Internet vajab draiverit.
Installige Windows 7 kettalt.
Seega peate ketta draivi sisestama ja arvuti taaskäivitama. Nüüd peate minema BIOS-i või jaotisse "Põhiline sisend-/väljundsüsteem". Sinna jõudmiseks peate pärast arvuti taaskäivitamist pärast ekraani pimedaks minemist vajutama kustutamisklahvi ja hoidma seda all. Erinevatel süsteemidel võivad olla erinevad kiirklahvid. Näiteks on need klahvid Escape, Ctrl + Alt + S, Ctrl + Alt + Escape, F10, F3 + F2, F2, F1 ja teised.
Süsteem ise ütleb teile, milline võti BIOS-i sisenemiseks valida. Näiteks võib kiiresti vilkuda kiri "Seadistusse sisenemiseks vajutage nuppu Del". Nii et sel juhul peate vajutama Del. Kui võti on BIOS-i minekuks õigesti valitud, leiate end vanast tarkvarakestast.
BIOS ise võib olenevalt seadme tootjast veidi erineda. Kuid põhilised tööpõhimõtted ei erine palju. Ilmuvas BIOS-is peate minema jaotisse - Boot Device Priority. Selles jaotises määratleme uuesti, kuidas arvuti ketastelt käivitub. Kõvaketta asemel käivitame CD-lt või DVD-lt, millel asub meie süsteemi installija. Hiljem peate seadme alglaadimise prioriteedi taastama. Seega asetame oma ketta või õigemini DVD-CD-draivi eelisjärjekorras esikohale.
Alloleval ekraanipildil näete, et vaikimisi käivitatakse nüüd kõvakettalt. Valime käivitamise DVD-draivist. Antakse näpunäiteid, kuidas seadet alla või üles liigutada. Seega, kui oleme CD-draivi esikohale seadnud, peame salvestamiseks ja väljumiseks vajutama sisestusklahvi ja hiljem vajutama F10.
Pärast seda arvuti taaskäivitub ja ilmub ekraan, mille ekraanipilt on toodud allpool.

Pärast ekraani ilmumist vajutage suvalist klahvi ja kuvatakse teade "Windows laadib faile", see tähendab, et operatsioonisüsteemi installimine algab.

Niipea kui failid on ekstraktitud, ilmub uus aken – Windowsi käivitamine ja otse ilmub aken Windows 7 operatsioonisüsteemi installimiseks.

Peate valima keele ja jätkama installimist.

Siin on süsteemi taastamise funktsioon. Selle kasutamise kohta saate teada teisest artiklist, kuid praegu me seda protseduuri ei vaja.
Järgmine samm on valida Windows 7 versioon. Loomulikult peate valima versiooni, mille te tegelikult ostsite ja mille jaoks teil on aktiveerimisvõti. Kui teil on sülearvuti, näete seadme allosas olevat võtit spetsiaalsel lisatud paberil. Pärast installimise lõpetamist sisestame koodi ise.

Ütleme paar sõna 64-bitise Windows 7 ja 32-bitise (x86) Windows 7 versiooni erinevustest. Soovitav on valida 64-bitine süsteem, kui sinu protsessor seda tehnoloogiat toetab ja RAM-i mälumaht ületab 4 GB. Kui sellist tuge pole, peate valima 32-bitise Windows 7.


Järgmine samm on valida ketas, kuhu süsteem installitakse. Meie puhul on see kohalik draiv C.

Kui teie kõvaketta mälumaht ületab 250 GB, siis oleks soovitatav see maht jagada kaheks osaks. Ühes osas jätame süsteemi enda alles - selleks piisab 50 GB-st. Ülejäänud mälumaht on mõeldud isikuandmete salvestamiseks.
Selle tulemusel ei tohiks kettaruumi vabaks jääda ja kõik kettad peavad olema nummerdatud, vastasel juhul ei saa operatsioonisüsteem nendega tulevikus töötada.
Nii et pärast jaotiste loomist vajutage nuppu Rakenda.

Pange tähele, et võib juhtuda, et süsteem võib installimise jätkamiseks nõuda mõnda draiverit, kui see ei tuvasta kõvaketast.
Kui leiate end sellisest olukorrast, naaske eelmiste sammude juurde ja jagage kõvaketas Acronise abil kohalikeks draivideks. Selliseid probleeme esineb harva, kui ketas on juba jagatud mitmeks partitsiooniks. Sel juhul eraldatakse üks spetsiaalselt süsteemi jaoks ja teised isiklike vajaduste jaoks.
Saate teha järgmist. BIOS-i minnes muutke SATA töörežiim AHCI-tehnoloogialt IDE-le.
Teine võimalus puudutab kõvaketta kontrolleri draiverite installimist, kui need on eelnevalt ette valmistatud.

Kui teie ketas on jagatud mitmeks partitsiooniks, rohkem kui 2, siis võib eelmist punkti ignoreerida. Peate installima süsteemi esimesele loodud kettale ja seejärel alustama vormindamisprotsessi.

Sel juhul hoiatab süsteem, et varasemad andmed kustutatakse täielikult. Oleme sellega nõus ja jätkame. Protsess võtab väga vähe aega ja siis jätkame oma paigaldusega.
Nüüd algab installiprotsess. Saate mõne minuti puhata.

Paigaldusprotseduur kestab 15 kuni 25 minutit. Pärast installimist ilmub aken, kus peate sisestama oma arvuti nime. Jätkame edasi.
 Soovi korral saate määrata nii parooli kui ka vihje.
Soovi korral saate määrata nii parooli kui ka vihje.

Seejärel peate sisestama toote seeriakoodi. Sellega saate tutvuda näiteks sülearvuti põhja vaadates või süsteemi jaotuskomplektiga ostetud karpi. Saate selle sammu vahele jätta ja süsteemi hiljem aktiveerida. Seejärel tuleb märkeruut "Automaatne aktiveerimine Interneti-ühenduse korral" eemaldada.


Ajavööndi seadistamine.


Ja lõpuks ilmub Windows 7 operatsioonisüsteemi töölaud.

Nüüd saate taastada algsed BIOS-i sätted, st taastada kõvakettale eelmine prioriteet.
Muidugi võib see samm-sammult juhend tunduda pisut keeruline, kuid see on üksikasjalik ja saate hõlpsalt installida Windows 7 operatsioonisüsteemi Tänu piltidega pisiasjade kirjeldusele saab iga algaja hõlpsasti OS-i installida.
Kokkupuutel
Lülitage arvuti välja ja käivitage see uuesti. Käivitamise ajal vajutage klahvi Delete, F2, F10 või muud klahvi (olenevalt emaplaadi tüübist). See viib teid arvuti BIOS-i sätetesse. Minge jaotisse Boot ja valige Boot Device Priority. Näete loendit, mis määrab teie arvuti alglaadimise järjekorra. Valige real 1st Boot Device CDROM-seade, mis näitab, et arvuti peaks esmalt proovima käivitada CD-lt või DVD-lt. Kui seaded on lõpetatud, vajutage klahvi F10 ja kinnitage muudatuste salvestamine, vajutades nuppu Ok. Oodake, kuni arvuti taaskäivitub.