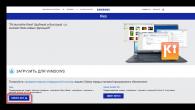Avage Juhtpaneel -> Programmid -> Lülitage Windowsi funktsioonid sisse või välja. Otsige loendist üles jaotis IIS-i teenused. Avage see ja valige vajalikud komponendid:
Põhikomplekt:
- Ohutus. Valige kõik komponendid, välja arvatud "Autentimine sertifikaadi sobitamisega...".
- Rakenduste arendamise komponendid. Vajan ainult CGI komponenti järgnevaks PHP installimiseks.
- Üldised HTTP-funktsioonid. Märkame kõik lahtrid linnukesega.
- Funktsionaalne testimine ja diagnostika. Valige "HTTP logimine" ja "Request Monitor".
- Jõudluse parandamise funktsioonid. Märkame kõik lahtrid linnukesega.
- Veebisaidi haldamise tööriistad. Märkige ainult "IIS-i halduskonsool".
Kui kõik üksused on valitud, klõpsake nuppu OK. Pärast installimise lõppu taaskäivitage see kindlasti!
Liigume nüüd edasi veebisaidi loomise juurde. Ava Juhtpaneel -> Süsteem ja turvalisus -> Administreerimine -> Arvutihaldus (saate kiiresti: Start menüü -> paremklõps Arvuti peal -> vali menüüst Haldus). Avanevas aknas laiendage rühma "Teenused ja rakendused" ja avage "IIS-i teenuste haldur". Valige aknas Ühendused kaust Sites, seejärel klõpsake paremas aknas Toimingud lingil "Lisa veebisait".


Klõpsake nuppu OK. See lõpetab põhiseadistuse. Peate kontrollima vastloodud saidi funktsionaalsust. Avage brauser ja sisestage aadressiribale: http://localhost. Kui kõik töötab õigesti, näete sarnast lehte:

Viimistlus. Saidi väljastpoolt juurdepääsetavaks muutmiseks peate sissetulevate ühenduste jaoks avama pordi 80. Kuidas seda teha, kasutades näitena standardset Windows 7 tulemüüri:
Avage Juhtpaneel -> Süsteem ja turve -> Windowsi tulemüür -> Täpsemad sätted. Loendis peate leidma ja lubama Interneti-teenuste (sissetulev HTTP-liiklus) reegli:

Selles lihtsas installirežiimis on veebiserver võimeline renderdama ainult staatilisi lehti (tavaline HTML + JavaScript). Selle võimaluste laiendamiseks saate installida ASP, ASP.NET või PHP toe. Ma ise programmeerin hetkel ainult PHP-s, seega räägin edaspidi ainult PHP installimisest IIS-ile FastCGI režiimis.
PHP (FastCGI) installimine
Loomulikult on PHP jaoks optimaalne veebiserver Apache, kuid siiski on aegu, mil peate PHP IIS-i installima. Lisaks on arendajad viimasel ajal palju tööd teinud PHP jõudluse parandamiseks IIS-is.
Enne installimise alustamist peate saidilt http://windows.php.net/download/ alla laadima PHP versiooni. Seal pakutakse mitmeid võimalusi. Me vajame vabastamist VC9 x86 lõimevaba. FastCGI režiimis töötamiseks on see kiireim ja stabiilseim valik. Soovitan väljalase alla laadida installijaga, mitte ZIP-arhiiviga (see on mõeldud neile, kellele meeldib käsitsi installimine).
Nüüd käivitame installiprogrammi. Pärast mitut mitte väga informatiivset akent palutakse meil valida veebiserver ja PHP töörežiim:

IISFastCGI – jah, see on hetkel ainus stabiilne võimalus PHP IIS-i installimiseks.
Kui installija on lõpetanud, minge IIS-i sätetesse. Põhimõtteliselt on siin vaja teha ainult üks toiming - tõsta php-failide prioriteetsust, et need oleksid enne töödeldud. Klõpsake IIS-i halduris meie saidi nimel ja valige parempoolses aknas jaotis "Vaikedokument". Ilmuvas loendis peate teisaldama index.php algusesse:

Windows 7 64-bitised kasutajad, tähelepanu! Peate tegema ühe täiendava toimingu. Avage jaotis Rakenduste kogumid. Valige DefaultAppPool ja avage "Täpsemad suvandid" (paremklõpsuga või kõige parempoolsemas veerus). Jaotises Üldine peate leidma valiku "Luba 32-bitised rakendused" ja määrama selle väärtuseks Tõene. Kui olemasolevate saitide jaoks on juba loodud täiendavad basseinid, peate nende kõigi jaoks tegema sama toimingu.
Nüüd peame testima PHP-d. Veebisaidi juurkausta (c:\inetpub\wwwroot) peate paigutama järgmise sisuga faili index.php:
Avage sait brauseris (http://localhost). Kui kõik töötab õigesti, näete lehte PHP installiteabega:

MySQL-i installimine
Liigutatud eraldi artiklisse.
- Saidi käivitamisel ilmneb tõrge: „Protsess ei pääse failile juurde, kuna seda kasutab teine protsess. (Erand HRESULT-ist: 0x80070020)."
See tõrge näitab, et port, millega sait on seotud (vaikimisi 80), on juba mõne teise rakenduse poolt hõivatud. Väga sageli ilmneb see tõrge, kui installitakse mõni muu veebiserver (näiteks Apache).
Et teada saada, milline protsess hõivab pordi 80, sisestage käsureale: netstat -ano -p tcp
Otsige veerust „Kohalik aadress” kirjet, näiteks 0.0.0.0:80, ja seejärel vaadake, mida „PID” sellele kirjele vastab. Avage "Tegumihalduris" vahekaart Protsessid (valik "Kõigi kasutajate protsesside kuvamine" tuleks märkida). Järgmisena minge menüüsse Vaade -> "Select Columns" ja märkige ruut "Protsessi ID (PID)". Nüüd saate PID-i abil teada saada, milline protsess pordi hõivab.
Teine lahendus sellele probleemile on saidi sidumine alternatiivse pordiga (näiteks 8080). - Php-skripti käivitamisel ilmub tõrge: Hoiatus: fopen(faili_tee): voo avamine ebaõnnestus: faili_tee luba on keelatud.
Probleem on selles, et kasutajarühmal IIS_IUSRS on ainult lugemisõigused. Avage selle kausta atribuudid, milles veebisaidi failid asuvad (vaikimisi wwwroot), vahekaart Turvalisus. Loendist leiame rühma IIS_IUSRS ja anname sellele täielikud juurdepääsuõigused. - Kuidas määrata saidi kodeeringut.
Avage IIS Manager, valige vajalik veebisait Saidi sätetes avage jaotis HTTP vastuse päised. Klõpsake linki Lisa. Avanevas aknas väljale Nimi sisestage: Content-type, väljale Value: text-html; charset=windows-1251 (vt ekraanipilti). Windows-1251 asemel saate kasutada mis tahes muud kodeeringut.

). Keegi hakkab kohe karjuma Linuxi lihtsuse ja vabakuse üle ning ma ei vaidle vastu, aga mulle meeldib see OS. See on usaldusväärne ja hõlpsasti manustatav. Minu subjektiivse arvamuse kohaselt on sellel üks puudus - hind. Lisaks ei väida ma, et allpool esitatud hostimisserveri konfiguratsioon on parim või mugavaim. Kirjeldan lihtsalt tegevuste jada, mida saidi töökorrastamiseks tegin. Niisiis:
1. Mida sa vajad
- Pidevalt töötav Internetti ühendatud arvuti, kus töötab Windows Server 2008 R2 (kirjutasin Windows Server 2008 installimisest).
- Praeguse ühenduse spetsiaalne IP-aadress.
- Registreeritud domeeninimi (saate lugeda, kuidas seda teha).
- Domeeninimi peab olema seotud praeguse eraldatud IP-ga (ja ma kirjutasin ka sellest)
2. IIS-i veebiserveri käivitamine
Esiteks peab meie server lisama veebiserveri rolli. Windows Server 2008-s nimetatakse seda rolli Interneti teabeteenused või IIS. Lisamiseks minge jaotisse " Alusta» — « Administreerimine» — « Dispetšer server." Laiendage vahekaarti " Rollid"ja klõpsake " Lisama rollid» .
" Lisa rolliviisard", klõpsake " Edasi" ja valige " Veebiserver (IIS)» .

Vajutage "2 korda" Edasi" ja jõuame rolliteenuste valimise lehele. Lisaks juba märgitud teenustele märgime " ASP.NET», « .NET-i laiendatavus», « C.G.L.», « ISAPI laiendused», « ISAPI filtrid", klõpsake " Edasi"Ja" Installige» .

Pärast installimise lõpetamist ilmus rollides vahekaart "Rollid". Veebiserver (IIS)", mis sisaldab" Interneti teabeteenuste juht" (See on saadaval ka kaudu " Alusta» — « Administreerimine» — « Interneti teabeteenuste juht»)

Halduris näeme oma serverit ja " saidid", vaikimisi sisaldab " Vaikeveebisait" See sait koosneb IIS-i tervituslehest. Saame seda vaadata, avades Internet Exploreri ja sisestades aadressiribale http://localhost.

Saate selle lehe kohe kustutada, klõpsates " Interneti teabeteenuste juht"Paremklõpsake sellel ja valige" Kustuta» .

See lõpetab operatsioonisüsteemi ettevalmistamise. Järgmisena peate installima PHP ja MySQL.
3. Installige PHP
Peame juurutama PHP keele toe. Selleks peate installima ja käivitama vastava teenuse. Laadige php-serveri installiprogramm alla aadressilt http://windows.php.net/download/. Artikli kirjutamise ajal kehtis praegune versioon 5.3.6 . Pärast allalaadimist installige PHP-server, järgides installija juhiseid ilma sätteid muutmata ja valides " IISFastCGI". Lisateavet PHP installimise kohta leiate artiklist "".
Nüüd vajate PHP Manager for IIS pistikprogrammi, et hallata PHP-d IIS-i haldurist. Laadige see alla siit: http://phpmanager.codeplex.com/releases/view/69115. Pärast allalaadimist installime selle ka installija juhiseid järgides. Kui kõik on õigesti tehtud, peaks IIS-i teenuste haldur kuvama " PHP administraator»

Käivitage see ja klõpsake nuppu " Registreerige PHP uus versioon", määrake php käivitatava faili tee ja klõpsake " Okei»

See on kõik, PHP registreerimine on lõpetatud.
4. Installige MySQL
Andmebaasi salvestamiseks kasutame tasuta MySQL-i. Laadige installiprogramm alla ametlikult lehelt http://www.mysql.com/downloads/installer/. Viimane versioon kirjutamise ajal 5.5.13 . Pärast allalaadimist käivitage installimine, nõustuge litsentsilepinguga, valige " Tüüpiline"ja klõpsake " Installige" Kui installimine on lõppenud, jätke " Käivitage MySQL-i eksemplari konfiguratsiooniviisard"ja klõpsake " Lõpetama».

Käivitub ülaltoodud viisard. Klõpsake " Edasi"ja valige režiim" Standardne konfiguratsioon».

Klõpsake " Edasi", ilma midagi uuesti muutmata" Edasi" ja sisestage "root" konto parool. Soovitan teil parool kohe paberile üles kirjutada. Nagu öeldakse, tuhm pliiats on parem kui terav mälu. Parim on kasutada spetsiaalseid. Veel kord klõpsake " Edasi"Ja" Käivitage" Kui kõik läks hästi, peaksime nägema järgmist:

Klõpsake " Lõpetama" Installimine lõpetatud.
MySQL-i haldamiseks kasutan lihtsat tasuta utiliiti HeidiSQL, mille saab alla laadida aadressilt http://www.heidisql.com/download.php. Selle artikli kirjutamise ajal oli uusim versioon 6.0
. Pärast programmi installimist, installija juhiste järgimist ja selle käivitamist näeme " Seansijuht", kus peate lisama ühenduse meie MySQL-serveriga.

Klõpsake " Uus" ja jätke kõik väljad puutumata, sisestades ainult sama parooli, mille kirjutasime üles eelmises etapis.

Klõpsake " Avatud» ja nõustuge seadete salvestamisega. Nüüd peame oma saidi jaoks looma uue andmebaasi. Selleks tehke vasakpoolses aknas andmebaaside nimedega paremklõps ja valige " Loo uus andmebaas».

Täitke parameetrid järgmiselt:
- Nimi: mis tahes meie andmebaasi nimi (võib kattuda domeeninimega)
- Märkide komplekt: utf8
- Võrdlus: utf8_unicode_ci

ja klõpsake " Okei", mille järel peaks meie andmebaas ilmuma loendisse:

Pärast seda lõpetatakse ka MySQL-i häälestus. Lisateavet MySQL-i installimise ja konfigureerimise kohta leiate artiklist "".
5. Installige WordPress
Noh, võite jätkata saidi enda juurde. Minu sait on tehtud mootori peal WordPress. Viimase artikli kuupäeva seisuga versioon 3.1.3. Loome kettale C WEB-kausta. Ametlikult veebisaidilt http://ru.wordpress.org/ laadime alla arhiivi, mis tuleb loodud kaustast välja tõmmata. WEB-kausta ilmub Wordpressi kataloog, mille nimetame ümber vastavalt meie domeeninimele.

Nüüd leiame selle kataloogi juurtest faili " wp-config-sample.ph p" ja avage see mis tahes tekstiredaktoriga, näiteks Notepad. Leiame ja muudame selles ainult järgmisi parameetreid:
Järjekorras
- define('DB_NAME', 'andmebaasi_nimi_siin');- selle asemel andmebaasi_nimi_siin Kirjutame loodud andmebaasi nime. (Minu puhul peaks see välja nägema define('DB_NAME', 'tavalik);
- define('DB_USER', 'kasutajanimi_siin'); — selle asemel kasutajanimi_siin kirjuta kasutajanimi juur.
- define('DB_PASSWORD', 'parool_siin');- selle asemel parool_siin kirjutage salvestatud parool.
ja salvestage see nime all wp-config.php.
Lähme nüüd tagasi " Interneti teabeteenuste juht", leidke vahekaart" Veebisaidid", paremklõpsake sellel ja valige " Lisage veebisait»

Sisestage meie saidi nimi, märkige saidi füüsiline tee (minu näites on see C:\WEB\tavalik) ja vajuta " Okei».

Pärast seda avage Internet Explorer, sisestage aadressiribale http://localhost ja minge WordPressi installilehele. Sisestage saidile sisselogimiseks saidi pealkiri, kasutajanimi ja parool, e-posti aadress ja klõpsake nuppu " Installige WordPress».

Pärast eduka installi teadet klõpsake " Tulla sisse", sisestage vastloodud kasutajanimi ja parool ning minge saidihalduskonsooli. Leiame vasakust alumisest nurgast " Valikud» .

Sisestage saidi lühikirjeldus ja väljadele " WordPressi aadress (URL)"Ja" Veebisaidi aadress (URL)» Sisestage meie domeeni nimi. Klõpsake " Salvesta muudatused"Ja….
See on kõik, meie sait on valmis. Saate seda kasutada. Kontrollimiseks sisestage brauseri reale saidi nimi ja kui kõik on õigesti tehtud, jõuame avalehele.
Kas see artikkel aitas teid?
A-prioor veebiserver- see programm, simuleeriv keskkond Suur Internet teie koduarvutis. Kahest osast "veeb" ja "server" koosnev nimi on üsna segane, kuna teine nimi on arusaadavam - kohalik serveriprogramm. Siis saab selgeks, et seda programmi kasutatakse kasutaja arvutis (kohalikult) ja pole vahet, kas see on Internetiga ühendatud või mitte. Veelgi täpsem nimi on koduserveri programm.
Serveriprogramm on Interneti-keskkonna operatsioonisüsteem, ja brauseri programm on Wordi programmi analoog, mis suudab lugeda veebisaite – nagu dokumente keeltes kirjutatud HTML, PHP PERL...
Nagu te juba teate, serveriprogrammid installitud füüsilistesse serveritesse (pidevalt Internetiga ühendatud arvutid), millel asuvad saidi kaustad. Seal on palju erinevaid kaustu, nii et serverid (nagu programmid) näitavad brauserile, et see kaust ON see sait, mida taotletakse – ja seejärel läheb brauser sellesse kausta ja äratab programmi saidi mootor(juhtimissüsteem), mis hakkab varustama brauserit tekstide ja piltidega, et see saaks neid lohistada ja külastaja monitori ekraanile joonistada.
Erinevalt päris serveriprogrammidest kohalik server arvutis- See abistav veebisaitide loomise tarkvara.
Inimesed küsivad sageli, kas see võib toimida veebiserver Internetis? Muidugi on see kaudne veebisait veebiserveris, mida mõned meistrimehed üritavad luua oma vanas arvutis, ühendades seda pidevalt internetti.

Kohalikud veebiserverid täielikult tagama selliste serveriarvutite saitide funktsionaalsuse, kui saitidele on registreeritud domeeninimi ja nende aadress on teada DNS-serverid. Selleks, et brauserid sellisele kodus hostitud saidile jõuaksid, peab kasutaja (saidi omaniku) serverarvutil olema püsiv (staatiline), mitte dünaamiline aadress ( IP) Internetis.
Teine asi on praktiline vajadus koduarvutis veebisaite majutada. Siiski kohalikud serverid– need on programmid Interneti-keskkonna loomiseks, mis pole mõeldud tõelised saidid, ja nende jaoks esialgsed skeemid. Seda paigutust kasutatakse tulevase veebisaidi funktsionaalsuse ja disaini testimiseks enne selle Internetis avaldamist.
Veebiserveritel puudub vajalik kaitse ründeprogrammide (viirused, troojalased jne) eest, mis on praeguse Interneti üle ujutanud. Arendajad ei arvanud, et neil seda vaja läheb, ega lisanud seda paketti. Pärisserveris on serveriprogrammide töö tõsiselt kaitstud.
Veebiserverite järgmine puudus on see, et need ei ole mõeldud saitidele, mida külastaks suur hulk külastajaid. Kohalikud serverid ei talu tohutu liiklusega koormust hästi.
Majanduslikust seisukohast ei ole koduleht samuti kuigi tulus. Põhimõtteliselt on füüsiline server sama arvuti (ainult ilma monitorita), kuid sellel on palju veebisaite, mis asuvad ühel kõvakettal. Kui kodulehe ülalpidamise kulu peab sisaldama elektrikulu, internetiühendust pakkuva teenusepakkuja teenuste maksumust ja arvuti jääkmaksumust, kuhu sait on paigaldatud, siis füüsilises serveris on need kulud jagatud saitide arvuga.
Lisaks on pärisserver varustatud usaldusväärse kaitsega häkkeriprogrammide eest, regulaarselt salvestab saidi failid automaatselt ning hoster (teenusepakkuja - serveri omanik) pakub haldust ja tuge.

Allpool on teooria uudishimulike jaoks, kuid praktikutel soovitan teil kohe minna mõne artikli juurde: või Server DENWER.
Milleks siis serveriprogrammid on?
Algajad peavad mõistma, kuidas Internet töötab. Interneti-kasutaja arvutis on brauseriprogramm, mille ta sunnib füüsilise serveri kõvakettal asuvale saidile minema (spetsiaalne arvuti, mis asub külastajast tuhandete kilomeetrite kaugusel). Seal "äratab" brauser füüsilise serveri poolel töötavad serveriprogrammid. Nad hakkavad brauseriga suhtlema - libistades (näidates) külastaja arvutisse allalaadimiseks vajalikke elemente. Kui brauseri ja serveriprogrammide sätted on samad, siis joonistab brauser saidi lehe kasutaja kodus monitori ekraanile nii, nagu autor seda kavatses.
Serveriprogrammid ei loo veebisaiti, vaid kolmapäeval, kus paljud saidid võivad töötada. Sait luuakse teise programmiga nimega CMS- sisuhaldussüsteem või lihtsalt saidimootor. Ühe saidi jaoks on mootor selle sisemine "mehhanism".
Kohalikud serverid ei ole üks programm, vaid on komplekt, kuhu arendajad on paigutanud serveriprogrammide kerged versioonid.
Peamine komponent on serveriprogramm(tihedamini Apache), mis tegelikult loob Interneti-keskkonna kohalikus arvutis. Tehnoloogia Apache ajaproovitud ning eristub kiiruse ja konfliktivaba töö poolest mis tahes operatsioonisüsteemiga.
Viimasel ajal on paljud saidid kirjutatud selles keeles PHP, siis on olemas komponent – keelekompilaator PHP, mis võimaldab brauseril lugeda saidi koode ja lehe kokku panna. See keelekompilaator võimaldab brauseritel mõista selles keeles kirjutatud skripte PHP ja kuvada kõik saidi külastaja monitori ekraanil õigesti. Mõned komplektid sisaldavad lisaks tõlke teiste keelte jaoks, näiteks PERL V XAMPP. Kompilaatorite kättesaadavus muudes keeltes kui PHP, algajatele on see pigem probleem, sest sellised komponendid tuleb kasutamise puudumise tõttu keelata.
Järgmine komponent on DB- andmebaas, kus neid kõige sagedamini kasutatakse MySql töökindluse ja töökiiruse eest. Andmebaasid on tabelite komplekt, mille lahtrid näitavad, kus see või teine saidi lehe element asub (tekst või pilt) ja näitavad, kuidas seda kuvada (pöörata, vähendada). Kaasaegsetel saitidel pole üldse valmis lehti (nagu me neid ekraanil näeme). Brauser koostab lehed "lennult" (dünaamiliselt) elementidest (pildid ja tekst), mida ta õpib andmebaasi tabelitest. Elemendid ise on lihtsalt saidi kaustade ja tabelite vahel laiali DB, nagu kataloogid teegis, võimaldavad teil kiiresti leida lehe jaoks vajaliku elemendi.
Tavaliselt sorteerivad serveri komponendid nende arendajad, et nende õpetuse mahtu vähendada. Üksikute programmide ühendamiseks kasutage juhtimisutiliiti (programmi) phpMyAdmin.
|
Algajad peavad mõistma, et serveriprogramm töötab teenusena varirežiimis. Füüsilises serveris on palju saite ja iga serveri kõvaketta faili jaoks eraldatakse eraldi kaust. Et ühe saidi omanik ei saaks teisele saidile sisse logida, määratakse saidi kaustadesse sisselogimisparoolid. Serveri omanikul on kõrgeimad administraatoriõigused, mis võimaldab tal kontrollimiseks kõikidele saitidele sisse logida. Nii ilmub kasutajate hierarhia: serveri administraator, seejärel saidi omanik - ainult tema saidi administraator ( juur või admin), registreeritud külastajad - kommenteerijad (comuser või kasutaja), kellel on lubatud kommentaar kirjutada, lihtsad külastajad, kes saavad ainult vaadata. Kui installite oma arvutisse veebiserveri, saate selle administraatoriks, seega peate sisselogimisel registreeruma, sisestades oma kasutajanime ja parooli. Ärge imestage, et peate saidimootori installimisel kordama administraatori loomise protseduuri. See on ainult teie saidi administraator. Koduserveriga tegutsete erinevate administraatoritena üksi.
Siin saame saidi kahtlastele algatajatele kohe selgitusi anda. Veebiserver on variprogramm, mis töötab arvuti ees istujatele nähtamatult. Installige see üks kord ja ongi kõik. See lülitatakse sisse (klõpsates ühel otseteel) ainult enne kodulehega töötamist ja pärast seda (teisel klõpsates) lülitatakse see välja. Sa ei pea midagi lugema. See programm ei vaja üldse lokaliseerimist - venekeelsete selgitavate märkuste olemasolu. Seetõttu ei tohiks kohaliku serveriprogrammi valimisel pöörata tähelepanu venestamisele. |
See märkus on neile, kes valivad kodumaise Denver(tihedamini Denwer, kuidas Denver). Selles pole midagi erilist peale venestamise ja väiksuse. Kuigi veebiserveri uusima versiooni nr 3 tase Denver võimaldab teil arendada igasuguse keerukusega veebisaite. Kohaliku serveri installimise kohta Denwer, venekeelsete Interneti-kasutajate seas populaarne, saate lugeda eraldi artiklist Paigaldamine DENWER.
Tavaliselt sisaldavad kohalike serverite komplektid lisaks serveriprogrammidele programme, mis muudavad veebisaidi arendaja töö lihtsamaks. Enamasti hõlmavad arendajad mõnda tüüpi FTP-klient failide serverisse üleslaadimiseks. Programmid nagu FileZilla, mida on lihtne õppida ja neid kasutatakse failide üleslaadimiseks päris serverisse. Kodusaidi jaoks on failide saidile üleslaadimine kuidagi naeruväärne, kui saate neid lihtsalt hiirega lohistada. Neid kasutatakse harva, nii et selle aktiveerimise huvides FTP-klient ei pea kaasama kogu kohalikku serverit. Lihtsam paigaldada FileZilla eraldi, kuid sisaldub veebiserveris ftp- klient isegi ei aktiveeri.
Mõnikord täiendatakse kohalikke servereid eraldi meiliserveritega - programmidega, mis rakendavad meili edastamist spetsiaalsete protokollide abil. Algajatele pole sellistest programmidest erilist kasu, sest päris serveril on oma meiliserver, mille parameetrid saavad teile teada alles pärast saidi installimist.
Lisaks veebiserveritele XAMPP Ja DENWER Vene keelt kõnelevate kasutajate seas on levinud järgmised tasuta serverid: AppServ, TopServer, VertigoServ, Zend Server Community Edition. Peaaegu kõik veebiserverid saab installida USB-mälupulgale ilma draivereid nõudmata, mis võimaldab teil kaasas kanda teie veebisaidi prototüüp koos endaga. Tavaliselt on veebiserverid platvormidevahelised programmid – see tähendab, et need võivad töötada mis tahes operatsioonisüsteemis, kuid perekonna operatsioonisüsteemides Linux ikkagi on parem kasutada spetsiaalset LAMP. Hiljuti ilmus veebiserver Avage Server, ehitatud serverile Nginx.
Kohalike serverite vahel pole erilist erinevust, seega installige mõni neist. Ma soovitan mitte kapriisne XAMPP, millel kõigist koduserveritest on kõige tõsisem tugi.
Näiteks paigaldamisel Denver komistas pidevalt igasuguste pisiasjade otsa, ilmselt seetõttu, et oli päritolult “venelane”, aga installatsioon XAMPP läks libedalt - esimene kord.
Leht loodi selleks, et selgitada pealkirjades ja . Artiklil on püsilink: http://site/page/veb-server-na-svoem-kompjutere
Tavakasutaja seostab reeglina mõisteid nagu “veebiserver” või “hostimine” millegi täiesti arusaamatuga. Samal ajal pole selles küsimuses midagi keerulist. Püüame tehnilistesse detailidesse laskumata, vaid nii-öelda näppude otsas selgitada, mis on veebiserver, milleks seda vaja on ja kuidas see töötab. Eraldi peatume küsimusel, kuidas sellist serverit koduses arvutiterminalis või sülearvutis luua ja konfigureerida.
Mis on veebiserver?
Kõige olulisem selles küsimuses on mõista, et seda tüüpi server pole midagi muud kui Internetis olev arvuti, kuhu on installitud vastav tarkvara.
Kuid see ei tähenda absoluutselt seda, et te ei saaks kodus oma konfiguratsiooni luua. Kuna Windowsi operatsioonisüsteemid on meie riigis levinumad, ei võeta arvesse küsimusi, kuidas luua Ubuntu (Linux) veebiserverit.
Milleks on veebiserverid?
Seda tüüpi server salvestab Internetti palju teavet. Samal ajal pöörduvad samad viirusetõrjed nende poole, et uuendada oma andmebaase. Samuti on kasutajal selliste serveritega otsene suhe, tehes brauseris päringuid (otsides teavet, pääsedes lehele jne).
Nii selgub, et kõik Internetis olevad lehed salvestatakse täpselt veebiserveritesse, kuhu ühelt poolt pääseb ligi kasutaja päringule või installitud programmile ja teisest küljest tagastab tulemuse server, millele üritatakse juurde pääseda.
Kuidas see kõik toimib?
Kõik kasutajad on harjunud, et Interneti-ressursi (veebilehe) sisestamiseks, millel asub teatud tüüpi teave, sisestatakse aadressiribale lihtsalt eesliide www (või http) ja sellele järgnev nimi. Kuid keegi ei mõtle sellele, kuidas veebiserver päringust aru saab ja tulemuse toodab.
Tegelikult peame siin tegema vahet serveri ja kliendi mõistete vahel. Meie puhul salvestatakse Internetti postitatud leht kaugserverisse. Kasutaja arvuti toimib kliendina, kust helistatakse.

Internetti pääsemiseks kasutatakse programme, mida nimetatakse veebibrauseriteks. Need tõlgivad kasutaja päringu digitaalseks koodiks, mille veebiserver suudab ära tunda. Server töötleb seda ja annab vastavas koodis vastuse ning brauser teisendab juba miljonid nullid ja ühed tavalisele kujule koos teksti-, graafika-, heli- või videoinfoga, mis lehele paigutatakse.
Kõige populaarsemad veebiserverid
Kõigist serveritarkvaradest peetakse levinuimaks Apache'i ja Microsoft IIS-i. Esimene on populaarsem ja seda kasutatakse enamasti UNIX-i sarnastes süsteemides, kuigi seda saab installida Windowsi keskkonda. Lisaks on Apache server täiesti tasuta tarkvara ja ühildub peaaegu kõigi tuntud operatsioonisüsteemidega. Kuid nagu märgitud, on see tarkvara mõeldud peamiselt professionaalsetele programmeerijatele ja arendajatele.
Microsofti tarkvaratoode on mõeldud tavakasutajale, kes saab sellise veebiserveri Windowsile installida ja seadistada ilma kvalifitseeritud spetsialisti lisaabita.

Ametliku statistika põhjal kasutab Apache tarkvara aga umbes 60% kõigist olemasolevatest serveritest, seega käsitleme algse konfiguratsiooni installimise ja konfigureerimise küsimust selle näite põhjal.
Veebiserver koduarvutis: installimine
Installimiseks peate alla laadima spetsiaalse serveripaketi, lühendatult WAMP, mis sisaldab kolme põhikomponenti:
- Apache on serveritarkvara kest, mis võib töötada iseseisvalt, kuid ainult siis, kui hostitud lehtedel pole dünaamilist sisu.
- PHP on programmeerimiskeel, mida lisandmoodulid kasutavad dünaamiliste sisuserverite (nt WordPress, Joomla, Drupal) haldamiseks.
- MySQL on ühtne andmebaasihaldussüsteem, mida kasutatakse jällegi dünaamilise sisuga saitide loomisel.

Installi saab teha WampServeri paketist. Selleks järgige lihtsalt viisardi juhiseid, kes pakub ühes etapis vaikimisi kasutatava Interneti-brauseri valimist.

Selleks peate minema brauseri käivitatava failiga kausta (kui see pole Internet Explorer, asub see tavaliselt kataloogis Program Files). Samal ajal tuleks brauser ise lisada Windowsi tulemüüri erandite loendisse. Viimases etapis märkige kohese käivitamise üksuse kõrval olev ruut, mille järel ilmub süsteemisalve vastav ikoon, millel peate klõpsama ja muutma, et valida käivitada localhost.

Kui kõik on õigesti tehtud, ilmub serveri avaleht. Järgmisena palutakse teil installida lisakomponendid (kui seda ei tehta, genereerib süsteem vea). Põhimõtteliselt puudutab installimine täiendavaid lisandmooduleid, elemente ja komponente, mida server tulevikus kasutama hakkab.
Näide serveri seadistamisest ja testimisest
Veebiserveri seadistamine on veidi keerulisem. Esmalt valige süsteemisalve menüüst WWW-kaust (lisandmoodulite või HTML-failide salvestamise koht). Pärast seda kirjutage Notepadisse järgmine tekst:
Tere!
"; ?>Saate lihtsalt teksti kopeerida Notepadi ja salvestada faili nimega index.php samasse WWW-kausta (kuigi saate ka ilma selleta hakkama, kuna seda sammu kasutatakse ainult kohaliku hosti kontrollimiseks). Tervituse asemel võite sisestada mis tahes muu teksti või fraasi.

Seejärel peate lehte brauseris värskendama (F5), misjärel kuvatakse sisu ekraanil. Kuid leht ei ole teistele arvutitele juurdepääsetav.
Juurdepääsu avamiseks peate muutma faili httpd.conf, kirjutades jaotisesse, mis algab
Tellimus Luba, Keela

Järelsõna asemel
Koduveebiserveri toimimise või seadistuste olemuse mõistmise osas on siinkohal muidugi nii-öelda üldise mõistmise huvides antud vaid kõige esialgsem ja lühidalt infot. Tegelikult on kõik protsessid palju keerulisemad, eriti päringute teisendamise ja vastuste väljastamise osas, rääkimata kodus serveri seadistamisest. Kui kasutaja soovib neist probleemidest aru saada, ei saa ta hakkama ilma vähemalt algteadmisteta sama WordPressi lisandmooduli ja PHP keele kohta. Teisest küljest saate seda algteavet kasutada primitiivsete lehtede avaldamiseks, mis sisaldavad peamiselt ainult tekstiteavet.
Tere, sõbrad.
Selles artiklis installime oma arvutisse kohaliku serveri, et seal asuvaid saite edasi arendada ja konfigureerida.
Selleks kasutame programmi nimega Denwer. Selle paigaldamine on lihtne ja ei nõua tehnilisi teadmisi. Lisaks kaasnevad installiprotsessiga viipad.
Kuidas kohalikku serverit installida ja kas seda üldse vaja on, loe edasi. Alustuseks vaatame kohaliku serveri tähtsust.
Kas ma vajan kohalikku serverit?
Algajatele alustan mõiste "kohalik server" määratlemisega - see on server (hostimine), mis asub teie arvutis (mitte Internetis) ja võimaldab teil selles veebisaite luua ja konfigureerida.
Usun, et sait on vaja luua ja edasi konfigureerida kohalikus serveris, et saaksite ühe hoobiga Internetti paigutada täielikult toimiva saidi koos kõigi sätetega. Ja siis täitke see kohe sisuga.
Seda teevad veebisaidi loomise tõelised professionaalid. Isegi kui vaatame inimesi, kes tegelevad pidevalt erinevate mootoritega veebisaitide loomisega, näeme, et peaaegu igaüks neist installib saidi esmalt kohalikku serverisse, seejärel konfigureerib selle ja alles siis kannab selle üle reaalsesse hostimisse.
Näitena näitan teile Sergei Patini kursuse menüüd "Joomla 3 - professionaalne veebisait ühe päevaga". Vaadake veebisaidi loomise järjekorda.
Nagu näete, installitakse sait algusest peale kohapeal, konfigureeritakse ja lõpuks viiakse täielikult valmis ressurss hostimisse.
Veebisaidi paigutamine Internetti ja seejärel selle seadistamine, kui peate seda reklaamima, pole mõistlik.
Mis siis, kui teil on juba veebisait? Kas vajate kohalikku serverit?
Kujutagem ette olukorda, et teil on juba veebisait ja te olete väga innukas tehnikahuviline, st teile meeldib kogu aeg igasugustesse tehnilistesse probleemidesse süveneda ja pidevalt millegagi katsetada.
Niisiis, teil on juba veebisait ja sellel on juba külastajaid. Kuigi neid pole palju, on need olemas. Pane end nende olukorda.
Lähete veebisaidile ja näete pidevalt, et saidi või ajaveebi omanik muudab pidevalt midagi. See muudab plokkide asukohta saidil, struktuuri ja mõnikord on kujundus iga päev uus. Kas see meeldiks teile? Nii et see olukord külastajatele ei meeldiks.
Veebisaitide arendamine, seadistamine ja kujunduse loomine juba Internetti postitatud veebisaidile ei ole vähemalt professionaalne. Rääkimata sellest, et sellel on väga negatiivne mõju selle arengule ja heakskiitmisele nii otsingumootorite kui ka teie vaatajaskonna silmis.
Seetõttu peate kõik sellised asjad tegema kohalikus arvutis.
Nüüd hakkame seda installima, pärast mida saate oma saidi kohalikku arvutisse installida ja teha sellega, mida soovite. Külastajad neid pettusi ei näe, sest... See on teie personaalarvuti ja kellelgi pole sellele juurdepääsu. Ja pärast seda, kui olete kõik lõppseisundisse viinud, saate selle hõlpsalt täielikult valmis kujul päris veebisaidile üle kanda.
Muide, lokaalse serveri olulisusest blogi loomisel räägin ka oma mõttekaardil “Kvaliteetse ajaveebi loomise plaan Konstantin Khmelevilt”, mille saad oma 1. kommentaari jättes.
Liigume edasi installiprotsessi enda juurde.
Installige oma arvutisse kohalik server
Kohalik server on programm. Seetõttu peate selle alla laadima. Selleks kasutame Denweri veebiserverit.
Minge ametlikule veebisaidile programmi ja klõpsake suurt nuppu.

Pärast klõpsamist palutakse teil valida programmi versioon. Versiooni valimine vana PHP 5.2 ja vajutage nuppu Lae alla.

Järgmises aknas peame sisestama andmed, kuhu saadetakse link Denweri allalaadimiseks. Sisestage oma tegelikud andmed ja klõpsake nuppu "Hangi allalaadimislink".

Pärast nupu klõpsamist saate kohe meili lingiga programmi allalaadimiseks. Kirja saatja ja teemaread on järgmised (vt allpool olevat ekraanipilti).

Pärast allalaadimist näete kohas, kuhu programmi salvestasite, installiprogrammi, mis näeb välja selline.

Kohaliku serveri installimise alustamiseks käivitage installiprogramm.

See küsib meilt, kas tahame baaspaketi installida? Oleme nõus.

Algab andmete dearhiveerimine ja see toimub väga kiiresti.

Pärast andmete lahtipakkimist algab kohaliku serveri installimine, mis viiakse läbi käsureal. Kohe, kui see käivitub, palutakse meil brauser sulgeda.

Käsurea ilmumisel avaneb brauser automaatselt teatega, et installimise jätkamiseks või tühistamiseks peate brauseri sulgema.

Kui käsurea installimine ei jätku, peaksite sulgema ka teised brauserid.
Pärast kõigi Interneti-brauserite sulgemist installimine jätkub. Peate lihtsalt järgima käsureal kuvatavaid viipasid.
Installimise jätkamiseks vajutage sisestusklahvi.

Paigaldan selle teise kohta. Minu puhul on see ketas E kausta peremees.


Järgmises etapis vajutage uuesti sisestusklahvi.

Järgmine samm on valida virtuaalse ketta täht. Vaikimisi palub programm teil valida draivi Z, kuna see täht on ingliskeelses tähestikus viimane ja on ebatõenäoline, et see draiv hõivaks.
Ma jätan selle nii. Võite sisestada mõne muu tähe, kuid veenduge, et see ei hõivaks ühtegi draivi.
Pärast tähe valimist ja sisestamist vajutage kohaliku serveri installimise jätkamiseks sisestusklahvi.


Pärast kopeerimise lõpetamist peate valima Denweri käivitusvaliku.
Käivitusrežiime on 2, kuid programm ise soovitab valida 1. valiku. Seda me teemegi. Sisestage käsureale number 1 ja vajutage sisestusklahvi.

- käivitada;
- peatub;
- taaskäivitage.
Meil on neid silte vaja. Seetõttu sisestage täht Y ja vajutage sisestusklahvi.

See oli viimane samm kohaliku serveri installeerimisel, mille järel avaneb brauser automaatselt teatega “Denwer installitud edukalt” ning sinna on ka kirjas, et Denwer töötab samade portidega mis Skype.
Seega, kui teil on Skype installitud, tehke seda, mis on brauseriaknas kirjutatud.

See loob ka töölaua otseteed, mida me nii väga tahtsime.

- Start Denwer - alusta Denver;
- Peatus Denwer – peatus;
Kõik. Meie kohalik server on installitud. Nüüd jääb üle vaid veidi üle vaadata. Käivitage ja vaadake, kas meie virtuaalne ketas, mis toimib kohaliku serverina, tegelikult käivitub.
Enne käivitamist läheme kataloogi, kuhu me Denveri installisime, ja vaatame, mis seal on.
Kuna installisin draivile E hosti kausta, siis nüüd peaks selline kaust minu draivil olema.

Nii nagu see on. Ja kausta sees peaksid olema Denveri failid ise. Me läheme kausta sisse, kus peaksime nägema järgmist pilti.

Seal on failid. See tähendab, et installimise ajal kopeeriti kõik edukalt.
Nüüd kontrollime, kas Denwer ise käivitub. Kasutame käivitamiseks otseteed.

Pärast otsetee käivitamist vilguvad kiiresti 2 käsurida. Kui need kaovad, ilmuvad tegumiribale 2 otseteed.
Kui sellised otseteed ilmuvad, siis Denwer töötab. Minu puhul peaks ilmuma ka virtuaalne ketas tähega Z. Teie puhul teie määratud kirjaga. Samuti tuleks sellele kettale anda sarnane nimi kettale, kuhu te Denveri enda installisite.

Nagu näete, on draiv "E", mille ma installisin, samuti draiv "Z", mis ilmus pärast Denveri käivitamist. Neil on samad nimed. Mõlemad kettad kannavad nime "Local Disk". Ainult tähed on erinevad.
Kui läheme virtuaalsele kettale (Z), peaksime Denveris nägema samu faile ja kaustu, mida me varem vaatasime.

Kõik sõbrad. See viib kohaliku serveri installimise lõpule. Nüüd saate alustada sellel veebisaidi loomist ja teha saidiga manipuleerimisi.
Järgmises artiklis näitan. Sealt leiate ka üksikasjaliku artikli koos piltidega ja videoõpetuse.
Muide, videotunni kohta. Kui keegi tekstiversioonist midagi aru ei saa, siis siin on videotund, mille ma spetsiaalselt teie jaoks salvestasin.
Sellega jätan teiega hüvasti. Ootan teie kommentaare ja ideid uute ajaveebiartiklite jaoks. Kui midagi ei õnnestu või teil on küsimusi, kirjutage need kommentaaridesse.
Kõike paremat.
Parimate soovidega, Konstantin Khmelev.