Windows 10 võimaldab kaughaldada teisi sama operatsioonisüsteemi versiooniga arvuteid. See funktsioon on süsteemi sisse ehitatud ja seda on lihtsam kasutada kui Windowsi eelmisi versioone. Ilma täiendavate programmide installimise vajaduseta saame juhtida kellegi teise arvutit või paluda kellelgi Interneti kaudu meie operatsioonisüsteemi kaugtaasta.
Teiste arvutite kaugjuhtimine on kasulik paljudes olukordades. Näiteks kui teil on probleeme operatsioonisüsteemiga ja te ei saa neid ise lahendada, võite pöörduda sõbra või tuttava poole, kes pealegi ei pea teie koju tulema. Piisab, kui annate talle kaugjuurdepääsu teie töölauale, et ta saaks seda Interneti kaudu ühendada ja hallata.
Tavaliselt kasutavad nad sellistel eesmärkidel programmi TeamViewer, mis võimaldab teil juhtida kaugarvutit. Kuid kasutajatel, kellel on aastapäeva värskendusega Windows 10 installitud, on kaugjuurdepääsu hankimine ilma täiendavaid programme installimata palju lihtsam. Kaugtöölaua funktsioon on OS-i sisse ehitatud ja Windows 10-s on seda nn kiirabi näol palju lihtsam kasutada kui varem.
Kaugjuurdepääsu seadistamine Windows 10-s
Kuid enne kui alustame, vaatame järgmist. See funktsioon nõuab, et mõlemal kasutajal oleks aastapäeva värskendus installitud.
Ühendus Windows 10-s toimib veidi teisiti kui selliste programmide puhul nagu TeamViewer. TeamViewer toimib põhimõttel, et kasutaja, kes annab ligipääsu oma arvutile, peab registreeruma ning saama selle jaoks ID ja parooli. Seejärel saadab ta saadud andmed sõbrale, kellele soovib kaugjuurdepääsu anda.
Windows 10 puhul on kõik vastupidine – kasutaja, kes soovib kaugarvutiga ühendust luua, teeb esimese sammu, registreerides end abi osutajaks. Saab sel viisil unikaalse 6-kohalise koodi, mis kehtib 10 minutit. Seejärel sisestab kaugtuge vajaja kodus koodi, luues sellega ühenduse kahe arvuti vahel. Vaatame ühenduse loomise protsessi samm-sammult läbi.
1. samm – kaugarvutit juhtida sooviva kasutaja toimingud
Kasutaja, kes vajab juurdepääsu kaugarvutile, peab avama menüü Start – Lisaseadmed ja valima suvandi "Kiirabi". Pärast selle funktsiooni lubamist peate valima valiku "Abi abi" ja logima sisse Microsofti kontoga. Pärast sisselogimist kuvatakse 6-kohaline kood.
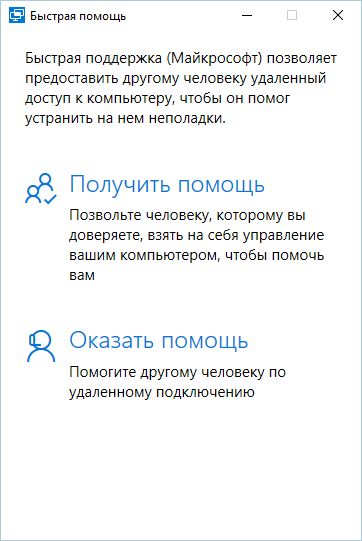
Kood kehtib 10 minutit ja toimib kasutajatunnusena, mis on vajalik teise arvutiga ühenduse loomiseks. Kood tuleb saata inimesele, kes soovib oma seadmele kaugjuurdepääsu võimaldada.
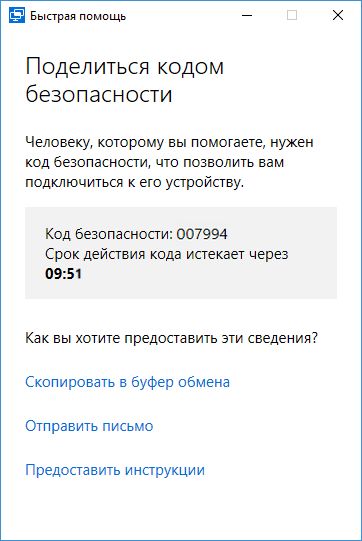
2. samm – arvutile juurdepääsu võimaldava kasutaja toimingud
Kasutaja, kes soovib oma arvutile juurdepääsu võimaldada, peab hankima ja kopeerima endalt 6-kohalise koodi. Seejärel minge menüüsse Start - Lisaseadmed ja valige "Kiire abi". Pärast selle valiku lubamist peate valima üksuse "Hangi abi".

Ilmub aken, kus peate sisestama kasutaja ID, millele soovime kaugjuurdepääsu anda. Pärast 6-kohalise koodi sisestamist algab ühendusprotsess. Kui kuvatakse teade, mis küsib, kas tahame lubada teistel kasutajatel meie arvutiga ühenduse luua, valige Luba.

Abi pakkumine operatsioonisüsteemis Windows 10
Kui 10 minutit pole möödas ja kood on endiselt kehtiv, siis luuakse arvutite vahel ühendus ja esimese sammu kasutaja näeb oma ekraanil teise sammu inimese töölauda. Nüüd saate juhtida hiirt ja klaviatuuri ning teha kaugarvutis mis tahes toiminguid.
Nagu eespool märgitud, on see funktsioon mõeldud eelkõige kiire abi saamiseks/pakkumiseks. Kui teie sõbral on probleeme näiteks viiruste, Windowsiga või miski ei õnnestu tal, siis Skype'is või mõnes muus messengeris selgitamise asemel peaksite lihtsalt paluma tal võimaldada kaugjuurdepääsu ja teha vastavad toimingud. tema jaoks.
Lihtsaim viis kaugarvutiga ühenduse loomiseks
Kui teil või kellelgi teie tuttaval on mõni muu Windowsi versioon või kui teil on probleeme aastapäeva värskenduse installimisega, peate kaaluma muid ühendusvõimalusi.
Töölaua kaughalduseks on palju rakendusi ja programme. Mõned nõuavad peenhäälestamist ja pole algajatele kasutajatele väga selged. Siiski on üks programm, mis on väga lihtne ja hämmastavalt tõhus.
Räägime AnyDeskist, mis on väga populaarne ja paistab selliste programmide keskkonnas silma. Esiteks on seda väga lihtne kasutada ning arvutitevaheline ühendus sarnaneb kellelegi Skype’is helistamisega.
Programm ei nõua seadistusi (valige lihtsalt selle kasutaja kordumatu number, kelle arvutiga soovite ühenduse luua). Lisaks on programm kaasaskantav, mis tähendab, et seda saab käivitada mis tahes arvutis ilma installimiseta, näiteks USB-mälupulgalt.
Pärast AnyDeski käivitamist avaneb peaaken, mis on jagatud kaheks osaks - üks puudutab teie arvutit, teine on mõeldud teise arvuti juhtimiseks.
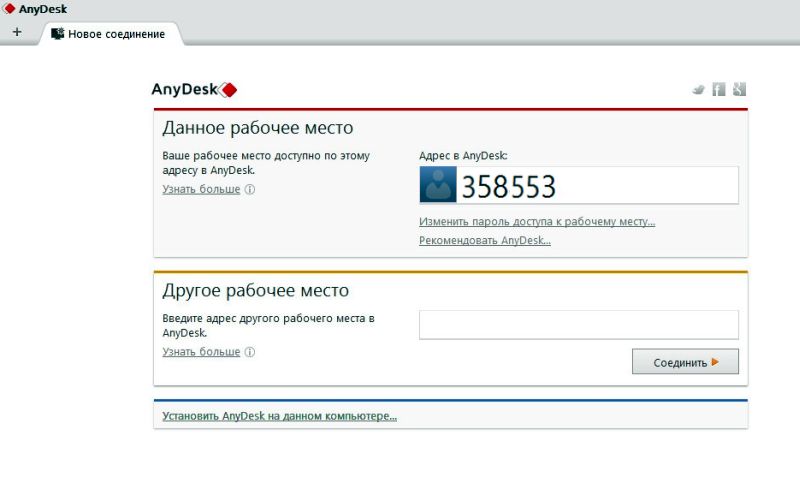
Jaotis "See töökoht" sisaldab teie AnyDeski aadressi. See võimaldab teistel kasutajatel teie arvutiga ühenduse luua. See tähendab, et keegi saaks teie arvutile kaugjuurdepääsu, andke talle see aadress. See aadress võib olla vajalik ka siis, kui peate näiteks töölt koduarvutiga ühenduse looma.
Jaotis "Muu tööjaam" on loodud side loomiseks kaugarvutiga. Ühenduse loomiseks sisestage lihtsalt kaugarvuti aadress (identifikaator) ja klõpsake nuppu "Ühenda". Kaugarvutisse ilmub aken teabega, et keegi üritab sellega ühendust luua. Kasutaja peab lubama ühenduse, klõpsates nuppu "Nõustu".
Kaugtöölaud kuvatakse AnyDeski aknas. Nüüd saate sellel programme käivitada, faile vaadata ja mis tahes toiminguid teha.
Koduarvutiga ühendamine
Koduarvutile kaugjuurdepääsuks peate sisse lülitama järelevalveta juurdepääsu funktsiooni. See funktsioon võimaldab teil luua ühenduse ilma, et vastuvõttev osapool kõnet kinnitaks.
Avage oma koduarvutis programmi seaded ja seejärel vahekaart "Turvalisus". Jaotises "Juurdepääs eemaloleku ajal" märkige ruut "Luba kontrollimatu juurdepääs" ja sisestage väljale tugev parool.
Nüüd, kui proovite oma töökohalt ühendust luua koduarvuti töölauaga, palutakse teil ekraanil sisestada parool. Pärast selle sisestamist saate oma koduarvuti üle täieliku kontrolli.





