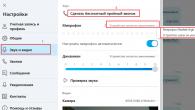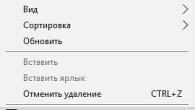Often a message appears on the computer that there is not enough virtual memory, to be more precise, a window appears with the text: "Windows - Too little virtual memory". In this case, you need to clear the virtual memory. This can be done in several ways.
Registry editor
1. In order to clean the virtual memory of the computer, you need to run the registry editor. To do this, open "Start" and enter regedit, if you have Windows 8, then right-click on the "Start" icon, select "Run" from the menu, insert regedit and click "OK".

2. The Registry Editor will open. On the left, click on HKEY_LOCAL_MACHINE, then SYSTEM - CurrentControlSet - Control - Session Manager - Memory Management.


3. In the right window, find ClearPageFileAtShutdown, right-click on it and select "Change" from the menu.

4. The "Change DWORD Parameter (32-bit)" window will open. In the "Value" field, write "1" instead of "0" and click "OK".

This will automatically clear the virtual memory swap at system startup.
1. In order to open the Group Policy Editor you need to go to "Start", then "Control Panel" - "System and Security" - "Administrative Tools".

2. In this window, right-click on "Local Security Policy" and select "Open" from the menu.
3. In the window "Local Security Policy" on the left, open "Local Policies", then "Security Settings". On the right, select "Shutdown: clear the paging file of virtual memory".
4. In the new window, put a check mark "Disabled" and click "OK".
In order for the virtual memory of a computer or laptop to be cleared, you need to restart the computer (preferably twice) and after that the cleaning will begin.
Program
I offer you the RamCleaner program for cleaning virtual memory. Download it from the link, run it.
In the RAM tab, click Clean Now and you're done! The memory will be cleared and the computer will run better and faster.
If there is insufficient memory for all the operations the computer tries to perform, Windows and programs may stop responding (or stop working). To prevent data loss, Windows will report insufficient RAM. You can also learn to recognize low memory situations yourself and take steps to prevent the problem.
Signs of low memory
Signs of low memory include severe performance degradation, low or low memory alerts, and display problems. For example, if the computer does not have enough memory, then when you try to open a menu in the program, it may be delayed in response or stop responding altogether. And even if the menu opens, its items may not appear, and the selected item may not respond. In addition, after selecting an item, the menu itself may disappear, and an empty area appears instead of the contents of the working file or document.
Causes of insufficient memory
There are two types of memory in a computer: RAM and virtual memory. All programs use RAM, but when a program that is running runs out of RAM, Windows temporarily places data that would normally be stored in RAM into a file on your hard drive called a paging file. The amount of data that is temporarily stored in the paging file is also called virtual memory. Using virtual memory (in other words, moving data to and from the paging file) frees up enough RAM for programs to run properly.
Out of memory problems occur when there is insufficient RAM and insufficient virtual memory. A similar situation can be observed if the computer is running more programs than is supported by the installed RAM. In addition, problems can also arise if the program does not free memory that it no longer needs. This situation is called memory overuse or memory leak.
Ways to Prevent Out of Memory Problems
Running fewer applications at the same time can prevent out of memory and data loss issues. It is recommended that you pay attention to exactly which applications are experiencing low memory situations and do not run them at the same time.
However, limiting the number of applications running simultaneously is sometimes unacceptable from a practical point of view. Low memory symptoms may indicate that your computer needs more RAM to run the programs you are using. The following are recommended ways to resolve or prevent out of memory problems.
To determine which program is using the most memory, follow these steps
- Open the task manager. To do this, right-click the taskbar and select Task Manager.
- Open the tab Processes
- To sort programs by memory used, click Memory(Private working set)
You can also use Event Viewer to view program errors and information on how to fix them.
- Open the section " View events". To do this, click Start - Control Panel - Administrative Tools, then double-click View events. When prompted for an administrator password or confirmation, enter the password or provide confirmation.
- In the left pane, select Applications and Services Logs to view errors. Double-click the problem to see a description of the problem. If there is a link to online help, then you can view the troubleshooting information.
If Windows detects possible memory problems on your computer, it displays a prompt to run the Memory Diagnostic Tool. There are two options for running the Memory Diagnostic Tool

Important: Save files and close all applications before choosing the first option... The Memory Diagnostic Tool will start automatically after Windows restarts. It may take a few minutes for this tool to complete the memory check on your computer. After the test is completed, Windows automatically restarts. If the diagnostic tool detects errors, you should contact your computer manufacturer for information on fixing these errors, as memory errors usually indicate problems with the memory chips in your computer or other hardware problems.
You can also start it manually. There are two ways to do this:
- Start - Control Panel - Administrative Tools - Windows Memory Checker
- Start - Run and Enter mdsched Click OK.
When you selected "Reboot and Test", after reboot, press F1 while launching the Memory Diagnostic Tool. For advanced users, additional diagnostic options are provided:
- Test suite
- simple
- standard
- extended
- Cache
- Default
- On or off
- Number of passes
Press F10 to run the test. It should be borne in mind that the more difficult the test, the longer it takes to check. After checking and loading the system, the Windows Memory Checker icon will appear in the tray.
View the "Computer Problems and Stability Log":
Opening the Support Center Service -.

Click any event on the graph to view more details about it

Click to view only the problems that have occurred on the computer. This view does not include other computer events that are shown in the System Stability Monitor, such as software installation events. Please select Windows Memory Checker to view the verification report.

Some problems and solutions can only be viewed and fixed by the administrator. Log in with an administrator account to view these issues.
The Windows operating system often annoys users with many small errors. "Out of virtual memory" is one of them. Usually the computer starts to slow down, then an error message appears that your virtual memory is not enough. In this article, we are going to explain what causes this error and how to fix it once and for all.
What is virtual memory?
Virtual memory, also known as a paging file, is a file on your hard disk that Windows uses to supplement physical memory (RAM) when the need arises. For example, when you launch an application or process that random access memory (RAM) cannot handle, virtual memory comes to the rescue. Typically, the paging file is 1.5 times the amount of physical memory, that is, if the system has 512 MB of RAM, then the paging file will be 768 MB.
Why am I getting the "Not enough virtual memory" error?
There are two things that tend to cause this error:
- You are running out of RAM;
- One or more applications on the computer are "buggy" and cause a memory error.
Howfix it?
Getting rid of this error is not that difficult, especially if it is happening because your laptop is running out of RAM. If so, all you have to do is add more physical memory to speed up your computer. If you cannot do this immediately, you can increase the paging file size. Here's how to do it:
Right click on "My Computer" and go to "Properties". Click on "Advanced" or "Advanced system settings" (If you are using Windows 7 or Vista). In the newly opened window, go to the "Advanced" tab. Find the "Virtual Memory" section and click on the "Change" button. Select "System Recommended Size" or manually set the paging file size. Click OK.
However, if the error is caused by an application error, you first need to identify the culprit. To do this, open Task Manager (press Ctrl + Alt + Del on your keyboard) and go to the Processes tab. Then click on View -> Select Columns. Check the box next to Allocated memory and click OK. Now the Task Manager will show how much virtual memory is being used for each application. If you click on the Allocated Memory column, processes will be sorted based on virtual memory usage, from highest to lowest. You will be able to see at a glance which application is consuming the most memory.
You will be able to find the processes that run applications, such as firefox.exe, this is pretty obvious.
If you are not familiar with processes, download a program called Process Explorer. It doesn't require installation - all you need to do is launch the executable file. Basically, this program is a much more convenient alternative to the Task Manager. After starting the program, click on View -> Select Columns. Then go to the "Memory Process" tab and check the checkbox opposite the "virtual size" item. Click the OK button. As with Windows Task Manager, you can sort the results. Each process will have information about the application it launches. If you need even more information about a process, hover your mouse cursor over it.
Now that you know which program is causing your virtual memory shortage, you can try to fix it. First, try updating your software - updates usually fix bugs. If that doesn't work, try uninstalling and reinstalling the app. If that doesn't work, try contacting software support or searching the Internet for that specific software issue.
Is the question still relevant for you how to make my computer faster? Read on for our other tips and tricks on how to speed up your computer.
We remind you that the ASKAND service center provides services for the entire model range of such manufacturers: APPLE, ACER, ASUS, COMPAQ, DELL, EMACHINES, HEWLET PACKCARD, ROVERBOOK, FUJITSU, MSI, IBM, LENOVO, LG, SAMSUNG, SONY, TOSHIBA.
When working on a computer, a message may appear that , so the question "what to do?" First, it is desirable to understand the essence of the type of memory under consideration. Secondly, the most acceptable size should be set to the maximum value.
As you know, a computer is characterized by two types of memory: constant, implemented in the form of a hard disk, and variable, that is, represented by strips of RAM. Along with this, the operating system creates a so-called paging file, which is located on the hard disk. It is he who is the virtual memory, which in some cases may not be enough.
At its core, the paging file takes over the functionality of RAM to solve tasks that require significant resources. That is, it becomes in demand in cases where there is simply not enough "RAM". Using the "seven" as an example, let's move on to setting up virtual memory:
- Start menu;
- right click on the "Computer" line;
- selection of the bottom line "Properties", which has become available from the menu;
- following the link "Additional system parameters", located on the left;
- opening the "Advanced" tab;
- click on the "Parameters" button in the "Performance" section;
- reopening the "Advanced" folder, followed by a click on the "Change" button in the "Virtual memory" section.

As a result of the actions described above, virtual memory settings will become available to eliminate problems when there is little of it, which is achieved by setting optimal values. To do this, the system initially offers to specify certain settings with the activation of one of the three available options by setting the switch:
- "Specify size" - enabling this item will allow you to manually set the initial and maximum values of virtual memory.
- "Size at the choice of the system" - in this case, the OS will automatically select the appropriate values.
- "No paging file" - disables the ability to create a paging file, not recommended for activation.
If you opt for the first option, keep in mind that the maximum size of virtual memory is considered optimal if it is equal to two or three volumes of RAM. In this case, the minimum size is calculated based on the correspondence to one volume of RAM. When you decide on this, click on the "Set" button, then OK and reboot the system.
Safety
Due to the fact that virtual memory is only the functionality of RAM, a security issue arises. This is due to the fact that the RAM is cleared, but the virtual memory is not, since it is an area of the hard disk on which, for example, the same passwords can be stored. To avoid this, you must modify the ClearPageFileAtShutdown registry value to set its value to 1:
- call the "Run" window - the Win + R keys or enter the word of the same name to the called window into the start bar of the "Start" menu;
- in the open line enter regedit and click OK;
- go to the HKEY_LOCAL_MACHINE branch and open the System folder in it;
- then in this folder open in order the following directories CurrentControlSet \ Control \ Session Manager \ Memory Management, where the latter contains the desired ClearPageFileAtShutdown object, located in the right column;
- right-click on it and select "Change";
- in the available window, enter the value 1 and confirm the change with the OK button.

Random access memory has always been one of the most expensive and most demanded components of a personal computer. Among operating systems, a mechanism has long been developed how to use free space on a hard disk for data from RAM. This is actually a very simple process. In the case when the system has too little virtual memory, unused data begins to be dumped to the hard disk in a special file. On disk, this file is called pagefile.sys. The size of this file is exactly the same as the size of virtual memory.
When too little virtual memory is allocated to the system, when running a large number of programs, or when opening many different files, the user receives an unpleasant message about insufficient virtual memory. So, virtual memory is low, what to do, how to help your computer? The answer is simple - the size of virtual memory just needs to be increased, and every user can do it. To do this, you must manually increase the size of the paging file.
Increasing virtual memory
Important! Before expanding the paging file size (increasing virtual memory), you must save all open files and applications and quit working with them.
To increase the virtual memory, you must press the "Start" button, then go to the item called "Control Panel", where you select the next item - "System and its maintenance". In the window that opens, select the "System" link. Here you should specify "Advanced system settings", and then in the dialog box that opens, go to the "Advanced" tab, where in the "Performance" section, click the "Settings" button. After these actions, the "Virtual memory" group will open in front of you. In it, you need to click on the "Change" button and uncheck the box in the "Automatically select the size of the paging file" line.
Upon completion of these steps, you will need to set the paging file disk and other required sizes of the file itself. The execution of this command should be confirmed by pressing the "Install" button, and then press the "OK" button and, thereby, save all the changes made.
If, after you restart your computer, you still receive the message "Too little virtual memory", then increase its size again. In this case, there will be nothing terrible. After completing this process, you won't be bothered by the problem of small virtual memory.
However, when increasing the virtual memory of a computer, there is one important point that must be taken into account. The fact is that an increase in virtual memory can greatly reduce the speed of programs and background processes. This situation is directly related to the long period of time that is required to read the necessary information from the hard disk.
If you are using a solid-state disk (SSD), then using a paging file is generally not recommended, as this will reduce the lifetime of your dick. But in most cases, after the increase in virtual memory, the computer continues to perform well. Therefore, the problem, there is not enough virtual memory windows, can be easily solved!