You can find out the characteristics of your computer through special utilities, of which there are enough or by means operating system Windows.
Operating system tools
To watch essential characteristics computer on Windows, we will use the simplest method offered by developers with Microsoft Corporation... it information window"System properties" invoked in three ways:
- Through the "Start" menu: open it and enter the keyword "System". After that, in the search results, we select the first option that satisfies our request.
- "Control Panel" - open the list of control panel items and find the "System" icon, double-click on it.
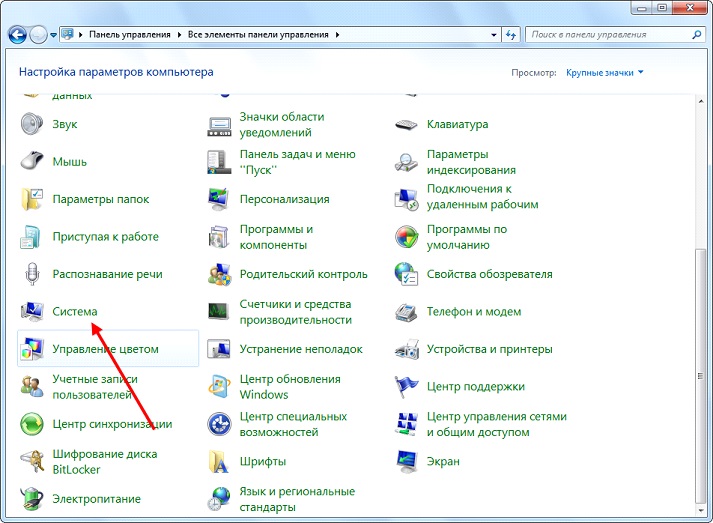
If the icons are rendered as large icons, then go to "System and Security, where we launch" System ".
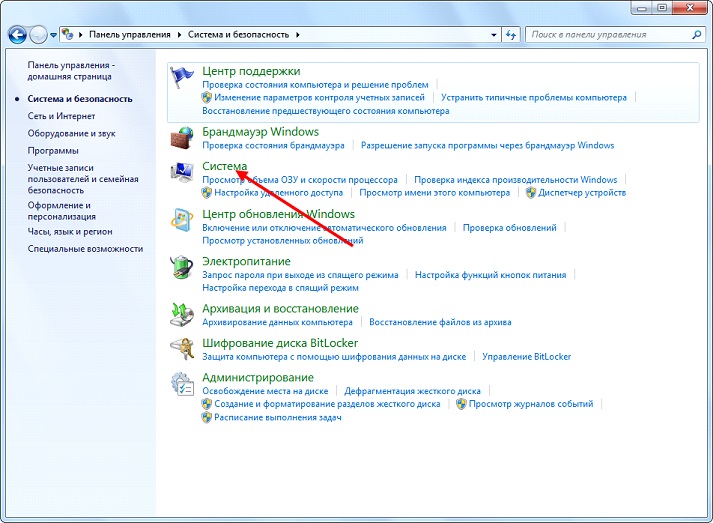
- We call context menu directory named "My Computer" and go to its "Properties".
- As a result of performing all these actions, the "System" window will open, containing brief information about your computer.
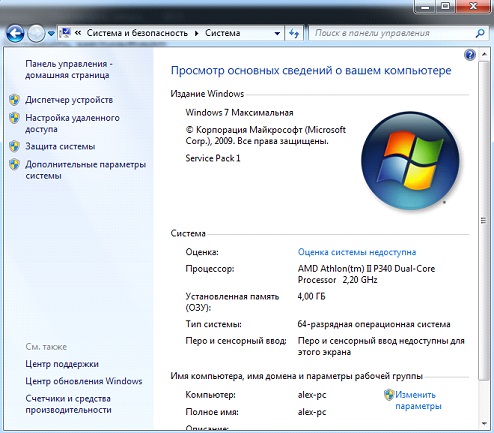
True, except for the model and frequency central processing unit and volume random access memory computer no more specifications are given here.
System Information Utility Application
Another method to find out the computer settings applicable to Windows 7 and XP is to use the capabilities of an application called "System Information".
- We call the service window, which is command interpreter using the combination "Win + R" and enter "msinfo32". Click "OK" or "Enter".

- You can also enter the command into the "Start" search line and confirm its execution with the "Enter" key.
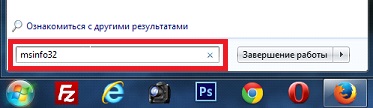
- An information window will open: "System Information", which provides an opportunity to view the parameters of your computer.
As in the results previous method, it contains information about the key characteristics of Windows.
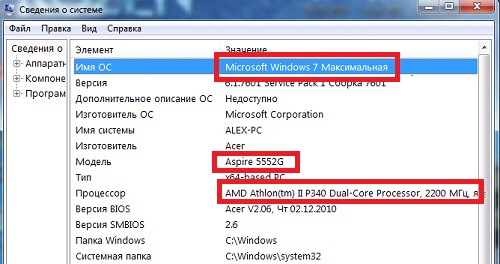
The same window is opened by using search string"Start", where we enter one of keywords to search, for example, "information", or in the "Standard" catalog in the same menu.
Using the command line
Launch command console by using the search bar "Start" or the window "Run". Anyway, universal solution will execute the command "cmd". Then in the window that appears with a black background, enter "systeminfo" and press "Enter".
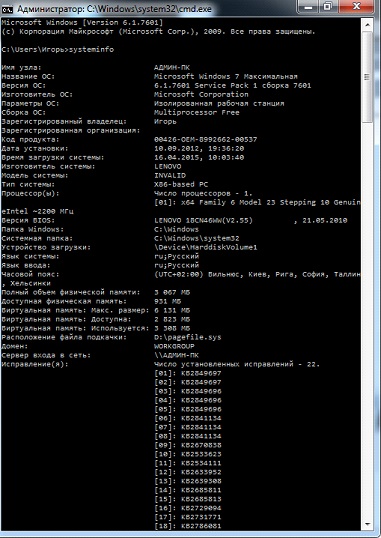
After a few seconds required for scanning, the main characteristics of the computer will be displayed.
The option, like all the previous ones, allows you to find out the parameters of a computer with both Windows 7-10 and outdated Windows XP.
- Launch the "Device Manager" window through the "Control Panel" or the context menu of the "My Computer" directory. When using the second option, select "Control", where in the window that opens, we move to the "Device Manager" tab.
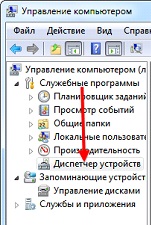
- As a result, a window will open showing the characteristics of the equipment. Additionally, here you can find information about problematic drivers of hardware components of a Windows 7 computer.
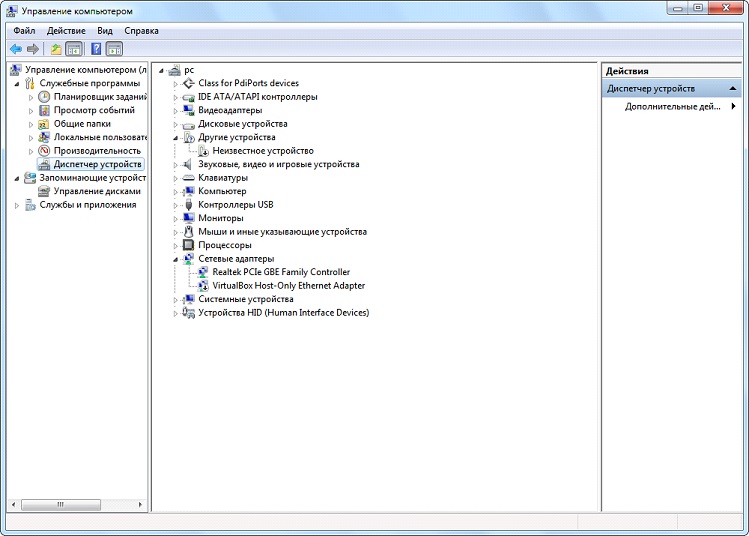
Direct Diagnostic Tool
This method of finding out the characteristics of a laptop is more aimed at providing information about multimedia capabilities computer with Windows operating system.
- We enter the command "dxdiag", as before, into search form the start menu or text string in Run. After starting it, the screen will display information about the key hardware of the PC. The second tab contains information about graphics system computer.
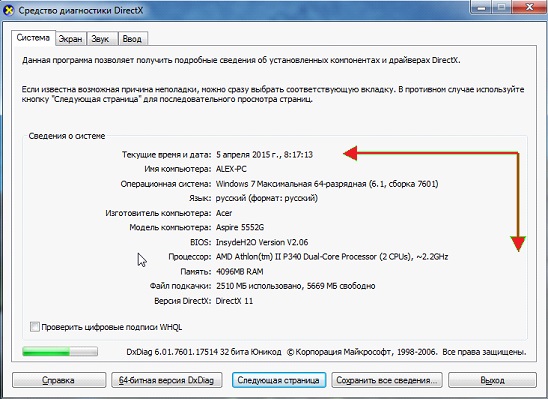
Third Party Applications
Find out more about the hardware of your computer or laptop will help free apps... These include Aida (formerly Everest - it will do too), Speccy, HWInfo, PC Wizard, CPU-Z and others complex solutions similar problems.

It is very simple to work with the programs: we launch and wait up to several tens of seconds while the software polls all sensors. After that, in the main window you can find out the most important details hardware your computer. Moving through the tabs, you can familiarize yourself in more detail with the parameters and modes of operation of various components, including software.
In CPU-Z, for example, information about each item is hidden in tabs rather than a hierarchical menu.
Is my computer 32 or 64 bits? This question arises for every user trying to install Windows 7, add device drivers or install any program. We will not go into lengthy arguments about what bit depth is. It is enough to know that it can be of two types - 32 (sometimes the x86 value is used) and 64-bit. This number expresses the number of bits in the numbers processed by the processor. Knowing this parameter is necessary for applications, games and the operating system itself to be installed and work correctly.
Differences between x32 and x64
The main difference between 32-bit systems and 64-bit systems is the amount of supported memory. 32-bit systems only work with up to 3.5 GB of RAM. Simply put, if you have, say, 8 GB of RAM, then only 3.5 GB will be used on x32, the rest of the volume will give nothing in terms of performance.
There is a possibility of flashing the system by adding the amount of RAM, but this is a rather complicated and unsafe procedure, which is not recommended to be used.
If you have more than 4 GB of RAM or are planning to increase it, then it is better to install a 64-bit system right away.
Now let's see how to find out the bitness of the system using the built-in Windows tools This information can be obtained from a number of sources, which you will learn in detail below.
View bit depth
In all versions of Windows, starting from XP, system information is written in the same places; only the order of access differs, but you will quickly figure out where to find the information you need.
Look for the "Computer" shortcut — it's on your desktop or in the Start menu. Click on it right click and open "Properties". 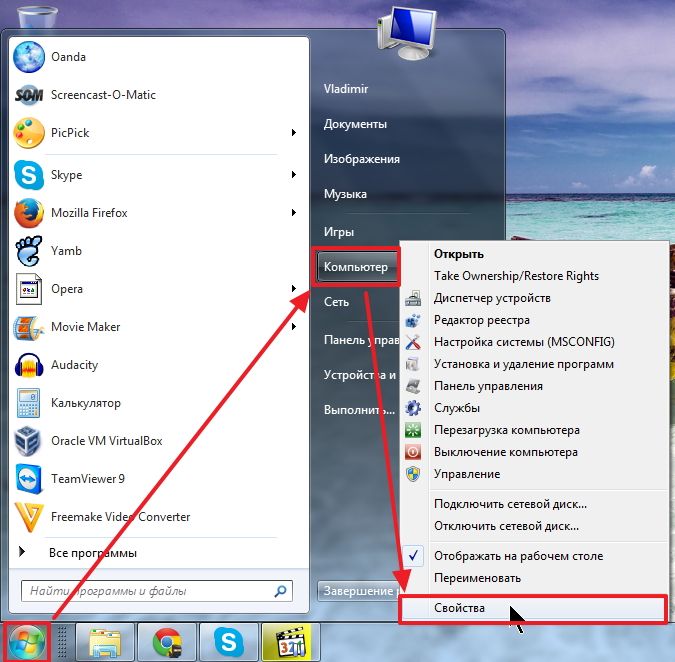
Look at the System Type field. It will contain the information you are interested in. By the way, if you pay attention to the address in the explorer, you will understand that you can get to this information through the "Control Panel". 
On a Windows 8.1 computer, you can view the bit depth using the sidebar. 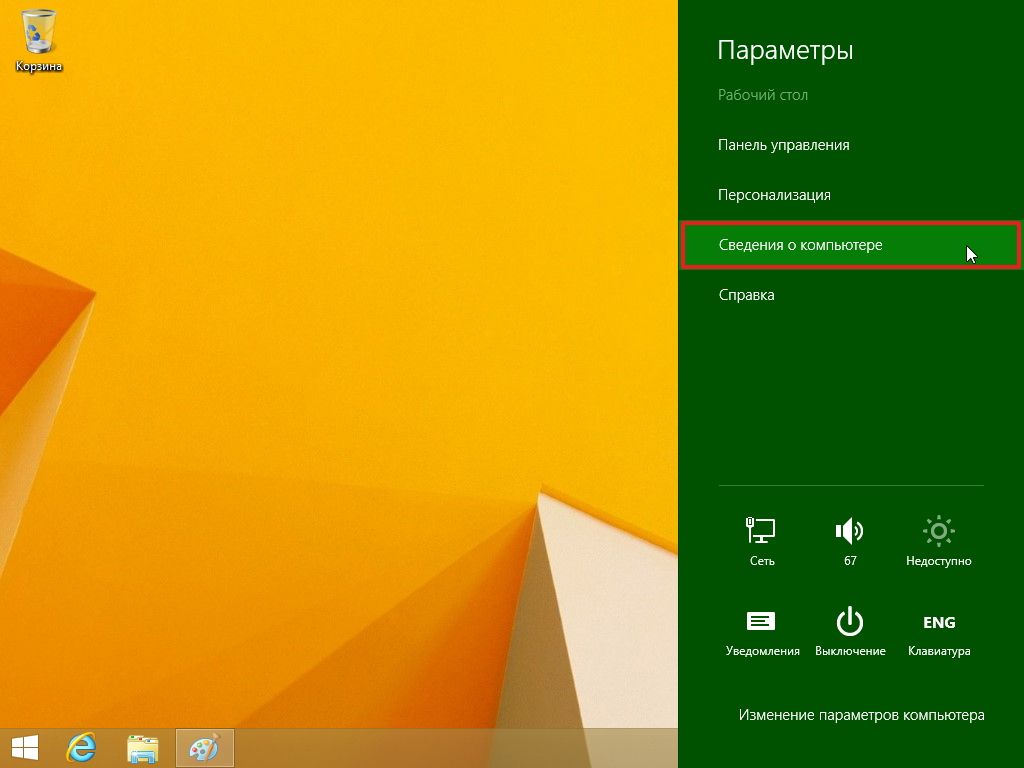 In it, you need to click the "Options" button, and then go to the "Computer Information" section.
In it, you need to click the "Options" button, and then go to the "Computer Information" section.
Another easy way to find out the bitness is to open the System Information window. You can find it using the search bar on the Start menu. 
In the window that appears system application pay attention to the line "Type". It will contain the information you are looking for.
If the methods described above did not work for you, try determining the bit depth using the command line.
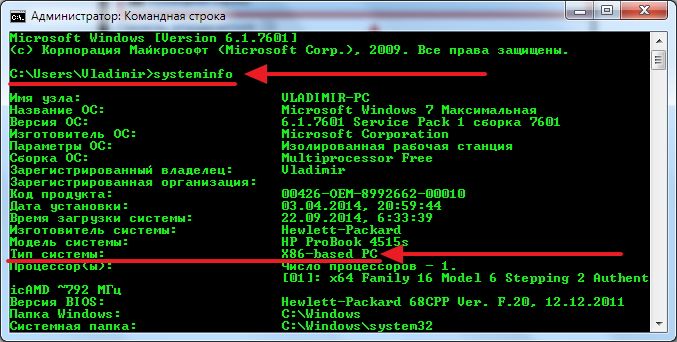
Remember that x86 is 32-bit Windows. In the command prompt window, you can quickly find the information you need.
Preview on installation media
V Windows environment it is quite simple to look at the bit depth. But how to find out the bitness of the system recorded on installation disc or a USB flash drive? To do this, open the media through "My Computer" and go to the "SOURCES" folder. There is a file called "idwbinfo.txt".
If you don't installation media and the ISO image with Windows distribution, then you can open it with free software UltraISO.
Inside text file there is information about the bit depth. If the "BuildArch" parameter is x64, then the system is 64-bit; if the value is x86 (x32), then 32-bit. 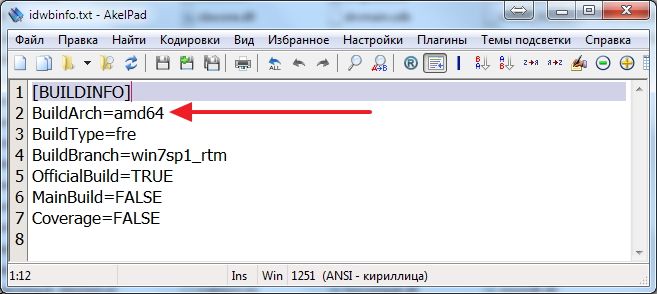
If the distribution contains several versions of Windows, then during the installation you should see a selection menu. Specify the system of the required bit depth and continue with the installation.
Finding out the version of the installed operating system from Microsoft is quite simple. This action does not require downloading additional software products- Windows includes all the required tools out of the box.
For example, you can use console... To turn to command line necessary:
- Keyboard shortcut Win +R call the utility " Execute", Enter in it cmd and press the key Enter;
- You can also just write cmd in the search.
Here you need to use system team systeminfo, after which all detailed information will appear on the screen:
The first value of the first checked parameter shows system version, number after point changes after a major update, and last value provides information about the assembly, or as they say "build". Type data systems show 32 or 64 bit system. The difference between the two is that the former can use no more than 4GB RAM, and the second is able to use resources much large volumes than even 32GB of RAM.
At boot time
By releasing new system, Microsoft develops a unique logo for it, so you can draw initial conclusions during the launch process.
It looks like Windows 7: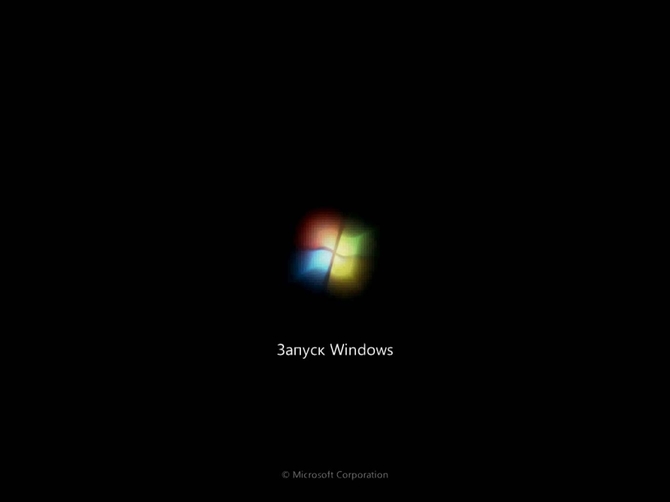
Interface Windows 8: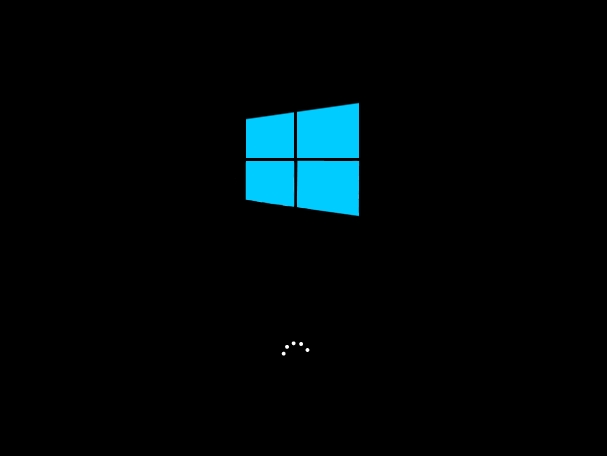
This is what the current looks like during loading. Windows 10: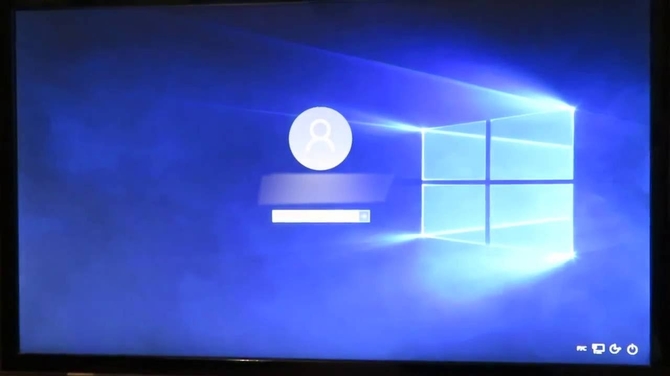
For more detailed information it is recommended to use system information.
We use information about the system
Windows 7
Interface in different versions Windows has its own characteristics, so the procedure may differ. For example, in Window 7, the easiest way to get necessary information in the following way:
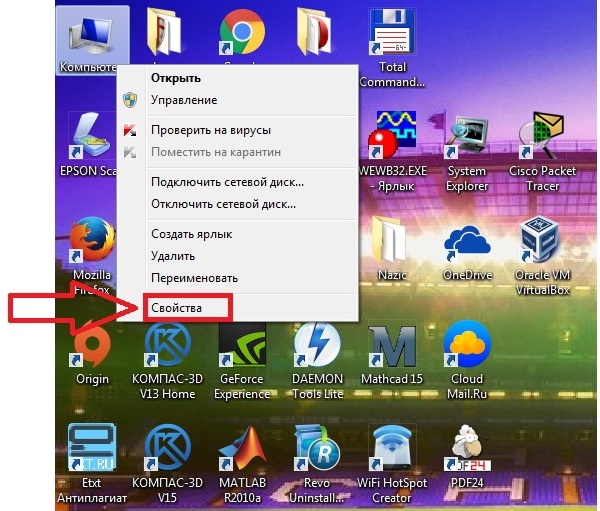
Red the marker indicates the version of the operating system, blue construction is highlighted in color, purple indicates the bitness of the system. Green the overall performance of the device is highlighted in color, and the maximum possible score here is at around 10 points.
Windows 8
It is also quite easy to obtain information in this version of the operating system. This requires:
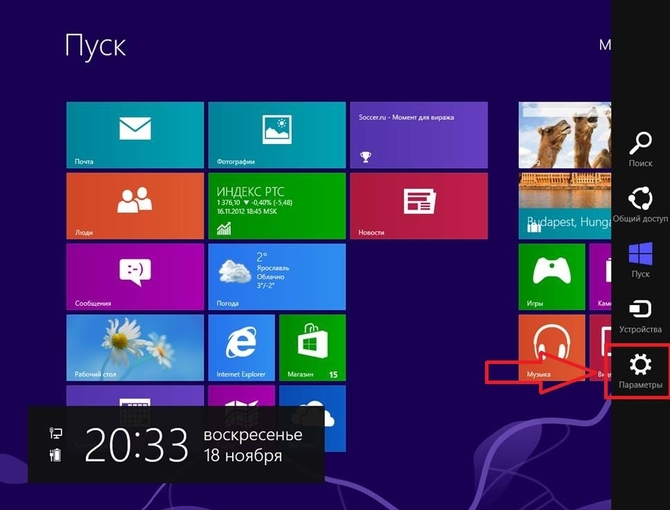
Windows 10
The latest version of the operating system of the American corporation is also notable for its availability and simplicity. There is an alternative command for the console, after entering which the following window will pop up: 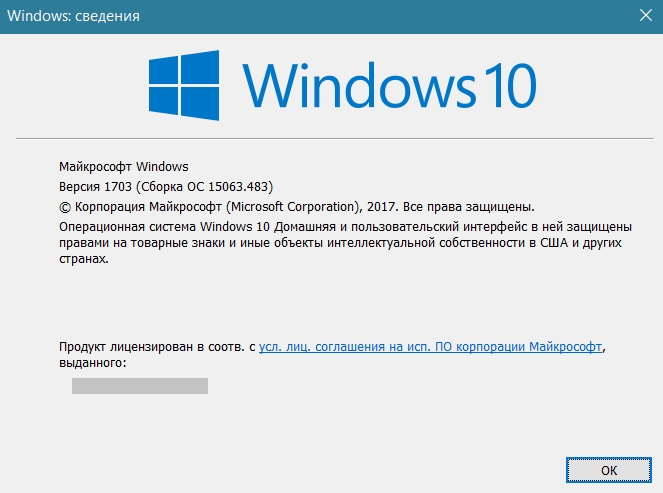
To display it, you need to enter in cmd line winver... This window does not provide as much detailed information as what opens with systeminfo, however, copes with the main task.
In addition, you can use the following instruction:
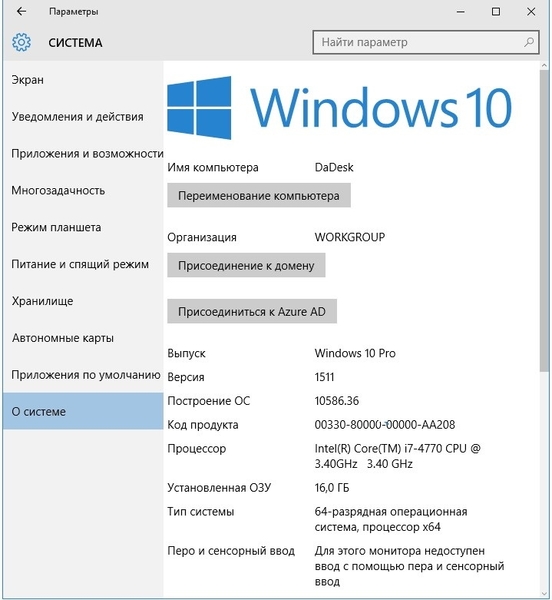
Go to " Options"You can use the keyboard by pressing the buttons Win +I.
In addition, it is possible to use the shortcut " My computer", Which is called here" This computer"And is absent by default. To display it on the desktop, right-click anywhere in it and go to the section " Personalization". In the window that appears, click on " Desktop icon options»: 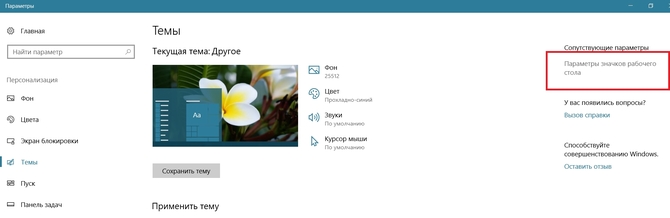
After that it will open small window where you can customize the shortcuts you want by marking them with markers.






