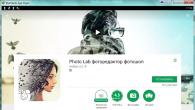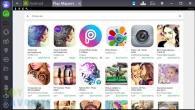Brugerspørgsmål
God eftermiddag.
Fortæl mig, hvordan du kan slukke din computer på samme tid (om aftenen). Det sker bare ofte, at når jeg ser en serie, falder jeg i søvn, og computeren forbliver tændt til morgenen (af en eller anden grund virker indstillingerne for at skifte til dvaletilstand ikke (konfigureret i Windows-kontrolpanelet i strømafsnittet) )).
Anastasia, Kemerovo.
Hej.
Dvaletilstand fungerer højst sandsynligt ikke på grund af en åben afspiller: mens den afspiller en fil, tror Windows, at du ser den ...
I dette tilfælde skal du bruge timer (enten et separat specialværktøj eller indbygget i Windows), for automatisk at lukke computeren ned efter et bestemt tidspunkt, for eksempel efter 2 timer (eller på et bestemt tidspunkt: hver dag, f.eks. kl. 12:00).
Nedenfor vil jeg overveje, hvordan dette kan lade sig gøre (uden unødigt ståhej 👌). Så...
Indstilling af en timer på kommandolinjen (kun en simpel kommando!)
I Windows kan du indstille timeren meget hurtigt og uden nogen værktøjer, bare gennem 👉 (mange nybegyndere kan ikke lide denne metode, og ikke desto mindre ...).
Bemærk!
Sandsynligvis en af de mest sofistikerede auto-switches på din computer. Ud over sin hovedopgave kan den oversætte en pc, fuldføre en netværksforbindelse, fjernslukke en anden pc på netværket osv.
Vigtigste fordele:
- Stort antal indstillinger: Windows nedlukningstimer for både et bestemt tidspunkt og en nedtælling (f.eks. "2 timer tilbage, 10 minutter").... I øvrigt kan du indstille handlingen vedrørende processorbelastningen og meget mere;
- Der er indbygget dagbog;
- Alle handlinger logges;
- Mulighed for at tilpasse genvejstaster;
- Har sin egen opgaveplanlægger;
- Autostart af programmet sammen med indlæsning af Windows;
- Understøttelse af alle populære Windows-versioner: 7, 8, 10.
Slukke
Indstillinger skærmbilleder
Et meget enkelt og pålideligt værktøj til at indstille en timer til automatisk at slukke din computer.
Efter installation af hjælpeprogrammet vises et ikon i bakken (ved siden af uret), som du kan indstille alle de grundlæggende indstillinger med (undtagen lukning kan du indstille en tidsplan for at sætte pc'en i dvale, genstarte, blokere alle forbindelser , etc.).
Programmet understøtter det russiske sprog, kræver ingen yderligere biblioteker, virker i alle Windows-versioner: 2000, XP, 7, 8, 10 (32 | 64 bit).
sleep timer
Praktisk, enkel og gratis værktøj til automatisk nedlukning af en pc/bærbar computer på et bestemt tidspunkt (eller med et bestemt interval). Det fungerer på samme princip som det første. Programmet skal i øvrigt ikke installeres og behøver ikke noget ekstraudstyr. biblioteker i systemet.
Jeg vil også bemærke, at værktøjet adskiller sig fra mange af dets modstykker i én detalje: det har en adgangskode, der beskytter timeren. De der. ingen undtagen du kan annullere eller ændre det. Muligheden er mere nyttig til arbejds-pc'er end til hjemmet (efter min mening).
Lukning af pc'en efter alle downloads
(hvis du ikke ved, hvornår pc'en vil downloade alle filerne)
Mange brugere lader computeren være tændt natten over for at downloade en liste over specifikke filer (musik, film osv.).
Om natten er hastigheden på internetadgang som regel højere, download generer ingen. Derudover har ikke alle byer i vores land ubegrænset internettrafik (altså uden natbelastninger - ingen steder).
Hvis du downloader programmer ved hjælp af uTorrent, behøver du ikke engang at downloade og installere noget yderligere.
Bare åbn menuen "Indstillinger / Luk Windows" , og vælg derefter hirse, hvilken handling du har brug for: dvaletilstand, standby, simpel afslutning eller nedlukning (eksempel på skærmbilledet nedenfor)
uTorrent - automatisk nedlukning efter afslutning af downloads
Den samme mulighed er tilgængelig i de fleste download-managere (Download Master, Flashget osv.). Skærmbilledet nedenfor viser mulighederne for Download Master-programmet - du kan også indstille, hvornår du skal slukke pc'en med to klik (og selv gå i seng 👀 ...).
Download Master - sluk for pc'en, når alle downloads er gennemført
Brug af timeren i opgaveplanlæggeren
Det gode ved opgaveplanlæggeren er, at du i den kan indstille ikke kun en timer, men også udføre andre opgaver: for eksempel at starte et program i visse tilfælde. Det er meget praktisk ikke at glemme noget.
Og så alle handlingerne ved at arbejde med opgaveplanlæggeren i rækkefølge:
PS
Et program til automatisk at slukke og tænde en computer
Der er situationer, hvor det er nødvendigt at slukke for computeren på et bestemt tidspunkt, men du kan ikke gøre dette på grund af dit fravær. Eller når du faldt i søvn og så en film sent på aftenen liggende på sofaen. Derudover vil jeg have, at computeren tænder sig selv på en bestemt dag på det aftalte tidspunkt og starter den applikation, der er nødvendig for at udføre en vigtig opgave - for eksempel en lydafspiller med høj musik tidligt om morgenen :) - gratis program slukker og tænder for computeren på en given dag og på et bestemt tidspunkt.
Spar tid på arbejdet. Når alt kommer til alt, tænder du for din computer, hver gang du kommer til kontoret, starter editoren og tjekker din e-mail. Lad alt være klar til din ankomst, pludselig er du forsinket! Ja, og forlader arbejdet hjemme, lad computeren slukke for sig selv - vil klare sig. Tid og så lidt for livet.
Program installation
Installer TimePC-programmet, og computeren stopper med at larme med blæsere om natten ved at slukke på det aftalte tidspunkt. Indstil dato og klokkeslæt for automatisk at tænde computeren, tilføj de programmer, du starter hver morgen, til listen over programmer, der skal starte, når du tænder for computeren - spar dig selv for unødvendige bevægelser. TimePC-værktøjet tænder og slukker din computer for dig og forbereder arbejdsmiljøet på dit skrivebord, når du starter din pc.
For at installere TimePC-programmet skal du downloade hjælpeprogrammets distributionskit, køre det og følge instruktionerne fra installationsprogrammet. Installationsprocessen er meget enkel, du skal blot klikke et par gange, og TimePC vil begynde at arbejde på din computer.
Opdatering
Hvis du beslutter dig for at opdatere programmet, skal du først lukke TimePC, afinstallere og derefter installere den nye version.
TimePC-grænsefladen er meget enkel, alle indstillinger og funktioner passer ind i et lille vindue. Hjælpeprogrammet fylder meget lidt på harddisken og forstyrrer ikke driften af operativsystemet og andre programmer. TimePC sidder stille i systembakken og er altid klar til at udføre din opgave med at slukke og tænde for computeren på den angivne dato og tid. TimePC understøtter russisk og engelsk, kører under Windows XP / Vista / 7.
Funktionsprincip
TimePC bruger en funktion som denne ACPI(avanceret konfiguration og strømstyringsgrænseflade) som dvale- med andre ord at sætte computeren i en energibesparende driftstilstand. I "computersprog" er TimePC det ikke slukker, men sætter computeren i dvaletilstand og gør det ikke omfatter, men tager den ud af denne tilstand. De fleste moderne computere er kompetent i stand til at sætte en pc i denne tilstand. Hvis pc'en ikke understøtter dvale, så vil programmet ikke vække computeren fra "dyb dvale". Hvis ACPI-indstillinger er til stede i BIOS-indstillingerne på bundkortet, men når computeren lukkes af TimePC-programmet (mere korrekt, overgangen til dvaletilstand) fortsætter blæseren med at støje, så skal du vælge S3 / STR-værdien i indstillingen ACPI Sleep Time (der er også S1 / POS).
Planlægger
For at slukke og tænde for computeren efter en tidsplan, implementerer programmet Scheduler. For hver dag i ugen kan du indstille et tidspunkt, hvor computeren automatisk skal gå i og afslutte dvaletilstand. TimePC starter automatisk pc'en, forudsat at programmet selv slår den fra.
Hvis du har spørgsmål om TimePC-programmet, så skriv til forfatteren.
 |
Hvis computeren, når den afslutter dvaletilstand, viser et vindue til at vælge en bruger med en adgangskode, og du vil deaktivere denne anmodning, skal du gøre følgende: klik på Start => Kontrolpanel => Strømstyring. I det vindue, der åbnes, skal du klikke på "Anmod om en adgangskode ved opvågning" og vælge "Skift indstillinger, der ikke er tilgængelige i øjeblikket." Derefter vil muligheden "Spørg ikke om en adgangskode" blive tilgængelig for valg.
Hvis programmet "ikke tænder for computeren med tiden" prøv følgende: Kontrolpanel => Strømstyring => Indstilling af strømplan => Skift avancerede strømindstillinger => Dvale => Tillad vækningstimere => Til.
TimePC 1.7 fra 02/09/2015
Programmet har tilføjet muligheden for at genstarte computeren efter at have afsluttet dvaletilstand. Med denne indstilling aktiveret, genstarter pc'en 1 minut efter opvågning.
TimePC 1.6 fra 18.10.2014
Nu, 30 sekunder før computeren lukkes ned, dukker et vindue op med en nedtælling. Rettet fejl ved start af programmet på Windows med en engelsksproget grænseflade. TimePC 1.6 kører også på 64-bit Windows.
TimePC 1.5 fra 19.02.2012
- Programmet er oversat til tysk.
TimePC 1.4 fra 13/01/2012
- En skemalægger er blevet tilføjet til TimePC, nu kan du tænde og slukke din computer efter en tidsplan.
TimePC 1.3 fra 24.08.2011
- Tilføjet en funktion til at vælge computerens nedlukningstilstand efter et bestemt klokkeslæt og dato - gå i dvale eller luk pc'en fuldstændigt.
TimePC 1.2 fra 07/07/2011
- Programmets grænseflade er blevet ændret, programmets arbejde er blevet optimeret.
- Fejlen, der opstår ved skift fra den 31. til den 1. dag i den næste måned, er rettet - programmet aktiverede ikke computeren, der tændte.
TimePC 1.1 fra 04.07.2011
- Tilføjet en automatisk opdateringsfunktion, rettet en fejl med forkert visning af programgrænsefladen, når skærmskalering er aktiveret.
- Rettet fejl, der opstod på Windows XP, da computeren blev lukket ned. Hvis brugeren slukkede for pc'en via "Start"-menuen, tillod programmet ikke at afslutte sessionen.
TimePC 1.0 fra 28.06.2011
- Den første version af programmet
Officiel side:
OS:
Windows XP, Vista, 7
Nødvendig: ACPI
Understøttede sprog: Russisk engelsk tysk
Version: 1.7
Licens:freeware (er ledig)
Filstørrelse 1,9 MB
 |
Flere interessante programmer:
- SmartLombard er det første russiske program til at optimere styringen af pantelånsforretningen
Et meget simpelt program TimePC at lukke computeren ned efter planen. Og den vil også tænde den i henhold til en tidsplan, som du selv konfigurerer.
Der er situationer, hvor computeren udfører en eller anden opgave, og du har akut brug for at køre et sted. Nå, du kan bare ikke komme for sent. At afbryde processen er ikke godt, ikke at være i tide er også dårligt.
Og mange kan ikke lide at falde i søvn i fuldstændig stilhed, og for dette tænder de for musik eller bare en form for film. Hvis bare det var støjende. Personen hviler sig, men computeren fortsætter med at arbejde og overophedes.
Nå, for at forhindre dette i at ske, vil vi installere et specielt program - TimePC... Med dette program kan du instruere computeren til at slukke på et bestemt tidspunkt.
Selvom styresystemet har noget lignende (indstilling af strømforsyningen), slukker en standardfunktion ikke computeren helt, men sætter kun computeren i dvaletilstand. Ikke dårligt, men alligevel anderledes i forhold til TimePC.
Programmet har yderligere nyttige funktioner. Ud over at hun automatisk kan slukke for computeren på et tidspunkt, som brugeren har angivet, kan hun tænde for den. Selv start, efter anmodning fra brugeren, et program eller flere programmer.
Lad os se, hvor enkelt det er. Programmet vises på tre sprog, men efter installationen vil grænsefladen være på russisk. Du behøver ikke at ændre noget.
I indstillingerne kan du fjerne markeringen i feltet " Luk åbne programmer ved nedlukning“

Faktum er, at når du slukker computeren med dette program, kan vi vælge en af to tilstande. Den første er en normal nedlukning, som vi alle er vant til, den anden er dvale.
Dvale(dvale) fra engelsk oversættes som "dvale" eller bare "dvale" I denne tilstand hviler computeren, men inden nedlukning husker alt, hvad der blev åbnet og startet og gemmer på det rigtige sted på den ikke-flygtige lagerenhed.
Dette er meget praktisk, hvis du ikke har haft tid til at fuldføre dit arbejde i nogle programmer eller åbne mapper. Når du tænder for computeren, forbliver alt på plads.
Det næste punkt " Søg efter opdateringer”Her har jeg også fjernet markeringen i feltet. Hvem ved, måske har programmører et eller andet sted ikke overset noget, og programmet begynder ikke at fungere korrekt. Nå, i mellemtiden er jeg tilfreds med denne fungerende version, jeg arbejder med den uden at opdatere.
Lad os gå videre til det vigtigste. I venstre kolonne skal du vælge "Fra/Til pc"

På højre side af programmet skal du markere afkrydsningsfeltet ud for " Sluk computeren"Vi indstiller nedlukningstiden, men vi kan ikke røre datoen, den er allerede erstattet af datoen indstillet på computeren. Medmindre du vil slukke din pc i morgen eller om et par dage.
Nu skal du vælge nedlukningstilstand. Som jeg skrev ovenfor, er der to tilstande. Vælg hvilken der er mest praktisk for dig. Du kan også planlægge tænding efter et bestemt tidspunkt. Konfigureret, klik på knappen "Anvend" og kontroller, om alt er korrekt. Hvis du lavede en fejl i tid eller dato, kan du klikke på knappen "Annuller" og omkonfigurere alt.
Vi fandt ud af engangsindstillingen, gå nu til "" Alt er det samme her. Vi indstiller nedlukningstiden og tænder for computeren i en hel uge. Der er ingen dvaletilstand i skemalæggeren.

Konfigureret, klik på knappen "Kør" og kontroller, om alt er korrekt.


Forresten, før computeren slukker, vil programmet give dig besked om dette på 30 sekunder. Hvis du er i dette øjeblik, du er ved computeren, kan du slukke for den ved at trykke på knappen mærket "STOP" Gå til punktet " Lancering af programmer"

Her kan vi angive det program, som vi ønsker at køre sammen med styresystemet. For eksempel en afspiller med musik. Det vil vise sig at være et så usædvanligt vækkeur. Vi kan tilføje en browser til afspilleren, så vi kan tjekke mail med det samme om morgenen. TimePC giver dig mulighed for at køre flere programmer på én gang.
Vi trykker på knappen "Tilføj". Explorer-vinduet åbnes. I venstre kolonne skal du vælge "Desktop" I de fleste tilfælde, når du installerer et program, efterlader det sin genvej på skrivebordet. Fra skrivebordet skal du vælge genvejen til det program, du har brug for. Programmer, der følger med Windows, skal findes på C-drevet i mappen Programfiler eller C:\Windows. Lad os sige standard Notepad-programmet, som er placeret på C: \ Windows \ system32
For at fjerne et program fra automatisk start, skal du vælge det og klikke på knappen "Fjern".
Og det er alt. Download programmet og brug det.
1.Brug af menuen Kør
For at aktivere nedlukningstimeren skal du bruge en enkelt kommando, shutdown -s -t xxx. I stedet for tre X'er skal du indtaste tiden i sekunder, hvorefter nedlukningen sker. For eksempel, hvis du indtaster shutdown -s -t 3600, vil systemet lukke ned efter en time.
Tryk på Win + R-tasterne (åbn), indtast kommandoen i feltet og klik på Enter eller OK.
Hvis du vil annullere lukningen, skal du trykke på Win + R igen, indtaste shutdown -a og klikke på OK.
2. Brug af "Task Scheduler"
Således vil du ikke bogstaveligt talt starte timeren: computeren slukker ikke efter en vis periode, men på nøjagtigt det angivne tidspunkt.
Åbn først menuen Task Scheduler. For at gøre dette skal du trykke på Win + R, indtaste kommandoen taskschd.msc i feltet og trykke på Enter.
Planlæg nu en nedlukning. Klik på det højre panel "Opret en simpel opgave", og angiv derefter dens parametre i guidevinduet: ethvert navn, gentagelsestilstand, dato og tidspunkt for udførelse. Vælg "Kør programmet" som opgavehandling. I feltet Program eller script skal du indtaste shutdown og argumentet -s på den tilstødende linje. Klik derefter på "Udfør".

Hvis du vil annullere nedlukningen, skal du åbne Task Scheduler igen. Klik derefter på "Task Scheduler Library" i venstre rude, vælg den oprettede opgave på listen, der vises, og klik på "Deaktiver" i højre rude.

3.Brug af tredjepartssoftware
Hvis du ikke vil huske kommandoer og grave i, så brug tredjepartsprogrammer. For eksempel kan PC Sleep-værktøjet slukke for computeren på en timer eller nøjagtigt på et bestemt tidspunkt. Det er gratis og meget enkelt.
For at aktivere shutdown-timeren i PC Sleep skal du starte programmet og vælge Shutdown i menuen Funktionsvalg. Marker derefter afkrydsningsfeltet Shutdown in og angiv det tidspunkt, hvorefter systemet skal lukke. Klik derefter på Start for at starte nedtællingen.

For at annullere nedlukningen skal du blot udvide programvinduet og klikke på knappen Stop.
PC Sleep kan også konfigureres til at lukke computeren ned på et bestemt tidspunkt. For at gøre dette skal du vælge Shutdown at i stedet for Shutdown in. Derudover kan du planlægge ikke kun nedlukning, men også andre handlinger: genstart, dvaletilstand, dvaletilstand og logout. Disse muligheder er også tilgængelige på listen Funktionsvalg.
Hvis du vil have computeren til at falde i søvn efter filmens afslutning, kan du også læse om programmet.
Sådan indstilles nedlukningstimeren til macOS-computere
1. Brug af "Terminal"
Kommandoen sudo shutdown -h + xx lukker Mac'en ned efter den angivne tid. Indtast antallet af minutter i stedet for x. Hvis du f.eks. indtaster sudo shutdown -h +60, vil shutdown-timeren udløses efter en time.
For at indtaste en kommando skal du åbne Terminal-applikationen, manuelt skrive eller kopiere ovenstående tegn og trykke på Enter. Indtast en administrator, hvis du bliver bedt om det. Derefter starter nedtællingen til nedlukning. For at annullere den skal du åbne Terminal igen, skrive sudo killall shutdown og trykke på Enter.

2. Brug af menuen "Energibesparelse".
I dette afsnit kan du planlægge en nedlukning af din computer på et bestemt tidspunkt. Træk Apple-menuen ned, og klik på Systemindstillinger → Energisparer → Tidsplan. I vinduet, der åbnes, skal du markere punktet "Sluk", angive ugedag og klokkeslæt.

Når tiden er inde, vises en nedlukningsadvarsel på skærmen. Hvis du ikke bruger annulleringsknappen, lukker systemet ned efter 10 minutter.
Nu er næsten alle enheder udstyret med timere til at slukke efter en vis tid. Og computeren er ingen undtagelse.
Timer til nedlukning af computer en meget nyttig funktion, når du skal slukke for din computer efter et vist tidsrum, men du ikke er i nærheden. I denne artikel beskrev jeg to af de nemmeste måder at indstille en timer til at slukke for computeren ved hjælp af standard Windows 7-værktøjer uden nogen tredjepartsprogrammer.
Vi indstiller computerens nedlukningstimer i Windows 7 ved hjælp af standardmetoden.
Du kan indstille den tid, hvorefter computeren automatisk slukker uden at bruge tredjepartsprogrammer, men ved at bruge standardmidler! For at gøre dette skal du trykke på kombinationen Vinde+ R og indtast kommandoen i "run" vinduet nedlukning -s -t 3600.
(computeren slukker efter en time).
3600 er den forudindstillede værdi af timeren i sekunder (3600s = 1 time), du kan indstille enhver værdi fra 0 til 315360000 (10 år).
Der er også andre timere for nedlukning af computere i shutdown-kommandoindstillingerne, der kan genstarte, afslutte en session eller sætte computeren i dvale eller dvale. For at se den fulde liste, tryk på Win + R, enter cmd.exe , skriv i kommandopromptvinduet lukke ned -? og tryk på Enter:
For eksempel:
nedlukning -r -t 60- genstart din computer efter 60 sekunder.
nedlukning -s -t 600 — sluk computeren efter 600 sekunder (5 minutter); nedlukning -a- annuller genstart / lukning, som blev aktiveret af tidligere kommandoer.
nedlukning -a — sætte computeren i dvaletilstand.
nedlukning -r -t 1000 - genstart din computer efter 1000 sekunder .
Computernedlukningstimer i Windows 7 via skemalæggeren:
1. Tryk på "Start"-menuen og indtast "Scheduler" i søgefeltet.
2. En linje "Task Scheduler" vises, og vi skal åbne den.
3. I venstre kolonne i opgaveplanlæggeren, der åbnes, skal du klikke på "Task Scheduler Library", og i højre kolonne - "Handlinger", vælge "Opret en simpel opgave".
4. Vi giver et navn i kolonnen "Navn", og klikker derefter på knappen "Næste".
5. I et nyt vindue skal du indstille perioden, for eksempel "Daglig" og klikke på "Næste" 3 gange.
6. I det næste vindue - "Program eller script", indtast kommandoen "shoutdown", og i feltet "Tilføj argumenter" skal du skrive "-s -f" uden anførselstegn.
Der er også en del tredjepartsprogrammer, der giver dig mulighed for at indstille en timer til at slukke din computer, men jeg synes, at standardværktøjerne er ganske nok. De er så enkle og sikre som muligt, i modsætning til tredjepartssoftware.