Systemfilkontrol (sfc.exe) er et systemfilkontrolværktøj, der er et nyttigt værktøj, der giver dig mulighed for at scanne integriteten af Windows-filer og reparere beskadigede eller manglende systemfiler. Adskillige problemer med systemfiler kan løses hurtigt nok ved blot at køre Sfc.exe med parameteren "scannow". Der er dog tilfælde, hvor systemet, som følge af skade på systemfiler, simpelthen ikke er i stand til at starte korrekt, og at det ikke er muligt at køre Sfc.exe fra Windows. I sådanne tilfælde kan Sfc.exe startes offline ved hjælp af to yderligere muligheder ved hjælp af Windows Recovery Environment (Windows RE).
Opstart i Windows RE
Indstil systemets startrækkefølge i BIOS, så dit cd/dvd-drev er den første bootenhed.
Indsæt Windows 7 installationsdisken i drevet og genstart din computer.
Du kan også bruge Windows 7-startdisketten (/Vista)
Klik på knappen i vinduet "Installer Windows". Reparationdincomputer(Gendan din computer )
Vælg den nødvendige Windows 7-installation (hvis du har mere end én), og klik på Næste
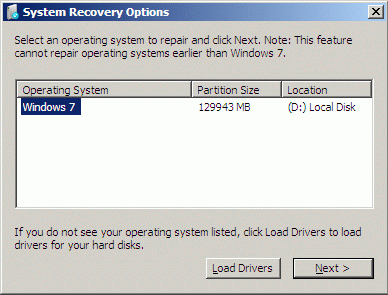
Bemærk: Skriv drevbogstavet ned, som systemet er installeret på. Du skal bruge det som en parameter for Sfc.exe-værktøjet, når du kører det i offlinetilstand.

For at kontrollere integriteten (og reparationen) af en specifik fil, brug denne kommando:
sfc /scanfile=d:\windows\system32\zipfldr.dll /offbootdir=d:\ /offwindir=d:\windows
Denne kommando scanner filen zipfldr.dll og erstatter den om nødvendigt.

For at kontrollere integriteten af alle systemfiler og gendanne dem, skal du bruge kommandoen:
sfc /scannow /offbootdir=d:\ /offwindir=d:\windows

Denne proces vil tage noget tid (ca. 5 minutter i mit tilfælde), og efter afslutningen vil alle skader på systemfiler blive elimineret, og systemets integritet vil blive gendannet.
Windows-operativsystemet har haft fejl siden starten. De skete i næsten alle versioner. Det ser anderledes ud. En fejlmeddelelse dukker op, en "blue screen of death" vises, programmet går ned, eller systemet genstarter helt. I de fleste tilfælde skyldes dette en krænkelse af integriteten af systemfiler og filer, der er vigtige for driften. Men årsagerne til sådanne konsekvenser kan enten være generel systemforurening og fejl.
Fra Windows 2000 blev der implementeret en mekanisme inde i den, der giver dig mulighed for at kontrollere integriteten af vigtige filer med evnen til at gendanne dem. Navnet på hjælpeprogrammet er SFC. Den mest kendte applikation er SFC /scannow. Hvad denne kommando er, og hvad den bruges til, vil blive beskrevet detaljeret i denne artikel.
SFC /scannow - hvad er det?
Generelt bruges dette link overalt på internettet i instruktioner og lignende. Faktisk er udtrykket efter skråstreg blot en nøgle eller et argument til SFC-værktøjet.
SFC er et specielt program designet til at kontrollere tilstanden af systemfiler for at finde forvrængninger, integritetskrænkelser eller endda deres fravær. Du skal køre det med visse argumenter, en liste over dem vil blive præsenteret nedenfor.
- SFC /? Denne tast vil vise en liste over alle tilgængelige argumenter med eksempler på deres brug. Faktisk kan den samme effekt opnås ved blot at kalde SFC uden præfikser;
- SFC /scannow. Hvad er denne nøgle? Den scanner, beregner, om systemfiler er blevet ændret, og, hvis nogen, begynder genoprettelsen. Hele cyklussen vil foregå i standardtilstanden, dvs. Brugerindgreb er ikke påkrævet efter indtastning af kommandoen. Nogle gange kan output fra denne procedure vise noget som "SFC /scannow kan ikke gendanne nogle filer." Det betyder, at filen er så beskadiget, at den ikke kan gendannes eller mangler helt;

- /kun verify. Dette argument kontrollerer simpelthen filer uden at gendanne dem;
- /scanfile=Sti til den fil, der skal scannes. Scanning og forsøg på at gendanne en bestemt fil;
- /verifyfile=Sti til den fil, der skal verificeres. Svarende til den forrige kommando, men gendanner ikke fundne problemforekomster;
Yderligere kommandoer
- /offwindir=drevbogstav til scanning. Gør det muligt at kontrollere integriteten ved specifikt at angive, hvor Windows-systemet er installeret;
- /offbootdir=drevbogstav, hvorfra du vil gendanne filer. Denne nøgle bruges sammen med scannow og det forrige argument;
- /scanonce. Denne tast indstiller en planlagt scanning til næste systemgenstart;
- /scanboot. Dette argument, ligesom det forrige, planlægger scanning, kun nu hver gang du genstarter;
- /vende tilbage. Denne tast fortryder anvendte ændringer under udførelsen af tidligere kommandoer;
- /purgecahe. Argumentet fjerner kildefiler fra en speciel cache, hvorfra gendannelsen sker. Samtidig kontrolleres og fyldes den med aktuelle, hvis deres integritet ikke kompromitteres;
- /cachesize=i. Denne tast indstiller cachestørrelsen som ønsket af brugeren. Værdien af i måles i megabyte.
Eksempler på brug af SFC /scannow. Hvad giver dette og resultatet af resultaterne
Du skal bruge SFC på kommandolinjen. Dette kræver administratorrettigheder. For at gøre dette skal du klikke på knappen "Start" og gå til "Tilbehør". Der er "Kommandolinje". Du skal højreklikke på den og vælge "Kør som administrator."
En sort skærm vises, hvor kommandoer vil blive indtastet, og det tilsvarende resultat vil blive vist. Vinduet ser således ud:

I den kan du indtaste en af kommandoerne ovenfor, afhængigt af situationen. For eksempel er den første du kan bruge SFC /scannow. Hvad vil det give? Først vil værktøjet kontrollere alle vigtige systemfiler og derefter sammenligne dem med cachedatabasen.

Hvis der findes uoverensstemmelser, vil de blive gendannet. Under driften af hjælpeprogrammet vises fremskridt, når 100% er nået, vil resultatet af proceduren blive vist. Der kan være flere af dem:
- Programmet opdagede ingen integritetskrænkelser. Konklusionen på denne sætning fortæller os, at alt er i orden med systemet;
- En genstart er påkrævet for at fuldføre. Genstart dit Windows-system og kør sfc igen. Hvis dette resultat opstår, når du bruger SFC /scannow-gendannelse, kan det skyldes et begrænset miljø. Systemet tilbød en løsning på problemet.
Denne liste over systemsvar forekommer oftest.

Andre beskeder bruges sjældnere
Programmet har fundet beskadigede filer, men kan ikke gendanne nogle af dem. Dette er ikke den mest gunstige mulighed, da cachen, der gemmer intakte og korrekte versioner af filen, kan blive beskadiget;
Hjælpeprogrammet kan ikke udføre den anmodede handling. Dette resultat vises i tilfælde af begrænsninger fra systemets side. Det er værd at prøve at genstarte i sikker tilstand og indtaste kommandoerne her;
Værktøjet har fundet og gendannet dem. Denne meddelelse angiver, at alle systemproblemer er blevet løst. Resultatet af at køre SFC /scannow i Windows 7 gemmes på følgende adresse: Sti til mappen Windows\Logs\CBS\CBS.log;
Brug af SFC /scannow i Windows 7, 8, 10 kan nogle gange føre til usædvanlige resultater. Hvis hjælpeprogrammet siger, at det ikke fandt nogen fejl, men systemet stadig er ustabilt, skal du genstarte SFC igen. Der er tilfælde, hvor et problem blev løst på det tredje eller endda femte forsøg. Det samme gælder for andre mislykkede resultater. Det er også værd at bruge det præsenterede værktøj i sikker tilstand, da individuelle tjenester og processer ikke vil forstyrre.
Konklusion
Artiklen diskuterede i detaljer brugen af SFC.exe /scannow-værktøjet. Hvad det er, og hvordan man bruger det, er beskrevet i eksempler på forskellige nøgler. For at undgå at bruge SFC-værktøjet er det bedre at overvåge systemet og forhindre dets ødelæggelse og fejl. Dette kan opnås ved hjælp af antivirussoftwareprodukter, scanningssystemer og rensning af registreringsdatabasen. Du bør også nøje overvåge, hvad der er installeret på din computer. Og vigtigst af alt, undgå at downloade mærkelige filer og programmer fra mistænkelige eller ukendte ressourcer. Overholdelse af de enkleste standarder for computerfærdighed vil eliminere behovet for at bruge værktøjer til at kontrollere systemets integritet og kalde en guide.
Windows? Det er nødvendigt at kontrollere integriteten af Windows 10/8/7/XP, hvis du har mistanke om, at nogle af systempartitionerne er ændret eller blevet defekte på grund af malware.
Der er flere tilgængelige værktøjer til at kontrollere integriteten af filer i Windows 10. Det mest almindelige er SFC.exe, DISM.exe bruges ofte. Du kan også bruge Repair-WindowsImage-funktionen i PowerShell. Vi anbefaler at bruge flere metoder, men én ad gangen. Dette er nødvendigt, fordi hver mulighed vil kontrollere integriteten af forskellige filer. Hvis du har brug for at udføre en sådan procedure, men ikke ved, hvordan du kontrollerer integriteten af Windows 10-systemfiler korrekt for at rette dem og genoptage arbejdet, skal du omhyggeligt læse anbefalingerne nedenfor, følge de sekventielle trin, så vil du være i stand til at kontrollere og genskabe integriteten af Windows 10-systemfiler og andre versioner.
Kontroller status for systemfiler ved hjælp af Windows-værktøjer
Scanning med SCF
Mange brugere bruger kommandoen sfc /scannow til at scanne operativsystemet før gendannelse af tabte eller beskadigede filer for at sikre, at de fungerer korrekt, gendanne problemfri drift og fejlfinde problemer ved at gendanne beskadigede komponenter. Den undersøger og retter systempartitioner i Windows 10 OS offline.

- For at aktivere denne kommando skal du først åbne CMD, starte med administratorrettigheder. Du kan aktivere værktøjet ved hjælp af musen ved at højreklikke på hovedmenuen "Start" og derefter vælge "Kommandoprompt" fra listen. Skriv sfc /scannow i dialogboksen og tryk på Enter.
- En kontrol vil begynde, defekter vil blive identificeret, og derefter vil de begynde at rette uden din indgriben, automatisk assistance fra systemet selv. Hvis der ikke findes nogen fejl, vil du blive informeret om, at der ikke blev opdaget problemer af OS ressourcebeskyttelse.
- Hvis du beslutter dig for at kontrollere en specifik systemfil, skal du angive scf /scanfile=”sti til fil” på kommandolinjen.
- Det skal bemærkes, at SCF ikke er i stand til at rette fejl i de partitioner, der kører på scanningstidspunktet, så det er bedst at bruge SFC udelukkende, når du kører "Windows 10 Environment Recovery".
Kører SFC ved hjælp af gendannelsesmiljøet
Følg nedenstående trin i rækkefølge for at aktivere SCF korrekt.

Efter at have gennemført de ovenfor beskrevne trin, vises en liste over mængder; du skal huske eller skrive de bogstaver ned, der svarer til systempartitionen og "System Reserved" disken.
sfc / /scannow /offbootdir=bootloader partitionsbogstav:\ /offwindir=E:\Windows (eller din sti til Windows 10-mappen).
Som et resultat bør der køre en scanning, der kontrollerer integriteten af systemfiler, og gendannelse vil være tilgængelig for dem alle. Bemærk venligst, at kontrollen vil tage ret lang tid; du behøver ikke at slukke eller genstarte din computer under hele proceduren. Det sidste trin skal kun udføres, når scanningen er afsluttet, og du lukker kommandoprompten.
Scanning med DISM.exe
Dette værktøj bruges til at montere billeder, gør det muligt at identificere og rette problemer, der opstår med OS-partitioner som følge af deres skader, og udføre gendannelse. Det er fantastisk til sektioner, som SFC ikke kunne håndtere. Den kan også bruges, hvis SFC ikke var i stand til at opdage problemer under scanningen. Begræns dig derfor ikke til kun én type scanning og behandling af beskadigede områder; sørg for at udføre denne operation, når du arbejder med systemkomponenter.
Kommandolinjen bruges også til at starte DISM.exe. Aktiver det som administrator, og følg derefter trinene:
- dism /Online /Cleanup-Image /CheckHealth - denne funktion giver information om defekter og skader på forskellige komponenter i Windows 10. En dyb scanning udføres dog ikke, kun tidligere fundne data bruges.
- dism /Online /Cleanup-Image /ScanHealth - scanner for mulig skade på komponentlageret. Dette tjek kræver ofte ret meget tid og fryser periodisk under implementeringsprocessen (normalt med 20%).
- dism /Online /Cleanup-Image /RestoreHealth - en grundig inspektion og rekonstruktion af systemfiler i offline tilstand, gendannelse, som også tager lang tid.

Alle logfiler over handlinger, når de ovennævnte kommandoer udføres, skrives til stien Windows\Logs\CBS\CBS.log, Windows\Logs\DISM\dism.log
I lighed med det tidligere værktøj lanceres DISM også gennem Windows 10-gendannelsestilstand.
Kontrol af integriteten af systemfiler i Windows 7/8 er identisk med den samme handling i 10. Dette gøres på samme måde - via kommandolinjen via SFC og den tilhørende kommando. Alle handlinger udføres i samme rækkefølge som beskrevet tidligere. En lignende algoritme bruges til at kontrollere integriteten af systemfiler i Windows XP. Kommandolinjefortolkeren starter sådan her:
- gå til menuen Start;
- klik på "Kør" mulighed;
- I dialogboksen skal du skrive kommandoen "cmd", og derefter Enter på tastaturet.
Som et resultat åbnes en almindelig kommandolinje, og du kan udføre alle trinene for at kontrollere OS-filer for defekter.
Alle disse operationer vil hjælpe med at gendanne korrupte, beskadigede dele af ethvert Windows-operativsystem, hvilket vil løse problemet med malware, der forstyrrer computeren, genoprette dens ydeevne og undgå ekstreme foranstaltninger, såsom en fuld systemgendannelse i tilfælde af operationel problemer. Du behøver ikke at geninstallere hele OS; det er nok til at gendanne beskadigede komponenter. Identificer dem ved hjælp af specielle kommandoer og hjælpeprogrammer, og din computer vil fortsætte med at fungere.
Ingen brugere er immune over for fejl i Windows 10-operativsystemet. De kan opstå på grund af dets målrettede eller utilsigtede interferens med driften af operativsystemet, såvel som på grund af fejl fra tredjepartsapplikationer. Hvis operativsystemet begynder at klage over manglende filer, registreringsfejl eller manglende evne til at læse elementer fra Windows-mappen, bliver du nødt til at kontrollere integriteten af dets komponenter.
Windows 10-operativsystemet giver 2 metoder til at analysere filintegritet - gennem værktøjerne SFC.exe og DISM.exe. Kommandoerne erstatter ikke hinanden, men supplerer hinanden og kontrollerer forskellige systembiblioteker for filintegritet. Derfor anbefales det ikke at gøre én af dem, men begge. Værktøjerne giver dig mulighed for at kontrollere integriteten af Windows 10-filer og erstatte beskadigede eller ændrede elementer med originale.
Vigtig: Hvis computerbrugeren tidligere har foretaget rimelige ændringer i operativsystemets systemfiler, vil de blive annulleret. Windows-værktøjer erstatter de ændrede elementer med de originale, selvom problemet med din computer eller applikation ikke er forårsaget af deres handlinger.
Sådan kontrollerer du filintegritet i Windows 10 ved hjælp af SFC
Det anbefales at begynde at kontrollere integriteten af operativsystemfiler med SFC-kommandoen. Det giver dig mulighed for at finde fejl i nøglefiler og rette dem. Du kan udføre en kontrol ved hjælp af SFC enten i den velkendte Windows 10-grænseflade via kommandolinjen eller gennem gendannelsesmiljøet; begge disse metoder er beskrevet nedenfor.
Via kommandolinjen i Windows-grænsefladen
Det er bedre at begynde at tjekke ved hjælp af SFC gennem standard Windows-grænsefladen ved hjælp af kommandolinjen. Oftest er dette nok. For at kontrollere filernes integritet skal du gøre følgende:

Hvis der ikke er problemer med Windows-systemfilerne, vil brugeren efter at have kontrolleret se en meddelelse om, at "Windows Resource Protection har ikke registreret en integritetskrænkelse." I en sådan situation kan du fortsætte med at kontrollere filer ved hjælp af DISM.
Men i nogle situationer fungerer filer, der er ansvarlige for at vise Windows grafiske grænseflade, muligvis ikke korrekt, og systemet vil ikke være i stand til at rette dem, fordi de er aktive. I sådanne tilfælde er det nødvendigt at kontrollere SFC'en gennem et gendannelsesmiljø, der ikke kræver indlæsning af en grafisk grænseflade og er i stand til at arbejde med disse filer og også ændre dem, hvis det er nødvendigt.
Bemærk venligst, at hvis du har mistanke om, at systemfejlen er relateret til en specifik fil, behøver du ikke udføre en fuld SFC-kontrol. Indtast blot kommandoen sfc /scanfile="adresse til fil", og den vil øjeblikkeligt blive erstattet med den originale version, hvis der tidligere er foretaget ændringer i den, eller hvis den fungerer med en fejl.
Via gendannelsesmiljø
For at kontrollere integriteten af filer ved hjælp af SFC-kommandoen gennem gendannelsesmiljøet, skal du udføre følgende trin:
Klik på Start-knappen i nederste venstre hjørne og gå til Indstillinger:
 diskpart liste volumen
diskpart liste volumen Efter at have udført den anden kommando, vil en liste over tilgængelige volumener blive vist. Her skal du være opmærksom på den disk, der er reserveret af systemet, og på systempartitionen med operativsystemet. Dernæst bliver du nødt til at manipulere dem. 
Fortsæt med at skrive kommandoerne:
Afslut sfc /scannow /offbootdir=C:\ /offwindir=E:\Windows
Den sidste kommando kræver, at du angiver de drev, der blev noteret ovenfor. Det vil sige, i den angivne eksempelkommando er drev C partitionen med bootloaderen, og drev E er stedet, hvor Windows 10-operativsystemet er installeret. 
Opmærksomhed: Der er en god chance for, at dine drevbogstaver vil være forskellige fra dem, der er angivet i eksemplet, så kommandoen vil variere.
- Efter at have indtastet den sidste af de fire kommandoer, begynder en integritetsscanning af operativsystemfilerne.
Fordelen ved at arbejde gennem gendannelsesmiljøet er SFC-værktøjets evne til at erstatte de filer, der er nødvendige for at starte Windows GUI. Kontrollen i dette tilfælde vil tage lidt længere tid, end når du arbejder gennem kommandolinjen i operativsystemets grænseflade. I dette tilfælde vil kommandolinjen i gendannelsesmiljøet ikke grafisk give brugeren besked om hastigheden af processen. Du kan fastslå, at computeren fungerer korrekt, og at filintegritetskontrollen ikke er frosset ved det blinkende understregningsikon.
Ved afslutningen af scanningen vil brugeren se oplysninger om, at ingen integritetskrænkelser blev opdaget eller blev løst. Herefter kan du gå videre til den anden verifikationsmetode - ved hjælp af DISM-værktøjet.
Sådan kontrolleres filintegritet i Windows 10 ved hjælp af DISM
Som nævnt ovenfor, efter at have kontrolleret brugen af SFC, anbefales det at begynde at analysere systemet med DISM-værktøjet. Under scanningen vil den undersøge andre mapper (og vil igen "gå igennem" de filer, der blev scannet af SFC).
Scanning med DISM-værktøjet er lidt anderledes end at analysere systemet ved hjælp af SFC. Brugeren har mulighed for at vælge en af tre kommandoer for at kontrollere systemet. Hver af dem har en forskellig grad af indflydelse.
Dism /Online /Cleanup-Image /CheckHealth

Når denne kommando udføres, kontrollerer systemet registreringerne lavet af diagnostiske hjælpeprogrammer for at opdage ændrede eller problematiske filer i systemet. Kommandoen udføres hurtigt, men der er ingen verifikation, og alle data er baseret på tidligere registrerede oplysninger.
Dism /Online /Cleanup-Image /ScanHealth

Denne kommando har til formål at analysere alle systemkomponenter for at identificere fejl og beskadigede elementer i dem. I dette tilfælde udføres kun en kontrol, og brugeren underrettes om tilstedeværelsen eller fraværet af problematiske filer. En sådan scanning kan tage fra flere minutter til flere timer, afhængigt af harddiskens hastighed, dens belastning og graden af interferens med operativsystemets filer.
Dism /Online /Cleanup-Image /RestoreHealth

Denne kommando, i modsætning til den forrige, kontrollerer ikke kun filerne, men erstatter dem også straks med intakte. Det vil også tage fra flere minutter til flere timer at gennemføre.
Vigtig: Bemærk venligst, at de sidste to kommandoer, der kører Windows 10-filintegritetskontrollen, kan fryse ved en vis procentdel under udførelse (normalt omkring 20). Du bør under ingen omstændigheder genstarte systemet på nuværende tidspunkt, da denne situation er typisk, og interessen vil fortsætte med at "dryppe" efter nogen tid.
Ligesom hardware forringes softwaren også, fordi den udsættes for betydelige belastninger fra brugeren. Derfor bør kontrol af integriteten af systemfiler i Windows 10 udføres med jævne mellemrum, og om nødvendigt skal beskadigede områder repareres.
Undersøgelse
OS har et indbygget hjælpeprogram, der identificerer beskadigede filer og erstatter dem med fungerende versioner.
Godt at vide! De originale OS-filer gemmes på systemdisken i mappen Windows\WinSxS.
Mulige problemer
Gendannelse af OS vha sfc /scannow vil mislykkes, hvis selve kildelageret er blevet beskadiget. I dette tilfælde skal du først gendanne det originale billede ved hjælp af værktøjet Deployment Image & Service Management (DSIM). Det er designet til at fungere med Windows-billeder.

Godt at vide! Ved gendannelse af lager med DISM-værktøjet bruges opdateringscenteret.
Genopretning
Efter at have kørt værktøjet DISM og gendan kilderne, kør kommandoen igen på kommandolinjen sfc /scannow. I dette tilfælde vil systemets integritet blive fuldstændig gendannet. Genstart din computer for at fortsætte med at arbejde. Hvis rettelsen af en eller anden grund ikke virkede, og du bruger en radikal metode til at geninstallere operativsystemet, skal du læse, hvordan du opretter et bootbart USB-flashdrev i artiklen "Oprettelse af et Windows 10-installationsflashdrev på forskellige måder."
Konklusion
Integriteten af Windows 10-filer kompromitteres efter forkert håndtering af dem, hyppig geninstallation af programmer eller overskrivning af information. For at gendanne skal du bruge det indbyggede hjælpeprogram sfc /scannow, som vil gøre alt automatisk ved hjælp af det originale fillager. Hvis det originale billede er beskadiget, gendan det vha Administration af implementeringsbilleder og service.






