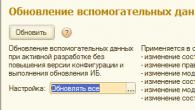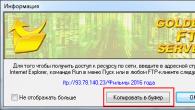Vil du vide, hvordan du installerer Windows 7 gratis på en bærbar computer? Står du over for behovet for at geninstallere operativsystemet, men ved ikke hvordan du gør det? Vores trinvise installationsvejledning hjælper dig med at finde svar på disse og mange andre spørgsmål.
Vi vil tale om tre muligheder for at downloade Windows 7: fra et USB-flashdrev, en cd og direkte fra en computer. Derudover vil du lære, hvordan du konfigurerer BIOS'en med en af disse muligheder. Vores instruktioner til dummies hjælper dig med at geninstallere Windows selv og løse andre relaterede problemer.
Det er uden tvivl meget enklere at installere Windows end for eksempel at installere Android, dog skal vi finde ud af noget.
Vigtigt: Læs venligst før installation
Når du installerer Windows 7, skal du først bestemme egenskaberne for din computer. Hvis dens RAM er mindre end 2 GB, er et 32-bit operativsystem (OS) med en 86-bit platform egnet til dig. De fleste moderne bærbare computere har mere end 2 GB RAM installeret, i hvilket tilfælde du sikkert kan installere et 64-bit OS.
Oplysninger om mængden af hukommelse kan fås ved at åbne computerens egenskaber. Højreklik på "Denne computer"-ikonet på skrivebordet, vælg egenskaber fra menuen og se, hvad den installerede hukommelse (RAM) er.
Forbereder installation af OS
Glem ikke, at partitionen på disken, som installationen udføres på, vil blive formateret, og oplysningerne slettes. Alle de data, du har brug for, skal gemmes i partitionen på computeren, der ikke vil blive formateret, eller på eksterne medier.
For at installere skal du bruge en bootbar cd eller et USB-flashdrev, der indeholder Windows 7. En anden mulighed er et virtuelt billede af systemet, hvis funktioner er beskrevet nedenfor.
Brænder en disk med distributionssættet
For at oprette en boot-disk fra bunden, skal vi bruge:
- et rent emne, som skal kontrolleres for skader og forurening, da eventuelle defekter kan føre til fejl under optagelsen;
- OS-billede downloadet fra internettet;
- optagelsesprogram.
Der er et stort udvalg af programmer: Nero Burning Rom, UltraIso, CDBurnerXP, InfraRecorder. I dette tilfælde vil vi bruge det beskedne Small CD-Writer-værktøj, som først skal downloades og installeres.
Efter installationen skal du udføre følgende trin:

Således, hvis startprocessen på computeren ikke er deaktiveret, og alt er registreret korrekt, skal der vises en menu, hvorfra du kan begynde at installere Windows.
Nogle gange spekulerer pc-brugere på, hvordan man installerer Windows 7 på en bærbar computer uden en disk eller et flashdrev? Denne installationsmetode er mulig, men kun hvis computeren har et gyldigt operativsystem:

BIOS-indstillinger for opstart fra DVD
Hvis du skal starte fra cd'er, skal du udføre de samme manipulationer som ved opstart fra USB, med kun én forskel - når du angiver opstartsplaceringen, skal du vælge cd-rom i stedet for harddisk.
Forresten, på nogle computere kan du angive boot-enheden uden at gå ind i BIOS-indstillingerne. Hvis du under en genstart ser Vælg Booting Device nederst på den sorte skærm, så har du denne mulighed!

Når du trykker på den relevante tast, vises en simpel menu.
For at vælge en harddisk eller et flashdrev har vi brug for:

Efter installationen skal du vende tilbage til BIOS og indstille First Boot device - din harddisk.
Installation af Windows 7 på en ny bærbar
Hvis du har købt en ny computer, hvor operativsystemet ikke er installeret, skal du installere det via BIOS. Derudover kan det være nødvendigt at installere Windows via bios efter udskiftning af harddisken eller i et andet tilfælde, når andre metoder ikke er tilgængelige.
Du skal bruge flytbare medier - en disk eller et bootbart USB-flashdrev.
For at komme i gang skal du bruge:

I vores tilfælde er denne mulighed ikke egnet, da vi installerer Windows på en tom bærbar computer uden et OS.
Derfor har vi to andre muligheder: Hvis vi har brug for at starte systemet fra en cd, vælger vi cd-rom, og hvis fra et flashdrev, så USB-HDD.


Efter at procedurerne er gennemført, begynder computeren at genstarte, og under opstartstiden vil du se beskeden "Tryk på en vilkårlig tast for at starte fra cd eller dvd" på den sorte skærm. Vi trykker på en hvilken som helst knap, hvorefter windows begynder at indlæse fra den valgte enhed.
Starter installationen
Vi lavede BIOS-indstillingerne, sluttede USB til den bærbare computer eller satte en cd i drevet. En genstart finder sted, hvorefter teksten vises på skærmen: "Tryk på en vilkårlig tast for at starte fra cd/dvd." Klik på en vilkårlig knap og starter derved OS-installationen.
Installationssprog
Vi bliver bedt om at vælge installationssproget, derefter inputsproget samt Windows-grænsefladesproget.
Klik derefter på Installer nu og læs licensaftalen, som skal bekræftes ved at markere afkrydsningsfeltet ud for påskriften: "Jeg accepterer licensaftalen."

type installation
En af to metoder kan bruges her:
- fuld installation, som involverer formatering af harddisken. Det kaldes også en "ren installation";
- opdatering af en tidligere version af det operativsystem, der i øjeblikket er installeret på din bærbare computer.
Hvis du ikke har vigtige data tilbage på den disk, du formaterer, er det at foretrække at vælge den første mulighed.
Video: Installation af Windows 7. Trin for trin guide
Hvilken partition skal jeg installere i?
En præ-partitioneret harddisk har flere logiske partitioner. OS-partitionen skal formateres for at udføre en ren installation.
Hvis du ønsker, at Windows 7 skal være et andet system på din bærbare computer, sammen med det allerede installerede operativsystem, for eksempel Windows 8, skal du installere det i en anden logisk partition på harddisken. Sørg for, at der er nok ledig plads i den markerede sektion til disse formål.
Hvis du installerer Windows 7 på en uformateret partition med en identisk OS-version, vil alle de gamle data blive placeret i en separat Windows.old-mappe, og du vil være i stand til at se filerne i det gamle system, eller du vil være i stand til at for at slette den.
Formatering af en partition
Vælg den sektion, vi har brug for. Bemærk, at vi nu har mulighed for at slette, formatere eller oprette en ny partition på harddisken. Windows Setup tillader kun Quick Format, som bruges til at slette dine data fuldstændigt.

Kopiering af filer og genstart
Programmet kopierer filerne og genstarter flere gange i processen. OS vil derefter konfigurere og kontrollere hardwaren og derefter bede dig om at indtaste computernavnet samt dit navn for at oprette en konto.
Aktivering af Windows
Systemet vil bede dig om at angive din produktnøgle. Du kan også springe dette trin over. Uden aktivering vil du kunne bruge Windows i yderligere 30 dage. Når produktnøglen er indtastet, skal du bekræfte aktiveringen.
Ulicenserede versioner af operativsystemet kan aktiveres ved hjælp af specielle programmer.
Installation af drivere
Efter at OS er installeret, skal du passe på driverne, uden hvilke computeren ikke vil kunne fungere korrekt. I øjeblikket er der forskellige builds af Windows med indbyggede drivere, men der er intet bedre end at bruge de "native", som normalt er placeret på den disk, der følger med den bærbare computer, eller som er lagt ud på producentens hjemmeside.

Programmer og hjælpeprogrammer til at arbejde i systemet
Der er mange forskellige programmer og hjælpeprogrammer, som du ikke kan undvære, når du arbejder på din computer. Først og fremmest har du brug for et antivirus, som det er tilrådeligt at installere, inden du går online. Så skal du helt sikkert bruge et arkiver, en internetbrowser og forskellige codecs. Og arbejder du med dokumenter, har du også brug for office-programmer, såsom Microsoft Office.
OS optimering
Optimering er nødvendig for at forbedre computerens ydeevne.
Du kan bemærke de vigtigste punkter, der kan forbedre dens ydeevne:
- deaktiver visuelle effekter. Nogle gange forstyrrer eksterne effekter god ydeevne, dette er især mærkbart, hvis computeren er udstyret med en utilstrækkelig kraftig processor eller en lille mængde RAM;
- deaktivering af autorun af unødvendige programmer Unødvendige programmer ved opstart belaster processoren og forhindrer den i at udføre nødvendige handlinger.
- deaktivering af unødvendige tjenester Vi har absolut ikke brug for nogle tjenester, der bruges af vores computer.
- fjernelse af gadgets. Gadgets gør arbejdet på en bærbar computer lettere, men de spilder samtidig systemressourcer. Du bør ikke installere dem, medmindre det er absolut nødvendigt;
- fjernelse af ubrugte programmer;
- fjerner unødvendige genveje fra skrivebordet.
Video: Optimering af operativsystemet
Windows 7 OS selv kan fortælle dig de nødvendige handlinger til optimering:
- klik på Start;
- gå til kontrolpanelet, vælg "Tællere og ydeevneværktøjer";
- og nu ved siden af "?" Find "Tips til at forbedre computerens ydeevne", og læs og følg instruktionerne.
Installationsfejl
Nogle gange er der problemer med at installere Windows. OS kan f.eks. ikke installeres. Eller under brug giver den bærbare computer en fejl.
Brugere støder ofte på vanskeligheder som:
- blå skærm - oftest opstår denne fejl på grund af forskellige RAM-problemer. Først og fremmest bør du tjekke, om støv har tilstoppet hullerne;
- Den bærbare computer slukker - dette problem kan opstå af mange forskellige årsager, men en af de vigtigste kan være overophedning af den bærbare computer. Måske er det på tide at rense det. Det er også sandsynligt, at vanskelighederne er relateret til forkert drift af strømforsyningen;
- Kan ikke se harddisken.
For at løse dette problem kan du prøve følgende metode:

Installationsomkostninger
Vanskeligheder, der kan opstå under Windows 7-installationsprocessen, kan forhindre dig i at overveje at geninstallere det. Prisen på problemet er den stabile drift af din bærbare computer.
Mest sandsynligt har du tænkt over, om du skal kontakte specialister, eller spare penge og gøre alt selv.
Førende computerservicecentre tilbyder deres reparations- og installationstjenester. Prisen kan variere afhængigt af arbejdets kompleksitet. Minimumsomkostningerne starter fra 300 rubler. Maksimum er normalt ikke angivet.
Priser for tjenester
Type arbejde
Pris, gnid
Besøg af mesteren
Gratis
Installation (geninstallation) af Windows 7
fra 300
Installation (geninstallation) af Windows Vista
fra 300
Installation (geninstallation) af Windows 8
fra 550
Installation (geninstallation) af Windows XP
fra 550
Installation af Windows Server
fra 900
Ved at bruge disse trinvise instruktioner til dummies kan du selvstændigt gennemgå alle de nødvendige trin for at geninstallere Windows 7-operativsystemet samt konfigurere og optimere det.
> 
Lad mig starte med det faktum, at jeg var så heldig at få fingrene i en Asus R540SA bærbar på begynderniveau, som leveres og sælges naturligvis i vores butikker uden noget operativsystem. Jeg besluttede at installere Windows 10 Pro på det, forfølger 3 mål: at finde ud af selve installationsprocessen (jeg har ikke gjort dette i meget lang tid), for at kontrollere muligheden for at aktivere Windows 10 med en nøgle fra Windows 8 ( heldigvis havde jeg en nøgle liggende uafhentet i 3 hele år), og se også hvordan systemet opfører sig på forholdsvis gennemsnitlig bærbar hardware. Første ting først.
Lidt om Asus R540SA bærbare

På trods af sin budgetpris ser den bærbare computer ganske stilfuld ud. Det mørke chokoladelåg af slidstærkt plastik og den lysebrune krop ser rigtig godt ud sammen. Jeg blev slået af den bærbare computers lethed, kun 1,9 kg, samt kropstykkelsen på 25,4 mm, hvilket er meget usædvanligt for budgetbærbare computere. Derfor er den meget let og nem at transportere. Det ser ud til, hvad kan du forvente af en bærbar computer til 6.000 Hryvnia? Men den er udstyret med alle de nødvendige stik til drift. Her er de alle placeret på venstre side af kabinettet: et 3,5 mm hovedtelefonstik, et USB 2.0, 3.0 port og også et nyt USB Type-C stik, som man ret sjældent finder på bærbare computere i dette prissegment. I nærheden er HDMI-, VGA- og LAN RJ-45-stik, det vil sige, du kan oprette forbindelse til internettet ikke kun via en trådløs grænseflade, da den bærbare computer er udstyret med et Wi-Fi 802.11 a/b/g/n-modul, men også brug en kablet, som jeg er sikker på vil glæde dig mange, for af en eller anden grund har producenter for nylig foretrukket at slippe af med dette stik i budgetbærbare computere.

ASUS R540SA har også et Bluetooth 4.0-modul, som giver dig mulighed for at overføre data mellem enheder med hastigheder på op til 1 Mbit/s.
Særligt bemærkelsesværdigt er tastaturet af ø-typen, som giver dig mulighed for hurtigt og nemt at skrive tekst uden risiko for at lave en fejl, når du trykker på taster, og en ret følsom touchpad med et øget område, der understøtter nogle af bevægelserne. Selvfølgelig skal du ikke forvente, at sådan en bærbar computer vil have den nyeste hardware installeret.

15,6-tommer ASUS R540SA har en standardopløsning på 1366×768 for en billig bærbar computer og en blank overflade, selvom den ikke reflekterer meget i solen, hvilket gør den behagelig at arbejde på.
Det er værd at bemærke, at ASUS-udviklere var i stand til at implementere, selv i en sådan entry-level laptop, en hel række software og hardware designet til at forbedre lydkvaliteten. At se film, tv-serier, videoer og lytte til musik på den er en fornøjelse. Han vil helt sikkert få noget for pengene i denne henseende. Men med kameraet til videoopkald er alt trist: det er kun 0,3 megapixel opløsning i vores tid For mig er sådan et kamera ikke længere særlig behageligt og praktisk.
Det er endnu værre med ydeevne og hukommelse. Jeg forstår, at for en sådan pris er det stadig guddommeligt, men alligevel. Den bærbare computer er drevet af en dual-core Intel Celeron-processor med en maksimal clockfrekvens på 1,6 GHz (2,16 GHz i Turbo Boost-tilstand), 2 GB RAM og integreret Intel HD-grafik. Processoren er bygget på en moderne 14-nm procesteknologi, hvilket betyder, at den ikke varmer op og har et lavt strømforbrug. Okay, det er en mellemklasseprocessor, men i 2016 er 2 GB RAM meget lidt. Jeg overvejer at tilføje hukommelse, hvis modulet ikke er loddet til bundkortet. Det er værd at nævne, at det understøtter DDR3L 1,35V lavspændingstilstand i stedet for de 1,5V, som DDR3 typisk bruger.

Den bærbare computer har et ikke-aftageligt lithium-ion-batteri, som giver dig mulighed for at arbejde i op til 4 timer, ifølge producenten. Jeg kan sige af personlig erfaring, at op til 3 timer ikke virker mere.
Som du kan se, har jeg en meget gennemsnitlig bærbar computer og stadig uden noget operativsystem, hvis installation jeg vil fortælle dig om senere.
Installation af Windows 10 Pro
Jeg skrev allerede ovenfor, at jeg ikke har installeret et OS på sådanne bærbare computere i lang tid, så det var meget interessant, hvordan præcis den nye Windows 10 ville klare denne opgave. Jeg, fra din tilladelser, Jeg vil udelade detaljerne om at forberede ISO-billedet af Windows 10. Jeg har allerede skrevet om dette mange gange i mine artikler. Jeg vil kun bemærke, at jeg igen er blevet overbevist om, at der ikke blot er behov for noget tredjepartsværktøj udover MediaCreationTool. Det gør et fremragende stykke arbejde med at installere OS.
Da min bærbare computer er helt nøgen, og der ikke er noget på den, var mit første skridt naturligvis at kigge ind i BIOS. Dette er også blevet skrevet og diskuteret mange gange. Lad mig lige poste et billede med mulige tastekombinationer for at komme ind i BIOS for næsten alle bærbare computere.

Efter at have indtastet den samme BIOS, er vores vigtigste og eneste opgave i sektionen STØVLE, som er let at navigere ved hjælp af knapper op-ned, højre-venstre, find dit bootbare USB-flashdrev her, som ikke glemmer at sætte det i USB-stikket på din bærbare computer. Nu skal du sætte den i systemstartprioritet ved hjælp af de samme taster op ned, og tryk derefter på tasten F10 Og Gå ind. Vi beder dig venligst om ikke at klikke eller ændre noget andet i BIOS.

Du vil vide, at overførslen er startet, når du ser en side med et valg af grænsefladesprog, land og operativsystemversion. Det vil sige, at proceduren faktisk ligner en ren installation af Windows 10. Men jeg havde en nuance, løsningen, som jeg vil fortælle dig om. Da jeg valgte en disk til at installere operativsystemet, viste det sig, at jeg ikke kunne gøre dette, da mine diskpartitioner havde formatet MBR, og til installation skal du bruge GPT. Mange mennesker støder på dette problem, så jeg tror, det er nødvendigt at beskrive måder at løse det på.

Du kan løse problemerne med at konvertere MBR- og GPT-partitioner ved hjælp af Kommandolinje, som kan åbnes med et sæt nøgler Skift+F10.Du skal køre hjælpeprogrammet diskpart, indtast derefter kommandoen Listedisk for at få vist en liste over fysiske drev, der er tilsluttet din computer. Vælg derefter den ønskede disk fra listen, der vises med kommandoen VælgdiskN, Hvor N- nummeret på din disk, du vil konvertere. Det skal ryddes ved at indtaste kommandoen ren. Det eneste, der er tilbage, er at indtaste kommandoen konverteregpt og disken er klar til at installere operativsystemet. På samme måde kan du konvertere fra GPT V MBR, ændrer det sidste ord ved konvertering. Jeg vil også bemærke, at jeg i de senere år er holdt op med at partitionere min harddisk i separate partitioner. Jeg stillede engang dette spørgsmål på Microsofts forum, hvortil jeg fik en forklaring om, at nye HDD'er/SSD'er ikke kræver speciel partitionering. Mens HDD-drev normalt er opdelt i partitioner, anbefaler mange producenter IKKE at partitionere SSD-drev. Jeg forudser din reaktion på denne sætning og påpeger derfor, at IKKE anbefales ikke betyder UMULIG. Det hele afhænger af dine personlige ønsker og behov. Alt fungerer fint for mig uden opdeling i sektioner, og der har aldrig været nogen force majeure omstændigheder.
Jeg var meget glad for, at installationen ikke tog mig mere end 40 minutter. Bare svar på spørgsmålene og klik på næste. Der er en observation: For nylig, når du installerer Windows 10, beder systemet dig om at indtaste routerens PIN-kode i stedet for WI-FI-adgangskoden, som let kan findes på din enheds etui. Jeg ved ikke, hvad det er forbundet med, men faktum er stadig en kendsgerning. Og jeg anbefaler stærkt, at når du installerer Windows 10, skal du have adgang til internettet. Årsagen til denne anmodning er meget prosaisk: Hvis der er en internetforbindelse, installerer Windows 10 selve driverne og giver en digital signatur. Kort sagt, du behøver ikke at grave gennem producenternes hjemmesider for at finde de drivere, du har brug for. Glem alt om det, hvis du har købt en ny bærbar computer, selv uden et installeret operativsystem.
Efter et stykke tid åbnes skrivebordet, og alle forudinstallerede programmer og applikationer fra Microsoft vil blive indlæst på din bærbare computer, hvilket betyder, at du sikkert kan bruge din enhed.
Aktivering af Windows 10 med en Windows 8-licensnøgle

Som jeg sagde ovenfor, efter installationen åbnede skrivebordet, fungerer systemet fint, men det skal aktiveres. Dette kan gøres på to måder: når systemet beder dig om at indtaste nøglen under selve aktiveringen (jeg sprang simpelthen dette punkt over) eller gennem Indstillinger-Opdatering og Sikkerhed-Aktivering. Da jeg ikke havde en Windows 10-aktiveringsnøgle, besluttede jeg at prøve at aktivere OS ved hjælp af Windows 8-aktiveringsnøglen, som stille og roligt havde ventet i kulissen i 3 år. Jeg læste, at der findes sådan en metode, men jeg var nødt til at tjekke det.

Til min overraskelse gik alt glat og uden overraskelser. Bogstaveligt talt et minut senere blev min Windows 10 Pro aktiveret, hvilket der blev skrevet veltalende om i afsnittet Aktiveringer. Det vil sige, at der også er denne metode til at aktivere Windows 10. Jeg ved ikke, hvor længe dette smuthul vil eksistere, men det sparede mig et anstændigt beløb.
Sådan fungerer Windows 10 Pro på en budgetbærbar computer

I næsten en uge nu har jeg dagligt arbejdet på en ny laptop: skrive artikler, lave præsentationer, kommunikere på sociale netværk, læse nyheder på portaler mv.



Selvfølgelig spiller jeg ikke på det, jeg spiller sjældent spil overhovedet. Jeg kan med fuldt ansvar sige, at den bærbare computer klarer sin opgave "fremragende". Ja, den er langsommere end Surface Pro 3, og den mangler RAM og har ikke en særlig hurtig processor, men den er pengene værd. I nutidens økonomiske krise, hvis du sætter den korrekt op og ikke forventer noget overnaturligt af den, kan du nemt købe en budget-laptop til hjemmebrug og studie. Windows 10 fungerer godt på det og klarer alle de opgaver, der er nødvendige for den gennemsnitlige bruger. Det er vigtigt at konfigurere systemet korrekt, ikke downloade programmer fra ukendte ressourcer og ikke søge efter drivere og hjælpeprogrammer. Og så vil brug af Windows 10 kun bringe glæde.
I denne artikel vil jeg lave en lille lyrisk digression. Jeg skriver denne artikel som en af de allerførste i denne gud. Jeg besluttede at starte min blog med at skrive flere artikler, hvori jeg vil skitsere forskellige muligheder for at installere de i øjeblikket elskede operativsystemer i Windows-familien, Apple-produkter, der er smukke i deres ynde, såvel som udtænkt af forskellige GNU/Linux-fællesskaber.
Emnet for denne artikel vil udelukkende være afsat til den enklest mulige metode til at installere Windows 7 - installation fra en disk, der indeholder operativsystemdistributionen. Vi vil nedbryde alt arbejdet trin for trin og følge dem strengt. Takket være disse detaljerede instruktioner kan alle gentage alle trinene uden større besvær.
Så lad os begynde installationen!
Forberedelse til installation
Denne sektion vil være nyttig for dem, der skal geninstallere Windows 7-operativsystemet. Ejere af "rene" computere eller bærbare computere kan springe over dette trin overskygget af sorgen over tabte data, såsom et langtidsarkiv af et familiefotoalbum eller en samling af dine yndlingsfilm og -musik.
Først og fremmest skal du forberede din computer eller bærbare (herefter vil jeg bare sige computer) til at arbejde med den nye software. For at gøre dette skal du huske, hvilke vigtige oplysninger der er gemt på din computer, derefter skal du kopiere dem til et sted, der er beskyttet på installationstidspunktet. Dette kan være et flash-kort, harddisk eller enhver bærbar lagerenhed, der er stor nok til at gemme alle dine data. Du skal lede efter sådanne data på det lokale drev på din computer i mapper med billeder, mine dokumenter og på skrivebordet. Hvis du er en erfaren bruger, kan du bruge den ledige plads på en anden lokal disk for at gemme oplysninger, hvis der er en i systemet.
Derudover bør du mindst have et separat medie med en netværkskortdriver ved hånden, og bedst af alt, med drivere til alle enheder på din computer. Hvis du ikke har den nødvendige driver i slutningen af installationen, er det lige meget, du kan downloade det på internettet. Men hvis du ikke har en netværkskortdriver, så vil du ikke kunne downloade noget fra internettet, og så bliver du nødt til at henvende dig til dine venner og kammerater for at få hjælp.
Hvor kan jeg hente installationsdisken?
Lad os sige, at du allerede har besluttet, hvilket sprog i Windows 7-systemet du er interesseret i: russisk, engelsk, fransk og så videre. At tænke på sproget i Windows 7-operativsystemet på forhånd er en god praksis. Det er usandsynligt, at du har brug for et system med engelsk, hvis du ikke taler det. Selvfølgelig kan du senere installere et hvilket som helst sprog, du ønsker, men hvorfor straks komplicere dit liv.
Jeg tilbyder flere muligheder for at finde et Windows 7 installationsbillede.
- Vi køber Windows 7. Samtidig modtager du en licenseret kopi af Windows, som ikke vil give problemer med systemopdateringer, aktivering og ikke indeholder uønsket software, der kan forudinstalleres i et brugerdefineret billede. Mere om dette senere. Derudover får du mulighed for at omgå opgraderingstrinnet til Windows 8 og straks opgradere til Windows 10 helt gratis.
- OEM levering af disk med Windows 7. Det betyder, at installationsdisken følger med din computer eller laptop. Fordelen er indlysende - du behøver ikke at købe noget ekstra. Ulempen er, at sådan en leverance normalt indeholder en nedstribet version af Windows, f.eks. Windows 7 Starter eller Windows 7 Home Basic.
- Hent Windows 7-billede. Denne metode er mere velegnet til en erfaren bruger, der forstår de grundlæggende principper for internettet på niveau med en almindelig bruger, der kan downloade en fil. Vi downloader installationsbilledet af Windows 7 af enhver udgave, der interesserer os, og brænder det ved hjælp af et specielt program til at brænde diske. Du kan downloade et lignende billede på enhver torrent-tracker eller ethvert forum, du kender. Det er meget uønsket at downloade brugerdefinerede builds af Windows - builds, hvor brugere har ændret nogle funktioner i operativsystemet efter eget skøn, for eksempel tematisk design eller tilføjet et bestemt sæt nyttige programmer.
Husk, at installation af systemet fra et "rent" billede vil være meget mere forudsigeligt for dig og vil efterfølgende fungere mere stabilt. Og du kan selv installere alle de ekstra skønheder og unikke applikationer. I denne blog vil jeg vise dig, hvordan du gør dette, følg med.
Antallet og indholdet af alle installationstrin afhænger på ingen måde af udgaven eller sproget af det Windows 7-operativsystem, du har valgt. Derfor kan du, efter omhyggeligt at have gennemgået alle installationstrinene én gang, gentage dem en anden gang på en anden computer .
Optagelse af programmer - Alkohol, Ultra ISO, BurnAware gratis, Nero Burning Rom, Klon CD; Du kan downloade det fra udviklernes officielle websted, som nemt kan findes på internettet. Vi taler yderligere om, hvordan man optager et billede.
Brænder Windows 7 distribution til disk
Det downloadede Windows 7-billede skal pakkes ud, hvis det er zippet, i en fil med filtypenavnet iso eller nrg eller dmg eller en anden billedudvidelse.
Vi har brug for en ren (ny) disk DVD-R eller DVD-RW allerede optaget, hvilket vi kan rydde. Jeg vil tale om at optage en disk ved hjælp af et eksempel BurnAware gratis, Jeg håber, at det ikke bliver for svært for dig at forstå forviklingerne ved at optage andre applikationer.
1. Download programdistributionen fra den officielle hjemmeside burnaware.com.
2. Installer applikationen og kør:
Start BurnAware Free
3. Klik på "Brænd ISO":
 Valg af et ISO-billede
Valg af et ISO-billede
 Angiv placeringen af Windows 7-billedfilen
Angiv placeringen af Windows 7-billedfilen
5. Vælg derefter diskens skrivehastighed. Jeg anbefaler at vælge den lavest mulige værdi for dit drev. Jo lavere du angiver optagelsesfrekvensen, jo længere tid vil optagelsen tage. For eksempel den gennemsnitlige optagelsestid for et OEM-billede Windows 7 Home Basic på 4x vil det vare fra 15 til 25 minutter, afhængigt af din DVD-ROM. Enig, det er ikke så stort spild af tid. Men optagelseskvaliteten vil være optimal, og under installationen vil den forberedte disk ikke vise dig nogen ubehagelige overraskelser.
 Valg af optagehastighed og disktype
Valg af optagehastighed og disktype
6. I det samme vindue skal du vælge disktypen, i vores tilfælde DVD 4,7 GB og klik på knappen "Optag".
Når optagelsen er afsluttet, modtager vi en besked om vellykket gennemførelse.
Windows 7 installationsproces
Tænd for computeren, og indsæt vores Windows 7-disk i dvd-rom-drevet. Umiddelbart efter at computeren er startet, skal du trykke og holde den magiske tastekombination nede for at vælge opstartsmedie. Denne kombination kan være forskellig for forskellige computerproducenter. Opkald Opstartsmenu kan gøres med nøglen F12 eller F10 eller F9. For bærbare computere kan kombinationen være anderledes. De mest populære modeller er vist i følgende tabel:
| Producent/enhed | BIOS version | Startmenutast |
|---|---|---|
| Måtte. MSI boards | AMI | F11 |
| Måtte. Gigabyte boards | Pris | F12 |
| Måtte. Asus boards | AMI | F8 |
| Måtte. Intel boards | Phoenix Award | Esc |
| Måtte. AsRock boards | AMI | F11 |
| Asus bærbare computere | Esc | |
| Acer bærbare computere | Inde i H2O | F12 |
| Acer bærbare computere | Phoenix | F12 |
| Dell bærbare computere | Dell | F12 |
| HP bærbare computere | Esc -> F9 | |
| Lenovo bærbare computere | AMI | F12 |
| Packard Bell bærbare computere | Phoenix Secure Core | F12 |
| Samsung bærbare computere | Phoenix Secure Core | Esc |
| Sony Vaio bærbare computere | Inde i H2O | F11 |
| Toshiba bærbare computere | Phoenix | F12 |
| Toshiba bærbare computere | Inde i H2O | F12 |
Efter at have trykket på opkaldskombinationen Opstartsmenu vælg vores DVD-ROM. Opstartsmenu Ligesom tastekombinationerne også kan være forskellige, for eksempel:
 Opstartsmenu
Opstartsmenu
Din opgave er at vælge med tasterne Op Og ned DVD-enhed. Dette er ret nemt at gøre, du skal bare finde en post på listen DVD.
Hvis DVD-enheden er valgt korrekt, men efter at have trykket på tasten Gå ind du vil se en indlæsningsskærm
Vent derefter på, at Windows Setup Wizard er færdig med at downloade filerne og indstille de oprindelige sprogindstillinger. Hvis du har et billede med russisk lokalisering, så forlad alle standardparametrene og fortsæt til næste trin, hvis dit billede indeholder flere sprog, vælg det du er interesseret i og klik Yderligere.
 Installation af Windows 7
Installation af Windows 7
Klik på knappen for at starte installationsguiden Installere:
 Installer Windows 7
Installer Windows 7
Vi er kommet til et vigtigt skridt - at vælge en udgave af Windows 7. Hvis din disk indeholder flere udgaver af Windows, men på dette tidspunkt vælger vi den, vi skal installere nu. Hvis du har købt en disk eller et billede med Window 7-systemet, er det vigtigt at vælge den udgave, hvis serienummer blev givet til dig ved købet.
 Windows 7 Editor's Choice
Windows 7 Editor's Choice
Du kan indtaste serienummeret i Windows 7 på de sidste stadier af installationen. Men du behøver ikke indtaste nøglen. Til at indtaste det har du 30 dage fra datoen for installation af systemet, dvs. starter i dag. Du kan indtaste nøglen i systemegenskaberne (Startmenu - Computer - Egenskaber).
Læs og accepter licensaftalen, og klik Yderligere.
 Accept af Windows 7 licensvilkår
Accept af Windows 7 licensvilkår
Vælg punktet i menuen Fuld installation:
 Valg af en Windows 7 installationstype
Valg af en Windows 7 installationstype
Dernæst skal du vælge en harddiskpartition for at installere Windows 7. Her er det vigtigt at vælge den korrekte installationspartition under hensyntagen til afsnittet om Forberedelse til installation i denne artikel. Når alt kommer til alt, hvis du pludselig har flere sektioner, og nogle af dem indeholder data, der er vigtige for dig, så bør du vende tilbage til det allerførste trin i denne artikel og læse den igen.
Fra den note, der er knyttet til disken med operativsystemet, lærer du, hvordan du installere Windows 7-operativsystemet til en bærbar eller stationær computer. Vi vil tilbyde dig detaljerede instruktioner til installation af systemet med de nødvendige billeder.
Hvis du er en af dem, der mener, at det er umuligt at installere Windows 7 selv, og at dette er et job for professionelle, så tager du noget fejl.
For at installere Windows 7-operativsystemet har vi brug for en bærbar eller stationær computer samt en systeminstallationsdisk. Du skal også bruge installationsvejledning med billeder. Men du skal selvfølgelig være meget forsigtig under installationen.
Nogle punkter før installation af systemet.
Før du installerer Windows 7-operativsystemet, skal du huske to vigtige punkter:
Den allerførste- du skal bestemme på disken, hvor systemet skal installeres. Normalt installerer de styresystemet på drev C. Derfor, hvis du har nogle vigtige data på skrivebordet eller på drev C, så kopier det først til et andet drev eller placer det på et flashdrev eller et andet medie.
Med en ny installation vil naturligvis alle tidligere oplysninger fra drev C blive slettet. Det betyder således ikke, at du skal fuldstændigt kopiere alle mapper fra drev C til andre drev. Du vil kun tilstoppe registreringsdatabasen, og programmer fungerer muligvis ikke korrekt. Det er nemmere at lave en ny installation senere. Det er bedre ikke at være doven og gøre som vi skitserede ovenfor.
Andet punkt, som også er vigtigt, er driverne til din enhed, hvad enten det er en bærbar eller stationær computer. Typisk kommer bærbare computere allerede med drivere på disken, og de er inkluderet. Hvis der ikke er nogen drivere, kan du nemt downloade dem fra producentens hjemmeside. Driverne skal først downloades og placeres på et andet drev end C. Ellers kan du efterfølgende opleve problemer med at installere dem, da det er muligt, at internettet kræver en driver.
Installer Windows 7 fra disken.
Så du bliver nødt til at indsætte disken i drevet og genstarte computeren. Nu skal du gå til BIOS eller "Basic Input/Output System" sektionen. For at komme dertil skal du trykke på Delete-tasten og holde den nede efter genstart af computeren, efter at skærmen er blevet mørk. Forskellige systemer kan have forskellige tastaturgenveje. For eksempel er disse Escape, Ctrl + Alt + S, Ctrl + Alt + Escape, F10, F3 + F2, F2, F1 og andre.
Systemet selv vil fortælle dig, hvilken nøgle du skal vælge for at komme ind i BIOS. For eksempel kan inskriptionen "Tryk på Del for at gå ind i opsætning" hurtigt blinke. Så i dette tilfælde skal du trykke på Del. Hvis nøglen er valgt korrekt for at gå til BIOS, vil du finde dig selv i den gamle softwareskal.
Selve BIOS'en kan variere lidt afhængigt af enhedsproducenten. Men de grundlæggende driftsprincipper vil ikke være meget anderledes. I den BIOS, der vises, skal du gå til afsnittet - Boot Device Priority. I dette afsnit vil vi omdefinere, hvordan computeren starter fra diske. I stedet for en harddisk starter vi fra en cd eller dvd, hvorpå installationsprogrammet til vores system er placeret. Senere bliver du nødt til at gendanne enhedens startprioritet. Således vil vi placere vores disk, eller rettere DVD-cd-drevet, først i prioritet.
På skærmbilledet nedenfor kan du se, at standarden nu er at starte fra harddisken. Vi vælger at boote fra et dvd-drev. Der gives tip til, hvordan du flytter enheden ned eller op. Så når vi først har sat cd-drevet på førstepladsen, skal vi trykke på Enter og senere trykke på F10 for at gemme og afslutte.
Herefter genstarter computeren, og en skærm vises, hvis skærmbillede er præsenteret nedenfor.

Når skærmen vises, skal du trykke på en vilkårlig tast, og meddelelsen "Windows indlæser filer" vises, det vil sige, at installationen af operativsystemet begynder.

Så snart filerne er pakket ud, vises et andet vindue - Starter Windows og et vindue vises direkte til installation af Windows 7-operativsystemet.

Du skal vælge et sprog og fortsætte med installationen.

Der er en systemgendannelsesfunktion her. Du vil lære, hvordan du bruger dette i en anden artikel, men for nu har vi ikke brug for denne procedure.
Det næste trin er at vælge versionen af Windows 7. Du skal naturligvis vælge den version, du faktisk har købt, og som du har en aktiveringsnøgle til. Hvis du har en bærbar computer, så kan du se nøglen i bunden af enheden på et særligt stykke papir, der er vedhæftet. Vi indtaster selve koden, når installationen er fuldført.

Lad os sige et par ord om forskellene mellem 64-bit Windows 7 og 32-bit (x86) Windows 7-versionerne. Det er tilrådeligt at vælge et 64-bit-system, hvis din processor understøtter denne teknologi, og din RAM-hukommelse overstiger 4 GB. Hvis der ikke er en sådan support, skal du vælge 32-bit Windows 7.


Det næste trin er at vælge den disk, hvor systemet skal installeres. I vores tilfælde er dette det lokale drev C.

Hvis hukommelseskapaciteten på din harddisk overstiger 250 GB, vil det være tilrådeligt at opdele denne diskenhed i to partitioner. I et afsnit beholder vi selve systemet - 50 GB vil være nok til dette. Den resterende mængde hukommelse vil være til lagring af personlige data.
Som følge heraf bør der ikke være ledig diskplads tilbage, og alle diske skal nummereres, ellers vil operativsystemet ikke være i stand til at arbejde med dem i fremtiden.
Så efter at have oprettet sektionerne skal du trykke på knappen Anvend.

Bemærk venligst i dette trin, at det sker, at systemet kan anmode om nogle drivere, hvis det ikke finder harddisken for at fortsætte installationen.
Hvis du befinder dig i denne situation, så vend tilbage til de foregående trin og opdel harddisken i lokale drev ved hjælp af Acronis. Sådanne problemer opstår sjældent, hvis disken allerede er opdelt i flere partitioner. I dette tilfælde er den ene specielt allokeret til systemet, og de andre til personlige behov.
Du kan gøre følgende. Gå til BIOS, skift SATA-driftstilstanden fra AHCI-teknologi til IDE.
En anden mulighed vedrører installation af harddisk-controller-drivere, hvis de er forberedt på forhånd.

Hvis din disk er opdelt i flere partitioner, mere end 2, så kan det foregående punkt ignoreres. Du skal installere systemet på den først oprettede disk og derefter starte formateringsprocessen.

I dette tilfælde vil systemet advare om, at tidligere data vil blive fuldstændigt slettet. Det er vi enige i og fortsætter. Processen vil tage meget kort tid, og så fortsætter vi med vores installation.
Nu begynder installationsproceduren. Du kan hvile et par minutter.

Installationsproceduren vil tage fra 15 til 25 minutter. Efter installationen vises et vindue, hvor du skal indtaste navnet på din computer. Lad os fortsætte videre.
 Hvis du vil, kan du indstille en adgangskode, samt et tip til det.
Hvis du vil, kan du indstille en adgangskode, samt et tip til det.

Efterfølgende skal du indtaste produktets seriekode. Du kan sætte dig ind i det ved at se i bunden af f.eks. din bærbare computer, eller se på æsken, der er købt sammen med systemdistributionssættet. Du kan springe dette trin over og aktivere systemet senere. Så skal afkrydsningsfeltet "Automatisk aktivering ved forbindelse til internettet" være fjernet.


Opsætning af tidszonen.


Og endelig vises Windows 7-operativsystemets skrivebord.

Nu kan du gendanne de originale BIOS-indstillinger, det vil sige returnere den tidligere prioritet til harddisken.
Selvfølgelig kan denne trin-for-trin guide virke lidt kompliceret, men den er detaljeret, og du kan nemt installere Windows 7-operativsystemet Takket være beskrivelsen af de små ting med billeder, kan enhver nybegynder nemt installere OS.
I kontakt med
Sluk din computer, og start den igen. Under opstartsprocessen skal du trykke på Delete, F2, F10 eller en anden tast (afhængigt af typen af bundkort). Dette fører dig til din computers BIOS-indstillinger. Gå til Boot-sektionen, og vælg Boot Device Priority. Du vil se en liste, der bestemmer, i hvilken rækkefølge din computer starter. I 1. Boot Device-linje skal du vælge CDROM-enheden, på denne måde angiver du, at computeren først skal prøve at starte fra en CD eller DVD. Når du er færdig med indstillingerne, skal du trykke på F10-tasten og bekræfte at gemme ændringerne ved at trykke på OK-knappen. Vent, indtil din computer genstarter.