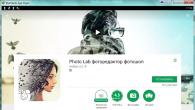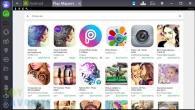Det er svært at forestille sig det moderne liv for en person uden en computer, der kan forbindes til internettet. Desværre fejler enheden ofte på grund af visse faktorer. Det mest almindelige problem i praksis er forbundet med forbindelsen til det globale netværk. Nogle gange er der tilfælde, hvor meddelelsen "" (Windows 10) vises på skærmen med et gult udråbstegn. Eller computeren er forbundet til Wi-Fi via en router, men advarslen "Ingen internetforbindelse" vises. For at løse dette problem skal brugeren identificere alle mulige årsager, der forårsagede denne fejl.
Hvis godkendelse er vellykket, er der ingen internetforbindelse (Windows 10), så indikerer denne fejl en forkert routerkonfiguration samt en operativsystemfejl. Oftest kræver fejlfinding korrekte forbindelsesindstillinger. Dette kan være IP, maske, standardgateway osv.
Bemærk! Nogle gange er den nemmeste og mest effektive måde at løse problemet på at genstarte computeren samtidig med routeren.
Nedenfor er alle mulige årsager, der kan forårsage denne fejl på netværket.
Hvorfor vises denne meddelelse?
Når du ser denne fejl, skal du kontrollere, om udbyderens indstillinger er ændret for at få adgang til netværket. Der er en anden mulighed, for eksempel forkert bestemmelse af IP-adressen og andre parametre, som følge af hvilken en lignende fejl observeres. Routerens IP-adresse vises oftest som følger: 192.168.0.1, 192.168.1.1 eller 192.168.10.1. I dette tilfælde er adgangskoden og login betegnet som "admin".

Vigtig! Tilstedeværelsen af en fejl kan bestemmes ved at analysere manualen til routeren.
Hvis du ikke kan oprette forbindelse til netværket efter lange forsøg, skal du kontrollere funktionen af din bærbare computer eller computer. Nogle gange kan fejlen være forårsaget af internetudbyderen. Derfor er det bedre at ringe til den tekniske supporttjeneste.
Enkle måder at løse problemet på og identificere årsagen til det
I praksis er der mange måder at fejlfinde problemet på.

Når meddelelsen "Ugenkendt netværk" vises på skærmen, og der ikke er nogen internetforbindelse i Windows 10, skal du først finde ud af årsagen.
- Hvis internettet er holdt op med at fungere, er det en indstillingsfejl på netværksenheden. I dette tilfælde skal du sikre dig, at routeren fungerer korrekt. Nogle gange brænder enheden ud og holder op med at fungere. Dernæst skal du kontrollere indstillingerne via routerens webgrænseflade.
- Der er mulighed for, at netværkskablet (Ethernet) er beskadiget. Hvis der ikke er noget signal fra routeren til computeren, fungerer internettet ikke. Et gult udråbstegn vises. For at sikre dig, om kablet fungerer eller ej, skal du kontrollere dets integritet. Måske er den beskadiget, for eksempel gnavet af en hund, smadret af en dør eller et møbel. Hvis ja, så skal den udskiftes med en ny.
- Problemer i systemet fra udbyderens side. Hvis brugeren ikke ændrede indstillingerne på sin computer på egen hånd, ikke geninstallerede pc'en og ikke købte et nyt netværkskort, kan fejlens udseende skyldes en fejl i systemet fra udbyderens side . Før du kontakter teknisk support, skal du dog tjekke alle de årsager, der er anført ovenfor.
Bemærk! Det sker ofte, at specialister har konfigureret alt korrekt på computeren, og det går online, men efter et stykke tid kan netværket forsvinde, og der vises en "Uidentificeret fejl uden internetadgang", især på computere med Windows 10. Dette skyldes, at udbyderen har ændret netværksindstillinger, som skal udskiftes på computeren.
Andre årsager til beskeden:
- Forkerte netværksadapterindstillinger. Forkerte netværksadapterindstillinger. Du skal være opmærksom på netværkskortets indstillinger og kontrollere netværksadapterens egenskaber. Der skal være en status - automatisk datamodtagelse.
- TCP/IP-relateret problem. Dette sker, når meddelelsen "Ugenkendt netværk" vises, når computeren eller den bærbare computer genstartes. Denne fejl kan rettes gennem indstillingerne. Du skal gå til kommandolinjen, vælge "Start", derefter "Alle programmer" - "Tilbehør" - "Kommandolinje". Derefter vises en graf på skærmen, hvor du skal indtaste følgende kombination på engelsk: netsh int ip reset resetlog.txt, og tryk derefter på "Enter"-knappen. Alle indstillinger nulstilles efter et par sekunder. For at kontrollere, om internettet fungerer korrekt eller ej, skal du genstarte computeren.
- Fejl på netværkskortet. Hvis identifikationen af en forbindelse uden internetadgang dukkede op, efter at systemet blev geninstalleret, ligger problemet i den forkert installerede netværksdriver. For at aktivere det, skal brugeren afinstallere programmet. Dette kan gøres gennem indstillingerne: Åbn "Kontrolpanel" og installer den nyeste version af softwaren, som kan findes på udviklerens officielle hjemmeside.
Kontrollerer TCP/IP-forbindelsesindstillinger
Hvis meddelelsen "Ugenkendt netværk" vises på computerskærmen, betyder det, at systemet ikke kan genkende IP-adressen på routeren. Dette sker på grund af en ændring i dataene i IP-indstillingerne for.

Hvis statiske parametre er angivet i kolonnen, kan de være stavet forkert. Det er værd at lave en anden anmodning og få en automatisk IP-adresse. Om nødvendigt kan du indtaste de korrekte statiske indstillinger, men kun hvis adgangen til netværket åbnes gennem en router.
Vigtig! Dette problem kan være forbundet med forkert drift af DHCP-serveren på selve enheden. Derfor er det nødvendigt at genstarte routeren og computeren på samme tid.
Du bør også være opmærksom på kabelforbindelsen. Hvis internettet begynder at forsvinde med jævne mellemrum, skal du trække kablet ud og tilslutte det igen til routeren.
Ændring af TCP / IPv4-parametre er som følger:
- Gå til listen over Windows-forbindelser 10.
- Tryk på tastekombinationen "Win + R", indtast derefter ncpa.cpl og tryk på "Enter"-tasten.
- Åbn listen over forbindelser, og gå til kolonnen "Egenskaber".
- En ny "Netværk"-fane åbnes, hvor du vælger "IP version 4 (TCP / IPv4)" og klikker på "Egenskaber".
Hvis IP-parametrene indeholder nogen statistik, anbefales det at vælge "Hent automatisk en IP-adresse" - "Hent automatisk DNS-serveradresse".
Bemærk! Hvis dataene ikke er specificeret, skal der ikke gøres noget. Den vil oprette forbindelse automatisk, når IP-adresseoplysningerne indtastes.
Nulstilling af netværksparametre
Mange mennesker spekulerer på, hvordan man forbinder internettet ved at nulstille netværksparametrene. Denne procedure udføres manuelt. Brugeren behøver kun at køre kommandolinjen og angive administratorens navn.

Når du indtaster data, skal du bruge følgende kombinationer:
- netsh int ip nulstilling;
- ipconfig / release;
- ipconfig / forny.
Hvis adgangen til internettet igen er begrænset, kræves en genstart af pc'en.
Indstilling af netværksadressen for adapteren
For at oprette forbindelse til netværket kan du bruge metoden til manuel indstilling af netværksadresse.

For at bestemme denne parameter skal du gøre følgende:
- Åbn Windows Enhedshåndtering 10.
- Tryk på "Win + R"-tasten.
- Indtast kommandoen på engelsk devmgmt.msc.
- Gå derefter gennem enhedshåndteringen til afsnittet "Netværksadaptere".
- Åbn netværkskortet, som bruges til at oprette forbindelse til internettet.
- Fanen "Egenskaber" åbnes foran brugeren, såvel som muligheden "Avanceret". Du skal vælge punktet "Netværksadresse".
- I denne kolonne angives kombinationen, som består af 12 tegn. Du kan tage tal og bogstaver på engelsk.
Drivere til netværkskort eller Wi-Fi-adapter
Hvis problemet ikke er fuldstændig løst, skal du downloade driverne til netværkskortet til din computer fra udviklerens officielle hjemmeside. Så er det tilbage at installere dem. Hele processen er intuitiv. Derefter skal alt forbindes og fungere med succes.

Yderligere måder at løse problemet med "Ugenkendt netværk" i Windows 10
Der er en anden simpel metode til at fejlfinde problemer med netværksidentifikation. Brugeren skal gå til sektionen "Kontrolpanel" og derefter vælge fanen "Browserindstillinger". Indstillingen "Forbindelse" vises på skærmen, hvor du skal klikke på "OK". Vælg derefter fanen "Netværksindstillinger". Hvis der åbnes en mulighed, der siger "Automatisk registrering af parametre", skal den deaktiveres.
Bemærk! Det er således ret nemt at rette fejlen på egen hånd ved at følge instruktionerne. Men hvis ingen af ovenstående metoder hjalp med at løse problemet, er det stadig at henvende sig til udbyderens operatør for at få hjælp eller tage computeren til tjenesten.
Enhver bruger af det globale netværk står før eller siden over for problemet med at få adgang til netværket. Der er mange årsager, både software og hardware, til at adgangen til netværket pludselig stopper. I denne artikel vil vi overveje en så almindelig Windows-fejl som "Uidentificeret netværk uden internetadgang".
Hvorfor ser vi denne besked?
Enhver vanskelighed vedrørende internettet og ethvert netværk generelt kan opstå af en af to hovedårsager - netværksudstyrets fejl eller softwarens fejl. En fejl som "Ugenkendt netværk uden internetadgang" skyldes normalt fejl i computersoftwaren eller kommunikationsenhederne. Dette inkluderer handlinger fra ondsindede programmer, der blokerer netværket, forkerte indstillinger for netværkstjenesterne i operativsystemet, pc-netværksudstyr eller eksterne kommunikationsenheder (kablet eller Wi-Fi-router, modem eller endda udbyderudstyr).
Sådan en besked betyder, at computeren i øjeblikket har forbindelse til en form for netværk, men ikke har adgang til World Wide Web. Et eksisterende netværk er en forbindelse, for eksempel gennem en kablet router eller en anden computer, WiFi-netværk, samt til udbyderens udstyr (hvis computeren eller den bærbare computer er forbundet til internettet via et kabel, der kommer ind i rummet).
Vi vil forsøge at finde ud af, hvorfor dette sker, samt give løsninger på, hvad vi skal gøre i en lignende situation.
ISP-relaterede problemer
Hvis pc'en er tilsluttet via et netværkskabel, der kommer ind i rummet udefra, så er adgangen til det globale netværk højst sandsynligt spærret på grund af udbyderens fejl. Årsagen kan være en situation med udstyrsfejl på udbyderens side - en kortvarig funktionsfejl, forkerte indstillinger af koncentratoren, manglende kommunikation mellem udstyret og udbyderens server (evt. på grund af en brudt kabelforbindelse). Men i sådanne tilfælde er der ikke andet at gøre end at forvente fejlfinding fra udbyderens side.
Et lignende problem kan opstå på grund af udbyderens blokering af internetadgang på grund af abonnementsgebyrets udløb eller bevidst afbrydelse af leveringen af tjenester (dette sker f.eks. i tilfælde af DDoS-angreb på serveren fra klientens computer). Det sidste tilfælde af afbrydelse er naturligvis meget sjældent, men stadig muligt.
I de sidste to tilfælde vil den bærbare computer også være tilsluttet netværket (udbyderudstyr), men også uden adgang til World Wide Web. Det er derfor, Windows skriver til brugeren "Uidentificeret netværk uden internetadgang."
Netværks indstillinger
Hvis der er nøjagtige oplysninger om funktionaliteten af udbyderens udstyr og om fraværet af blokering fra dens side, så ligger problemet højst sandsynligt i kommunikationsenheder (for eksempel en Wi-Fi-router), lokale netværksindstillinger eller i indstillingerne af selve OS. Alt dette kan kontrolleres direkte fra computeren.
Hvis der i dit tilfælde bruges en kablet router eller WiFi-router som en kommunikationsenhed, kan problemet være skjult i de forkerte indstillinger af ipv4-protokollen. Du kan rette dem som følger (yderligere handlinger anbefales under alle omstændigheder, især hvis der er adgang til internettet via et lokalt netværk via en router):

Nu skal din bærbare computer eller computer vise oplysninger om en vellykket forbindelse til netværket. Hvis der er en internetforbindelse, skriver Windows i afsnittet "Netværkskontrolcenter ..." i punktet "Adgangstype" - "Internet".
Men hvad hvis Windows fortsætter med at rapportere, at der ikke er nogen forbindelse? Åbn IPv4-egenskabsvinduet igen, og skift værdien "0" i alle felter til "1", som her: 
Det sidste trin skal udføres i tilfælde, hvor standard fabriksadressen på den kablede eller Wi-Fi-router er forskellig fra "192.168.0.1". Hvis denne adresse er blevet ændret af dig eller andre brugere på egen hånd, anbefaler vi at finde den og registrere de nødvendige data i IPv4-egenskaberne.
For eksempel, hvis din Wi-Fi-router, der forbinder til en pc via et lokalt netværk, har en IP-adresse "192.168.1.55", så skal du i IPv4-indstillingerne i afsnittet "IP-adresse" angive f.eks. 192.168. 1.10, og i "Standardgateway" og "Foretrukken DNS-server" ændres de sidste to cifre til henholdsvis 1 og 55. 
Den bærbare computer siger stadig "Ingen netværksadgang"? Derefter forsvandt internettet, højst sandsynligt på grund af indstillingerne for den kablede eller Wi-Fi-router. Men der er også mulighed for, at din bærbare computer har problemer med at oprette forbindelse på grund af en fejl i systemets netværksindstillinger. Det kan ordnes.
Nulstil netværksindstillinger
Hvis pc'en skriver en besked om fraværet af internettet på grund af en fejl i netværksparametrene, kan de returneres til deres oprindelige tilstand ved at udføre et par enkle trin:

Windows skriver også en besked om manglende adgang til World Wide Web, hvis den kablede eller Wi-Fi-router har forkerte indstillinger. Der er et lignende problem i tilfældet, når den bærbare computer er forbundet til internettet direkte via et kabel. Hvis du har mistanke om denne særlige konto, er der intet tilbage at gøre, undtagen hvordan du ringer til en specialist for at konfigurere din computer (men højst sandsynligt bliver du nødt til at konfigurere en Wi-Fi-router).
Vanskeligheden ved at beskrive dette problem inden for rammerne af én artikel ligger i, at udbyderen kan give adgang til netværket ved hjælp af en af flere kommunikationsteknologier - for eksempel ADSL eller VPN. For at forbinde en bærbar eller computer til internettet er det nødvendigt at bede udbyderen om dataene til indstillingerne, som i de fleste tilfælde er individuelle for hver bruger og sag. Men at beskrive dem alle er besværligt, så i sådanne situationer er det bedre at henvende sig til specialister.
Du forsøger at oprette forbindelse til internettet, og alt så ud til at gå godt ... Men pludselig ser du, at en gul trekant vises ved siden af forbindelsesikonet med og i stedet for enhver information om forbindelsen, inskriptionen "Uidentificeret netværk. Uden internetadgang”. Her opstår et rimeligt spørgsmål: "Hvorfor sker det overhovedet, og hvordan løser man situationen?"
Vi foreslår, at du holder op med at bande et øjeblik og læser denne artikel, hvor du finder svaret på alle dine spørgsmål!
Prøv at genstarte din router
Dette er en mulighed for dem, der tidligere havde en forbindelse etableret normalt, alt fungerede, og så pludselig skriver en tilsyneladende velkendt og "verificeret" forbindelse "Uidentificeret netværk".
Måske går nogle af indstillingerne på selve routeren tabt. De kan komme sig igen, når de genopretter forbindelsen. For at gøre dette skal du blot tage stikket ud af routeren og derefter sætte den i igen.
Derudover skal du tjekke om der er direkte forbindelse via kabel. Det er muligt, at roden til problemet ligger hos internetudbyderen. hjalp det ikke? Så lad os komme videre.

Tjek de trådløse indstillinger på din computer
Hvis du allerede har genstartet routeren, men inskriptionen "Ugenkendt netværk. Uden internetadgang ”er ikke forsvundet, årsagen kan ligge i de forkerte indstillinger af den trådløse adapter eller selve netværket på computeren.
Problemer med IP-adresser er almindelige, for eksempel når systemet ikke er i stand til at få det automatisk. Hvis du registrerede dem manuelt, er den angivne adresse højst sandsynligt forkert, eller undernettet er blevet ændret.
I dette tilfælde skal du kontrollere adapterindstillingerne i "Netværks- og delingscenter". I vinduet, der vises, skal du vælge den forbindelse, du bruger, højreklikke på dens ikon og vælge "Status"-elementet. Vinduet "Forbindelsesstatus" vil blive vist på skærmen. Det er det, vi har brug for. Hvis "IPv4-adresse"-elementet indeholder en adresse i formatet 169.254.X.X, kunne systemet ikke automatisk opnå en IP-adresse ved hjælp af routerens DHCP-server.
Først og fremmest er det i dette tilfælde fornuftigt at forsøge at registrere det manuelt. På bunden af routeren er der som regel et klistermærke, der angiver enhedens model og mærke. På den kan du også se dens IP-adresse samt data for adgang til webgrænsefladen (login og adgangskode).
Højreklik på ikonet igen, men denne gang skal du vælge punktet "Egenskaber". Så skal du vælge komponenten "Internet Protocol Version 4 (TCP / IPv4)", sæt en prik i det nye vindue ud for "Brug ...".

Typiske routerindstillinger
For de fleste routere (med undtagelse af "D-Link"-routere) burde følgende indstillinger være egnede:

Hvis den vises uden adgang, når du arbejder med en "D-Link"-router, skal du bruge andre indstillinger:


Ret routerindstillingerne
Mange mennesker, for at konfigurere en router, kopierer nøjagtigt indstillingerne angivet som et eksempel på netværket. Og ofte er det det, der fører til, at computeren efterfølgende viser beskeden "Uidentificeret netværk. Uden internetadgang”.
Eksemplerne eksisterer kun, så brugerne kan forstå, hvilket punkt i hvilken sektion af enhedsmenuen, der er ansvarlig for hvad. Du skal skrive dine egne indstillinger og ikke dem, der er angivet i eksemplet. Det sker, at indstillingerne vist som et eksempel er de samme som dine. Hvis dette ikke er tilfældet, bliver det svært at få adgang til netværket.
Dobbelttjek dit brugernavn og din adgangskode. Hvis du gik glip af et tegn, valgte forkert store bogstaver eller inputsprog, vil internettet ikke være tilgængeligt. Derudover kan et ukendt WiFi-netværk vises på grund af en forkert valgt forbindelsestype.
I løbet af tiden skal du sørge for at bruge dine indstillinger, og ikke dem, der tilbydes i andres eksempler, så vil alt fungere.
Opdater dine drivere
Forældede eller ikke-fungerende drivere er også ofte årsagen til, at en computer eller bærbar kun får begrænset adgang, når de forsøger at oprette forbindelse til internettet. Det ikke-genkendte netværk vil normalt kunne identificere, når du løser dette problem.
Vigtig! De drivere, som Windows-operativsystemet installerer på egen hånd, fungerer ikke altid tilstrækkeligt. En meget mere pålidelig mulighed er at downloade den relevante software direkte fra din routerproducents hjemmeside.

Skift MAC-adressen
Du gjorde alt, hvad der er beskrevet ovenfor, men et uidentificeret netværk uden adgang til internettet forblev, og du observerer ingen tegn på liv fra siden af forbindelsen?
Problemet kan være relateret til den forkerte MAC-adresse på enheden. Dette er dog kun relevant i tilfælde, hvor alle enheder, der er tilsluttet det samme netværk, fungerer normalt og har adgang til internettet, og kun én computer eller laptop har problemer.
Tricket er, at producenter ofte tildeler den samme MAC-adresse til alle boards. Hvis du geninstallerede driverne fra den disk, der fulgte med bundkortet, vises to enheder med samme MAC-adresse muligvis på netværket. Er dette din sag? Så skal du prøve at registrere det manuelt.
Tryk på tastekombinationen Win + R, og skriv derefter kommandoen devmgmt.msc i vinduet "Kør". På denne måde åbner du Windows. Dette skal ske på vegne af en bruger med administratorrettigheder. I manageren skal vi finde punktet "Netværksadaptere". I rullelisten vil du se navnet på den enhed, som computeren forbinder til internettet med. Klik på adapterikonet to gange, vælg "Avanceret" i det vindue, der vises. Vi har brug for en "netværksadresse". Ud for et tomt felt, marker afkrydsningsfeltet, indtast derefter 12 tal i dette felt, klik på "OK" og genstart computeren.

Tjek firewallen
Forkerte firewallindstillinger er en anden almindelig årsag til, at en computer eller bærbar computer giver fejlen "Ugenkendt netværk. Uden internetadgang”.
Hvis firewallen er konfigureret korrekt, vil den undertrykke forsøg på uautoriseret indtrængning i netværket udefra og forhindre ondsindede handlinger. Men nogle gange blokerer det alle datastrømme helt.
Tjek de IP-adresser, som firewallen ikke giver adgang til internettet, blandt dem skal adressen på din enhed ikke være til stede. Det er bedre at registrere hele listen over IP'er, der skal blokeres af dig selv, det tager lidt tid, men der vil ikke være nogen risiko for, at din computer ved et uheld bliver inkluderet på listen over forbudte enheder.
Intet hjalp?
Så er det højst sandsynligt ikke muligt at rette op på situationen uden indgriben fra specialister. Uanset hvilken version af operativsystemet du bruger, det være sig 7 eller Windows 8, vil det uidentificerede netværk blive genkendt og vil først begynde at fungere normalt, efter at guiden har diagnosticeret alt udstyret, repareret det om nødvendigt (eller anbefaler at udskifte det) og indtaster de nødvendige indstillinger. Som regel løses sådanne problemer inden for 20-30 minutter.
Håber denne artikel hjalp dig med at løse alle problemerne.
I tekstboksen til pc'ens IP-adresse skal du indstille adressen på routeren (routeren).
I tekstfeltet "Default gateway", "DNS-server" skal du indtaste adressen på routerens internetprotokol (den samme IP-adresse på routeren). Afslutningsvis bekræfter vi vores handlinger ved at klikke på knappen "Ok".
Anden vej.
Vi skal gå til grænsefladen til routerindstillinger og indstille rækkevidden af IP-adresser tildelt af routeren i automatisk tilstand. Sørg for, at den ikke inkluderer pc'ens IP-adresse, som vi manuelt har angivet.
Indtast URL'en - 192.168.1.1 i browserlinjen, gå gennem godkendelsen, og routerens administratorpanel åbnes foran dig.

Der skal vi finde det "Lokale netværk" og gå til DHPC-serverens konfigurationsdata.

I "Initial address of the pool of IP addresses" skal du indtaste en vilkårlig adresse, der følger den pc-adresse, vi har indstillet manuelt (192.168.1.2). Til sidst skal du klikke på knappen "Anvend".

Jeg indtastede disse tal - 192.168.1.5. Nu indstiller routeren automatisk adresser for hver enhed, startende fra den.
Hvis du ikke kender IP-adressen på routeren, så tag et kig på den. Som regel angiver producenten i bunden alle data om enheden, inklusive IP-adressen.