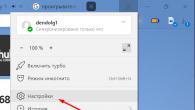Enhver 1C:Enterprise-administrator ved, at opgaven med at adskille brugerrettigheder og tilsvarende ændring af arbejdsgrænsefladen er en af de vigtigste, når man implementerer et regnskabssystem eller tilføjer nye brugere til det. Effektiviteten af arbejdet og datasikkerheden afhænger af, hvor godt denne opgave udføres. Derfor vil vi i dag tale om funktionerne ved opsætning af brugerrettigheder og grænseflade i en administreret applikation.
Først og fremmest vil jeg gerne bemærke de vigtigste aspekter af denne type indstillinger. Mange griber dette spørgsmål ensidigt an og betragter dem udelukkende som en foranstaltning til beskyttelse mod uautoriseret adgang til data eller ukvalificerede ændringer. Samtidig glemmer de den anden side af medaljen: at skabe et enkelt og bekvemt arbejdsmiljø for brugeren. I tilfælde, hvor brugerens arbejdsgrænseflade er overbelastet med unødvendige genstande, hvis betydning ikke er helt klar for ham, opstår der et forkert indtryk af programmets overdrevne kompleksitet, og der er frygt for at begå en fejl. Det er klart, at dette ikke på nogen måde bidrager til at øge medarbejdernes produktivitet.
Ideelt set bør hver medarbejder kun se de grænsefladeelementer, som han har brug for for at udføre sine umiddelbare opgaver. Så bliver det nemmere at arbejde, og der vil ikke være nogen fristelse til at klatre, hvor du ikke burde. Desuden giver det mening at udføre sådanne indstillinger, selv når nogle undersystemer simpelthen ikke bruges, eller det ikke er nødvendigt at begrænse adgangen til dem. Dette vil gøre grænsefladen enklere og mere forståelig, og derfor bliver brugerens arbejde lettere og mere behageligt.
Hvis vi går lidt tilbage, kan vi huske det i konventionelle konfigurationer Roller Og Grænseflader var en del af konfigurationen, og for at finjustere dem var det nødvendigt at aktivere muligheden for at foretage ændringer, men i de grundlæggende versioner var det overhovedet umuligt.
 Ulemperne ved denne tilgang er indlysende: dette komplicerer vedligeholdelsen af informationsbaser og mulige konflikter under efterfølgende opdateringer, når ændrede konfigurationsobjekter kræver ændring af adgangsrettigheder.
Ulemperne ved denne tilgang er indlysende: dette komplicerer vedligeholdelsen af informationsbaser og mulige konflikter under efterfølgende opdateringer, når ændrede konfigurationsobjekter kræver ændring af adgangsrettigheder.
I den administrerede applikation blev indstillinger for rettigheder og grænseflader endelig flyttet til brugertilstand og kan konfigureres direkte fra programgrænsefladen. En brugers rettigheder tildeles baseret på deres medlemskab i adgangsgrupper. Lad os gå til Administration - Bruger- og rettighedsindstillinger - Adgangsgrupper - Adgangsgruppeprofiler, hvor vi vil se forudinstallerede profiler for hovedadgangsgrupperne.
 En bruger kan være medlem af flere adgangsgrupper på én gang, i hvilket tilfælde de resulterende rettigheder vil blive opsummeret. Generelt er alt ret klart og velkendt, bortset fra at indstillingerne nu udføres i brugertilstand og ikke i konfiguratoren.
En bruger kan være medlem af flere adgangsgrupper på én gang, i hvilket tilfælde de resulterende rettigheder vil blive opsummeret. Generelt er alt ret klart og velkendt, bortset fra at indstillingerne nu udføres i brugertilstand og ikke i konfiguratoren.
Men hvis vi forsøger at finde grænsefladeindstillinger, mislykkes vi. I en administreret applikation genereres arbejdsområdegrænsefladen automatisk baseret på adgangsrettigheder. Lad os for eksempel sammenligne grænsefladerne i sektionspanelerne Administrator og Sales Manager:
 Generelt er ideen sund, hvis der er adgangsrettigheder til objektet, viser vi det i grænsefladen, hvis ikke, skjuler vi det. Dette er meget bedre end beskeder, der dukker op i en almindelig applikation om adgangsbrud, når sidstnævnte ikke overholder den udpegede grænseflade. Hvis du tilføjer rettigheder til en adgangsgruppe eller omvendt fjerner dem, vil de interfaceelementer, der er knyttet til dem, dukke op eller forsvinde af sig selv. Komfortabel? Ja.
Generelt er ideen sund, hvis der er adgangsrettigheder til objektet, viser vi det i grænsefladen, hvis ikke, skjuler vi det. Dette er meget bedre end beskeder, der dukker op i en almindelig applikation om adgangsbrud, når sidstnævnte ikke overholder den udpegede grænseflade. Hvis du tilføjer rettigheder til en adgangsgruppe eller omvendt fjerner dem, vil de interfaceelementer, der er knyttet til dem, dukke op eller forsvinde af sig selv. Komfortabel? Ja.
Brugeren kan også selvstændigt konfigurere sit arbejdsområde inden for grænserne af sine adgangsrettigheder. Ved første øjekast ser alt godt ud, men der var en flue i salven. Der er ingen mekanisme, der giver dig mulighed for centralt at konfigurere og tildele en "standard"-grænseflade til brugere i en administreret applikation.
Hvis vi ser på Administration - Bruger- og rettighedsindstillinger - Personlige brugerindstillinger - Brugerindstillinger, vil vi der se en liste over alle objekter, hvis indstillinger er blevet ændret af brugeren, men vi kan ikke ændre dem på nogen måde.
 De der. vi bliver bedt om at logge direkte på brugeren og konfigurere arbejdsgrænsefladen på dennes vegne. En kontroversiel beslutning, især hvis der ikke er to eller tre brugere. Heldigvis har udviklerne givet mulighed for at kopiere brugerindstillinger, hvilket giver os mulighed for at tilpasse grænsefladen for en bruger på den måde, vi skal bruge for hurtigt at anvende indstillingerne til alle andre.
De der. vi bliver bedt om at logge direkte på brugeren og konfigurere arbejdsgrænsefladen på dennes vegne. En kontroversiel beslutning, især hvis der ikke er to eller tre brugere. Heldigvis har udviklerne givet mulighed for at kopiere brugerindstillinger, hvilket giver os mulighed for at tilpasse grænsefladen for en bruger på den måde, vi skal bruge for hurtigt at anvende indstillingerne til alle andre.
For ikke at være ubegrundet, lad os se på et praktisk eksempel. Som forberedelse til overgangen til online-kasseapparater blev det besluttet at automatisere kasseapparaterne på et lille netværk af tandklinikker. Grundlaget for klinikautomatisering var branchespecifik software, der ikke var baseret på 1C og ikke gav mulighed for at tilslutte en skatteregistrator, så det blev besluttet at bruge Enterprise Accounting 3.0-konfigurationen, som indeholder alle de nødvendige funktioner, til at automatisere kasseapparater.
Her står vi over for to vanskeligheder, selvom vi ser nærmere efter, at det er to sider af samme sag. Kort sagt: personalet havde aldrig arbejdet med 1C før, og derfor var det nødvendigt at skabe et arbejdsmiljø, der var så let at lære som muligt, samtidig med at informationsgrundlaget blev beskyttet mod eventuel ukvalificeret påvirkning fra personalet. En administreret applikation giver dig mulighed for ganske enkelt at kombinere forretning med fornøjelse, hvilket gør det til at begrænse brugeren og samtidig give ham mulighed for at arbejde komfortabelt uden at bemærke begrænsningerne.
Lad os begynde. Først og fremmest skal du oprette en brugergruppeprofil. Hvis vi åbner standardprofilerne, vil vi se, at der ikke er nogen mulighed for at ændre dem. Dette er efter vores mening korrekt, historien kender til mange eksempler på, at standardrettighederne i et anfald af officiel iver blev skovlet til en sådan tilstand, at de måtte genoprettes fra standardkonfigurationen. Dette kan også vildlede andre brugere eller administratorer af denne database, som forventer at se standardsæt af rettigheder under standardprofiler.
Derfor finder vi den bedst egnede profil til vores opgaver, i vores tilfælde er det Salgschef, og laver en kopi af den, som vi giver navnet Kasserer. Nu kan vi konfigurere rettighederne efter eget skøn. Den flade liste, der tilbydes som standard, er dog ikke helt praktisk at arbejde med, medmindre du hurtigt skal finde en mulighed, du allerede kender, er det i de fleste tilfælde meget mere praktisk at arbejde med listen ved at aktivere gruppering efter undersystemer.
 Vi vil ikke dvæle ved dette spørgsmål, da tildelingen af rettigheder afhænger af de specifikke opgaver, som brugeren står over for, kan vi kun rådgive, udvise forsigtighed og ikke gå til ekstremer. Husk, at din opgave er at skabe et behageligt og sikkert arbejdsmiljø, og ikke fuldstændigt at forbyde alt muligt.
Vi vil ikke dvæle ved dette spørgsmål, da tildelingen af rettigheder afhænger af de specifikke opgaver, som brugeren står over for, kan vi kun rådgive, udvise forsigtighed og ikke gå til ekstremer. Husk, at din opgave er at skabe et behageligt og sikkert arbejdsmiljø, og ikke fuldstændigt at forbyde alt muligt.
Efter at have oprettet en profil, tildeler vi en adgangsgruppe til de nødvendige brugere og starter programmet under en af dem. Afhængigt af de tildelte rettigheder vil du se en automatisk genereret grænseflade.
 I princippet er dette allerede ret godt, men i vores tilfælde er alt lige begyndt. Til vores overraskelse har mange brugere og administratorer stadig ingen idé om, hvordan man konfigurerer "Taxi"-grænsefladen og fortsætter med at klage over dens "ulemper."
I princippet er dette allerede ret godt, men i vores tilfælde er alt lige begyndt. Til vores overraskelse har mange brugere og administratorer stadig ingen idé om, hvordan man konfigurerer "Taxi"-grænsefladen og fortsætter med at klage over dens "ulemper."
Lad os gå til Hovedmenu - Vis, hvor vi vil se en række indstillinger vedrørende grænsefladen.
 Lad os starte med sektionspanelindstillinger, i vores tilfælde var udvalget begrænset til en kort liste over tjenester, så lagersektionen viste sig at være overflødig, for ikke at komplicere eller belaste grænsefladen, fjerner vi den bare.
Lad os starte med sektionspanelindstillinger, i vores tilfælde var udvalget begrænset til en kort liste over tjenester, så lagersektionen viste sig at være overflødig, for ikke at komplicere eller belaste grænsefladen, fjerner vi den bare.
 Derefter, i hver sektion, ved at klikke på gearet i øverste højre hjørne, konfigurerer vi sekventielt navigationen og handlingerne. Her vil vi også fjerne alt, hvad der ikke er nødvendigt i det daglige arbejde, og tværtimod bringe det nødvendige på banen.
Derefter, i hver sektion, ved at klikke på gearet i øverste højre hjørne, konfigurerer vi sekventielt navigationen og handlingerne. Her vil vi også fjerne alt, hvad der ikke er nødvendigt i det daglige arbejde, og tværtimod bringe det nødvendige på banen.
 Du kan endda sammenligne, hvordan det var, og hvordan det blev:
Du kan endda sammenligne, hvordan det var, og hvordan det blev:
 Lad os endelig konfigurere panelerne. Da vi har få skillevægge, giver det mening at flytte skillevægspanelet op og det åbne panel ned og dermed udvide arbejdsområdet vandret, hvilket er vigtigt for skærme med en lille diagonal eller 4:3 format.
Lad os endelig konfigurere panelerne. Da vi har få skillevægge, giver det mening at flytte skillevægspanelet op og det åbne panel ned og dermed udvide arbejdsområdet vandret, hvilket er vigtigt for skærme med en lille diagonal eller 4:3 format.
 Efter afslutningen bør du kontrollere alle indstillingerne igen, det er bedst at gøre dette ved at simulere en kassemedarbejders virkelige handlinger, som straks vil hjælpe dig med at evaluere, hvor let det er at arbejde med grænsefladen. I vores tilfælde fik vi en enkel og bekvem kassearbejdsplads under alle omstændigheder, der var ingen problemer med personalets beherskelse af det:
Efter afslutningen bør du kontrollere alle indstillingerne igen, det er bedst at gøre dette ved at simulere en kassemedarbejders virkelige handlinger, som straks vil hjælpe dig med at evaluere, hvor let det er at arbejde med grænsefladen. I vores tilfælde fik vi en enkel og bekvem kassearbejdsplads under alle omstændigheder, der var ingen problemer med personalets beherskelse af det:
 Lad os nu logge ind på programmet igen som administrator og gå til Administration - Bruger- og rettighedsindstillinger - Personlige brugerindstillinger - Kopier indstillinger. Vores opgave er at fordele de ændringer, vi har foretaget, til de resterende brugere af Cashiers-gruppen. Selve handlingen er ret enkel: vælg den bruger, hvis indstillinger vi kopierer, angiv til hvem og vælg præcis hvad.
Lad os nu logge ind på programmet igen som administrator og gå til Administration - Bruger- og rettighedsindstillinger - Personlige brugerindstillinger - Kopier indstillinger. Vores opgave er at fordele de ændringer, vi har foretaget, til de resterende brugere af Cashiers-gruppen. Selve handlingen er ret enkel: vælg den bruger, hvis indstillinger vi kopierer, angiv til hvem og vælg præcis hvad.
 Og endelig kan du forhindre brugeren i at tilpasse grænsefladen på egen hånd for at gøre dette, gå tilbage til gruppeprofilen og fjern markeringen af handlingen Gemmer brugerdata.
Og endelig kan du forhindre brugeren i at tilpasse grænsefladen på egen hånd for at gøre dette, gå tilbage til gruppeprofilen og fjern markeringen af handlingen Gemmer brugerdata.
 Som du kan se, er opsætningen af grænsefladen og brugerrettighederne i en administreret applikation ret enkel og giver på trods af nogle mangler administratorer meget større fleksibilitet og bekvemmelighed, hvilket giver dem mulighed for hurtigt at skabe praktiske og sikre arbejdsmiljøer.
Som du kan se, er opsætningen af grænsefladen og brugerrettighederne i en administreret applikation ret enkel og giver på trods af nogle mangler administratorer meget større fleksibilitet og bekvemmelighed, hvilket giver dem mulighed for hurtigt at skabe praktiske og sikre arbejdsmiljøer.
Tags:
Korrekt opsætning af listen over brugere og deres adgangsrettigheder til databasen 1C: Accounting 8.3 (revision 3.0) er nødvendig for et hvilket som helst antal personer, der arbejder med programmet. Også selvom du er den eneste, der arbejder med det!
Denne indstilling giver dig mulighed for senere at besvare spørgsmål som "Hvem har foretaget visse ændringer i databasen", "Sådan giver du visningsbeskyttet adgang til databasen for inspektøren", "Hvem tillod assistenten at ændre indstillingerne for regnskabspolitikken" og synes godt om.
I den tredje udgave er denne opsætning efter min mening blevet enklere og mere intuitiv. I dag vil jeg fortælle dig, hvordan du bedre konfigurerer brugere og deres rettigheder. Jeg vil prøve at overveje det mest generelle tilfælde.
Så vi konfigurerer følgende brugere:
- Administrator : en bruger, der har fulde rettigheder til databasen og ikke har nogen begrænsninger. Der er ingen grund til at bruge denne bruger til dagligt arbejde. Administratoradgangskoden skal gives til programmører og administratorer, der konfigurerer eller opdaterer databasen. Da kun de vil arbejde under denne bruger, vil vi i fremtiden altid kunne adskille deres ændringer i databasen fra andre brugeres arbejde i loggen. Dette kan være nyttigt i tilfælde af "debriefing".
- Regnskabschef : en bruger, der ikke har mindre rettigheder end en administrator, men er en separat rolle med sin egen adgangskode. Du vil selv arbejde under denne bruger.
- Revisor: Hvis du har assistenter eller andre revisorer under dig, så er denne bruger egnet til dem. Hvilke begrænsninger pålægger denne rolle:
- Forbud mod at ændre regnskabsparametre.
- Forbud mod at ændre regnskabspraksis.
- Forbud mod ændring af kontoplanen.
- Forbud mod at redigere listen over brugere.
- Forbud mod oprettelse af vareregnskabskonti.
- Forbud mod sletning af varer markeret til sletning.
- Forbud mod ændring af datoen for forbud mod ændring af data.
- Inspektør : Denne bruger har kun rettigheder til at se databasen. Han vil ikke kunne ændre noget ved hende.
1. Gå til afsnittet "Administration", og vælg "Bruger- og rettighederindstillinger" ():
2. Vælg "Brugere" i panelet, der åbnes:

3. Som standard skulle "Administrator"-brugeren allerede være på denne liste. Dobbeltklik på den for at åbne dens indstillinger.

4. Foretag indstillingen som nedenstående billede. Opret en adgangskode selv - du skal gentage den to gange. Bemærk venligst, at hver bruger skal have deres egen adgangskode. Det eneste, der er tilbage, er at klikke på "Gem og luk". Parat!

Regnskabschef



4. Marker afkrydsningsfelterne ud for "Administrator" og "Chief Accountant" i vinduet med indstillinger for rettigheder. Alt du skal gøre er at klikke på knappen "Optag". Parat!

Revisor
1. Vend tilbage til listen over brugere og klik på knappen "Opret" på værktøjslinjen.
2. Et vindue med en ny bruger åbnes. Angiv indstillingerne som vist nedenfor, opret blot din egen adgangskode.

4. Marker afkrydsningsfelterne ud for punktet "Revisor" i vinduet med indstillinger for rettigheder. Alt du skal gøre er at klikke på knappen "Optag". Parat!

Inspektør
1. Vend tilbage til listen over brugere og klik på knappen "Opret" på værktøjslinjen.
2. Et vindue med en ny bruger åbnes. Angiv indstillingerne som vist nedenfor, opret blot din egen adgangskode.

I denne artikel vil jeg se på, hvordan man arbejder med brugere i:
- oprette en ny bruger;
- konfigurere rettigheder - profiler, roller og adgangsgrupper;
- hvordan man konfigurerer rettighedsbegrænsninger på postniveau () i 1C 8.3 - for eksempel efter organisation.
Instruktionerne egner sig ikke kun til regnskabsprogrammet, men også til mange andre bygget på basis af BSP 2.x: 1C Handelsledelse 11, Løn- og personaleledelse 3.0, Ledelse af små virksomheder og andre.
Hvis du er interesseret i at oprette rettigheder fra en programmørs synspunkt, så læs.
I 1C-programgrænsefladen udføres brugerstyring i afsnittet "Administration" i punktet "Opsætning af brugere og rettigheder":
For at oprette en ny bruger i 1C Accounting 3.0 og tildele ham visse adgangsrettigheder, er der et "Bruger- og rettighedsindstillinger" i menuen "Administration". Lad os tage derhen:

Listen over brugere administreres i sektionen "Brugere". Her kan du oprette en ny bruger (eller gruppe af brugere) eller redigere en eksisterende. Kun en bruger med administrative rettigheder kan administrere listen over brugere.
Lad os oprette en brugergruppe kaldet "Regnskab", og der vil være to brugere i den: "Regnskab 1" og "Regnskab 2".

For at oprette en gruppe skal du klikke på knappen fremhævet i figuren ovenfor og indtaste et navn. Er der andre brugere i informationsgrundlaget, som er egnede til rollen som revisor, kan du med det samme tilføje dem til gruppen. I vores eksempel er der ingen, så vi klikker på "Optag og luk".
Lad os nu oprette brugere. Placer markøren på vores gruppe og klik på knappen "Opret":

I det fulde navn vil vi indtaste "Regnskab 1", og login-navnet vil blive sat til "Regnskab1" (det er det, der vil blive vist, når du går ind i programmet). Adgangskoden vil være "1".
Sørg for, at afkrydsningsfelterne "Log på programmet er tilladt" og "Vis i valglisten" er markeret, ellers vil brugeren ikke se sig selv under autorisation.
Få 267 videolektioner på 1C gratis:
Lad "Startup mode" stå som "Auto".
Opsætning af adgangsrettigheder - roller, profiler
Nu skal du angive "Adgangsrettigheder" for denne bruger. Men du skal først skrive det ned, ellers vil der dukke et advarselsvindue op som vist på billedet ovenfor. Klik på "Optag" og derefter "Adgangsrettigheder":

Vælg revisorprofilen. Denne profil er standard og konfigureret med de grundlæggende rettigheder, der kræves af en revisor. Klik på "Optag" og luk vinduet.
Klik på "Gem og luk" i vinduet "Bruger (oprettelse)". Vi er også ved at oprette en anden revisor. Vi sørger for, at brugerne er aktiveret og kan arbejde:

Det skal bemærkes, at den samme bruger kan tilhøre flere grupper.
Vi valgte adgangsrettigheder for revisorer blandt dem, der var inkluderet i programmet som standard. Men der er situationer, hvor det er nødvendigt at tilføje eller fjerne nogle rettigheder. For at gøre dette er det muligt at oprette din egen profil med et sæt nødvendige adgangsrettigheder.
Lad os gå til afsnittet "Adgang til gruppeprofiler".
Lad os sige, at vi skal tillade vores revisorer at se journalposten.
Det er ret arbejdskrævende at oprette en profil fra bunden, så lad os kopiere "Revisor"-profilen:

Og lad os foretage de nødvendige ændringer til det - tilføj rollen " ":

Lad os give den nye profil et andet navn. For eksempel "Revisor med tilføjelser." Og marker afkrydsningsfeltet "Se registreringslog".
Nu skal vi ændre profilen på de brugere, vi oprettede tidligere.
Begrænsning af rettigheder på optagelsesniveau i 1C 8.3 (RLS)
Lad os finde ud af, hvad det vil sige at begrænse rettigheder på rekordniveau, eller, som de kalder det i 1C, RLS (Record Level Security). For at få denne mulighed skal du markere det relevante felt:

Programmet kræver bekræftelse af handlingen og vil informere dig om, at sådanne indstillinger i høj grad kan bremse systemet. Det er ofte nødvendigt at forhindre nogle brugere i at se dokumenter fra bestemte organisationer. Det er netop for sådanne sager, at der er en adgangsindstilling på rekordniveau.
Vi går igen til profilstyringssektionen, dobbeltklikker på profilen "Konto med tilføjelser" og går til fanen "Adgangsbegrænsninger":

"Adgangstype" vælg "Organisationer", "Adgangsværdier" vælg "Alle tilladte, undtagelser er tildelt i adgangsgrupper". Klik på "Gem og luk".
Nu vender vi tilbage til afsnittet "Brugere" og vælger for eksempel brugeren "Regnskab 1". Klik på knappen "Adgangsrettigheder":
Brug knappen "Tilføj" til at vælge den organisation, hvis data vil blive set af "Regnskab 1".
Bemærk! Brug af en mekanisme til adskillelse af rettigheder på rekordniveau kan påvirke programmets ydeevne som helhed. Bemærk til programmøren: essensen af RLS er, at 1C-systemet tilføjer en ekstra betingelse til hver anmodning, der anmoder om oplysninger om, hvorvidt brugeren har tilladelse til at læse denne information.
Andre indstillinger
Afsnittene "Kopiering af indstillinger" og "Rydning af indstillinger" rejser ingen spørgsmål. Deres navne taler for sig selv. Dette er indstillinger for programmets og rapporternes udseende. For eksempel, hvis du har oprettet et smukt udseende til "Nomenklatur"-biblioteket, kan det kopieres til andre brugere.
Hej kære bloglæsere. Jeg måtte forsinke den næste artikel lidt på grund af intensiv rapportering og en lang række indkommende spørgsmål om dette. Du kan i øvrigt stille dine spørgsmål i chatten eller sende beskeder direkte til mig på mail. Men nok reklame) I dag vil vi tale om de nye nyttige og interessante muligheder, som det giver os ny platform 1C Enterprise 8.3 og konfigurationer bygget på dets grundlag: Løn og HR Management 3.0 Og Virksomhedsregnskab 3.0.
Artiklen vil tale om hvordan du selv konfigurerer brugeradgang kun til de dokumenter, mapper og rapporter, som han har brug for til arbejdet og begrænse adgangen til resten. Dette vil hjælpe os kommandogrænseflade med fleksible indstillinger, som dukkede op i 1C-programmer version 3.0. Diskuter funktioner differentiering af adgangsrettigheder vi vil bruge 1C ZUP 3.0-konfigurationen til programobjekter, men den samme mekanisme kan med succes bruges til 1C Enterprise Accounting 3.0-softwareproduktet. Faktisk studerede jeg dette problem, da jeg hjalp med at konfigurere brugere i Bukh 3.0.
Sådan opretter du en bruger i normal brugertilstand af 1C udgave 3.0
✅
✅
✅
Jeg vil straks bemærke, at vi bliver nødt til at arbejde med både den normale brugertilstand til at betjene programmet og konfiguratortilstanden. Der er intet skræmmende eller kompliceret ved dette, du behøver ikke at programmere) Jeg vil også straks bemærke, at skærmbillederne i denne artikel vil blive præsenteret fra noget nyt, der for nylig dukkede op i programmer 1C udgave 3.0 af Taxi-grænsefladen. For at skifte til det skal du blot åbne servicemenuen og finde parameterindstillingerne der. I indstillingsvinduet, i kontaktgruppen "Udseende" skal du vælge grænsefladen "Taxa" og genstarte programmet. Selvom for dem, der er komfortable med at blive i den normale grænseflade, er alle dokumenter, opslagsbøger og indstillinger, som jeg vil diskutere i artiklen, identiske i disse grænseflader.
Lad os se på en situation, hvor du endnu ikke har den nødvendige bruger. Du skal oprette en bruger i normal brugertilstand. Gå til afsnittet "Administration" i hovedmenuen, og der finder vi punktet "Bruger- og rettighederindstillinger".

Hvis det er nødvendigt, kan du straks indstille en adgangskode.

Nu angående adgangsrettighederne for denne nye bruger. Der er ingen grund til at installere dem. Du kan få adgang til indstillingerne for adgangsrettigheder direkte fra den formular, som brugeren er konfigureret i. Bare klik på linket "Adgangsrettigheder" øverst på siden. Så det er nødvendigt, at i adgangsrettighederne (og på fanen "Adgang til grupper" og på bogmærket "Tilladte handlinger (roller)") alt var tomt. Vi konfigurerer rettigheder ikke i brugertilstand, men i 1C-konfiguratoren, lidt senere.

Men der er en vigtig funktion i denne henseende. Det er nødvendigt, at der er mindst én bruger i databasen, som har administrative rettigheder. Min bruger er administrator. Han er medlem af adgangsgruppen "Administrator" og har roller "Systemadministrator" Og "Fulde rettigheder."

Nu skal vi gå til konfiguratortilstanden og fortsætte konfigurationen der. For at gøre dette skal du, når du starter 1C, vælge den ønskede database og klikke på knappen "Konfigurator". Bare lad være med at logge ind som ny bruger. Han har endnu ingen rettigheder, og arbejde vil være umuligt. Du skal logge ind som bruger med fulde rettigheder, i mit tilfælde er det "Administrator".
 |
Efter at have åbnet konfiguratorvinduet, lad os sikre os, at den nye bruger, vi oprettede, også vises her. Listen over brugere i konfiguratoren er gemt i hovedmenusektionen "Administration" -> "Brugere".

Bemærk venligst, at brugeren har et spørgsmålstegn. Det betyder, at der ikke er defineret nogen rolle for den, dvs. med andre ord er der ikke angivet nogen adgangsrettigheder. "Roler" er et konfigurationsobjekt. Hver rolle etablerer et sæt dokumenter, mapper og rapporter, som en bruger med denne rolle har adgang til. Vi kan se alle tilgængelige roller, hvis vi åbner brugeren og går til fanen "Andet".

Lad mig minde dig om, at vi skal konfigurere en medarbejders adgang til et tilfældigt sæt dokumenter, opslagsværker og rapporter. Samtidig specificerede jeg ikke engang hvilket sæt vi talte om, det er ikke så vigtigt. Men det vigtige er, at for sådanne tilfælde er der ikke og kan ikke være en passende rolle i konfigurationen. 1C-udviklere er ikke i stand til at give alle mulige muligheder for at begrænse adgangen til objekter, der stødes på i praksis. Og slutbrugerens anmodninger kan være meget ekstravagante.
Redigeringstilstand for en standardkonfiguration i 1c
✅ Seminar "Lifehacks for 1C ZUP 3.1"
Analyse af 15 life hacks til regnskab i 1C ZUP 3.1:
✅ CHECKLISTE til kontrol af lønberegninger i 1C ZUP 3.1
VIDEO - månedlig selvkontrol af regnskab:
✅ Lønberegning i 1C ZUP 3.1
Trin-for-trin instruktioner til begyndere:
Som du sikkert allerede har forstået, fører jeg til, at vi bliver nødt til det skabe din egen rolle. I dette tilfælde bør en vigtig detalje diskuteres. Oprettelse af en ny rolle betyder at foretage en ændring af standardkonfigurationen. For dem, hvis konfiguration allerede er færdiggjort og ikke er standard, vil intet ændre sig. Til at begynde med vil jeg fortælle dig, hvordan du bestemmer, om konfigurationen er standard eller ej.
Først skal du åbne konfigurationen. For at gøre dette skal du klikke på "Konfiguration" i hovedmenuen "Åbn konfiguration". Herefter vises et vindue med en træstruktur af alle informationsbaseobjekter i venstre side af konfiguratoren. For det andet, også i afsnittet "Konfiguration" i hovedmenuen, gå til "Support" -> "Supportindstillinger". Et vindue med samme navn åbnes. Hvis vinduet ser ud som på skærmbilledet, så er din konfiguration standard. Med dette mener jeg tilstedeværelsen af inskriptionen "Konfiguration understøttes" og tilstedeværelsen af en knap.

Så hvis du har en standardkonfiguration, så bliver vi nødt til at aktivere muligheden for at ændre den, ellers vil vi ikke være i stand til at oprette en ny rolle. Separat vil jeg gerne bemærke, at fra opdateringssynspunktet vil der ikke være nogen særlige vanskeligheder, da vi vil oprette en ny rolle og ikke ændre eksisterende, derfor vil alle standardkonfigurationsobjekter forblive standard. For at aktivere muligheden for at redigere konfigurationen, skal du i vinduet "Support opsætning" tryk på knappen "Aktiver redigeringsmuligheder".
Måske vil jeg i fremtidige publikationer skrive mere detaljeret om denne form for opdatering. Så i dette vindue skal vi svare "Ja".

Dernæst åbnes vinduet "Support Rules Settings", hvor du skal vælge alternativknappen "Supplier-objektet redigeres, mens support bevares". Til vores opgave vil dette være ganske tilstrækkeligt. Bare husk på, at efter at have klikket på "OK", skal du vente lidt, før du fortsætter.

Herefter skal låsene forsvinde i træet af konfigurationsobjekter (husk, da vi åbnede konfigurationen, åbnede den i venstre side af konfiguratoren), og meddelelsen "Support Settings" vises "Konfigurationen bliver vedligeholdt med mulighed for ændringer."

Sådan opretter du en ny rolle i 1C-konfiguratoren
✅ Seminar "Lifehacks for 1C ZUP 3.1"
Analyse af 15 life hacks til regnskab i 1C ZUP 3.1:
✅ CHECKLISTE til kontrol af lønberegninger i 1C ZUP 3.1
VIDEO - månedlig selvkontrol af regnskab:
✅ Lønberegning i 1C ZUP 3.1
Trin-for-trin instruktioner til begyndere:
Nu kan vi begynde at skabe en ny rolle. Lad mig endnu en gang forklare, hvad en "rolle" er - dette er et sæt rettigheder, der bestemmer muligheden for at se eller redigere mapper, dokumenter og andre konfigurationsobjekter. Se og rediger er de mest forståelige tilladelsesmuligheder, men der er mange andre. For at gøre det klarere, lad os vælge "Fuld rettigheder"-rollen i objekttræet (Generelt -> Roller -> Fuld rettigheder). Indstillingsvinduet åbnes. I dette vindue er alle programobjekter (mapper, dokumenter, rapporter osv.) listet til venstre, og til højre er de rettigheder, der er defineret i denne rolle for hvert af objekterne. Du kan se dette på skærmbilledet.

Lad mig nu minde dig om problemet. Vi skal sikre, at brugeren kun kan arbejde med et begrænset udvalg af dokumenter, rapporter og opslagsværker. Den mest oplagte mulighed er at oprette en ny rolle og kun definere adgang til de nødvendige objekter. Konfigurationen indeholder dog et stort antal af alle slags serviceobjekter, såsom konstanter, almindelige former, fælles moduler, registre til forskellige formål, og for normal brugerdrift er det nødvendigt at have adgang til disse fælles objekter. Der er ret mange af dem, og det er meget nemt at gå glip af et eller andet objekt. Derfor vil jeg foreslå en lidt anden tilgang.
Lad os oprette en ny rolle ved at kopiere standardrollen med fulde rettigheder. Lad os kalde denne nye rolle "Role_Frolov". For at redigere rollenavnet skal du gå til egenskaberne og angive et nyt navn uden mellemrum.

Lad os nu indstille denne rolle for brugeren "Frolova". Før dette skal vi gemme informationsgrundlaget, så den nyoprettede rolle vises på listen over tilgængelige brugerroller. Tryk på F7-tasten, eller klik på den tilsvarende knap på værktøjslinjen. Herefter kan vi indstille denne rolle for vores bruger. Gå til listen over brugere (Administration -> Brugere), og på fanen "Andet" skal du markere feltet ud for rollen "Frolov-rolle". Klik på "Ok".

Indtil videre er denne rolle fuldstændig identisk med den oprindelige ("Fulde rettigheder"). Vi vil efterlade det på denne måde. Farvel. Og vi vil oprette adgang til dokumenter og opslagsværker, ved at bruge de fleksible konfigurationsmuligheder i 1C-programkommandogrænsefladen.
Sådan konfigureres kommandogrænsefladeelementer i 1C
Nu skal vi tilbage til normal brugertilstand, dvs. som ved normalt arbejde i 1C. Vi skal lancere under vores nye bruger - Frolov S.M. Dette kan gøres fra konfiguratoren. Du skal dog først indstille indstillingen, så du, når du starter Enterprise fra konfiguratoren, bliver spurgt af brugeren, under hvilken den skal startes. For at gøre dette skal du i hovedmenuen vælge "Værktøjer" -> "Indstillinger" og på fanen "Start 1C:Enterprise" i "bruger"-sektionen, sæt kontakten "Navn", klik på OK, og vi kan starte brugeren tilstand direkte fra konfiguratoren. For at gøre dette skal du bruge kommandoen fra hovedmenuen "Service" -> "1C:Enterprise". Og glem ikke, at vi skal vælge brugeren Frolov.

Når programmet starter under brugeren Frolov, vil alle objekter være tilgængelige for ham, da hans rolle blev oprettet ved at kopiere alle rettigheder, og vi har ikke ændret noget. Lad os antage, at denne bruger kun behøver at bevare kapaciteten i personaleregistreringer, men ikke alt, men kun optagelse, overførsel og afskedigelse. Først skal du fjerne alle unødvendige sektioner og kun efterlade en - "Personal".

For at gøre dette skal du gå til servicemenuen Vis -> Opsætning af sektionspanelet. Flyt alle unødvendige sektioner fra højre kolonne til venstre i vinduet, der åbnes.

Bemærk nu, at vi kun vil have 2 sektioner "Hoved" og "Personal". Vi kan ikke fjerne "det vigtigste", så det er nødvendigt kun at efterlade de nødvendige links i dette afsnit. For at gøre dette skal du gå til dette afsnit og klikke i øverste højre hjørne "Navigationsindstillinger". Dette vindue ligner det, hvor vi fjernede unødvendige sektioner, og det har samme funktionsprincip. I højre kolonne efterlader vi kun de nødvendige dokumenter og opslagsbøger.

Og som et resultat vil vi i afsnittet "Hoved" kun have det sæt af dokumenter, rapporter og opslagsbøger, der er nødvendige for personaleofficeren.

Med hensyn til afsnittet ”Personal” kan det efterlades i sin oprindelige form eller konfigureres mere fint, hvis den personaleansvarlige for eksempel ikke skal forholde sig til sygefravær, ferier og barsel. På samme måde kan disse dokumenter fjernes fra navigationspanelet. Jeg vil ikke dvæle ved dette i detaljer, da det allerede afhænger af den specifikke opgave.
Jeg vil lige påpege endnu et element, som også skal konfigureres for at forhindre brugeren i at få adgang til data, der er lukket for ham. Dette element er "Hjemmeside"eller hvad de nu kalder det "Desktop". Den åbner automatisk, når du starter brugertilstand. For at opsætte startsiden skal du åbne servicemenuen Vis -> Opsæt startside. Et vindue åbnes, hvor du kan konfigurere sammensætningen af venstre og højre kolonne fra listen over tilgængelige formularer. Udvalget af tilgængelige formularer er ikke så stort. Så for eksempel i vores situation, hvor en medarbejder er beskæftiget med personale, bør vi ikke give ham adgang til en sådan formular som "Lønberegning: Skema". Men jeg besluttede at fjerne alle formularer helt for ikke at friste brugeren igen. Startsiden vil være tom.

Endelig opsætning af brugerrollen i 1C-konfiguratoren
Så lad os antage, at vi har konfigureret adgang til alle nødvendige dokumenter og opslagsværker for vores personaleofficer ved at bruge kommandogrænsefladens funktioner. Nu er hovedspørgsmålet, hvordan man gør det, så brugeren ikke selv kan åbne grænsefladeindstillingerne og give sig selv adgang til forbudte dokumenter. For at gøre dette skal du vende tilbage til konfiguratoren og vælge Generelt -> Roller -> Frolov_Role i konfigurationsobjekttræet. Lad os åbne denne rolle. Nu i vinduet, der åbnes, skal du placere markøren på inskriptionen "Løn og personalestyring", og i kolonnen "Retigheder" ser vi efter indstillingen "Gemmer brugerdata". Fjern markeringen i feltet ud for denne indstilling. Det betyder, at brugeren ikke selv vil være i stand til at tilpasse indholdet af sektionspanelerne, navigationslinjen og skrivebordet, og derfor ikke vil have adgang til forbudte sektioner fra kommandogrænsefladen.

For at verificere dette kan du gå til databasen under brugeren Frolov og prøve at åbne indstillingerne for sektioner eller navigation. Du finder dog ikke punktet "Vis" i servicemenuen. Den blev utilgængelig, fordi vi fjernede retten til "Gem brugerdata" fra brugerrollen Frolov.

Således begrænsede vi brugerens synlighed af objekter til kun de mapper, dokumenter og rapporter, som han virkelig har brug for til arbejdet. Samtidig blev der i konfiguratortilstanden kun redigeret ét afkrydsningsfelt i denne medarbejders rettigheder.
Det er dog ikke alt. Vi har begrænset eksplicit adgang til forbudte genstande. Brugeren kan dog ende i en uønsket mappe eller et dokument fra et dokument, som er tilgængeligt for ham. Så vores personalemedarbejder Frolov kan åbne mappen "Organisationer" fra dokumentet "Ansættelse" og ved et uheld eller bevidst ændre nogle data der. For at forhindre en lignende situation i at ske, bør du gennemgå og analysere alle objekter, der er knyttet til dokumenter og opslagsværker, der er tilgængelige for brugeren. Og derefter i konfiguratoren, åbne rollen som vores bruger og forbyd redigering eller endda visning af uønskede objekter. Den specifikke mulighed er op til dig at vælge, afhængigt af den aktuelle opgave.

Det er alt! Vi løste et ret komplekst problem på en ikke særlig kompliceret måde. Enhver, der har læst til slutningen, kan med rette være stolt af sig selv) Hvis jeg gik glip af noget, og du har kommentarer, vil jeg blive glad for at se det i kommentarerne til artiklen.
Nye interessante materialer vil snart dukke op.
For at være den første til at vide om nye publikationer, abonner på mine blogopdateringer:
Send denne artikel til min e-mail
I denne artikel vil vi se på, hvordan man konfigurerer brugerrettigheder i 1C UT. Kort fortalt er opsætning af brugerrettigheder i 1C 8.3 som følger: de anvendte roller er angivet i adgangsgruppeprofilen, derefter tildeles denne profil til adgangsgruppen, og den enkelte bruger indgår i adgangsgruppen.
Eksempelvis opsætning af brugerrettigheder i 1C, der blev oprettet en Storekeeper-profil, der blev valgt roller til oprettelse af udgående og indgående vareordrer, indgående ordrer på varer osv. Dernæst tildeles Warehouse Warehouse Warehouse-adgangsgruppen varehusadministratorprofilen, og brugerne Ivanov, Sidorov osv. tilføjes til denne gruppe. I dette tilfælde kan Ivanov også inkluderes i Purchasing Manager-adgangsgruppen og dermed få rettighederne tildelt Purchasing Manager-adgangsgruppeprofilen.
Mapper, der bruges i 1C UT til at konfigurere brugerrettigheder, er tilgængelige i afsnittet Master Data og Administration.
Lad os begynde at se på opsætning af 1C-brugerrettigheder med adgangsgruppeprofiler. Det er her roller (rettigheder) er fastsat. Hvis du omhyggeligt læser ovenstående tekst, så har du måske et spørgsmål om, hvordan adgangsgruppeprofiler adskiller sig fra selve adgangsgrupperne, og hvorfor du ikke kun kan bruge én. Lad mig forklare, de første repræsenterer en slags skabelon, der kan anvendes på forskellige grupper, og i gruppen kan du angive begrænsninger for at arbejde med data af en bestemt type. For eksempel bruges Lagerholderprofilen til grupperne Lagerholdere af Lager 1, Lagerholdere af Lager 2 osv., og i disse grupper er der angivet en begrænsning - muligheden for kun at arbejde med et specifikt lager.
Når vi åbner mapperne, ser vi, at en liste over foruddefinerede værdier allerede er indtastet i den, og de er opdelt i mapper.
For at fungere kan du tage de allerede indtastede værdier, men hvis de ikke passer dig, kan du oprette nye. Det er vigtigt at forstå her, at det ikke altid er nok at etablere bestemte roller, det skal tages i betragtning, at der er hjælperoller, uden hvilke det ikke vil være muligt at arbejde med de vigtigste. Derfor, hvis du skal oprette en profil, der er lidt anderledes end en eksisterende, når du opsætter brugerrettigheder i 1C 8.3, så kan du bruge oprettelsen af et nyt element ved at kopiere et eksisterende og blot lave små ændringer til det.
Ved opsætning af 1C-brugerrettigheder oprettes således en ny profil enten ved at kopiere den allerede indtastede, eller ved at bruge kommandoen Opret tilføjes et nyt tomt element. Lad os overveje at udfylde det.
I overskriften skal du udfylde navne- og mappefelterne.
På fanen Tilladte handlinger skal du markere afkrydsningsfelterne for at vælge dem, der skal angives.
På fanen Adgangsbegrænsninger bestemmes sammensætningen af adgangstyper (med disse mener vi visse regler, der tillader adgang til programdata).

Dernæst går vi videre til at gennemgå adgangsgrupper. Dette definerer et sæt handlinger med data, der kan udføres af dets brugere. Elementer i denne mappe kan også opdeles i mapper.
Tilføjelse af en ny gruppe udføres ved hjælp af kommandoen Tilføj. Objektet indeholder følgende detaljer:
Navn;
Profil;
Deltagere – en liste over brugere, der vil have rettighederne til denne gruppe. Listen udfyldes med kommandoen Vælg
I henhold til den valgte profil udfyldes en liste over adgangstyper (automatisk), og deres værdier skal indstilles.
Og den tredje mappe er Brugere. Afhængigt af tilstedeværelsen af flaget Brugergrupper er elementerne adskilt eller præsenterer en kontinuerlig liste.
Brug kommandoen Opret for at introducere et nyt element. I det vindue, der åbnes, skal du udfylde følgende oplysninger:
Fulde navn – det, der vil blive vist i forskellige lister og rapporter;
Individuel;
Den afdeling, han hører til;
Afkrydsningsfeltet Ugyldig er markeret, hvis brugeren er opsagt, men ikke kan slettes pga det kan refereres til af andre objekter i databasen.
For at give adgang til databasen, skal du sætte flaget Programindgang tilladt her kan du også angive begrænsninger, for eksempel en deadline, hvorefter adgang vil blive nægtet.
Loginnavnet vil blive vist i valglisten, når databasen startes. Hvis du ikke selv indtaster det, vil det blive udfyldt ved optagelse af kortet med en forkortelse af det fulde navn.
1C:Enterprise-godkendelse – kontrollerer den valgte brugers adgangskode. Her skal du etablere tildelingsregler og mulighed for at ændre adgangskoden;
Når du arbejder i webklienten, bruges Autentificering ved hjælp af OpenID-protokollen.
Operativsystemgodkendelse brugeridentifikation baseret på den kørende bruger af operativsystemet. På fanen Adresser, Telefoner indtastes kontaktoplysninger.
Og det vigtigste ved opsætning af brugerrettigheder i 1C 8.3 er naturligvis tildelingen af adgangsrettigheder, dette gøres ved hjælp af linket af samme navn. Her indgår brugeren i adgangsgrupper, hvorefter han vil få rettigheder til at arbejde i databasen.
Bemærk venligst, at hvis du, når du opretter en bruger, allerede har inkluderet ham i en brugergruppe, vil adgangsgrupper, der er gyldige for denne brugergruppe, automatisk blive tilføjet til ham. Inkludering af en bruger i en gruppe eller udelukkelse fra den udføres ved hjælp af kommandoer i kommandopanelet.
I overensstemmelse med de valgte grupper udfyldes en liste over alle roller på fanen Tilladte handlinger. Du kan også få en sådan liste fra rapporten.

Efter at have gennemført denne opsætning af brugerrettigheder i 1C 8.3, kan du begynde at arbejde med programmet.