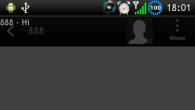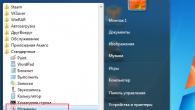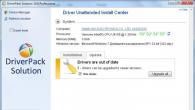14.04.2017
В деле изучения компьютера и его устройства интернет может предложить огромное количество самых разных программ и утилит. Однако одной из наиболее знаменитых по-прежнему остается AIDA64. Данное ПО способно предоставить комплексную информацию о самых разных разделах и компонентах компьютера. Потому даже на корпоративном уровне многие международные организации используют данную программу для диагностики компьютеров и сбора статистики. Здесь рассмотрим основные данные, которые можно получить при использовании АИДА64.
Рабочее пространство AIDA64

В целом программа разделяется на два основных окна.
Первое – это набор разделов, в которых можно найти необходимую информацию о компьютере. Все разделы сгруппированы по удобным каталогам.

Второе – это окно, в котором отображается сама информация. Сюда будут выводиться данные при выборе нужного раздела.

В шапке программы расположены дополнительные функции, а также кнопки, позволяющие скачать дополнительные продукты от создателей AIDA64 – например, Driver Agent, программу для обновления драйверов.

Теперь следует рассмотреть основные пути к получению той или иной информации.
Данные о компьютере
Первый каталог под названием «Компьютер»
предлагает большой объем общей информации о компьютере.
В разделе «Суммарная информация»
можно найти подробную общую справку о компьютере – моделях основных компонентов, характеристики, и так далее. Более детальные данные можно найти в остальных каталогах и разделах, имеющих соответствующие названия – «Отображение»
, «Мультимедиа»
и так далее.

Температура
В каталоге «Компьютер» также можно получить очень важные данные о компьютере, а именно сводку температурных показателей на каждом из его компонентов, у которых есть соответствующие датчики. Найти это можно в разделе «Датчики» . После кратковременной загрузки данных, программа продемонстрирует сводку показателей температур на устройствах. Данные изменяются динамически, так что можно отследить процесс нагрева отдельных элементов в тех или иных условиях. Например, можно отследить, хорошо ли охлаждается видеокарта при запуске мощных компьютерных игр. Данные приводятся в градусах Цельсия и Фаренгейта.

Также в этом разделе можно найти данные по работе кулеров, напряжению на разных элементах и информацию о типах датчиков.
Характеристики системной платы
В каталоге «Системная плата» можно найти широкий спектр характеристик о работе материнской платы и ее компонентов. Здесь можно найти:
- Производителя тех или иных компонентов;
- Характеристики платы;
- Информацию о драйверах;
- Данные о нагрузке на ядра процессора;
- Информацию о BIOS и т.д.

Данные отсюда очень часто бывают необходимы при диагностике проблем с ПК, и их запрашивают различные онлайн-сервисы и форумы соответствующего направления.
Операционная система
Для получения информации о текущей используемой операционной системе необходим одноименный каталог. В «Операционной системе» можно узнать версию ОС, ключи продукта, данные об обновлениях, сертификаты, подключенных на уровне BIOS специальных функциях системы и так далее. Также здесь располагается информация о версиях различных встроенных системных программ.

Устройства компьютера
В каталоге «Устройства» расположены списки всех подключенных к компьютеру устройств. Сюда входят как жизненно важные компоненты системной платы, так и дополнительные девайсы – компьютерные мышки, клавиатуры, дополнительные мониторы, принтеры и так далее. Здесь можно узнать не только точные названия каждого агрегата, но и версию установленных драйверов и другую сопутствующую информацию. Данный раздел крайне полезен при ручном обновлении драйверов устройств.

Программа может предложить немало других каталогов с интересными разделами. Их использование является специфическим и направлено на конкретных интересующихся пользователей, нуждающихся в максимально точной информации. Например, в каталоге «Тест» можно обнаружить рейтинги сравнения устройств и компонентов различных производителей. Этот раздел может помочь при подборе нового оборудования в будущем.

Тестирование
Отдельная функция программы. Она позволяет устроить стрессовый тест компьютера, загрузив его по полной программе.


Данный тест оказывает полную нагрузку на все основные системы компьютера, сопоставимый с запуском максимального количества игр и программ одновременно. Этот подход имеет широкий спектр применения. Он помогает выявить проблемы стабильности системы и неполадки платы, отследить эффективность работы блока питания и системы охлаждения, и так далее. Также здесь можно оценить, например, показатели температуры компонентов после чистки системного блока и платы с заменой термопасты на процессорах, чтобы удостовериться, что замена была проведена корректно. Спектр задач данного пункта широкий.
Отчеты
Также AIDA64 ценят за возможность создания точных и достоверных отчетов о системе.

- Сохранить в виде текстового файла;
- Отправить на указанный адрес электронной почты;
- Распечатать на принтере.

Эта функция крайне полезна при использовании сторонних ресурсов, помогающих удаленно диагностировать и решать различные проблемы ПК.
Как можно видеть, AIDA64 обладает широким спектром возможностей. Данная программа поистине должна быть на каждом компьютере, поскольку никто не может знать наверняка, когда потребность в ней может возникнуть.
AIDA64 - самая мощная программа для обнаружения установленных устройств на компьютере, сбора информации о конфигурации оборудования, проведения тестирования и диагностики аппаратных компонентов, получение сведений о программном обеспечении. Программа предоставляет все необходимые данные о компьютере и системе.
Программа в разное время имела следующие названия: ASMDEMO, AIDA, AIDA32, Everest. Довольно долгое время приложение было известно под названием Everest. Затем разработчик программы ушел из компании Lavalys, и основал собственную фирму FinalWire, которая распространяет приложение под названием AIDA64.
Что это за программа, для чего нужна AIDA64? Приложение позволяет получить необходимую информацию, которая будет востребована в разных ситуациях: для апгрейда компьютера (замена старого, установка нового оборудования), в ситуациях, когда нужны данные об отдельных устройствах, сведения о составе программного обеспечения и т. д. При ремонте, когда проводится замена устройств, необходимы полные данные о состоянии компьютера для того, чтобы новые детали соответствовали конфигурации ПК.
Программа AIDA64 идентифицирует компоненты компьютера, выдает подробные сведения о конфигурации системы, выполняет диагностику и тестирование на стабильность различных аппаратных устройств.
Основные возможности, предоставляемые программой AIDA64:
- Полная информация об установленных устройствах: материнской плате, процессоре, модулях оперативной памяти, видеокарте, аудиоадаптере, жестком диске и т. д.
- Получение сведений о характеристики оборудования: напряжение питания, размер кэша, тактовая частота, температура и т. д.
- Проведение диагностики и тестирования памяти, процессора, дисков.
- Сведения о производителе оборудования.
- Информация об установленных драйверах.
- Данные о конфигурации системы.
- Информация об установленном программном обеспечении.
- Сведения об имеющихся лицензиях.
AIDA64 (программа платная) работает на ПК или ноутбуке на русском языке в операционной системе Windows. Всего выпущено четыре редакции приложения: AIDA64 Extreme, AIDA64 Engineer, AIDA64 Network Audit, AIDA64 Bisiness, отличающиеся функциональными возможностями. Имеется версия Linux Extension for AIDA64, а также версии программы для мобильных платформ: AIDA64 for Android (подробная статья ), AIDA64 for iOS, AIDA64 for Windows Phone, AIDA64 for Ubuntu Touch.
Есть два способа получения приложения: скачать aida64 с официального сайта венгерской компании FinalWire, или загрузить с русскоязычного сайта AIDA64 , официального дистрибьютера приложения в России. Программа имеет обычную установочную и переносную (portable) версии.
Как пользоваться AIDA64
Сразу после запуска, приложение идентифицирует устройства на компьютере.
В главном окне AIDA64, в левой колонке расположены вкладки «Меню» и «Избранное». Во вкладке «Меню» находятся разделы: «Компьютер», «Системная плата», «Операционная система», «Сервер», «Отображение», «Мультимедиа», «Хранение данных», «Сеть», « », «Устройства», «Программы», «Безопасность», «Конфигурация», «База данных», «Тест». В свою очередь, в этих разделах есть подразделы для более конкретного выбора компонента системы.
Разделы и подразделы дублируются в верхней части центральной области программы для удобного доступа.
Переходя по разделам приложения, пользователь получает суммарную или более детальную информацию о компьютере и его компонентах.
Получение информации о материнской плате в AIDA64
Данные о материнской (системной) плате компьютера в AIDA64 размещены в разделе «Системная плата». Войдите в подраздел «Системная плата», здесь находится вся информация о : модель устройства и его подробные характеристики.

Как получить сведения о видеокарте в AIDA64
Для получения исчерпывающей информации о , в AIDA64 следует войти в раздел «Отображение», а затем в подраздел «Графический процессор». Здесь вы найдете подробные данные о графической плате, установленной на компьютере.
На одном ПК может быть несколько видео устройств, например, встроенная графика, интегрированная в материнскую плату и отдельная видеокарта. Приложение показывает все необходимые данные по каждому устройству.

Определяем в AIDA64 характеристики оперативной памяти
В AIDA64 можно узнать, какая оперативная память установлена на компьютере. Программа предоставляет все необходимые данные ОЗУ (оперативно запоминающее устройство): тип памяти, общий размер памяти, скорость памяти, поддерживаемую частоту, тайминги.
В разделе «Системная плата», в подразделе «Память» находится общая информация о запоминающих устройствах. В подразделе «SPD» вы найдете характеристики модулей оперативной памяти вашего ПК. Выделите модуль памяти, если на компьютере установлено несколько планок памяти, посмотрите его данные.

Как в AIDA64 узнать температуру устройств
Температура компьютера, компонентов и устройств является важным показателем для определения возможных проблем в работе оборудования ПК. Перегрев оборудования отрицательно влияет на работу аппаратного и программного обеспечения компьютера.
В программе AIDA64 температура видеокарты отображается в подразделе «Датчики», в который можно перейти из раздела «Компьютер». Программа считывает информацию с датчиков устройств компьютера, а затем отображает полученную информацию в своем окне.
Найдите параметр «Диод ГП» (тип датчика - диод, графический процессор - видеокарта), напротив которого отображены значения текущего состояния температуры видеокарты по Цельсию, а в скобках по Фаренгейту.

Подобным образом отображена в AIDA64 температура процессора. В опции «Температуры» найдите «ЦП» (центральный процессор), посмотрите его температуру в данный момент времени.
Отдельно показана температура по ядрам центрального процессора (там температура всегда несколько выше из-за особенности конструкции самого процессора).

Информация о драйверах в AIDA64
Сейчас посмотрим, как отображаются в AIDA64 драйвера устройств, установленных на компьютере. Программа показывает информацию о драйверах и дает ссылки на загрузку драйверов.
Для получения необходимых данных войдите в раздел «Устройства», а затем в подраздел «Устройства Windows». В верхней части центральной области окна программы, расположен список устройств, напоминающий на компьютере.
Выделите нужное устройство, в нижней части центральной области окна программы, вы увидите описание драйвера и ссылки на загрузку программного обеспечения.
В программе AIDA64 используется три вида ссылок: ссылка на официальный сайт с общей информацией о производителе, ссылка на официальный сайт производителя для загрузки драйвера, ссылка на программу-агент Driver Updates (Driver Agent Plus) от AIDA64. Выберите желаемый источник для того, чтобы выполнить обновление драйверов из AIDA64.

Выполняем в AIDA64 стресс тест стабильности системы
В AIDA64 производится диагностика оборудования с помощью стресс теста стабильности системы. С помощью тестов создается полная нагрузка на процессор, видеокарту, подсистему памяти, диски, выполняется диагностика монитора. По выбору пользователя, нагрузка создается на все компоненты системы или тестируются только отдельные устройства компьютера.
В главном окне AIDA64, в меню «Сервис» выберите один из возможных вариантов для тестирования:
- Тест диска - выполнение тестирования диска компьютера в AIDA64 Disk Benchmark (произведите выбор нужного локального диска, если на ПК несколько дисков).
- Тест кэша и памяти - проведение проверки оперативной памяти, кэша памяти разных уровней в AIDA64 Cache & Memory Benchmark.
- Тест GPGPU - тестирование графической подсистемы компьютера в AIDA64 GPGPU Benchmark (тест отдельной видеокарты, тест всех графических устройств одновременно в OpenCL).
- Диагностика монитора - проверка состояния настроек монитора (калибровка, цвет, настройки LCD или CRT экранов и т. д.).
- Тест стабильности системы - тестирование стабильности компьютера в целом или проверка отдельных компонентов.
- AIDA64 CPUID - запуск панели с детальной информацией о процессоре, наборе команд, размере кэша, напряжении, тактовой частоте, технологии изготовления.
Выполните проверку аппаратных компонентов компьютера при применении экстремальных нагрузок, в течение продолжительного периода времени.
Тест стабильности системы включает в себя следующие типы стресс тестов:
- Stress CPU - стресс тест центрального процессора.
- Stress FPU - стресс тест кулера.
- Stress cache - стресс тест кэша процессора.
- Stress system memory - стресс тест оперативной памяти.
- Stress local disk - стресс тест локального жесткого диска.
- Stress GPU(s) - стресс тест видеокарты или нескольких видеокарт.

Если при полной нагрузке во время теста в течение нескольких часов, система не перезагрузится, не появятся ошибки или сбои, значит, оборудование компьютера работает стабильно.
Выводы статьи
Программа AIDA64 служит для тестирования и диагностики оборудования компьютера, обнаружения и получения информации об аппаратных и программных компонентах системы. Приложение предоставляет всесторонние, исчерпывающие данные о состоянии ПК, аппаратного и программного обеспечения.
Одной из распространённых причин поломки ПК и ноутбуков является перегрев процессора. Такое редко когда происходит внезапно, обычно этому событию предшествует масса, так сказать, клинических проявлений – частые зависания, долгая обработка даже простейших операций, синий экран смерти и т.п. В большинстве случаев для решения проблемы достаточно провести уборку внутри корпуса компьютера и заменить термопасту.
Но иногда дела могут обстоять сложнее: в лучшем случае, возможно, придётся менять систему охлаждения, в худшем – покупать новый процессор.
Зачем проводить стресс-тестирование?
Узнать, помогла ли чистка внутри корпуса устройства и замена термопасты, можно сразу же по завершении проведения этих мероприятий. Не нервничая в ожидании внезапного повторения проявлений перегрева. Для этих целей существует специальный тип ПО, на борту которого реализована функция стресс-тестирования ЦПУ на предмет стабильности его работы. В рамках проведения этой операции система компьютера подвергается максимальным нагрузкам с отслеживанием температуры значимых комплектующих, в частности, процессора. Задача проводящего тестирование – сопоставлять значения отображаемой температуры с её критическим порогом .
Стресс-тестирование базовых компьютерных комплектующих – обязательная операция при их покупке на вторичном рынке. Не втюхивают ли нам проблемный процессор, не идёт ли с ним в комплекте кулер, не соответствующий уровню тепловыделения – эти и прочие нюансы можно будет выявить сразу, не дожидаясь их проявления после покупки. Искусственно вызванный режим максимальной нагрузки покажет, как будет вести себя ЦПУ в реальных условиях при обработке ресурсоёмких операций пользователя – не поднимется ли температура до критического порога, не будет ли операционная система подвергаться сбою.
Как провести стресс-тестирование процессора? Для этих целей прибегнем к помощи одной из популярнейших программ для диагностики компьютеров на базе Windows — AIDA64 . В нашем случае будет использована базовая редакция программы Extreme .
Максимальная температура
Перед проведением стресс-теста необходимо выяснить критическую температуру процессора – максимально возможный показатель, превышение которого может привести к сгоранию. Сопоставление последнего с показателями, выдаваемыми по ходу тестирования, и является сутью проведения этой операции.
Усреднёнными показателями допустимой нормы температуры ЦПУ являются:
- До 45С° в условиях простоя, при работе только фоновых служб операционной системы.
- До 65С° при активной нагрузке, когда обрабатываются сложные пользовательские задачи.
- Температура в 70С° считается критической.
При достижении критического порога по идее должна срабатывать защита, вследствие чего компьютер сам либо выключается, либо перезагружается. Однако у каждого процессора свой показатель максимально допустимой температуры. Узнать его можно на сайте производителя, на конкретной страничке технических характеристик модели. И в этом поможет AIDA64 . Запускаем программу, идём в раздел «Системная плата» , далее – «ЦП» . В окошке справа ищем графу . Здесь обычно размещается ссылка, ведущая на нужную страницу сайта компаний Intel и AMD . Кликаем её.
В окне браузера откроются характеристики модели процессора. В нашем случае AIDA64 перебросила на страницу веб-ресурса Intel , где выложены краткие сведения. Чтобы получить детальные характеристики, нужно сделать клик на названии модели.

В графе «Tcase» для процессоров Intel отображается их критическая температура. Как видим на скриншоте ниже, в нашем случае это чуть ниже общепринятой нормы — 69,1С° .

Значению 69,1С° и будем сопоставлять температуру, отслеживаемую в процессе стресс-тестирования.
Стресс-тестирование
Для запуска стресс-теста в окне AIDA64 раскрываем меню «Сервис» и выбираем пункт .

В состав тестируемых областей компьютера по умолчанию входят ЦПУ и оперативная память. Если нужно проверить стабильность работы других устройств компьютера – видеокарты и жёстких дисков, нужно выставить их галочки в верхнем левом углу окна утилиты тестирования. Для запуска процесса жмём кнопку «Start» . Чтобы на визуальном блоке температуры проще было отслеживать показатели каждого из ядер процессора, можно убрать галочки отображения показателей материнской платы и диска.

Визуальная шкала удобна для отслеживания динамики нагрева, но по факту больше пользы будет от статистических данных тестирования. Во вкладке по каждому из ядер можем отслеживать показатели температуры:
- текущие (Current) ,
- минимальные (Minimum) ,
- максимальные (Maximum) ,
- средние (Average) .

Хотя и здесь, по сути, особо интересовать нас должен только максимальный показатель — насколько он разнится с критическим порогом нагрева конкретно этой модели процессора.
Стресс-тестирование нужно останавливать вручную кнопкой «Stop» .

Проводить эту процедуру рекомендуется от 30 минут до 1 часа, не отходя далеко от компьютера и периодически поглядывая на значения температуры. Если критический порог превышен, необходимо прекратить стресс-тестирование. Защита от перегрева, увы, срабатывает не всегда, и процессор может просто сгореть.
Признаки наличия проблем
О наличии проблем с процессором может говорить не только достижение критического порога нагрева, но также существенное отличие показателей температуры на разных ядрах. В норме разница не должна превышать 10С° .
 Привет пипл Знаете ли вы в каком температурном режиме работают ваши устройства? Если нет, то это очень плохо. Такие вещи лучше знать, ибо если устройствам так бы сказать жарковато, то это к добру не приведет. Чем выше температура, при которой работает устройство, тем меньше срок его службы
Привет пипл Знаете ли вы в каком температурном режиме работают ваши устройства? Если нет, то это очень плохо. Такие вещи лучше знать, ибо если устройствам так бы сказать жарковато, то это к добру не приведет. Чем выше температура, при которой работает устройство, тем меньше срок его службы
Программа AIDA64 позволяет смотреть температуру таких устройств как видеокарта, процессор, северный мост, планки памяти (ОЗУ), жесткий диск. Ну и что-то еще, но то уже не столь важно.
Первый признак что что-то не так, это запах. Только не впадайте в панику, когда что-то пахнет их компа или ноута горелым! Такой запах не только тогда, когда что-то горит, но еще и тогда когда что-то сильно нагревается! Ну это не страшилки, это просто вам на заметку и все.
Следить за температурой нужно постоянно, ну не в прямом смысле, но нет ничего сложного чтобы смотреть температуру раз в два дня например. Программу AIDA64 запустили, посмотрели и выключили.
Вот как выглядит программа AIDA64 Extreme:

Помимо температуры, программа AIDA64 Extreme позволяет посмотреть много каких подробных характеристик:

Как видите, все это можно увидеть если использовать меню слева, там есть разделы и в каждом свои подразделы
Вот в разделе Датчики вы можете увидеть температуру процессора, каждого ядра, видеокарты (это диод ГП), жесткого диска:

А вот например как узнать модель материнской платы в AIDA64 Extreme:

Инфы полезной куча, например узнать тип памяти GDDR в видеокарте можно так (там же и обьем видеопамяти):

Вот как узнать в AIDA64 какая у вас стоит оперативная память:

Как узнать какой жесткий диск в AIDA64:

Как узнать какой обьем кэш-памяти у процессора:

В общем много и еще раз много инфы. Уверен, что вы в программе AIDA64 Extreme много что найдете для себя полезного
Еще напишу немного инфы о том, какой должна быть температура и при какой уже нужно бить тревогу
Жесткий диск. Это устройство не любит работать при повышенной температуре, я считаю что крайний показатель это 40 градусов. Если больше, то нужно сделать так, чтобы жесткий хотя бы обдувался воздухом. Но и 40 градусов это не очень хорошо, я стараюсь держать в режиме 30-35 градусов.
Процессор. Ну тут температура может быть и более высокой, процессоры не так критичны к ней, однако из-за температуры процессора в принципе в корпусе компьютера или ноутбука становится ощутимо тепло. Хорошая температура для большинства процессоров это до 50 градусов в обычном режиме. Если играете в игру или работаете с тяжелыми программами, то 60-70 это тоже норма. Но выше 70-ти градусов это уже слишком высокая температура. У меня в рабочем состоянии температура около 40-ка. 60 градусов не критично, но лучше чтобы процессор не работал постоянно при такой температуре.
Видеокарта. Почти также как и с процессорами, но может быть немного больше температура. У многих пользователей видеокарта в простое греется до 45, а в нагрузке до 75. Это норма, но совсем не щадящий режим работы! Видеокарта много выделяет тепла, и часто при этом является дорогим устройством как процессор иди даже дороже. Поэтому следите за температурой ее, мой вам совет. И для видеокарты и для процессора температура выше 80-ти градусов является критической. Старайтесь сделать так, чтобы и процессор и видеокарта в простое не нагревались больше 35 градусов — вот он, идеальный температурный режим для таких важных устройств
Память и все остальное что там показывает. На это особо не обращайте внимание, температура памяти обычно не больше 30 градусов. Есть еще вроде северный мост, там температура не должна быть больше 45. В общем смотрите так, все что выше 60 градусов, на это обратите внимание. Все что меньше — внимание не обращайте, но можете по изучать в интернете по поводу ваших конкретных моделей устройства, что как греется, можете найти весьма полезную инфу
Вот пример отличной температуры видеокарты:

Мой рецепт охлаждения компьютера так, чтобы ему было хорошо, а вам спокойно. Значит смотрите что сделал я. Во-первых я снял крышку боковую с корпуса компа, во вторых поставил дополнительный вентилятор в сторону жестких дисков. Под блоком питания поставил еще один на вытягивание воздуха наружу. Там где была боковая крышка я поставил сетку, ну чтобы не было пыли, в итоге пыль оседает но меньше и она намного мельче. Всего вентиляторов получилось 4, но все они работают от 5 вольт (подключал напрямую к БП), и поэтому уровень шума минимален. Кстати комп работает второй год не выключаясь, при этом температура процессора 34, жесткий 35, плюс минус градус.
Ну все ребята, вроде бы все написал, чем смог тем помог, надеюсь что все было понятно. Удачи
13.06.2016AIDA64 - комплексная программа для сбора информации относительно оборудования компьютера, тестирования его компонентов и диагностики. С помощью данного приложения пользователь сможет получить исчерпывающие данные о всех проблемах, связанных с железом, драйверами и так далее. Давайте разберемся, как пользоваться AIDA64 на ПК.
Где и как скачать?
Для начала программу необходимо загрузить на компьютер и инсталлировать. Для этого обратимся к помощи официального сайта разработчиков. К слову, там вы найдете много материала по функционалу и возможностям утилиты. На главной странице необходимо открыть раздел «Скачать AIDA64». Здесь вы можете выбрать одну из имеющихся версий. Для персональных компьютеров это:
- Extreme. Один из лучших комплексов диагностики и стресс-тестов на сегодняшний день. С помощью утилиты вы сможете заниматься мониторингом показателей, проводить диагностику железа на наличие проблем и неисправностей, анализировать состояние и поведение операционной системы.
- Business. Данная версия направлена на работу с сетями. Отличное решение для малых предприятий. В программу встроен набор инструментов для диагностики и мониторинга корпоративных сетей. Пользоваться AIDA64 Business так же легко, как и обычной версией.
- Engineer. Данная версия повторяет функционал экстремальной, но с коммерческой направленностью.
- Network Audit. Эта сборка лишена набора инструментов для тестирования компьютера.
К сожалению, сейчас AIDA64 является платной, а пользователям предоставляется пробный период. Для получения полного и постоянного доступа вам придется либо купить лицензионный ключ, либо воспользоваться пиратским кряком.
Выбрав подходящую версию, нажимаем на кнопку «Скачать» возле нее. Рекомендуется устанавливать Extreme рядовому пользователю.
После скачивания инсталлятора запускайте его и следуйте инструкции. Когда установка завершится, запустите AIDA64.

Функционал
Пользоваться программой AIDA64 можно для выполнения следующих задач:
- Сбор информации об оборудовании. AIDA64 является одной из немногих утилит, которая максимально точно собирает данные об установленном в компьютере железе.
- Проведение стресс-тестов для определения устойчивости системы. Позволяет узнать, насколько надежен ваш компьютер, и есть ли в нем слабые места, сильно влияющие на снижение производительности.
- Обнаружение оборудования. Если стандартные средства операционной системы не справились с настройкой подключенной аппаратуры, то в этом деле вам поможет AIDA64.
- Мониторинг и оповещение пользователя о критических ситуациях.
- Тестирование производительности.

Сбор информации
При первом запуске приложение должно подготовить всю информацию относительно вашего компьютера. В большом списке слева вы увидите все разделы по типу оборудования. Как можно заметить, утилита собирает данные обо всем, начиная с монитора и заканчивая версией операционной системы.
Пользоваться AIDA64 очень удобно - она способна заменить большинство стандартных инструментов Windows. Например, вам не придется задействовать окно «Свойства компьютера», чтобы получить детальную информацию. В разделе «Компьютер» вы найдете не только названия компонентов, но и их детальные характеристики с описанием. В список информации входят даже данные о разгоне и показатели имеющихся датчиков (температура, скорость вращения и так далее).

Данные об ОС
Вкладка «Операционная система» дает исчерпывающую информацию об установленной Windows. Обратите внимание на то, что здесь имеется свой аналог Диспетчера задач, служб, списка драйверов и т.д. Ниже вы найдете информацию про мультимедийное оборудование, подключенные внешние девайсы, установленные программы и многое другое.
Сравнение
В последней вкладке «Тест» вы можете сравнить производительность вашего ПК с другими по разным компонентам. Для этого кликните по левому полю правой кнопкой мышки и выберите в меню пункт «Обновить». После небольшой задержки ваше оборудование появится в списке.
Работать с программой AIDA64 для получения точной и обширной информации по компьютеру сможет даже начинающий пользователь, поскольку утилита собирает данные автоматически и подает их в виде упорядоченных списков, графиков и таблиц.

Тестирование
Все тесты, которые были добавлены разработчиками в программу, можно найти во вкладке «Сервис». Нажмите на одноименную кнопку на верней панели и выберите один из тестов:
- Тест диска. С помощью AIDA64 тестировать жесткий диск можно только в активированной версии. Если у вас пробный период, то вы увидите соответствующее сообщение. После проведения теста вы увидите его общее состояние, показатели температуры, скорости чтения/записи и нагрузки на процессор.
- Тест кэша и памяти. Перед запуском данной процедуры рекомендуется закрыть все активные приложения и сохранить изменения в открытых файлах. После проведения теста вы сможете узнать, имеет ли ваша оперативная память проблемы с работоспособностью.
- Тесты видеокарты. Пользоваться AIDA64 для проведения тестирования графического ускорителя можно вместо привычных бенчмарков. В окне теста представлен список всех установленных видеокарт. Отметьте галочкой те, которые хотите протестировать. В результате анализа вы увидите таблицу с данными о памяти, пропускной способности и так далее.
- Диагностика монитора. Программа позволяет проанализировать работу монитора с помощью ряда тестов. Утилита поможет точно настроить цветопередачу, контрастность, яркость и другие параметры экрана.
- Тест стабильности системы. В режиме реального времени вы сможете наблюдать посредством динамических графиков, как ваш компьютер справляется с максимальной нагрузкой на железо.
Теперь вы знаете, как пользоваться AIDA64 для самых разных целей. Отличная утилита для тех, кто желает знать все о производительности и состоянии своей системы.