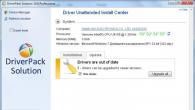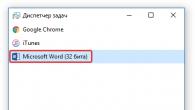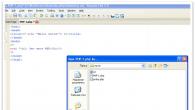Длительное использование компьютера неминуемо приводит к снижению его производительности. Какими современными ни были бы комплектующие, установленные на компьютере, рано или поздно, система начнёт тормозить. Чтобы вернуть первоначальную скорость работы, необходимо установить, почему она снижается.
Причины возникновения
При покупке нового компьютера или после переустановки операционной системы, приложения работают быстро, а система моментально реагирует на команды пользователя. С течением времени начинают возникать кратковременные зависания, перегревы и внезапные перезагрузки.
Это обусловлено несколькими причинами:
- загрязнение корпуса пылью;
- наличие вредоносных программ;
- забитый реестр операционной системы windows;
- работа множества ненужных программ в фоновом режиме;
- наличие большого количества временных файлов;
- хранение мусора на жёстком диске.
Со всеми этими проблемами достаточно легко справиться самостоятельно.
Как почистить компьютер, чтобы не тормозил
 Для начала лучше сделать физическую чистку системного блока от пыли. Зачастую
пыль и другой мусор забивают вентиляторы кулеров и мешают полноценному воздухообмену внутри системного блока, или корпуса ноутбука. От этого температура повышается, а производительность падает. От пыли можно избавиться самостоятельно при помощи обычного пылесоса и тряпки.
Для начала лучше сделать физическую чистку системного блока от пыли. Зачастую
пыль и другой мусор забивают вентиляторы кулеров и мешают полноценному воздухообмену внутри системного блока, или корпуса ноутбука. От этого температура повышается, а производительность падает. От пыли можно избавиться самостоятельно при помощи обычного пылесоса и тряпки.
Также следует проверить, насколько хорошо вращается вентилятор над процессором, а также внутри видеокарты. При лёгком толчке пальцем , они должны легко вращаться. Если они туго проворачиваются, лучше подумать об их замене. Их стоимость относительно невысока, по сравнению со стоимостью ремонта после перегрева.
Самым лучшим вариантом будет вытащить все комплектующие из своих слотов и протереть их отдельно друг от друга.
Сначала следует отсоединить все шлейфы, после чего аккуратно извлечь комплектующие. Это поможет произвести чистку в тех местах, куда проникнуть тряпкой сложно в собранном состоянии. Это особенно актуально для ноутбуков. Если вы неуверены , что сможете правильно собрать и подсоединить всё обратно, то не следует прибегать к этому методу. Простого удаления пыли с помощью пылесоса будет вполне достаточно.
Все комплектующие следует протирать только сухой тряпкой.
Ещё проблема перегрева может быть вызвана засохшей . Между процессором и кулером для лучшего теплообмена наносится специальная паста . Со временем, она приходит в негодность и её следует нанести ещё раз.
Внимание! Перед любыми действиями внутри системного блока, отключите его от сети питания.
Стоит отметить, что ноутбук может перегреваться в независимости от внутреннего состояния. Иногда, пользователи используют ноутбук так, что перекрываются важные воздуховоды, отчего скорость работы может снижаться.
 Одна из частых причин потери былого быстродействия кроется в наличии вирусов. Сегодня, далеко не каждый вирус даёт о себе знать. Они могут проникать в систему при скачивании файлов из интернета, а также через съёмные носители. Поэтому в системе может находиться множество скрытых вредоносных программ
, которые проникают в автозагрузку и расходуют процессорное время, а также занимают оперативную память.
Одна из частых причин потери былого быстродействия кроется в наличии вирусов. Сегодня, далеко не каждый вирус даёт о себе знать. Они могут проникать в систему при скачивании файлов из интернета, а также через съёмные носители. Поэтому в системе может находиться множество скрытых вредоносных программ
, которые проникают в автозагрузку и расходуют процессорное время, а также занимают оперативную память.
Для их поиска и устранения, можно воспользоваться платными или бесплатными антивирусами.
Также, специально для этой задачи, компания DR. Web выпустила утилиту Cureit. Она полностью бесплатна и весит всего 160 МБ. Её можно скачать с официального сайта, после чего запустить сканирование диска. Это займёт некоторое время , в зависимости от занятого места на диске. После завершения сканирования приложение покажет все найденные угрозы и предложит их обезвредить или сделает это автоматически в зависимости от настроек. После перезагрузки компьютера вредоносные программы будут удалены.
Как очистить компьютер от ненужных программ
После физической чистки, а также удаление вирусов, целесообразно будет избавиться от ненужных программ и файлов. Некоторые из них, могут быть установлены без ведома пользователя, например, при установке других программ. Они занимают не только место на жёстком диске, но и часто прописывают себя в автозагрузку. Таким образом, работая в скрытом режиме, они занимают оперативную память, отчего время запуска операционной системы существенно увеличивается.
Чтобы просмотреть список всех установленных программ в windows, необходимо перейти в панель управления, выбрать пункт «Установка и удаление программ». Здесь можно найти и удалить те программы, которые не используются.
Удаление мусорных файлов
Ещё одна проблема, влияющая на производительность – это остаточные и мусорные файлы. Они остаются даже после удаления программ. При этом на жёстком диске, сохраняются пустые папки и временные директории уже не существующих приложений . Избавиться от них можно стандартными средствами windows.
Для этого необходимо:
- перейти в «мой компьютер»;
- открыть «свойства» нужного жёсткого диска;
- выбрать пункт «очистка жёсткого диска» и подтвердить действие.
После этого, windows проанализирует диск и удалит остатки несуществующих программ.
Очистка реестра windows
 Помимо наличия в системе лишних файлов и программ, со временем засоряется сам реестр операционной системы. Чтобы его очистить, можно воспользоваться простой и бесплатной программой CCleaner. Эта программа находит и очищает временные и ненужные файлы установленных приложений, например, кеш браузеров.
Помимо наличия в системе лишних файлов и программ, со временем засоряется сам реестр операционной системы. Чтобы его очистить, можно воспользоваться простой и бесплатной программой CCleaner. Эта программа находит и очищает временные и ненужные файлы установленных приложений, например, кеш браузеров.
После нажатия на кнопку анализ, CCleaner соберёт все сведения и покажет какие файлы можно удалить. Все действия программа совершает автоматически, пользователю не нужно вникать в тонкости устройства реестра. На случай удаления чего-то важного, программа создаёт резервную копию прежней версии реестра, с помощью которой всё можно восстановить.
Для подобных целей, также можно обратить внимание на программы RegCleaner и Norton WinDoctor, но они подходят для продвинутых пользователей.
Дефрагментация жёсткого диска
 Все программы и данные записываются на сектора жёсткого диска. Со временем, некоторые программы обновляются и становятся больше, а некоторые удаляются. Это приводит к неравномерному заполнению жёсткого диска
. Получается, что одна программа записана в нескольких далёких друг от друга местах жёсткого диска и считывание существенно замедляется. Дефрагментация берёт все данные одной программы и записывает их рядом, чтобы данные считывались последовательно. Это существенно ускоряет работу.
Все программы и данные записываются на сектора жёсткого диска. Со временем, некоторые программы обновляются и становятся больше, а некоторые удаляются. Это приводит к неравномерному заполнению жёсткого диска
. Получается, что одна программа записана в нескольких далёких друг от друга местах жёсткого диска и считывание существенно замедляется. Дефрагментация берёт все данные одной программы и записывает их рядом, чтобы данные считывались последовательно. Это существенно ускоряет работу.
В системе windows эта функция является встроенной. Чтобы её запустить, нужно проделать следующие действия (на примере windows 7):
- перейти в «мой компьютер» и правой кнопкой мыши кликнуть на нужный раздел диска;
- в открывшемся списке выбрать «свойства»;
- далее, перейти в раздел «сервис»;
- нажать на кнопку «дефрагментация».
Перемещение файлов займёт некоторое время, после чего ноутбук станет работать быстрее.
Проведя эти несложные действия, можно добиться такого быстродействия системы, как на новом компьютере. Рекомендуется выполнять их регулярно, чтобы компьютер радовал скоростью и надёжностью своей работы постоянно.
Когда вы бродите по интернету, то история всех ваших посещений в различных браузерах сохраняется на диске, на котором установлены браузеры, по умолчанию, это диск «С». Постепенно эти папки «пухнут» и засоряют пространство нашего диска. Особенно засоряет комп браузер Mozilla, когда я его сменил мусора стало поменьше, хотя его очень любят вебмастера))
Я работаю в Хроме, Opera и сейчас тестирую Яндекс браузер, пока очень нравится, только не найду пока где тут устанавливать и есть ли они вообще для Яндекс браузера. Если вы знаете удобные, напишите в комментариях, буду благодарен.
2. Просмотр роликов, музыки, изображений онлайн
Этим очень сильно страдают почитатели соцсетей, которые смотрят видео, ставят ‘нравится’ или «не нравится», слушают музыку через плееры вконтакте и тому подобных сервисов. Поймите, что для просмотра или прослушивания видео или аудиофайла, его компьютер сначала загружает с онлайн сервисов и только потом воспроизводит. А все эти файлы временно хранятся в вашем компьютере и требуют удаления.
3. При удалении программ с компьютера, в регистре остается много мусора
Я дал ссылку на официальный сайт, но можно в сети найти и бесплатную копию совершенно легко, вбить в поисковике и найти. Данная программа удаляет вместе с самой удаляемой программой еще кучу мусора, которая остается в регистре и истории. Научитесь правильно удалять не нужные программы, это очень нужно, особенно тем, кто часто тестирует новые программы и удаляет лишние вручную.
Для удаления при помощи программы Your Uninstaller выбираете нужную программу и жмете «Uninstall», далее все по порядку будет ясно.
4. При загрузке различных файлов на компьютер
Довольно часто нам нужно временно скинуть файл на комп для распечатки или просмотра (документ, видео файл, фотки, обои и прочие) и затем мы про него забываем, он лежит у нас мертвым грузом, а мы даже и не помним, где он сохранился, бывает у вас такое?
Так вот для хранения таких файлов создайте папку «временная» или на подобие того и регулярно чистите ее. Только создавайте её не на диске «С»!
5. Регулярно чистите «Корзину» на ПК!
Вы дома мусор как часто выкидываете? Вот и на компьютере чистите свое мусорное ведро раз в несколько дней. Запомните, что одним лишь удалением файла, вы его с компа не удаляете, а лишь перемещаете в корзину и он по-прежнему засоряет диск на компе, исключение составляют файлы большого размера.
С теми, кто засоряет ваш ПК разобрались, давайте решать, как его очистить компьютер от мусора для windows 7
Какой программой почистить компьютер от мусора
Программ существует несколько самых распространенных, но принцип у всех один — это очистка от мусорных файлов.
Я расскажу всё на примере программы, которой пользуюсь сам — это Win Optimizer, на скриншотах показана 10 версия программы.
Найти в интернете ее очень легко, хотите платную закачайте, хотите бесплатную, на ваш выбор. Что же она может? Давайте разбираться.

Очистка истории посещений
Если нажать на кнопку «Избранное», то можно увидеть в моем случае, что в этой программе я наиболее часто использую:

Я удаляю лишние программы из автозагрузки (StartUp Tuner), чищу историю посещений (Drive Cleaner), очищаю регистр от лишних файлов (Registry Optimizer) и провожу дефрагментацию (Defrag 3).
Чистить историю очень просто. После установки программы у вас на рабочем столе появится очень удобный ярлычок:
Нажав на него у вас сразу же начнется очистка компьютера от мусора. Вот что вы увидите через минутку, когда программа проведет анализ загрязнений на вашем ПК:

Цифры, обведенные зеленым на скриншоте показывают количество файлов, требующие очистки. Нажав на иконки, на которые указывают красные стрелки, можно детально посмотреть все файлы.

После проверки возвращаемся кнопкой «Назад» вверху слева и жмем «Удалить»
После очистки вы должны увидеть следующее окно:

Теперь ваш компьютер вздохнет с облегчением и будет более резво работать, особенно, если у вас не самая новая сборка, а старичок, типа моего ПК))
Что еще я использую для чистки компьютера
1. Отдельный диск «С» под операционную систему и ничего лишнего не грузим!
Самое главное при установке операционной системы необходимо создать отдельный системный диск, обычно это «С» и диск для всех остальных файлов «D» или другие латинские буквы. Так вот вы должны проследить, чтобы все файлы, которые вы загружаете на компьютер загружались на любой диск, только не на «С».
Там всегда должно быть свободное место для нормальной работы компьютера. Проверить наличие свободного места на диске «С» очень просто. Кликните «Пуск» и нажмите «Компьютер»:

На рабочем компьютере у меня под диск «С» выделены аж 100 Гигов, и 56,6 из них еще свободны, повода для беспокойства нет. А на домашнем компе я мог позволить себе выделить под систему всего 40 Гигов и недавно уже чистил вручную данный диск, поскольку он горел красным, это сигнал для обязательной его очистки. Если у вас windows 7 или 8, то оставляйте под систему не менее 50 Гигов, благо винчестеры сейчас большие, на 1 Тбайт и более.
Если на диске «C» у вас осталось свободного места менее 10%, обязательно почистите диск от лишних файлов! Для этого можно зайти в меню «ПУСК»=> «Программы» =>»Стандартные программы»=> «Служебные программы» и выбрать «Очистка диска», затем выберите нужный диск для очистки.
Это могут быть разделы «временные файлы», «корзина», статистика игр, различные видео, фото, которые вы случайно загрузили на диск «С».
Это важно!
Никогда не загружайте фото, видео, фильмы, и другие объемные файлы на системный диск «С». На этом диске должна быть только операционная система и программы, необходимые для работы компьютера.
2. Чистим меню автозапуска
После установки операционной системы вы начинаете постоянно устанавливать всё новые и новые программы. Многие из них навязчиво лезут в автозагрузку, то есть при включении компьютера эта программа автоматически начинает запускаться.
К таким программам относятся скайп, download master, всевозможные торрент клиенты, апдейты всяких браузеров, поисковиков, переводчики, очистители, читалки, акробаты и много всяких других. Постепенно ваш компьютер начинает загружаться не за 20 секунд, а загрузка продолжается 3-5 минут и со временем все больше и больше.
Для изменений этого безобразия я захожу в программе winoptimizer или CCleaner в раздел автозагрузка или StartUp Tuner/
 Далее заходим в меню автозапуска:
Далее заходим в меню автозапуска:

Теперь убирайте галочки, если эти программы не должны загружаться при запуске компьютера. Только, Внимание! Вы должны быть твердо уверены, что это программа или приложение, которое можно убрать из автозагрузки, не убирайте всевозможные программные приложения или файлы.
Теперь вам нужно будет запускать программы, которые вы отключите в автозапуске вручную, но вы значительно ускорите свой ПК.
Я однажды отдыхал на море, снимал квартиру, так вот хозяева разрешили пользоваться их компом, когда я его запустил, то ужаснулся. Зайдя в панель запущенных процессов внизу справа я увидел огромную кучу ярлыков всевозможных игр маил ру, скайп, программы для воспроизведения файлов и загрузки, облако майл ру, и от них быстродействие системы было на нуле, браузер открывал закладки медленно, файлы не воспроизводились.
После чистки автозапуска и компьютера все заработало на порядок быстрей. Я понял после этой истории, что не у всех все в порядке с чистотой на дисках компьютера и решил написать про это заметку.
3. Обязательно используйте антивирус
Это как чистить зубы по утрам и вечерам, антивирус на windows необходим обязательно. Некоторые любят Касперского, да пожалуйста, нагружайте систему по полной, другие предпочитают nod-32, а мне по душе бесплатный антивирус Avast , не важно, лишь бы он был эффективным и регулярно обновлялся.
Я выбрал бесплатную версию для домашнего ПК и доволен, 4 года использую, обновляется регулярно, вирусы не беспокоят и не заражают мой винчестер.
Помните, что выходить в интернет без запущенного антивируса очень опасно, он всегда должен запускаться с запуском вашего компьютера и работать постоянно.
4. Используйте диспетчер задач при зависании ПК
Зачастую бывает так, что при работе компьютер зависает и ни на что не реагирует. Для решения этой проблемы часто помогает сочетание клавиш «Ctrl»+»Alt»+»Delete» и тогда можно увидеть какой процесс нагибает систему (кликнуть на «память») и завершить его.

Выбираете процесс и жмете на «Завершить процесс».
5. Обязательно раз в месяц делайте дефрагментацию дисков
Дефрагментация — упорядочение распределения памяти на жестком диске (винчестере) компьютера, может проводится по дате, имени, частоте обращений к файлам и так далее.
Дефрагментацию можно проводить win Optimizer-ом, можно родным дефрагментатором в компьютере, он есть у каждого, можно программой O&O Defrag, чем угодно, только обязательно раз месяц. Простыми словами эти расстановка файлов в определенном порядке, чтобы доступ к ним был более быстрым и позволяет равномерно распределять информацию на винчестере.
Вот все необходимые действия, которые я выполняю и вам советую, друзья, на своем ПК. Уверен, что быстродействие вашего персонального компьютера повысится, если вы проведете такую чистку, но, не забывайте затем делать ее регулярно.
Теперь вы знаете какой программой можно почистить компьютер от мусора и какими действиями вы увеличите скорость работы своего ПК. Программ подобных много, но принцип у них один, главное создавайте точку восстановления системы перед удалением файлов и программ во избежание глюков и падения системы.
Как вы чистите свой компьютер, когда в последний раз устанавливали операционную систему, поделитесь, моя уже 4 года работает, пора бы уже перезалить))
Теперь по традиции новый кроссворд и тема соответствует заголовку сегодняшней заметки.
Кроссворд №5 марафона «Эрудит-4» по теме «Мой компьютер»
Для того, чтобы разгадать кроссворд, кликните на картинку с изображением ребуса. В новом окне откроется головоломка, которую и следует разгадать. Затем составьте ключевое слово из цифр на картинке.

Чтобы начать разгадывать кликните на картинку!
>> Отправить ключевое слово <<
Надеюсь у каждого есть дома персональный компьютер и слова кроссворда не вызвали сложностей. До конца марафона остались всего 2 кроссворда, скоро будем подводить итоги.
Жду ваших ответов и отзывов по теме поста и новому кроссворду.
Вопрос насчёт того, как почистить компьютер, чтобы не тормозил, часто возникает у среднестатистического пользователя устройства возрастом больше 2–3 лет.
Причин замедления работы ПК и ноутбука довольно много , и, для того чтобы от них избавиться, придётся воспользоваться рядом методик – не слишком сложных и не требующих много времени.
Опытному специалисту для проверки и восстановления нормальной скорости работы системы достаточно 10–20 минут (в редких случаях, зависящих от скорости работы антивируса на старом ПК и объёма забитого информацией жёсткого диска, до 30–60 минут).
Но даже у обычного пользователя вся работа займёт не больше часа.
В результате же получится бесплатно и без потери времени на обращение в сервис, получить довольно быстроработающий компьютер.
Или же убедиться в невозможности отсутствия замедления рабочего (игрового) процесса с использованием данной комплектации устройства и выбранной программы (игры).
Использование программы WhySoSlow для оценки
Оценку причин замедления работы компьютера для его последующей очистки можно провести с помощью специально предназначенной для этого программы WhySoSlow, название которой так и переводится с английского – «Почему так медленно?».
Её отчёты позволяют выявить основные проблемы и получить совет по их устранению.
Правда, русскоязычной версии пока нет, однако программу можно скачать с сайта производителя совершенно бесплатно.
Открыв главное окно приложения, можно увидеть особенности вашей операционной системы и компьютера с оценкой их состояния.
Зелёная отметка означает, что данный параметр имеет нормальное значение и не влияет на работоспособность системы.
Серая галочка у выбранного пункта говорит о возможной проблеме.
Восклицательный знак точно определяет, что система замедлила работу, скорее всего, именно из-за этого компонента.
Приложение следит за загрузкой, скоростью и температурой процессора , сравнивая их с нормативными показателям и предупреждая о выходе за допустимые пределы.
Например, о перегреве WhySoSlow сообщит быстрее, чем шум вентилятора или замедлившаяся работа компьютера.
А, значит, проблему можно будет предотвратить раньше, чем она помешает пользователю. Здесь же видны параметры памяти, ядра операционной системы и жёсткого диска.
Корректировние автозагрузки
Список автозагрузки можно назвать одним из первых мест, в которых следует искать приложения, замедляющие работу компьютера.
Часто там находятся даже вирусные и вредоносные программы типа китайского вируса-браузера Tencent или обеспечивающего загрузку лишней информации в систему процесса Mail Ru Updater.
В открывшемся окне можно увидеть все приложения, запускаемые автоматически – напротив них в списке стоят галочки, убрав которые, можно немного разгрузить операционную систему.

Основные правила при выборе приложений, которым стоит запускаться одновременно с загрузкой Windows:
- Стоит оставить в списке антивирус. По крайней мере, один из них, который будет на компьютере основным. Одновременный запуск двух антивирусных программ нежелателен, так же как и наличие сразу нескольких таких приложений на компьютере;
- Приложения для ускорения работы системы чаще всего заставляют её работать медленнее, особенно, на старых компьютерах;
- Автоматически запускающиеся торрент-клиенты и программы для обмена сообщениями могут замедлить скорость не слишком мощного ПК и ноутбука. Включать их лучше всего только в тех случаях, когда они, действительно, необходимы;
- Приложения, названия которых пользователю неизвестны, и, более того, представляют собой нечитаемые аббревиатуры, скорее всего, являются вирусными, и должны быть отключены.
Чистка от вирусов
Действие вирусной программы, независимо от её назначения (кража пользовательских данных, обеспечение перехода на определённые сайты или просто нанесение вреда системе), заметно снижают скорость работы системы.
В то же время работа вируса обычно незаметна – кроме некоторых приложений, выводящих на экран сообщения о блокировке компьютера, или устанавливающих одновременно с собой дополнительное программное обеспечение.

Обычным признаком действия вируса является медленная, больше 2–3 минут, загрузка системы и наличие в списке автозагрузки или запущенных процессов (вызывается путём запуска «Диспетчера задач» клавишами Ctrl , Alt и Del ) лишних приложений.
А для того чтобы от них избавиться, следует:
- Запустить антивирус, включив режим полного сканирования. В зависимости от вида программы и мощности компьютера это займёт от 20 минут до 1–2 часов. Антивирус Curelt может проверять систему до 8 часов.
Однако в процессе их работы можно воспользоваться и другими методами повышения скорости; - Убрать галочки с подозрительных программ в автозагрузке и удалить такие приложения из перечня установленных в меню «Программы и приложения» (для старых Windows – в «Установка и удаление программ»).
Совет! Если антивирус не находит никаких вредоносных программ, можно попробовать установить новый.
А лучше всего, для профилактики попадания вирусов на компьютер:
- Пользоваться только качественным антивирусным обеспечением. Лучше всего платным, в крайнем случае распространяемым свободно – но не «условно бесплатным», большинство функций которого заблокировано до покупки лицензионной версии;
- Стараться не посещать подозрительные сайты, особенно, те, об опасности которых предупреждает антивирус.
Не скачивать инсталляционные файлы программ и игр с неофициальных источников. Особенно если список, например, загружаемых торрентов, содержит архивы, где чаще всего и скрываются вирусы.
Замена неработающих драйверов
Ещё одна причина нарушения нормальной работы системы – неподходящие драйвера , отличающиеся от официальных, предназначенных для конкретного периферийного устройства или даже материнской платы в целом.
Такое происходит, в основном, при установке управляющего программного обеспечения не с официальных сайтов, и касается чаще всего графических, сетевых и звуковых карт.

Обнаружить проблему можно в «Диспетчере устройств», открывающемся из меню «Компьютер» или «Пуск».
Отсутствующий или неправильно работающий драйвер отмечен жёлтым треугольником.
А о самой проблеме сообщается в окне свойств данного устройства в виде сообщений типа «устройство работает неправильно» или «устройство было остановлено».
В этом же меню можно и обновить драйвера или установить их заново.
Скачивать их стоит с официальных страниц производителей. Кроме того, определить, какой программой стоит заменить уже установленный драйвер, поможет приложение AIDA64.
Устранение неполадок HDD
Нередко встречающаяся проблема, влияющая на скорость запуска или работы программы – забитый данными или просто испорченный жёсткий диск.
В первую очередь, проблема возникает, если заполнен информацией системный раздел HDD (чаще всего – C), что показывается его красным цветом.

Попытка восстановления HDD
Если причина зависания системы или программы заключается в неправильно работающем диске, что можно заметить по слишком громкому звуку его работы и остановке указателя мыши прямо в процессе пользования компьютером, устранить неисправность можно с помощью специальных программ типа MHDD или HDAT2.
Они помогают исправить так называемые bad-сектора.

Если такое восстановление не помогло, стоит обратиться к специалисту.
При невозможности ремонта диска придётся приобрести новое устройство.
Очистка диска
Для нормальной скорости работы системы желательно, чтобы на системном диске оставалось свободным не менее 3–5 Гб.
Экономить место за счёт отключения файла подкачки не рекомендуется – лучше всего провести очистку диска, для которой понадобиться:
- Зайти в меню «Компьютер»;
- Кликнуть правой кнопкой мыши названию системного диска и открыть его свойства;
- Убрать галочку с пункта «Сжать диск для экономии места»;
- Нажать кнопку «Очистка диска»;
- Выделить в появившемся списке требующие удаления файлы и подтвердить выполнение очистки.

В большинстве случаев в результате очистки в системном разделе жёсткого диска освобождается от 500 Мб до 2–3 Гб.
А, так как эта часть HDD оставляет обычно небольшой, в пределах 30–40 Гб, экономия пространства будет нелишней и поможет увеличить скорость работы.
Решение проблем с программами
Несовместимость приложений выражается не в постоянном зависании системы, а только во временном торможении работы при запуске определённой программы.
Примером проблемы можно назвать работу одновременно двух и более антивирусных программ.
Такого допускать не следует – особенно если компьютер недостаточно мощный, а антивирус, наоборот, требовательный к ресурсам (например, для работы только одного Kaspersky Internet Security 2016 требуется выделение 1–2 Гб ОЗУ).

Если речь идёт о браузерах, например, Google Chrome и Mozilla Firefox, причиной зависания и торможения системы может оказаться один из неправильно установленных плагинов.
Иногда они могут устанавливаться вредоносными программами (вирусами) для контроля доступа в интернет.
Проверив список плагинов и расширений и убрав лишние (которые не устанавливались пользователем и нередко приводят к замедлению работы в интернете), устраняют одну из самых распространённых проблем при использовании браузеров.

При торможении какой-то конкретной программы или игры причины зависания могут быть разными:
- Несовместимость приложения с оборудованием;
- Отсутствие драйверов;
- Перегрев процессора.
Впрочем, даже если конкретную причину медленной работы приложения выявить и устранить не удалось, а в целом система работает нормально, проблема обычно решается путём использования другой программы.
Тем более что большинство из них имеет менее ресурсоёмкие и подходящие для определённых операционных систем аналоги.
Устранение причин перегрева электронных компонентов
Перегревающийся процессор часто вызывает замедление работы ноутбуков, но может влиять и на скорость работы стационарного системного блока.
В результате перегрева перестают запускаться игры, до этого работающие нормально.
В некоторых случаях компьютер может вообще выключаться через некоторое время после начала работы.
Важно! Причина перегрева чаще всего простая – недостаток воздухообмена внутри устройства.
Это происходит в результате следующих факторов:
- Забившиеся или закрытые вентиляционные отверстия. Особенно это важно для ноутбуков, вентиляция которых осуществляется через нижнюю часть. Для предотвращения закрывания отверстий следует пользоваться специальной подставкой.
У стационарного ПК щели для входа и выхода воздуха следует периодически чистить; - Проблемы в работе вентилятора блока питания или процессора. Иногда помогает смазка ротора, к которому крепятся лопасти, в остальных случаях – полная замена;
- Закончившийся срок действия термопасты или её недостаточное количество. Устраняется проблема нанесением нового слоя пасты на центральный или графический процессор.
Определить, что причиной зависания и торможения компьютера является перегрев, можно с помощью специальных программ – например, AIDA64.
Также температура процессора видна в БИОСе, войти в меню которого можно при загрузке компьютера (нажав Del , F1 , F2 или F10 , в зависимости от версии и марки производителя).
Стандартное её значение находится на уровне 20–40 градусов. Для процессоров Athlon допускается нагрев до 60–80 градусов.
Дополнительный признак проблем с вентилятором – повышение уровня шума по сравнению с нормальным.
В этом случае очистку лучше всего провести как можно быстрее, пока неисправность не повлияла не только на скорость компьютера, но и на состояние отдельных элементов системы.

Независимо от причины, компьютер, скорее всего, придётся разбирать. При наличии гарантии стоит обратиться в сервис, обслуживающий данную модель ПК или ноутбука.
После окончания гарантийного срока всю работу вполне можно провести самостоятельно – если, конечно, компьютер не рабочий и не принадлежит организации.
В этом случае его обслуживанием занимается специалист или целая служба.
Очистка аппаратной части
Проводить периодическую механическую очистку элементов компьютера стоит не реже раза в 1–2 года и при появлении зависания системы или высокого уровня шума во время работы.
Удалять пыль следует только в тех местах, которые получается достать, а для повышения качества работы желательно пользоваться специальной кисточкой и пылесосом – или автомобильным, или обычным, но со снятыми насадками и отключенным режимом «влажной уборки».
Основные этапы очистки стационарного ПК:
- Снятие крышки системного блока и удаление всех шнуров (подключения к монитору, к электросети и периферийным устройствам);
- Отключение блока питания от всех компонентов компьютера (материнской платы, дисководов, жёстких дисков);
- Укладка блока набок для более удобного проведения процедуры;
- Поочерёдное сметание пыли кистью и всасывание её пылесосом;
- Разборка блока питания (в случае проблем с его вентилятором) и очищение его от пыли по той же методике;
- Обратная сборка и подключение всех элементов и кабелей.
В большинстве случаев процесс очистки, подробности выполнения которого можно найти в сети в виде иллюстрированной инструкции и даже видео, помогает увеличить скорость работы компьютера.
И, даже если система не тормозит и снижения скорости не наблюдается, но вентиляторы шумят сильнее, чем раньше, внутреннюю часть системного блока всё равно стоит время от времени чистить.

При необходимости почистить от пыли ноутбук можно столкнуться с большим количеством проблем.
Некоторые модели позволяют удалить пыль сравнительно просто – всего лишь сняв крышку с нижней части и точно так же сметая её и удаляя пылесосом.
Но, если разборка переносного ПК представляет трудности для неопытного пользователя, рекомендуется воспользоваться помощью специалиста.
Тем более что запчасти ноутбуков расположены более компактно и для их полной очистки от пыли компьютер может понадобиться разобрать полностью.
Привет всем! Сейчас я попробую написать бомбезную статью про то, как почистить компьютер или ноутбук, чтобы он не тормозил! Вообщем все что работает на операционке Windows, я покажу на примере Windows 7. Опытный пользователь сможет все это повторить и на других операционках.
Последовательность чистки компьютера (ноутбука)
1. Удаляем все из автозагрузки
Почему я поставил это первым пунктом? Потому что компьютер тормозит обычно из-за нехватки оперативной памяти, а как можно вообще что-то делать, если он тормозит? По этому первым делом чистим автозагрузку.
Конечно, первая причина может быть и в , но она бывает в таких проблемах максимум в 3%, по этому как смотреть температуру, я покажу чуть ниже…
Чтобы почистить автозагрузку компьютера, можно воспользоваться специальными программами, но мы будем стандартными средствами, т.к. нам нужно всего-лишь отключить ненужные программы из автозагрузки и стандартные средства позволяют увидеть нестандартные , которые тоже нужно отключать, чтобы освободить автозагрузку.
Нажимаем сочетание клавиш WIN+R или пуск — выполнить. Или же можно открыть диспетчер задач и выбрать файл — выполнить… Но я обычно нажимаю просто WIN+R…

10. Разбитие жесткого диска
Теперь разобьем жесткий диск на 2, если он ещё у вас не разбит. Не буду пудрить вам голову с акронисами, покажу как это делается в винде. Опять нажимаем правой кнопкой мыши по моему компьютеру — управление.
Слева заходим управление дисками и нажимаем правой кнопкой мыши по системному диску — выбираем сжать том (если выдает ошибку, значит служба дефрагментации дисков отключена).

Теперь внимательнее. Я поначалу путался, потому что написано не самым лучшим образом!
Размер сжимаемого пространства, это каким объемом будет новый диск, а не тот который сжимаете.
Если вы сжимаете диск С, то на моем примере, диск С — будет 36477, а диск D — 23895.

Когда все выберете нажимаете сжать. Далее появится неразмеченное пространство. По нему нажимаем правой кнопкой мыши и выбираем создать простой том. Далее нажимаем далее — далее, там все по стандарту. Создастся диск в файловой системе ntfs и отформатируется.
11. Оптимизация рабочего стола
Очень большую ошибку совершают люди, когда выкидывают все файлы на рабочий стол.
Есть 2 минуса в этом:
- Рабочий стол находится на диске С, а чем меньше файлов на системном диске, тем легче работать операционной системе.
- Иконки на рабочем столе постоянно прогружаются.
Чтобы этого избежать, удалите все ненужное с рабочего стола, а тяжелые папки перенесите на диск D, который мы создали в пункте 10. Если эти папки необходимы на рабочем столе, то просто после перемещения нажмите правой кнопкой мыши на каждую папку и выберите отправить — рабочий стол (создать ярлык)
.
12. Удаление ненужных программ
Не то чтобы ненужные программы прям мешают, они могут засорять реестр, браузеры и занимать оперативную память вися в службах. По этому нужно удалить все программы, которые не нужны.
Чтобы программы не оставили лишних следов, скачиваем программу ниже:

Она портабельная, по этому устанавливать не придется. Просто нажимайте далее, далее и выберите папку куда распаковать программу.
Запускаем… Изначально программа на английском языке, но есть и русский. Для этого заходим в Options и выбираем русский язык из списка.



Сначала, программа удаляется встроенным деинсталлятором.

После удаления программы встроенным деинсталлятором, программа начнет поиск оставшихся элементов.


Но не во всех программах остаются лишние файлы. Допустим в первой программе, не было лишних элементов, а во второй только файлы. А бывает и очень много ключей реестра остается лишними.
Если есть лишние файлы, на всякий случай просмотрите их. Если они действительно лишние, вы нажимаем выбрать все и удалить.
На этом все. Проделайте эти операции со всеми лишними программами.
13. Очистка реестра
Есть отличная программа, которая прям оживляет компьютер… Скачиваем:

В архиве 2 программы. Это Ccleaner и Wise Registry Cleaner. Нам нужна вторая. Опять же она не требует установки. Запускаем.
В этой программе можно приводить в порядок . После запуска нажимаем сканировать.
 После сканирования, программа покажет найденные ошибки. Жмем очистить.
После сканирования, программа покажет найденные ошибки. Жмем очистить.

И последняя вкладка сжатие реестра, самая эффективная. Жмем анализ.

И после анализа нажимаем сжатие. Компьютер попросит перезагрузится. Перезагружаемся.

На этом очистка реестра завершена.
14. Дефрагментация диска.
Этот пункт актуален если у вас не ssd диск, т.к. у ssd диска информация хранится как на флешке и нет раскручивающегося диска.
А у обычного жесткого диска чтение информации происходит путем раскрутки диска и чтением с него читающей головки. Дефрагментация на своем уровне собирается всю информацию близко друг к другу в следствии чего, читающая головка быстрее начинает добираться до информации и меньше изнашиваться. По этому эта процедура очень важна для обычного диска.
Программа опять же портативная на русском языке. Скачиваем.

Запускаем. Как я и говорил, дефрагментация для SSD не нужна, да и вообще она вредна! У SSD есть ресурс и нежелательно много раз перемещать файлы на нем. Но в этой программе представлена не то чтобы дефрагментация SSD, а его оптимизация, никаких перемещений не происходит. По этому если у вас SSD выбираем слева галочкой его и кликаем рядом с кнопкой дефрагментация на треугольник и выбираем Оптимизировать SSD .


Пойдет оптимизация SSD

В этой программе так же есть функция дефрагментации отдельных файлов.

И очень удобный SMART диск. Что это такое я писал в .
Дефрагментация обычного диска происходит практически так же. Выделяем сбоку галочкой обычный диск и нажимаем саму кнопку дефрагментация .

После дефрагментации в поле статус появится надпись: Дефрагментация завершена .
15. Факторы железа, влияющие на медленную работу компьютера:
- Высокая температура процессора
- Высокая температура видеокарты
Если температура видеокарты выше нормы, то тут компьютер может не то чтобы тормозить, он может вообще перезагружаться. А при мне вообще случай был, когда клиент принес системный блок, мы включили системник и из видеокарты я увидел дым, а когда побежал выключать из розетки системник, поднялся огонь! Ужас! Про это я тоже писал в статье .
- Битые сектора на жестком диске
Ещё одной причиной медленной работы компьютера является битый жесткий диск. Данные просто не могут считаться с жесткого диска и в лучше случае компьютер тормозит, а в худшем вообще операционная система отказывается загружаться. Как проверить жесткий диск на битые сектора я писал , а проверить отклик жесткого диска .
- Ошибки оперативной памяти
Тормоза компьютера встречаются очень редко в этом случае. Обычно выскакивает синий экран, но все же и такое может быть. Как проверить оперативную память, я писал .
16. Оценка системы
Возможно у вас компьютер не сбалансированный… Это как если вы будете качать одну руку, то она и не вырастет, а если качать все мышцы в комплексе, то можно достичь хороших результатов. Так вот… В компьютере тоже самое.
Чтобы посмотреть сбалансирован у вас компьютер или нет, нажимаем правой кнопкой мыши по моему компьютеру и выбираем свойство.

Если вы ни разу не делали оценку компьютера, то у вас будет надпись оценка системы недоступна . Или же система автоматом её оценит. Тогда переходим по индексу производительности Windows.

Как видите у меня все сбалансированно, только процессор показывает меньшую оценку, но на то время я покупал последний i7… Покупать extreme, не логично, они стоят очень много… На всякий случай нажмите повторить оценку, справа внизу. Когда анализ железа будет завершен, посмотрите, нет ли сильной разницы в оценках. Если есть, то это повод задуматься об апгрейде этого элемента.
И кстати, я замечал что после оценки системы, компьютер начинал шустрее работать немного.
17. Виджет загруженности
(для версий windows домашняя расширенная и выше)
Ну и на последок, бонус можно сказать… Чтобы постоянно контролировать загруженность компьютера и знать когда он занят, а когда завис, установим виджет…
Нажимаем правой кнопкой по рабочему столу и выбираем гаджеты:


Теперь на рабочем столе будет отображаться индикатор нагруженности процессора и оперативной памяти…

На момент, когда я делал скриншот, нагрузка процессора была 0,2%, а загруженность оперативной памяти 47%. Если эти стрелочки заходят в красную зону, знайте, что компьютер не завис, а занят какими-то процессами. И в этом случае нужно задуматься либо над апгрейдом, либо вы открыли большое количество программ, либо программы слишком тяжелые.
На этом все. Это все способы которые я вспомнил, которые помогут сделать так, чтобы компьютер не тормозил, ну или ноутбук.
Приветствую дорогой читатель. Сегодня практически у всех есть компьютеры, ноутбуки, планшеты и другие гаджеты. На сколько бы мощным не был ваш компьютер, со временем он начинает тормозить и чем дальше, тем хуже. Есть много причин этому, но большую часть можно исправить легко. Еще, описанный ниже способ будет для Windows , так как большинство обычных пользователей сидят на нем.
Для начала, почистить компьютер, чтобы он не тормозил, можно двумя способами. Первый — вызвать мастера на дом. Это в том случае, если вы не уверенны в своих силах или просто нету на это времени. Второй — почистить самому, а именно: почистить от пыли, от временных файлов, от информационного мусора, от вирусов и вредоносных программ, оптимизировать систему. Этот вариант требует времени и упорства, но не нужно быть программистом или хакером, все действия просты. НО, если не уверенны в своих силах, действиях — вызовите мастера или ему увезите компьютер.
Почему тормозит компьютер?
Конечно приятно работать на новом ПК или ноутбуке, или если вы только что установили новую операционную систему. Все работает быстро, не тормозит. Но со временем начинаются «тормоза», что-то не сразу открывается, подтупливает, иногда зависает или даже отключается, в следствии перегрева . Этому могут служить несколько причин. Самые основные:
- Загрязнение корпуса: пыль, крошки, шерсть…
- Нагревается процессор,
- Ненужные программы забивают оперативную память,
- На жестком диске скопился информационный «мусор»,
- Вирусы и различные вредоносные программы тормозят Windows.
Что же с этим делать? Ничего страшного нет, описанное ниже сможет повторить любой, даже начинающий пользователь ПК или ноутбука. Для начала, нужно очистить компьютер от пыли. Вам понадобится влажная тряпочка, сухая тряпочка, ватные палочки, пылесос, если возможно, то баллон со сжатым воздухом, но его не обязательно. И если у вас ноутбук, то скорее всего пыли там и не будет, значит физически чистить не нужно. Дело в том, что корпус ноутбука устроен так, что пыль там практически не скапливается, да и разбирать его сложно порой, так что лучше даже и не стоит.
Для последующей чистки мы будем использовать различные программы для чистки операционной системы, так что приготовьтесь к тому, что вам нужно будет их устанавливать.
Чистка компьютера от пыли.
С накоплением пыли на внутренних частях компьютера, начинается нагрев этих самых элементов. В связи с чем они не могут на 100% выполнять свои функции, это и приводит к торможению компьютера в играх, программах и так далее. Особенно это актуально с топовыми сборками компьютеров, они очень мощные и греются часто. Мало того если часто греются процессоры, будь то центральный или графический, это приводит к необратимым процессам внутри ядер, что является серьезной поломкой и не ремонтируется.
Еще отмечу, что причиной сильного нагрева может являться высыхание термопасты. Если вы новичок в этом деле — то чтобы хорошо почистить компьютер, ее следует тоже заменить. Вообще, термопаста — проще говоря паста, которая помогает отводить тепло от процессора к радиатору. И находится она между ними соответственно.
И так, как почистить компьютер от пыли:

В идеале конечно лучше все элементы снять и протирать отдельно. Но делать нужно это, если уверенны, что все соберете обратно.
Удаление ненужных программ.
Следующим этапом почистить компьютер — найти и удалить ненужные вам программы и приложения. Дело в том, что со временем устанавливается куча программ, они висят в автозагрузке и некоторые просто не используются, а оперативную память захламляют.
Сперва удалим программы:

Можно воспользоваться сторонними программами. Я рекомендую именно ими почистить компьютер, так как такие программы обычно удаляют программу на все 100%, подчищая папки и реестр. Например я пользуюсь . 
Она бесплатная, и весит немного, проблем за ней не разу не замечал. Пользоваться ей легко, устанавливаете, и точно так же, как я описал выше, удаляете программы. После она сканирует компьютер, и если находит папки и файлы, нажимаете удалить их.
Чистка автозагрузки.
Иногда приходится некоторые нужные программы оставлять, но они висят в автозагрузке, то есть включаются вместе с компьютером. Мы можем ими и не пользоваться, а они работают и заполняют оперативную память. Тогда нам нужно:

Есть так же сторонние программы для чистки автозагрузки, но они с большим функционалам и для тех, кто понимает что нужно отключить. Я например для того чтобы почистить компьютер использую программу . Она бесплатна и отлично работает.

Удаление вирусов и вредоносных программ.
Если у вас установлен антивирус, проведите полную проверку компьютера. Это один из важных факторов как хорошо почистить компьютер. Что сказать об антивирусах? Много мнений, много программ. На мой взгляд, нужно устанавливать лицензионные программы и покупать лицензии. Одни из лучших: Лаборатория Касперского, Dr.Web (доктор веб), Eset Nod32 (Нод 32) и так далее.

Правда некоторые из них хорошо нагружают операционную систему, и получается что вы не ускорите компьютер а наоборот. Зато и систему не угробите вирусами и вредоносными программами. Тут конечно стоит иметь ввиду, если у вас мощный компьютер, то и беспокоиться не стоит. Ну и желательно чтобы постоянно было подключение к интернету, дабы антивирус постоянно обновлялся.
Есть конечно и альтернативы. Я как и многие люблю халяву, именно для себя я смог подобрать неплохой антивирус, точнее это комплекс программ, по очистке и ненужных файлов, временных файлов, оптимизация операционной системы и проверка на вирусы. Это 360 total security . Она бесплатна и проста в использовании. И на личном опыте скажу что не плохо с вирусами справляется.
Проверка или сканирование, как еще называют, может длиться долго. Все зависит от размера жесткого диска и количества информации на нем. Ну и после этого стоит сделать перезагрузку компьютера.
Очистка компьютера от ненужных файлов и папок.
Данный пункт очень важен для того, чтобы почистить компьютер хорошо. Ведь что происходит, когда много информационного мусора в голове человека? Он начинает тупить. Точно так же и с компьютером. Он видит всю информацию на компьютере, индексирует папки и файлы, а когда бардак, то и времени нужно больше, в следствии начинает компьютер тормозить.

Чистка реестра.
Что же такое реестр? Проще говоря, эта некая база данных операционной системы с настройками и различными параметрами. Очень важный элемент Windows. И когда он захламлен, комп тоже тормозит, ведь все программ, которые мы устанавливает там тоже прописывают свои настройки, и когда мы что то делаем, в реестре тоже меняются параметры. В общем, чтобы почистить компьютер, его тоже необходимо чистить.
Тут нам поможет уже установленная программа , она замечательно с этим справляется.
- Запускаем программу и выбирает вкладку «Реестр».
- Тут так же, сначала делаем анализ.
- Теперь нажимаем «Исправить». Появится окно, требующее сделать резервную копию Реестра, соглашаемся, не повредит.
- Ждем до конца и делаем перезагрузку ПК.
Есть еще программа, которая мне очень нравится и постоянно пользуюсь ею — Wise Registry Clesner
. Она даже не требует установки. В чем плюсы:
- Чистит Реестр, так же анализ, потом чистка.
- Оптимизирует Реестр
- Дефрагментирует Реестр
Я делаю все три пункта, мощная программа.
Тут так же как и с Реестром, все файлы и папки должны лежать на своих местах и полочках, а не разбросаны по всему жесткому диску. Этот пункт тоже важен чтобы почистить компьютер нормально. После этого операционной системе проще находить файлы и папки, в следствии чего система не тормозит.

Теперь можно заниматься своими делами, потому что процесс этот долгий, но эффективный. Так нужно сделать со всеми дисками на вашем компьютере.
Но если у вас стоит уже современный SSD диск, то дефрагментацию делать не нужно, просто бессмысленно, так как такие диски — это те же Флешки. А на обычных дисках есть диск, который раскручивается при чтении файлов, и головка может читать то, что рядом. Ну а если файлы разбросаны, то и бегать головке много, диску крутиться быстрее, времени уходит много. А Флешка исключает все эти моменты и читает информацию мгновенно практически.
Оптимизация операционной системы Windows
Тут разберем еще несколько пунктов для оптимизации самой системы.
- Отключить визуальные эффекты . правой кнопкой мыши по моему компьютеру — свойства — дополнительные параметры — быстродействие — параметры. Тут отключаем как можно больше, смотрите сами, пробуйте. Если компьютер вообще слабый — отключаем все.
- Чистим планировщик задач. Заходим в C:\Windows\Tasks и все удаляем . Теперь без вашего ведома система ничего не запланирует 🙂 .
- Отключаем Восстановление системы . Из практики, это редко помогает восстановить систему, но если нужно, то оставьте этот пункт. Опять правой кнопкой мыши по моему компьютеру - выбираем свойство - защита системы (в других версиях операционных систем, может просто называться восстановление системы) — жмем по каждому диску и нажимаем настроить — в открывшемся окне нажимаем отключить и удаляем все точки, чтобы не занимали много места и ОК.
- Оптимизировать рабочий стол . Все иконки и папки на рабочем столе подгружают систему, поэтому для того чтобы почистить компьютер хорошо, оставляйте на рабочем столе только самое необходимое. Или лучше создавать ярлыки на рабочем столе.
Ну вот, думаю, это самое основное, что нужно делать, чтобы почистить компьютер. И лучше делать это хотя бы раз в два месяца, и тогда ваш компьютер будет жить и дышать свободно. Хорошего Вам дня.
И вот видео о том, как можно почистить компьютер, чтобы он не тормозил.
Как почистить компьютер, чтобы не тормозил. обновлено: Сентябрь 11, 2017 автором: Субботин Павел