Браузер Google Chrome , в последнее время, стал довольно-таки требователен к ресурсам компьютера, и очень часто он начинает у пользователей тормозить. Гугл уже не тот и надо искать другой браузер? Нет, нет, нет! Я всё ещё рекомендую , так как он до сих пор является самым быстрым браузером.
Дело в том, что по мере его использования он начинает работать медленнее, как и, впрочем, сама система Windows. Есть пути решения, и можно за несколько минут расшевелить свой Google Chrome и вернуть ему бывалую скорость.
1. Удалить временные файлы Google Chrome
Всю историю, все данные и всё, всё, всё о работе браузера программа хранит на системном диске. Эти данные могут стать одной из причин почему Гугл Хром тормозит. Первым делом давайте всё это очистим.
Удалять вручную не придется. С этими задачами хорошо справляется бесплатная программа CCleaner. Вот официальная страница для загрузки: http://ccleaner.org.ua/download .
После запуска программы в разделе Очистка на вкладке Windows снимите галочки и на вкладке Приложения тоже, за исключением некоторых пунктов напротив Гугл Хром . Обязательно оставьте: Интернет-кэш, Посещенные сайты, Coocie-файлы . Останется нажать Очистка и подтвердить.



2. Отключить ненужные расширения. Важно!
Если в браузере установлено много расширений, то уверен, что именно из-за них тормозит Google Chrome. Откройте программу и перейдите по значку инструментов, а из появившегося списка выберите пункт Настройки .

Откройте вкладку Расширения и отключите всё ненужное и неизвестное.

Бывает, что вместе с какими-то программами устанавливаются дополнения для браузеров, кроме этого пользователи сами ставят кучу ненужного. В общем проанализируйте, и отключите как можно больше расширений.
3. Обновить Гугл Хром
Перейдите опять по значку инструментов и выберите пункт О браузере Google Chrome .

Откроется окно, где программа автоматически соединится с сервером и установит доступные обновления. По завершению останется Перезапустить программу .

Как известно с новыми версиями исправляются ошибки и появляются новые функции, также повышается стабильность. В общем обновление Гугл Хрома не будет лишним.
Кстати, у некоторых новая версия почему-то не устанавливается, а выбивает непонятную ошибку. Я однажды наткнулся на такую проблему, и мне помогла лишь полная переустановка (удалить, а потом установить свежую версию). Удалять Гугл Хром я рекомендую полностью используя утилиту Revo Uninstaller, можете почитать об этом в статье: .
Это наиболее частые причины Гугл Хром. Но хочу обратить ваше внимание, что кроме этого браузер может медленно работать из-за нестабильности самой системы. Это может быть, как "замусоренные" диски, так и всякого рода вирусы. Поэтому первым делом смотрите на саму работу компьютера. Если он тормозит, то возможно следует или провести профилактику, чтобы . На все темы у меня на сайте есть уроки и статьи, поэтому рекомендую с ними ознакомиться.
Что делать если тормозит гугл хром. Решить эту проблему совсем просто. Достаточно периодически проводить очистку браузера. Хотя бы раз в месяц вы наверняка найдете пару минут для такой процедуры. Тем более, что ничего сложного в этом нет.
Многие считают, что проще перейти на другой браузер, но мне нравиться Гугл Хром, и я хочу, чтобы он просто не тормозил. Мне нравиться этого браузера и его приложения. Если вы тоже предпочитаете работать в гугле, то я расскажу и покажу вам, что можно сделать для комфортной работы в нем.
- Обязательно обновляйте свой браузер. Тем более, что это бесплатно.
- Хотя бы раз в месяц очищайте историю своих похождений в интернете. Именно эта история и захламляет ваш браузер. Следить надо не только за чистотой внутри , но и за жесткими дисками и даже браузером.
Гугл Хром особенно любит, когда за ним ухаживают, тогда и он будет служить вам верой и правдой.
Для очистки истории, войдите в настройки браузера. Нажмите на самом верху справа на кнопочку с тремя горизонтальными серыми полосками.
В открывшемся окне перейдите на запись История , и щелкните по ней левой кнопкой мыши.

Нажмите на большую кнопку Очистить историю .

Установите период истории — За все время , и опять нажмите кнопку Очистить историю .

Подождите, пока не закончится процесс очистки. Если вы это ни разу не делали, то это может занять минут 10-15.
- Теперь удалим не нужные расширения . Опять заходим в настройки – Настройки – Расширения .

Отключите те расширения, которыми вы не пользуетесь.
- Откройте новую вкладку в браузере гугл хром и наберите в адресной строке или скопируйте и вставьте:
chrome://plugins/
Откроется страница с плагинами от гугл хром.

Отключите плагины, которыми вы не пользуетесь. Я оставляю только плагин Adobe Flash Player .
- Теперь перезагрузите браузер и наслаждайтесь его скоростью.
Теперь вы знаете, что делать, когда тормозит гугл хром. Проводите такую чистку периодически, и будет вам счастье.
Все это подходит для любой операционной системы Windows.
Если что-то не понятно, то посмотрите видео ролик Что делать если гугл хром тормозит.
Любая программа, будь она для компьютера, или телефона, иногда может давать сбои и тормозить. И браузер Google Chrome в таком случае не является исключением. Он тоже может тормозить и глючить. На самом деле, причин для этого масса, мы их постараемся разобрать, и конечно же устранить нежелательную проблему, которая проявляется в виде сбоев браузера.
Тормозить Хром может по разным причинам. Это может быть заражение программы вирусами и всякими вредоносными программами, слабыми техническими характеристиками компьютера и так далее. Давайте будем разбираться более подробно.
Большое количество одновременно открытых вкладок
Вполне возможно, что Chrome тормозит именно из-за того, что вы открыли в нем сразу огромное количество всевозможных вкладок. Чем больше их открыто, тем соответственно больше программа будет черпать оперативной памяти и нагрузка на процессор тоже будет высокой. Таком может случаться даже с самыми мощными вычислительными машинами.
Если это действительно так, и обозреватель стал притормаживать после того, как вы открыли сразу кучу вкладок, то все что надо – закрыть их. После этого рекомендуется перезагрузить компьютер, чтобы он нормально работал.
Если же это не помогает, и закрыть вкладки не удается, то воспользуйтесь диспетчером задач в браузере, либо встроенном в Windows.
Нажмите сочетание клавиш Ctrl+Shift+Esc , чтобы запустить диспетчер процессов Windows и завершите там работу процесса Chrome и всех остальных процессов на вкладке “Процессы ”, которые связаны с браузером Хром.

Либо в окне браузере Google Chrome нажмите Shift+Esc и воспользуйтесь встроенными средствами, чтобы закрыть все вкладки.
Слишком много установленных расширений и дополнений
На самом деле, это тоже очень даже распространенная проблема. Большое количество пользователей устанавливает много различных расширений и половиной из них даже не пользуются. Но они то продолжают работать и истощать запасы оперативной памяти. Из-за этого и может тормозить программа.
Решается просто :

Теперь попробуйте перезапустить браузер, а лучше и компьютер полностью, после чего, проверить, нет ли заторможенности в работе. Если ничего не помогло, следуем инструкции дальше.
Плагины тоже затормаживают работу Chrome
Как и расширения, плагины также могут влиять на работу интернет-проводника. Какие-то вы возможно устанавливали самостоятельно, а какие-то могли установится автоматически, после установки других программ на компьютер. Но факт остается фактом – они притупляют работу Хрома. Безусловно без плагинов не обойтись, ведь они обеспечивают удобство и комфорт в работе с интернетом. Но есть и такие, польза от которых минимальна, а то и вообще стремится к нулю.
Зайдите на страницу chrome:// settings/ content и отключите все ненужные плагины. Для этого впишите в адресную строку команду chrome://settings/content нажатием на кнопку “Отключить ” (передвиньте ползунок), деактивируйте неиспользуемые плагины.

В любое время, вы можете включить их в работу обратно.
Тулбары…
Сейчас множество разработчиков встраивают в инсталляторы своих программ различные само устанавливаемые в браузеры тулбары, поисковые строки и тому подобный ненужный хлам. Но чем больше их устанавливается, тем больше это сказывается на скорости работы браузеры, причем далеко не в лучшую сторону. Поэтому их рекомендуется удалить. Особенно, если вы не устанавливали их самостоятельно.

Вирусы
Также мы рекомендуем обзавестись антивирусом, если этого вы еще не сделали, и обязательно проверить свой компьютер на вирусы. Ведь это одна из самых главных причин, по которым может тупить обозреватель, да и другие программы в общем-то тоже.
Полностью проверьте компьютер на наличие на нём вредоносных программ, если они найдутся, незамедлительно удалите их, ведь они замедляют систему, могут красть личные данные и вообще сильно нашкодить.
Очистка кэша может помочь
Очень даже вероятно, что в браузере Chrome скопилось очень много истории посещений сайтов, кэша и куков, что проявляется в замедлении браузера. Чтобы исправить ситуацию в лучшую сторону достаточно лишь произвести очистку кэша.
Почитайте статью – , чтобы узнать, как это делается.
Ну и на крайний случай, если вообще ничего не помогает, переустановите браузер. Это точно должно помочь. Спасибо за внимание!
Иногда случается, что при открытии страниц интернет - обозреватель Google Chrome начинает сильно тормозить. Необходимо максимально быстро выяснить причину такого явления и устранить её.
Так как это может быть следствием достаточно серьезных неполадок программного характера. Справиться с «тормозами» можно различными способами.
Определяем, тормозит ли браузер
Признаков присутствия тормозов и глюков в Гугл Хром достаточно большое количество.
Необходимо принимать срочные меры, если:
- после включения необходимо ждать долгое время – пока приложение запустится и отобразит домашнюю страницу;
- в процессе работы все элементы становятся блеклыми и как-бы «выцветают»;
- при пролистывании интернет-страницы вниз ползунок «заедает»;
- запуск видео осуществляется очень долго;
- программа не реагирует на какие-либо действия пользователя длительное время.
При наличии обозначенных выше признаков можно с уверенностью утверждать, что обозреватель начинает тормозить. Причин такого явления может быть достаточно большое количество. Именно поэтому чтобы устранить их, необходимо последовательно использовать различные способы.
Очистка истории и кэша
Иногда разобраться, почему тормозит браузер Google Chrome, достаточно просто. Причина может крыться как раз в высокой скорости работы – данное приложение осуществляет кэширование для максимально быстрого отображения требуемого содержимого.

Но при недостатке свободного места на жестком диске или же просто из-за очень большого количества данных приложение может начать очень медленно работать.
В такой ситуации необходимо просто сделать очистку истории и кэша.
Для удаления всех присутствующих на ПК загруженных данных необходимо :


Также при необходимости можно удалить различные другие файлы таким способом. Достаточно расставить галочки напротив соответствующих надписей при помощи мышки. В большинстве случаев очистка кэша помогает существенно ускорить работу GoogleChrome.
Удаляем расширения
Google Chrome, как многие другие современные браузеры, предусматривает установку большого количества самых разных расширений. Они могут выполнять различные функции и делать использование приложения очень удобным.
Но не редко различного рода плагины служат причиной возникновения багов, замедления функционирования программы. Особенно это становится заметно при воспроизведении видео онлайн.
Отключение части или же всех расширений в очень многих случаях позволяет разрешить проблему рассматриваемого типа.
Сделать это можно так:
- открываем меню, нажав на значок с тремя полосками в верхней правой части экрана;
- находим раздел «дополнительные инструменты»;
- кликаем на «расширения»;
- напротив всех плагинов присутствует «удалить из Chrome» - кликаем на эту надпись;
- откроется соответствующее окно – жмем на «удалить».
- открываем меню инструментов браузера – иконка с тремя полосками в верхнем правом углу экрана;
- выбираем пункт под названием «Обновить Google Chrome»;
- после выполнения обновления необходимо нажать на «Перезапустить».
- зеленый – обновление доступно уже два дня;
- оранжевый – возможно скачивание обновленной версии уже четыре дня;
- красный – обновление не выполнялось более недели.
- в адресной строке необходимо ввести about:plugins;
- жмем на Enter;
- откроется окно, где требуется нажать на знак «плюс» - в правой части экрана, где имеется надпись «Подробнее»;
- кликаем на надпись «отключить».
- дистрибутив скачивается из интернета;
- пользователь два раза кликает на него;
- откроются условия соглашения – жмем на «принять условия и установить».

Некоторые расширения по различным причинам могут влиять не только на скорость работы браузера, но также всего компьютера. Важно внимательно наблюдать за перечнем установленных плагинов.
Обновляем GoogleChrome
Рассматриваемый браузер существует уже достаточно давно и портирован на очень многие платформы. Создано внушительное количество его версий. Важно помнить, что веб-страницы имеют очень много самых разных элементов. И чтобы успешно их отобразить, необходимо соответствующее программное обеспечение.
Часто причиной медленного функционирования является старая версия рассматриваемой программы. И справиться с подобного рода проблемой можно простым обновлением.
Осуществляется эта операция следующим образом:

Программа рассматриваемого типа может сама сигнализировать о наличии обновлений.
Значок в верхнем правом углу должен менять свой свет:
Блокировка рекламы
Чем больше становится пропускная способность интернет-канала, тем больше рекламы присутствует на экране пользователей. Именно она может стать тем фактором, который не позволяет рассматриваемому приложению стабильно функционировать. Разрешаются подобные неполадки простой блокировкой рекламы.
Выполнить данное действие можно таким образом:

После завершения инсталляции на экране ПК появится окно настройки данного плагина.
Стоит поставить галочки напротив всех трех пунктов:

В большинстве случаев рассмотренное выше расширение позволяет справиться с неполадками, связанными с очень медленным функционированием. Также имеется встроенная блокировка.
Если тормозит видео на Youtube, меняем флеш-плеер
Компания Adobe достаточно много сил вложила в разработку продукта для просмотра видеороликов в интернете. К сожалению, флеш плеер от данного производителя имеет множество недостатков и является причиной возникновения неполадок в работе браузера Google Chrome.
Именно поэтому следует по возможности осуществить его отключение, замену. Существует достаточно большое количество альтернатив.
Прежде всего, необходимо просто выключить флеш плеер.
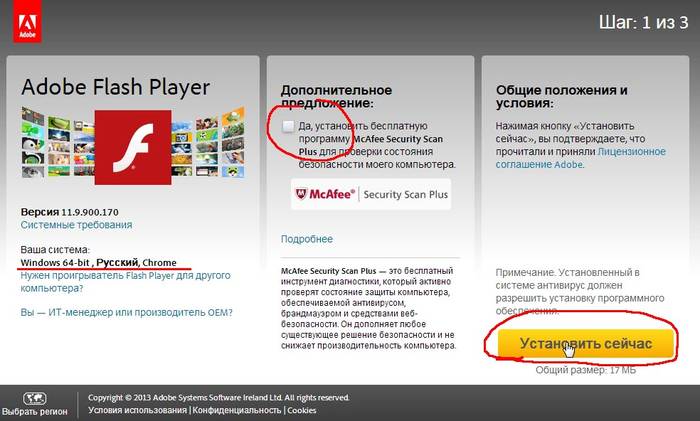
Делается это следующим образом:

После этого стоит проверить, изменилась ли скорость Гугл Хром. Если да, то неполадки были связаны именно с продуктом Adobe. Следует удалить его в этом же разделе, после чего выбрать понравившуюся альтернативу на официальном сайте Гугл и установить её. Новый плеер для флеш будет представлять собой аналогичное расширение.
Переустановка браузера
Иногда случается, что все рассмотренные выше методы не приносят никакого должного эффекта. В такой ситуации необходимо просто осуществить переустановку Гугл Хром. Данная операция достаточно проста и обычно занимает минимальное количество времени.
Выполняется она следующим образом:

После успешной деинсталляции следует осуществить перезапуск компьютера и скачать новый дистрибутив с официального сайта производителя. Необходимо пользоваться только официальным ресурсом, так как в противном случае велика вероятность про инсталлировать приложение со встроенным вирусом или иным вредоносным программным обеспечением.
Установка осуществляется следующим образом:
После завершения установки желательно снова осуществить перезапуск операционной системы. После чего проверить работоспособность вновь установленного программного обеспечения. Столь кардинальные меры по устранению неисправностей обычно помогают справиться с неполадками подобного характера.
Видео: Тормозит Google
Изменяем профиль пользователя
Гугл Хром реализует такую удобную функцию, как собственный аккаунт. Пользователю предлагается создать персональную учетную запись, в которой будет содержаться вся необходимая для комфортной работы информация.
Случается, что проблема медленного функционирования кроется именно в профиле пользователя. В такой ситуации можно попробовать просто изменить учетную запись.
Данный процесс осуществляется следующим образом:

После выполнения этого действия профиль будет неактивен, можно создать новый или же воспользоваться старым. Зачастую именно в используемой учетной записи кроется причина неполадок рассматриваемого типа.
Данное приложение, используемое для работы в интернете – достаточно удобно и быстро.
Но следует периодически осуществлять его чистку и следить за количеством расширений. В противном случае оно может начать тормозить, работать при этом станет очень проблематично.
Всех приветствую! Сегодня у нас не только интересная, но и Важная тема. В наше информационное время, работа за компьютером в 90% предполагает работу с браузером и от того насколько быстро и слажено работает Ваш браузер, завит эффективность Вашей работы. Тормозит гугл хром…
Тормозит гугл хром? — Как ускорить гугл хром 100% работающий комплекс действий
Сначала разберем возможные причины, по которым может тормозит (медленно работать) браузер google Chrome, эти причины в большей или меньшей степени относятся также к другим браузерам.
Причины медленной работы гугл хром (первые причины самые вероятные):
- Гугл хром очень активно использует кеш, он кеширует все и вся, это означает, что весь медиаконтент — картинки, музыкальные файлы, видео и др. он сохраняет Вам на жесткий диск. Если Вы активно используете браузер например в течении недели, то у Вас запросто кеш может увеличиться до 500 мегабайт, а то и больше. Этот кеш обычно храниться на системном диске «С», файлы кеша и другие файлы фрагментируются и производительность не только браузера. а и системы в целом резко падает.
Как решить/исправить эту проблему (Тормозит гугл хром)?
Самое первое, нам необходимо убедиться, что наш «пациент» (компьютер) не заражен вирусами , даже если у вас есть , это не гарантия отсутствия вирусов на Вашем компьютере, чтобы проверить систему, можно воспользоваться одной из лучших лечащих утилит:
Далее второй шаг — убедимся, что никакое расширение/дополнение не завешивает (не забирает слишком много системных ресурсов). Сделать это достаточно просто, нажимаем комбинацию клавиш «Shift + Esc», появляется «Диспетчер задач google chrome», щелкаем по заголовкам, чтоб первыми отсортировались страницы/расширения с максимальным показателем памяти, ЦПУ и т.д. и смотрим нет ли расширения, страницы, которое через чур много забирает ресурсов. Если такого «проказника» нашли, либо завершаем его процесс, либо удаляем расширение если ситуация повторяется, у меня например иногда расширение «Read Later» начинает дико завешивать всю систему, открыл диспетчер процессов хром и видно он так грузит процессор и занимает 800 мегабайт памяти.

Следующий шаг — очищаем кеш, сделать это можно двумя способами:
- Воспользоваться встроенной программой дефрагментации операционной системы виндовс — открываем мой компьютер, правой кнопкой по диску «С» (если у вас ОС стоит на другом диске, нужно выбрать именно этот диск) — в появившемся меню выбираем свойства — в появившемся окне выбираем вкладку «сервис», далее большую кнопку «Оптимизировать», в появившейся программе выбираем системный диск и нажимаем кнопку «Оптимизировать»;
- Второй вариант использовать стороннюю утилиту для дефрагментации диска, например: .
После этих несложных манипуляций, Ваш компьютер (OS windows) заработает почти как новая.
Статья получилась довольно длинная, поэтому в следующей части мы опубликуем список хаков (секретов) для ускорения браузера гугл хром.




