FTP връзката се използва за качване на файлове на сървъра. Може да е необходимо, например, за да поставите уеб страница или PHP скрипт файлове в Интернет.
За да качвате файлове чрез FTP връзка, трябва да използвате специална програма - FTP клиент (например FileZilla). Установете FTP връзка със сървъра, преди да качите файлове. За целта въведете следните параметри в свойствата на FTP връзката на клиента:
- Адрес на FTP сървър;
- Потребителско име;
- парола.
Параметрите за FTP връзка могат да бъдат получени от вашия хостинг доставчик или можете да го конфигурирате сами в контролния панел на хостинга.
След като се свържете със сървъра, ще видите списък с директории и файлове, разположени на сървъра в прозореца на FTP клиента. Изберете директорията, в която искате да качите файловете, след това изберете файловете на вашия компютър и започнете да качвате файлове на сървъра.
За да могат файловете да бъдат достъпни през Интернет, те трябва да бъдат качени на сървъра в директорията, предназначена за съхраняване на такива файлове. Името на тази директория трябва да се провери при вашия доставчик на хостинг услуги или администратор на сървър. Тази директория често се нарича public_html, www, htdocsили httpdocs.
След качване в директорията с горното име, файловете стават достъпни в Интернет на адрес като http: // твоят уебсайт.ru / Име на файл където your_site.ru- името на домейна на вашия сайт, и Име на файл- пълно име на файл с разширение -. Например, ако името на вашия домейн е mydomain.ruи името на файла е test.html, след това след качване на сървъра, файлът ще бъде достъпен на http: // mydomain.ru/test.html.
Внимание: име на директория public_html, www, htdocsили httpdocsне е посочен в адреса на качения файл!
- В какви файлове се съхраняват параметрите за свързване на базата данни?
- Как да кача файлове на сървър чрез FTP?
Здравейте приятели!
Вероятно вече сте подготвили файловете на уебсайта си за качване в хостинг и искате да знаете: как да го направите бързо и лесно?
Току-що сте ударили правилната тема! Но първо ще инсталираме специален софтуер, а след това ще говорим за това как да качим уебсайт на хостинг чрез ftp? Започнете!
Инсталиране на файловия мениджър
За да изтеглите мениджъра за прехвърляне на файлове, отидете на ресурса filezilla.ru и кликнете „ Изтеглете FileZilla ».
На заредената страница изберете версията, съответстваща на операционната система, която имате.
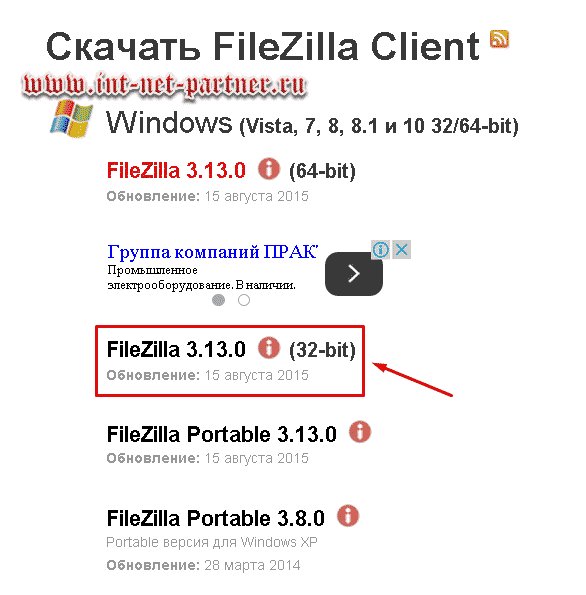
Изтегли го. Намерете получения файл:

И кликнете върху него. Програмата ще бъде инсталирана.
Качване на WordPress в хостинг
След като инсталацията приключи, стартирайте Filezilla.
В отворената програма, в самия връх, трябва да попълните три полета.
Ние вземаме данните, предоставени от хостера, когато се регистрирате за тарифния план.
Погледнете: сред тях трябва да има информация за FTP достъп. Това е, което ни трябва.
В полето " Водещ"Пишем тези адреси (в Machost имам a123456.ftp.mchost.ru) или IP адреси (например: 77.221.323.71). Няма разлика. Filezilla "усвоява" всичко нормално. Основното е, че данните са въведени точно същите, каквито ви е предоставил доставчикът на услуги.
Във второто поле „ Потребителско име ", Напишете потребителско име (потребителско име) за FTP.
Трето, " Парола", Попълнете с парола.
След това натискаме бутона " Бърза връзка "(Както виждате: всичко върви в ред).
Когато се осъществи връзката, ще видите, че файловете се появяват в прозорците вдясно. Намерете основната папка ( httpdocs) на вашите сайтове (все пак в бъдеще ще поставите няколко от тях):

И кликнете върху него (действията се извършват по същия начин, както в компютърния изследовател).
ВНИМАНИЕ! Може да имате различно име на основна папка. Зависи от хостинга. Например има и такова име „public_html“. Проверете с техническа поддръжка! Писах за основната папка в статията ""
Не забравяйте, че нашата задача беше да качим съдържание на WordPress на сървъра? Виждали ли сте вече на екранната снимка по-горе, че програмата съдържа компютърни файлове от лявата страна и сървъри отдясно?
Така че сега дясната ни страна е празна. Всичко, което виждате в папката (httpdocs), от което не се нуждаете. Можете да изтриете.
СПРИ СЕ! Бъди внимателен! Уверете се, че сте точно там, където имате нужда (httpdocs). Убеден ли си? Сега изтрийте.
Минаваме наляво. Нашата задача е да отворим необходимите папки отдясно и отляво. Вдясно вече отворихме. И вляво ще намерите разархивирания инсталационен пакет на WordPress. Напомням ви, че папката се нарича wordpress-4.2.4-ru_RU (номерата ви може да са различни, тъй като версиите се актуализират постоянно).
Можете да изтеглите текущата версия от официалния сайт на руски език wordpress.org
Влез вътре. Има още една подпапка. Ние го отваряме. В резултат на това виждаме следната картина във Filesill:

Всичко, което не ми попада на екрана, но най-важното: забелязахте три характерни папки, чието име започва с буквите " wp". Изберете цялото съдържание по същия начин, както в изследователя, и го "хвърлете" в дясната страна на програмата, т.е. към сървъра.
Например, правя това: Щраквам върху всеки файл вляво, правя на клавиатурата “ Ctrl + A »:

След това - щраквам с десния бутон на мишката и избирам " Качване на сървър ».
Започва процесът на зареждане, който можете да гледате в долния прозорец:

Скоро ще имате същите файлове отдясно, както и отляво. Когато долният прозорец се изпразни, процесът приключва. Честито! Качихте сайта на сървъра!
В този случай сме качили CMS Wordpress, за чието функциониране не е достатъчно просто изтегляне. За да работи CMS Wordpress, трябва да създадете база данни, да направите промени във файла wp-config.php и други нюанси, които няма да засегнем в тази статия. Можете да прочетете за тези нюанси в.
В края на статията можете да гледате видео, в което говорих много подробно за инсталирането на сайт в WordPress и тази точка на зареждане е разгледана.
Прост сайт, състоящ се от html документ и файлове, се зарежда по същия начин.
След зареждане на сайта, независимо дали е на CMS или се състои от обикновен документ, трябва да свържете домейн към него и инсталирането на сайта ще приключи.
Сега, приятели, срещнахте още една процедура, необходима за администратор на сайт. Чрез filezilla можете както да качвате файлове на сървъра, така и да ги качвате на вашия компютър. Това може да ви бъде полезно, когато научите как да редактирате съдържанието на вашия сайт. Не забравяйте, че вашите колеги общуват в моята ВК група и те също ви очакват!
И за да знам какво е интересно за вас и написах съответната статия - абонирайте се за актуализации на блогове... Вашият коментар към статията може да бъде полезен за други посетители! Разработвайте заедно с вашия уеб ресурс! Късмет!
Видео за инсталиране на сайт в WordPress (един от първите ми видеоклипове):
Домейни за 99 рубли Хостинг на Timeweb
P / S
С най-добри пожелания, Александър Сергиенко
„Как да кача файл в ftp“
Незабавно предупреждение - всички описани методи са ефективни за „чиста“ връзка с интернет, без да се вземат предвид възможните защитни стени (в офиси и др. Достъпът до интернет често се организира с помощта на прокси и се затваря от защитна стена). Ето защо, ако описаните методи не работят на вашата работа (образователна институция) - говорете с вашия администратор на локална мрежа.
ВНИМАНИЕ!Всички методи са разгледани на примера за свързване към AKROSS ftp в "" (вижте темата за подробности). Вижте текущите параметри на връзката на същото място, още в първото съобщение на темата те може да са се променили след написването на статията. В статията такива параметри са подчертани в кафяво, а примерите за тях са подчертани в сиво.
Първо трябва да решите какво ще качите.
МЕТОД 1: ИЗТЕГЛЕТЕ ИЗПОЛЗВАНЕ НА ИНТЕРНЕТ БРАУЗЪРА
Най-лесният начин за качване на файл е да използвате услугите на браузъра Internet Explorer 6, който се доставя с операционната система Windows. Недостатъкът на този метод е, че целият канал ще бъде даден за изтегляне и в този момент ще стане доста трудно да се работи с интернет. Ако сте успели да надстроите до Internet Explorer 7, този трик не работи толкова лесно с него. Вместо това използвайте Windows Explorer. Още по-добре, научете се как да използвате нормални програми от следните точки.
И така, имате определен файл "my-clip.avi", който трябва да бъде качен във ftp и сте свързани с интернет. Отворете прозорец на Internet Explorer и в реда "адрес" въведете ftp адреса съгласно следната схема: ftp: // login: password @ server: port (в случай на AKROSS ftp адресът ще бъде: ftp: // examen: examen @ siteweb.net), след което натиснете "Enter". Иконата "фенерче" (преглед) ще виси в браузъра за известно време и в резултат на това ще се покаже основната ftp папка. Сега просто копирайте файла си на желаното място в ftp, както правите в нормалната работа на Windows. Остава само да изчакаме края на копирането.
МЕТОД 2: ИНЖЕКЦИЯ ЧРЕЗ ОПЕРАЦИОННАТА ЗАЩИТА
Следващият начин е да се използва някакъв "командир". Нека разгледаме този метод, като използваме примера на Total Commander (по-рано Windows Commander) и Far черупки.
В програмата Total Commander стартирайте ftp модула (Ctrl-F). Ако все още няма конфигурирана връзка с ftp, създайте я, като щракнете върху бутона "Добавяне" (в случай на ftp на AKROSS настройките ще бъдат както следва: заглавие - AKROSS, име на сървър - уеб сайт web.net (точки, НЕ запетаи), вход - изпит, парола - изпит. Останалото са ясни полета). Щракнете върху "OK". Сега ще се появи нов ред с посоченото заглавие и след като сме го избрали, ние се свързваме със сървъра (вече трябва да сте свързани към Интернет). След това в съседния панел намерете файла "my-clip.avi" и натиснете F5 (копиране). Ако поставите отметка в квадратчето "фоново копиране", можете да посочите разрешената честотна лента за качване.
След като стартирате Far, отворете раздела ftp (Alt-F1, 2). За да настроите FTP връзка, превключете към FTP панела и натиснете "Създаване" (Shift-F4). В първия ред въведете адреса според схемата: ftp: // login: password @ server: port. Останалото трябва да е празно (и редове, и отметки). Натиснете "Enter" - ще добавите нова връзка. Сега изберете реда, сочещ към ftp сървъра, който искате, и натиснете "Enter". Намерете вашия видео файл в следващия панел и натиснете F5 - копирането ще започне.
МЕТОД 3: ИЗТЕГЛЯНЕ ЧРЕЗ FTP MANAGERS
Нека разгледаме метод, използвайки примера на безплатна програма FTP Commander, която може да бъде изтеглена оттук(общо 644 Kb). Действията са следните:
1. Стартирайте програмата. След това превключваме езика на руски. [ориз]
2. Добавете нов ftp-сървър със съответния бутон "Нов сървър". [ориз]
3. Въведете адреса на сървъра, потребителското име и паролата в съответните полета. [ориз]
4. Натиснете бутона "Свързване", като изберете сървъра, който сме създали преди това. [ориз]
5. Веднага след като се установи връзката, ние намираме нашия клип, който ще „качим“, на нашия компютър („Локален компютър“), чрез навигационния панел. [ориз]
6. Изберете файла, от който се нуждаем, и кликнете върху стрелката -> "Прехвърляне на файлове на FTP - сървър".
Остава само да отворите в "" нова тема за вашето творение, не забравяйте да наблюдавате и изчакайте обратна връзка =).
Добавки: Рик Юнкер, Esc
Здравейте приятели! Сега ще говорим за това как да осъществим достъп до FTP сървъра чрез браузър или Windows Explorer. В крайна сметка има моменти, когато трябва да използвате тази технология, например не на компютъра си.
Разбира се, не може да не се каже, че работата с файлове чрез FTP е удоволствие. Такъв е случаят, когато германците казват: kvadratish, prakish, gut. Можете също да си припомните подобно решение за.
Е, добре, нека не раждаме ненужна демагогия, но веднага да се заемем с бизнеса. Така че, за да се свържем с такъв сървър с помощта на стандартни системни инструменти на Windows, правим следното.
Отворете браузър и въведете адрес на формуляра в адресната лента:
Тоест, в този случай трябва да заместим стойността на IP адреса на отдалечения сървър. Например, може да изглежда така:
Освен това, вместо цифрова стойност, можете да въведете име на домейн, ако е налично. На следващата стъпка ще се появи прозорец за оторизация, в който трябва да въведете вашето потребителско име и парола за достъп:

Ако всичко е направено правилно, тогава в следващата стъпка ще се озовем в основната директория на FTP сървъра:

Толкова е лесно и просто, отидохме при него с помощта на браузър. Но има и друга опция за влизане. Нека кажем няколко думи за него. Целият смисъл е, че трябва да въведете следното в адресната лента:
На живо цялото нещо изглежда така:

Безспорното предимство на този метод е липсата на разрешение на входа, тъй като всички необходими данни вече са въведени от потребителя.
Сега нека се опитаме да направим всички горепосочени процедури със стандартния Windows Explorer Explorer. Отворете го и въведете познатата комбинация с IP адреса на сървъра в горния ред:


Ура! Съдържанието на отдалечения възел се отваря пред нас:

Страхотно, но сега нека се опитаме да въведем втората комбинация за всеки случай:

Трябва да кажа, че дори в тази ситуация не възникнаха проблеми. Между другото, авторът лично хареса опцията с FTP-протоколна връзка през изследователя повече от използването на браузъра. По някакъв начин е свикнало да работи с файлове в него.
Е, приятели, сега знаете как можете да получите достъп до FTP сървър чрез браузър или Windows Explorer. Изглежда, че в този прост процес не трябва да възникват въпроси. Но ако изведнъж нещо, не се колебайте да почукате по коментарите към статията.
Един от начините за качване на файлове в услуги за хостинг и споделяне на файлове е качването чрез FTP (File Transfer Protocol). Този протокол за прехвърляне на файлове е изграден върху архитектура клиент-сървър и използва различни мрежови връзки за прехвърляне на команди и данни между клиента и сървъра.
Потребителите на FTP могат да се удостоверяват, като предават потребителското си име и парола в ясен текст или, ако е позволено на сървъра, могат да се свързват анонимно.
Можете да използвате SSH протокола за сигурен трансфер, скриване (криптиране) на вход и криптиране на съдържанието.Един от най-добрите безплатни FTP мениджъри е FileZilla, който има приятен и лесен за употреба интерфейс, има много необходими настройки и съществува за различни операционни системи.
FTP
Нека обмислим инсталирането на програмата FileZilla и използването й за прехвърляне на файлове в услугата за споделяне на файлове Letitbit. В полето за търсене на която и да е търсачка въведете "filezilla" и в изхода получаваме началния сайт на програмата.

Избираме версията на програмата, от която се нуждаем, и кликваме върху връзката за изтегляне.


Кликнете върху бутона "Съгласен съм".

Поставете отметка в полето "Всеки, който използва този компютър (всички потребители)" и кликнете върху бутона "Напред".


Посочете пътя за инсталиране на програмата и кликнете върху бутона "Напред".

Кликнете върху бутона "Инсталиране".

Завършете инсталацията с бутона "Finish" и стартирайте програмата.

FILEZILLA
Основният прозорец на програмата изглежда така.

За да създадем достъп до сайта чрез FTP, трябва да отидем на „Файл“ - „Мениджър на сайта ...“.

Получаваме прозорец за управление на уебсайтове.

Сега трябва да получите данните (вход, парола, адрес на FTP сървър), необходими за влизане в сайта чрез FTP. Картината показва всички данни, които са ни необходими за FTP качване (принципът на получаване на данни е подобен на всички сайтове).

Сега използваме данните, които получихме в прозореца за управление на сайта в програмата (стъпка по стъпка, както на екранната снимка).
Стъпка 1. Натиснете "Нов сайт", напишете името на сайта.
Стъпка 2. Получаваме запис с името на нашия сайт в „Моите сайтове“.
Стъпка 3. Копирайте и поставете адреса на FTP сървъра.
Стъпка 4. Посочете порт 21 (номер на основния порт за FTP).
Стъпка 5. Изберете Тип вход "Акаунт" (за анонимно влизане в сървъра пропускаме стъпки 6 и 7).
Стъпка 6. Копирайте и поставете полученото Login в тези 2 полета.
Стъпка 7. Копирайте и поставете получената парола в полето "Парола".
Стъпка 8. Можете веднага да се свържете със сървъра, като щракнете върху бутона "Свързване".

За достъп до сайта чрез FTP, в главния прозорец на програмата FileZilla щракнете върху бутона за бърз достъп, за да изберете сайт и щракнете върху уеб сайта, който сме създали.

Получаваме връзка със сървъра, за което сме информирани от надписа (1 на екранната снимка) „Списъкът с директории е извлечен“. След това търсим папката, която ни е необходима, с файла, който искаме да качим на сървъра (2 на екранната снимка) в левия прозорец на програмата и кликнете върху него. Получаваме съдържанието на тази папка в долния ляв прозорец на програмата (3 на екранната снимка).
В горния десен прозорец на програмата получаваме основната директория на отдалечения сайт (4 на екранната снимка). В долния десен прозорец на програмата получаваме папка (можем да избираме), където ще качим нашия файл (5 на екранната снимка).

Сега правим 2 щраквания с мишката върху файла, който качваме на сървъра и след качването виждаме изтегления файл в долния десен прозорец на програмата. В долната част на програмата, в раздела „Успешни прехвърляния“, виждаме число с броя на успешно прехвърлените файлове, в нашия случай (1).

За да контролирате програмата, можете да използвате горната лента с менюта, където са ни достъпни основните функции на програмата: активиране / деактивиране на показването на програмни прозорци; актуализиране на списъка с файлове; покажете / скрийте процеса на изпълнение на задачата; анулиране на текущата операция; изключете от сървъра, който се разглежда и т.н.

За себе си в менюто „Редактиране“ - „Настройки ...“ поставих в полето „Максимален брой опити“ - 10 опита да принудя приложението, дори ако връзката е загубена, да изтегли нашия файл на сървъра на край. Това е! Инструкциите стъпка по стъпка, които описах, и избраните опции са достатъчни за редовно качване на стандартен файл.






