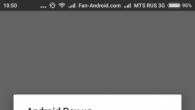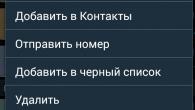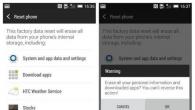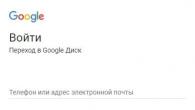Много често, след инсталиране на различни програми, в контекстното меню се добавят ненужни елементи. Например, след инсталиране на който и да е плейър, определено ще се появи нов елемент за десния бутон на мишката. Тоест, когато щракнем върху който и да е файл с десния бутон на мишката, за да го отворим в посочената програма, ще се покаже елементът за стартиране с тази програма.
Ето например контекстното ми меню:
Доста вече не е малък.
С време елементи в контекстното менюстава много, накратко се запушва с ненужни боклуци. В този урок ще разгледаме как те могат да бъдат премахнати с помощта на стандартните системни инструменти. Въпреки че за тези цели вече са създадени много програми.
Системният регистър съхранява всички данни за работата на програмите и компонентите на Windows. В тази връзка, небрежното боравене с системния регистър и най -малката промяна могат да повлияят значително на работата на системата, така че бъдете внимателни, когато правите промени в него.
Как да премахнете ненужните елементи от контекстното меню?
Отидете на Старт, щракнете върху бутона Изпълнение.

В прозореца, който се отваря, въведете командата Regedit и щракнете върху OK.

Отворете следните папки:
HKEY_CLASSES_ROOT * shellexe ContextMenuHandlers

След като достигнахме този път, трябва да направим следните стъпки. Щракнете с десния бутон върху папката елемента от менюто, който искаме да изтрием. Да речем, че искам да премахна преките пътища от контекстното меню - Notepad, 7 -Zip архиватор. В отворения списък изберете елемента Изтриване.

След това потвърждаваме изтриването.

Рестартираме компютъра и гледаме резултата - тези елементи вече ги няма. По този начин премахнете ненужното елементи от контекстното меню.
Полезно видео:
СПРИ СЕ! Прочетете свързани статии - научете нови неща:
Коментари:
Как да премахна CUT?
Благодаря)) намерих решение в лицето на CCleaner (моята версия е 5.06). Ако някой се нуждае от него: в програмата отворете услугата / стартиране / в горната част на раздела "контекстно меню". Можете да изтриете ненужни елементи от списъка или временно да ги деактивирате. Не може да бъде по -лесно!)))
По -специално Tru Image (от acronis) и Ultra ISO са в менюто, но не са в този раздел на системния регистър. Например, както имате с Unlocker.
И ако има повече програми, показани в менюто, но те не са в ContextMenuHandlers. Къде тогава да ги търсим?
И накрая, благодарение на вашата статия, видях къде се съхраняват елементите в контекстното меню. Много благодаря на автора за обучението.
Благодарение на!
Благодаря! Работи и за Win 8.1.
Много благодаря! Нямам думи. Всичко е ясно и достъпно на езика.
Менютата с десен бутон на мишката се наричат контекстуални, тъй като съдържанието им зависи от контекста-с други думи, в коя програма се намирате и върху кой обект сте кликнали. Помощните програми за файлове, много безплатни програми и други приложения, за да улеснят използването им, често добавят техните команди и цели раздели към контекстните менюта. Това се прави по-специално от архиваторите на WinZip и WinRar, както и от клиентите на Outlook Express и The Bat! Mail, които добавят команди за опаковане и електронна поща към контекстните менюта на файлове като прикачени файлове.
За съжаление, колкото повече такива програми са инсталирани, толкова по -дълги са контекстните менюта, те са по -затрупани и толкова по -трудно е да се намери необходимата команда. Ситуацията се влошава от факта, че много програми, особено безплатни, са виновни за факта, че създадените от тях команди на контекстното меню остават дори след като самите програми са деинсталирани.
Някои помощни програми обаче предлагат удобни начини за конфигуриране и премахване на команди от контекстното меню. Това е най -добрият и най -надежден начин да подредите нещата. Но ако няма такава функция в програмата (или ако сте успели да я премахнете), съставът на менюто може да бъде променен с помощта на системния регистър на Windows.
Преди да влезем в системния регистър (което не винаги е безопасно), нека разгледаме няколко от най -често срещаните програми, които осигуряват не само създаването на команди от контекстното меню, но и възможността за безопасното им премахване.
Архиви на WinZip
Популярният архиватор на помощни програми WinZip добавя няколко команди (например Add to Zip) към контекстните менюта на файлове или ги избира в подменюто WinZip. За да конфигурирате тези команди, стартирайте WinZip в "класически" режим (не в режим на съветник) и изберете Опции> Команда за конфигуриране. В 8.1 и по -нови версии отидете в раздела Система под Подобрения на Explorer. За да не търсите твърде дълго в търсене на желаната команда, в тези версии можете да деактивирате елементите на контекстното меню на дисплея в режим на подменю - и тогава командите за архивиране ще бъдат поставени в главното меню, както в предишните версии на WinZip.
За да промените отделни команди, изберете или премахнете отметката от съответните елементи в секцията за команди на контекстното меню. Като изключите иконите за показване в режим на контекстно меню, можете да оставите командите в менюто, но да премахнете иконите.
И накрая, за да изключите напълно командите WinZip от контекстното меню, изключете Използването на разширение на обвивката (във версии 7 и 8) или Активиране на подобренията на Explorer. Имайте предвид обаче, че ако направите това, ще загубите възможността да извлечете съдържанието от архива, като го плъзнете с десния бутон на мишката, и няма да можете да попълните архива, като плъзнете и пуснете файлове върху иконата му .
Персонализиране на командите от контекстното меню, създадени от популярния архиватор на WinZip
Winamp музика
Безплатният медиен плейър на Winamp добавя три команди към менюто на папката: Възпроизвеждане в Winamp, Enqueue във Winamp и Добавяне към списъка с отметки на Winamp. За да ги премахнете, отворете Winamp и изберете Опции> Предпочитания или щракнете с десния бутон в прозореца на програмата или панел и изберете същата команда от собственото му контекстно меню. Изображение на йерархичната структура на менюто се появява в лявата част на прозореца. В секцията Общи предпочитания (Общи опции, изберете клон Типове файлове - в по -ранните версии се нарича Настройка - и изключете Show Winamp в контекстните менюта на папката в Windows Explorer или, в по -ранните версии, версии, контекстните менюта на Directory и щракнете върху Затвори.
Контекстните менюта на Explorer
В Windows 2000 и XP Pro можете да използвате инструмента за групови правила, за да премахнете отделни команди от контекстното меню и папки „Моят компютър“. Да предположим, че искаме да премахнем командата Manage, която стартира инструмента за администриране на Computer Management, от контекстното меню My Computer. За да направите това, изберете Старт> Изпълнение, въведете gpedit.msc и натиснете Enter. Ще се отвори прозорец с йерархично дърво от команди, показани в левия прозорец. Отидете на Local Computer Policy \ User Configuration \ Administrative Templates \ Windows Components \ Windows Explorer, щракнете двукратно върху Скриване на елемента Manage в контекстното меню на Windows Explorer, изберете Enable (Enabled) и щракнете върху бутона OK.
Тази помощна програма също се стартира от Старт> Програми> Административни инструменти> Управление на компютъра и ако изберете Старт> Изпълнение, въведете compmgmt.msc и щракнете върху OK.
За да премахнете цялото контекстно меню на папката в Windows 2000, отидете до иконата на Windows Explorer в левия панел и щракнете двукратно върху контекстното меню по подразбиране на Remove Windows Explorer. В Windows XP трябва да изберете елемента със същото име, активирайте Следващия път, когато щракнете с десния бутон върху папката, разположена на работния плот или върху иконата в Explorer, нищо няма да се случи - обаче контекстните менюта на други обекти, ленти с инструменти като ленти с инструменти все още ще За да отмените тези промени, просто се върнете в описания диалогов прозорец, изберете Неконфигуриран режим и щракнете върху OK.
В Windows 9x, за да редактирате контекстното меню за конкретен тип файл, отворете прозореца My Computer и изберете View> Folder Options. Отваря се диалоговият прозорец Опции за папки. Ако отидете в раздела Типове файлове, изберете желания тип файл и щракнете върху бутона Редактиране, ще се отвори друг прозорец - Редактиране на типа файл. Този прозорец има няколко полезни функции, по -специално можете да промените неговата икона или описание. Но най -важното е, че в долната част на прозореца има тези от командите на контекстното меню, които могат да се променят, и поредица от бутони за това: Премахване, Задаване по подразбиране и Редактиране и Ново.

Персонализиране на контекстните менюта на Windows 9x Explorer
Както можете да видите, командите от контекстното меню могат не само да бъдат изтрити, но и създадени. Вярно е, че за това е необходимо да сте наясно с някои споразумения, приети при съставянето на такива команди. Разбира се, можете да четете умни книги по тази тема. За образователни цели обаче можете да използвате безплатна програма с набор от готови контекстуални команди. Казва се Send To Toys и се намира на http://www.gabrieleponti.com/software. Много от тях, като например предаване на името на файла и пътя до клипборда, са полезни сами по себе си - но дори повече като визуална помощ за писане на собствени команди от контекстното меню.
Контекстното меню на Explorer е менюто, което се появява, когато щракнете с десния бутон (десен бутон на мишката) върху обект (файл или папка) или просто върху празно място в папка или работен плот. Ако наскоро имате система, контекстното меню ще бъде сравнително празно. Освен ако току -що е добавено от драйверите за видеокартата, например:
но ако системата е била инсталирана дълго време, тогава ще има повече такива елементи. Например така:

Както можете да видите, с течение на времето, в допълнение към стандартните елементи от менюто, бяха добавени още от инсталираните програми. От една страна е удобно. В края на краищата не е необходимо да стартирате пряк път или да търсите програма, но можете директно да извършвате действия директно от контекстното меню. Но от друга страна, с течение на времето има много такива елементи и понякога дори се налага да превъртате нагоре или надолу контекстното меню в търсене на необходимите елементи.
Затова понякога искате да изтриете тези елементи, за да не пречите. В края на краищата не използвате често всички точки.
И как премахнете елемент от контекстното меню.
За да премахнете програмен елемент от контекстното меню (накратко KM), можете да използвате както стандартните методи на самата операционна система, така и с помощта на самите програми или специално проектирани такива.
Най -лесното премахване е да потърсите желания елемент в настройките на програмата (който искате да премахнете). Обикновено се намира някъде в Интеграцияили Качване / Добавяне. Например, за да премахнете известния елемент WinRAR от CM, трябва да премахнете отметката от Shell интеграции:

Други програми също могат да имат подобни настройки.
Друго нещо е, когато не сте намерили необходимите настройки за изтриване или изобщо няма такива (понякога се случва). След това можете да използвате стандартния метод на самите системи, а именно редактиране.
Предупреждавам ви веднага, че преди да започнете работа, би било по -добре да играете на сигурно и да направите резервно копие на системния регистър.
И така, стартираме системния регистър и отиваме в клона
HKEY_CLASSES_ROOT / * / shellexe / ContextMenuHandlers

и тук виждаме същите тези елементи от контекстното меню.
Сега щракваме с десния бутон върху желания елемент (елемент от CM, който искате да изтриете) и избираме Изтрий:

Съгласни сме със следното предупреждение:

рестартирайте и проверете. Елементът трябва да изчезне.
Ако не липсва, проверете нишката
HKEY_CLASSES_ROOT \ AllFileSystemObjects \ ShellEx \ ContextMenuHandlers
и направи същото.
На бележка:
Ако искате да изтриете елемент конкретно от CM -> Създаване

тогава трябва да знаете типа на файла (), който се създава. Например за Microsoft Office Access разширението на файла е .accdb, което означава, че трябва да го потърсите в ключа на системния регистър HKEY_CLASSES_ROOT и след това да изтриете подключ ShellNew там

Ако искате да премахнете от CM тези елементи, които се появяват, когато RMB върху папки, тогава трябва да разгледате клоновете:
HKEY_CLASSES_ROOT \ Directory \ shell
HKEY_CLASSES_ROOT \ Directory \ shellex \ ContextMenuHandlers
HKEY_CLASSES_ROOT \ Папка \ черупка
HKEY_CLASSES_ROOT \ Папка \ shellex \ ContextMenuHandlers

За елемента "Отваряне с ..." има клон
HKEY_CLASSES_ROOT \ * \ OpenWithList
За KM Логически устройства на клона:
HKEY_CLASSES_ROOT \ Drive \ shell
HKEY_CLASSES_ROOT \ Drive \ shellex \ ContextMenuHandlers

Можете също да изтриете елементи с помощта на специални програми. Например с помощта ShellExView

Принципът му е прост: изберете желания елемент и кликнете върху червения кръг в горната част на програмата. Основното тук е, че Типбеше Контекстно меню

Сега малко за това как създайте свой собствен елемент в контекстното меню.
Факт е, че добавянето на такъв елемент за папки или конкретни файлове, както и на "празно" място с помощта на системния регистър, няма да работи. Той може да бъде присвоен само когато се отвори с RMB на работния плот. Затова препоръчвам да прочетете статията и да използвате описаното там.
Е, или използвайте друга помощна програма - Най -добрият персонализатор на контекстното меню на Windows(), който има куп възможности, но на английски. И там просто трябва да изберем елемент и да го изтрием:

Ако някой се интересува от повече подробности и не може да разбере, нека пише в коментарите и аз ще помогна. Там в лявата колона трябва да изберете елемента (компютър, папка, файлове и т.н.), където се извиква контекстното меню, а отдясно изберете какво да изтриете и щракнете върху бутона в долната част на Премахване на елемент. Ако сте приятели с английския, ще разберете.
Можете да познаете как да добавите вашата програма към CM -> Създаване, ако сте прочели внимателно цялата статия, а именно относно изтриването на един от този елемент. Просто трябва да създадете подраздел напротив и да напишете за желаното разширение.
Като цяло статията се оказа малко хаотична и повече по отношение на премахването от контекстното меню, тъй като Мисля, че това е по -уместно и има статия за добавяне. Ето защо, ако нещо не е ясно - пишете в коментарите. Нека го разберем.
В процеса на използване на компютър, контекстното ви меню се „запушва“ с различни елементи, добавени от инсталираните от вас програми. За да влошат нещата, се появяват закъснения във времето, появява се контекстното меню, забавя ви и ви кара да чакате всеки път, когато щракнете с десния бутон върху файл или папка.
Какво се случва, когато щракнете с десния бутон върху файл? Има ли значителни забавяния при появата на контекстното меню? Тогава ще ви кажа как да се отървете от него или поне да намалите забавянето. За да направим това, трябва да премахнем някои от елементите на контекстното меню, за да ускорим процеса. Дори и да се появи бързо, можете да премахнете някои от контекстните елементи, като просто подредите менюто. Нека да разгледаме как можете да персонализирате контекстното меню.
Редактиране с CCleaner
Един от най -бързите и лесни начини за персонализиране на контекстното меню е чрез популярното приложение CCleaner... Функцията за редактиране на контекстното меню беше добавена към CCleaner сравнително наскоро, така че трябва да имате инсталирана най -новата версия на приложението, за да използвате тази функция.
В стартиращата програма кликнете върху иконата Обслужванев страничната лента изберете и отидете на раздела Контекстно менюв горната част на списъка. Ще видите списък с елементи от контекстното меню, които лесно можете да деактивирате и персонализирате контекстното меню по ваш вкус
За да деактивирате записа в контекстното меню, изберете го и натиснете бутона Изключвам... Промените влизат в сила незабавно и не е необходимо да рестартирате компютъра. Не трябва да използвате бутона Изтрий- ако деактивирате записа в контекстното меню, лесно можете да го активирате отново по-късно. Но ако вече сте деинсталирали, но искате да го видите отново в контекстното меню, ще трябва да преинсталирате свързаните с него приложения.
Вляво на снимката по -долу е моето меню преди настройка, вдясно след. Скоростта на хвърляне на хайвера се е увеличила значително, което е неразделна част от удобната работа.


Персонализиране с ShellExView
CCleaner е лесен за използване, но може би сте забелязали, че не показва всички елементи от контекстното меню и следователно не всички от тях могат да бъдат деактивирани. За щастие има друг инструмент, ShellExView. След зареждане и стартиране на ShellExView, той автоматично сканира системата.

За да видите само тези записи, които се отнасят до контекстното меню, изберете елемента от менюто Настройки, изберете Филтрирайте по тип разширение, и изберете Контекстно меню.

Списъкът включва както елементи от контекстното меню на трети страни, така и вградени, които се доставят с Windows. Елементите на контекстното меню на трети страни са маркирани в розово. Можете също да деактивирате някои от вградените елементи от контекстното меню, ако желаете.
За да деактивирате записа в контекстното меню, изберете го и кликнете върху червения бутон в горния ляв ъгъл. Когато кликнете върху бутона, ще се появи диалогов прозорец, потвърждаващ изключването на избрания елемент, щракнете върху OK. Ако искате да го включите отново по -късно, както може би се досещате, щракнете върху зеления бутон (въпреки че според мен това не е бутон, а крушка))))
Ще трябва да рестартирате компютъра, за да влязат в сила промените. Това не е толкова удобно, колкото в CCleaner, но можете да контролирате всички елементи в контекстното меню.
Възможно е също така да изтриете записи от контекстното меню чрез директно редактиране на системния регистър, но не бих препоръчал това. Дори за напреднали потребители процесът е много по -досаден и отнема много време (елементите от контекстното меню се съхраняват на пет различни места в системния регистър). Когато редактирате системния регистър, не е възможно лесно да деактивирате записите в контекстното меню, можете само да ги изтриете - така че ще трябва да направите резервно копие на всеки ключ, преди да го изтриете, ако искате да го възстановите по -късно. Ако има програми, защо да си усложнявате живота. Но ако, разбира се, не сте млад системен администратор или искате да се забавлявате с приятел и да пожелаете знания, тогава прочетете как да конфигурирате контекстното меню с помощта на системния регистър тук.
Вече сме запознати с концепцията за контекстно меню. Време е да задълбочим знанията си за него и да разгледаме темата - Как да премахнем или добавим команди към контекстното меню на Windows.
Функционалността на Windows позволява на потребителя да редактира контекстното меню по свой вкус.
Редактирането на контекстното меню (набор от команди от менюто „explorer“ или „action“) е възможно по един от двата начина:
- Чрез програмни параметри;
- Чрез системния регистър на Windows;
- С помощта на допълнително инсталирани приложения.
Нека да видим как се прави това:
Инсталираните програми често самите имат (по подразбиране) функцията за интегриране в набор от команди на контекстното меню (CM). Тогава такъв параметър присъства в техните настройки в основните раздели, или може би в такива като „Интеграция“, „Изтегляне“ или „Добавяне“ и т.н. Например, за архиватора на WinRAR е достатъчно да премахнете отметката от квадратчето в настройки:

Ясно е, че по този начин можете както да добавите (инсталирате), така и да премахнете (премахнете) команда (команди) от списъка. Те правят същото с други приложения.
Работим с регистъра
Когато работите с системния регистър на Windows, трябва да бъдете много внимателни. За да бъдете в системния регистър, трябва да зададете търсене в менюто "Старт", като напишете "regedit", и да стартирате намерения изпълним файл "regedit.exe":

Изработка на копие
Преди да редактирате регистъра на която и да е версия на Windows (включително Windows 7), не забравяйте да създадете резервно копие от съображения за безопасност. За да направите това, в редактора, в раздела "Файл", изберете командата "Експорт". Изберете „Цял регистър“ в долната част на диалоговия прозорец, който се отваря. Присвояване на име и посочване на местоположението - „Запазване“:

Ако се случи нещо непоправимо (особено за неопитен човек), можете да върнете системния регистър в предишното му състояние, като използвате командата "Файл" / "Възстановяване", като посочите предварително създадения архивен файл.
Изчистване на набор от директории
Самият регистър изглежда като блокова диаграма, подобна на дърво (вляво), всеки от клоновете на който има свои собствени параметри (вдясно). Клоновете "shell", "Shellex ContextMenuHandlers" и "Folder \ shell" на директорията "HKEY_CLASSES_ROOT \ Directory" са отговорни за контекстното меню на папката. След като разгледахте по -подробно тези клонове, можете да се уверите, че папката "shell" съдържа горната част на контекстния набор, а "Shellex ContextMenuHandlers" - долната. Папката "Папка \ черупка" - повтаря предишната.
Премахването на програмните елементи от набора се извършва във всеки от клоновете. От дясната мишка елементът за изтриване е маркиран, командата "Изтриване" се извиква:

Сега за файлове
Тук се използва същата процедура, но в различни клонове. Тъй като клоновете „* / shellexContextMenuHandlers“ и „* / shell“ в ключа на системния регистър „HKEY_CLASSES_ROOT“ са отговорни за набора от команди на контекстното меню за файлове:

Процедурата за премахване е абсолютно същата. Не забравяйте просто да изтриете ненужното в двата клона.
Използваме приложения на трети страни
Много по -лесно (и по -безопасно за начинаещ) е да премахнете или добавите елемент в контекстното меню на всяка версия на Windows (включително Windows 7), като използвате допълнителни помощни програми.
След инсталирането и стартирането, в прозореца на програмата (до колоната "Тип") можете да видите всички програми от контекстното меню на Windows (тип = контекстно меню).

Ненужното се премахва чрез маркиране и натискане на червения кръг:
Интересна и полезна помощна програма със самообясняващо име (налична в безплатна версия) Ccleaner. Той има много полезни свойства. Уебсайт - http://ccleaner.org.ua/. В нашия случай изчиства регистъра на неизползваните записи, пътища към програми, преки пътища и т.н.

За да изчистите контекстното меню, отидете на „Услуга“, в разделите „Стартиране“ намерете „Контекстно меню“. Тук ще се покаже списък с приложения, добавени към набора, и тяхното състояние (включено: да / не):

За да изтриете - като сте на ред, командата "Delete" се извиква с дясната мишка. Тъй като второ връщане (включване в списъка) е възможно само при преинсталиране или преконфигуриране на приложението, се препоръчва да изберете опцията „Деактивиране“. - Тогава ще бъде възможно да го върнете lego ("Активиране").
Добавяне с FileMenu Tools
Много е лесно да добавите нов елемент към контекстното меню с помощта на програмата FileMenu Tools.
Той предлага на потребителя три раздела:
- Вляво - управление на предложените елементи;
- Среден - за конфигуриране на функцията "Изпращане";
- Вдясно - забранява команди, добавени от програми на трети страни от списъка:

Трябва да добавите нов елемент с помощта на командата "Добавяне на команда". За да зададете неговите параметри, е предназначена долната дясна част на прозореца - "Свойства". Например, за да добавите реда „Отваряне във Firefox“ към списъка с менюта (отваряне на HTM и HTML файлове):
В "Текст на менюто" трябва да въведете името, а в "Разширения" - опциите за разширенията:

В "Свойства на програмата" маршрутът към изпълнимия файл на приложението Firefox.exe е записан:

Добавеният елемент се запазва, като щракнете върху зеления елемент в горната част на прозореца (вляво):
Тази статия ви помогна да разберете различни начини за редактиране на контекстното меню. Сега знаете как да добавяте и премахвате елементи от него не само с помощта на инструменти на Windows, но и с други програми.