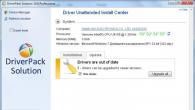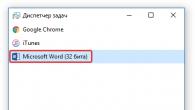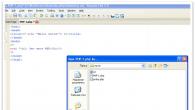Tp Link е много популярна марка рутери и рутери, така че е по-добре да разгледате връзката му с конкретен пример. За да направим това, ще вземем TP-Link TL-WR841N, работата с който напълно ще илюстрира какво и как да правим с почти всяко подобно устройство.
Оборудване и свързване на рутера tp link
Ако купувате рутер втора употреба, проверете пълнотата на пакета, както и функционалността на всички части, просто като помолите собственика да демонстрира това. Стандартният комплект включва самия рутер, захранване, мрежов кабел, книга с инструкции, която значително ще опрости работата с устройството и диск със спомагателни файлове. Свързваме „кутията“, обозначена с TP-Link, както следва: свържете захранването към съответния конектор на рутера и мрежа от 220 V, като използвате адаптер, ако е необходимо. Поставете WAN проводника, включен в комплекта, в гнездото, маркирано в синьо, докато чуете леко щракване. Използваният от нас TP-Link TL-WR841N има 4 LAN порта, маркирани в жълто. Това означава, че можете да свържете към него още 4 компютъра чрез кабел (и произволен номер чрез безжична комуникация, ако вашият модел го поддържа). Нашият рутер също има следните индикатори и бутони на кутията:
- бутон за включване и изключване на устройството;
- бутон, който рестартира и връща към фабричните настройки;
- бутон за активиране на QSS;
- индикатори за връзка с локална мрежа, Интернет, ADSL и др.
Как да конфигурирам рутер TP-Link?
За да свържете рутера и да го конфигурирате, практически не са необходими специални познания или специализирана помощ. Всички най-често срещани въпроси, включително възможните грешки, са описани подробно в инструкциите, включени в комплекта. Ако го няма или е трудно за четене, следвайте нашите препоръки.
- Първо, трябва да задържите бутона с надпис RESET за няколко секунди, за да върнете препоръчаните параметри.
- След това, за да получите достъп до уеб интерфейса на рутера, отворете браузъра и въведете числата 192.168.0.1 в адресната лента. или 192.168.1.1.
- Рутерът ще ви поиска стандартни потребителско име и парола, които по подразбиране са admin и admin. Можете да ги промените по-късно в раздела Системни инструменти за допълнителна сигурност.
- По-добре е да вземете данните за въвеждане в секциите „Мрежа“ и „WAN“ от договора си с доставчика или като се обадите на техническа поддръжка.
- В елемента „MAC Clone“ щракнете върху „Clone MAC Address“ и потвърдете с бутона „Save“.
- Елементът „Безжична връзка“ отговаря за настройката на безжична мрежа. В “Име на безжична мрежа” посочваме желаното име за нашия Wi-Fi, а в “Безжична сигурност”->PSK парола - неговата парола. Понякога текущата парола е посочена на самия рутер.
- Не забравяйте да запазите промените и щракнете върху бутона за рестартиране в раздела „Системни инструменти“. Това ще позволи промените да влязат в сила.


Актуализация на фърмуера за рутер TP-Link
Всяка нова актуализация за рутера носи полезни функции и по-голяма лекота на използване. Можете да изтеглите най-новия фърмуер за вашето устройство от официалния уебсайт на TP Link. За да го инсталирате, отидете на рутера чрез уеб интерфейса, в раздела „Системни инструменти“ -> „Надстройка на фърмуера“. С помощта на бутона „Преглед“ изберете получения файл и щракнете върху „Надстройка“. Чакаме процеса да приключи.
Рутерът TP-Link TL-WR841N е един от най-популярните модели рутери, който се е доказал като най-добрият и в резултат на това е в постоянно високо търсене сред много потребители. В тази статия ще разгледаме подробно процедурата за свързване и настройка на рутер, включително навлизане в подробности относно конфигурирането на безжична Wi-Fi мрежа.
Кратки характеристики на TP-Link TL-WR841N
| Характеристика | Значение |
|---|---|
| Тип | Wi-Fi рутер |
| Безжичен стандарт | IEEE 802.11n, IEEE 802.11g, IEEE 802.11b |
| Честотен диапазон | 2400-2483,5 MHz |
| Макс. скорост на безжична връзка | 300 Mbit/s |
| Антена | 2 x 5 dBi |
| Сила на безжичния сигнал | 20 dBm |
| Безжична сигурност | WEP/WPA/WPA2, WPA-PSK/WPA2-PSK |
| Портове | 4xLAN 100 Mbit/s, 1xWAN 100 Mbit/s |
| Преминаване на VPN трафик | PPTP, L2TP, IPSec (ESP Head) |
| DHCP сървър | Има |
| Динамичен DNS | DynDns, Comexe, NO-IP |
| Защитна стена | Има |
| NAT | Има |
| QoS (приоритизиране на данните) | WMM, контрол на честотната лента |
| WDS мост | Има |
| Размери (ШxДxВ) | 192 x 130 x 33 мм |
Как да свържете рутер
Пакетът на рутера включва:
- Рутер TL-WR841N;
- Захранващ адаптер;
- Ethernet кабел с RJ-45 конектори;
- CD за бърза настройка;
- Управление.
Разопаковаме кутията и пристъпваме към инсталиране и свързване на рутера. Първо свържете устройството към захранването с помощта на адаптера и натиснете бутона за захранване на задния панел (ако индикаторите на рутера светнат сами след подаване на захранване, тогава не е необходимо да натискате бутона).
След това използвайте включения Ethernet кабел, за да свържете рутера и компютъра. Включваме единия край на кабела в един от четирите жълти LAN порта на рутера, а другия в конектора на мрежовата карта на компютъра. След това свързваме кабела, идващ от интернет доставчика или ADSL модема към синия WAN конектор на рутера.


По принцип това е всичко, сега можете да продължите директно към настройката на рутера, но първо нека направим резервация, че той идва с компактдиск с помощна програма, която ви позволява бързо да конфигурирате рутера в режим стъпка по стъпка. Няма да разглеждаме този метод, тъй като опцията за конфигуриране чрез уеб интерфейса е по-предпочитана.
Основна настройка на рутера TP-Link TL-WR841N
Тъй като сега рутерът ще отговаря за свързването с интернет и разпространението му, няма нужда от високоскоростна връзка, създадена по-рано в Windows. В същото време връзката през локалната мрежа, свързваща вашия компютър и рутер, трябва да бъде конфигурирана. Хайде да отидем до Контролен панел - Център за мрежи и споделяне - Промяна на настройките на адаптера. Щракнете с десния бутон върху активната връзка и изберете „Свойства“.

 В раздела „Мрежа“ задайте превключвателите на „Получаване на IP адрес автоматично“ и „Получаване на адрес на DNS сървър автоматично“.
В раздела „Мрежа“ задайте превключвателите на „Получаване на IP адрес автоматично“ и „Получаване на адрес на DNS сървър автоматично“.

Също така поставяме превключвателя в раздела „Алтернативна конфигурация“ на позиция за автоматично конфигуриране. Запазете промените с бутона "OK".
Сега стартирайте всеки браузър и въведете в адресната лента http://tplinklogin.net/или 192.168.0.1 . След това в прозореца, който се отваря, въведете потребителското име и паролата - по подразбиране това е администраторИ администратор.

Стандартното потребителско име и парола са посочени на етикета в долната част на рутера. Погледнете го и се уверете още веднъж, че цялата информация за влизане в конфигурационния уеб интерфейс на TP-Link TL-WR841N е въведена правилно.

Ако всичко е направено правилно, ще бъдете отведени до административния панел. Тук веднага отиваме в интернет настройките.
Интернет настройка (WAN)
Изберете „Мрежа“ от менюто вляво (в английския интерфейс – Мрежа), а след това секцията WAN. В падащия списък „Тип WAN връзка“ изберете желания тип връзка към доставчика.

Съществуват следните опции:
- Динамичен IP адрес;
- Статичен IP адрес;
- PPPoE;
- L2TP;
- PPTP.
Няма смисъл да се задълбочаваме в същността на всички тези видове връзки. Информация кой да изберете се предоставя от доставчика. Доставчикът на интернет услуги също така прехвърля данни за авторизация на клиента - потребителско име и парола. Ако внезапно сте забравили тези данни, можете да ги потърсите в договора. Вторият вариант е да се обадите на услугата за поддръжка на доставчика.
И така, конфигурираме WAN връзката съгласно следните схеми:
- При избора динамичен IP адресне са необходими допълнителни действия;
- опция Статичен IP адресизисква въвеждане на IP адрес, подмрежова маска, шлюз и DNS. Напомняме ви, че всички тези данни се предоставят от доставчика на услугата, т.е. вашия доставчик.
- Вид на връзката PPPoEизисква въвеждане на потребителско име и парола.
- При избор на връзка L2TPпосочете потребителското име, паролата и IP адреса/името на VPN сървъра.
- Вид на връзката PPTPсъщо така ще изисква да въведете вашето потребителско име, парола и IP адрес/име на VPN сървър.
 След като всички данни бъдат въведени, щракнете върху бутона „Запазване“. Интернет трябва да работи.
След като всички данни бъдат въведени, щракнете върху бутона „Запазване“. Интернет трябва да работи.
След настройка на Wi-Fi рутера TP-Link TL-WR841N няма достъп до интернет
Ако сте конфигурирали всичко точно според инструкциите, но в резултат на това интернет не работи, трябва да направите следното:

Ако никоя от горните стъпки не помогне, рутерът може да е повреден. За да сте сигурни, че устройството работи, опитайте да го свържете с приятели или познати.
Wi-Fi настройка
Осигуряването на безжична връзка с интернет е една от най-важните функции на рутера. Нека да преминем към Wi-Fi настройките за TP-Link TL-WR841N.
Отидете в секцията Безжичен режим - Безжични настройки (Безжична – Безжични настройки). Задайте името на нашата Wi-Fi мрежа и изберете региона.

По-долу са мрежовите настройки, които могат да повлияят на качеството на сигнала и покритието в определени ситуации. Няма да се фокусираме върху тях, тъй като това е тема за отделен голям разговор. Оставете всички настройки на техните стойности по подразбиране и запазете настройките си.
Сега трябва да защитим нашата безжична мрежа от неоторизирани връзки на потребители от трети страни. Изберете „Безжична сигурност“ отляво.

Поставете превключвателя на позиция „WPA/WPA2 - Лично (препоръчително)“. След това изберете версията, типа на криптиране и задайте парола. Запазваме направените промени.
Задаване на нова администраторска парола
Стандартното потребителско име и парола за достъп до административни настройки правят вашия рутер TP-Link TL-WR841N много уязвим, така че е по-добре да ги смените незабавно. Да се движим по пътеката Системни инструменти - парола (Системни инструменти - парола). Тук въвеждаме старите и новите данни за оторизация (можете само да промените паролата и да оставите потребителското име като администратор), след което щракнете върху „Запазване“.

Можете да запишете паролата си някъде, за да не я забравите.
Може би това завършва основната настройка на Wi-Fi рутера TP-Link TL-WR841N. Разбира се, все още има много различни функции, които могат да бъдат полезни за потребителите. Това обаче ще бъде по-фина конфигурация, която изисква отделна статия. Постигнахме основната цел - настроихме интернет и Wi-Fi.
За да влязат в сила всички настройки, рестартирайте рутера. Това може да стане програмно чрез секцията ( Системни инструменти - Рестартиране) или физически чрез изключване на захранването. След зареждането трябва да се появи Wi-Fi мрежа с посоченото име, за да се свържете с която ще трябва да въведете парола. Интернет трябва да работи както в кабелен, така и в безжичен режим.
Безжичен N рутер, до 300 Mbps
tp link-wr841n / tp link-wr841nd
- Общо устройство.
- Свързване на устройството.
- Настройка на рутера.
- Стойности на индикатора.
ОБЩО УСТРОЙСТВО
- Бутон за захранване на устройството.
- Контакт.
- Слотове за свързване на компютри чрез кабел.
- Слот за свързване на интернет кабел от модема.
- Бутон за възстановяване на фабричните настройки.
СВЪРЗВАНЕ НА РУТЕРА
Първа стъпка.Трябва да изключите модема и да премахнете резервната батерия, ако се използва.
ЗАБЕЛЕЖКА: Ако не използвате модем, веднага свържете интернет кабела към рутера през слот 4 (син с надпис WAN) и пропуснете стъпки от 1 до 3.
Втора стъпка. Свържете модема към маршрутизатора tp link-wr841n чрез WAN слота (показан на фигурата по-долу) с помощта на интернет кабел.
Трета стъпка. Включете модема. Изчакайте 2 минути и след това включете рутера, като свържете захранването към конектор 2 и натиснете бутон 1 (показан на фигурата).
Четвърта стъпка.Проверете индикаторите на рутера: ако работят, както е показано по-долу, връзката е правилна.
НАСТРОЙКА НА РУТЕР
Метод 1 - през браузъра.
Първо.Свържете вашия компютър към един от четирите слота на маршрутизатора tp link-wr841n (показан на фигурата по-долу) с помощта на интернет кабел.
Или можете да използвате безжичната връзка на мрежата (SSID). За да влезете, въведете името и паролата, посочени на стикера на долния панел на устройството.
Второ. Отворете браузъра си (Chrome, Internet Explorer, Opera, FireFox), въведете следното в адресната лента: http://tplinkwifi.net.
Могат да се използват и следните адреси: http://192.168.0.1/ или http://192.168.1.1/
След това в прозореца, който се показва, трябва да въведете думата „admin“ като потребителско име и парола.
Щракнете върху „Влизане“, за да влезете в настройките на рутера.
Допълнителните инструкции описват две опции за отстраняване на грешки в рутера: „Бързо“ и „Ръчно“.
БЪРЗА НАСТРОЙКА
трето. Изберете вашата държава, град, доставчик на интернет услуги, тип WAN връзка.
ВНИМАНИЕ: Ако вашият доставчик на интернет услуги (ISP) не е в списъка,
Поставете отметка в квадратчето „Не намерих подходящи настройки“ и го конфигурирайте ръчно.
Четвърто. Проверете и променете настройките на вашата безжична мрежа, ако желаете.
ЗАБЕЛЕЖКА: Можете да зададете вашето безжично име и парола
мрежи.
Пето. Накрая щракнете върху „Край“ (или „Напред“), за да запазите всички настройки.
РЪЧНА НАСТРОЙКА НА МРЕЖАТА
- В лявата колона трябва да намерите елемента от менюто „Мрежа“,
- Във вътрешното меню, което се появява, следвайте връзката „WAN“.
- В полето „WAN Connection Type“ изберете необходимия тип връзка.
ЗАБЕЛЕЖКА: Ако не знаете какъв тип използва вашият доставчик, трябва да се свържете с техническата поддръжка и да изясните този и други параметри, необходими за ръчно конфигуриране на рутера tp link-wr841n.
След като завършите попълването на задължителните полета, щракнете върху бутона „Запазване“, за да запазите настройките.
РЪЧНО ИНСТАЛИРАНЕ НА БЕЗЖИЧНА МРЕЖА (wifi)
За да промените името на вашата безжична мрежа, трябва:
- В лявото меню отворете раздела „Безжична връзка“.
- Във вътрешното меню, което се отваря, изберете „Настройки за безжична връзка“
Това ще бъдат настройките за бъдещата wifi мрежа.
- Първо изберете типа „WPA-PSK/WPA2-PSK“ в полето „Версия“.
- След това в полето „Шифроване“ задайте параметъра „TKIP“.
- В полето „PSK парола“ въведете парола, която ще защити вашата мрежа.
- Накрая не забравяйте да запазите данните, като щракнете върху бутона „Запазване“.
НАСТРОЙКА НА РУТЕР
Метод 2 - използване на CD.
1) Поставете диска, съдържащ материали на TP-LINK, в CD устройството на вашия компютър.
2) Изберете вашия модел рутер (tp link-wr841n или tp link-wr841nd) и щракнете върху „Съветник за бърза настройка“.
ЗАБЕЛЕЖКА: Ако компактдискът не се отвори автоматично, отворете ръчно папката на компактдиска, намерете файлаAutorun.exe и го стартирайте.
След това съветникът за бърза настройка ще ви помогне да направите необходимите настройки с подробни инструкции и описания.
4) Щракнете върху бутона "Край", за да завършите настройката.
Здравейте всички!! Знаете ли, че свързването и настройването на мрежа на рутер плаши дори опитни компютърни потребители. Защо да го настройвате сами, ако можете да се обадите на специалист, който ще направи всичко бързо.
Въпреки това ще ви кажа, че не е нужно да страдате; процесът на настройка и свързване на моделите на TP-link е доста прост, особено ако следвате тези стъпки според моите инструкции. В днешната статия, стъпка по стъпка обяснение ще ви позволи да настроите и разпространявате интернет на всички устройства буквално за час. Да, да, и не трябва да харчите излишни пари, за да се обадите на специалист, когато можете сами да настроите tp link рутер лесно и бързо.
Пояснение: инструкциите са подходящи за съвременни модели TP-link (не по-стари от 5 години). Менюто с настройки може да е малко по-различно, но ще намерите същите елементи. И така, да тръгваме...
Как да настроите tp link рутер предисловие
Преди да пристъпите към настройка на вашия рутер, трябва да разберете мрежовите настройки за свързване към интернет на вашия компютър. Да приемем, че кабел е свързан към лаптоп или компютър. Днес най-често се използват следните опции за мрежови настройки:
— PPPoE– потребителите могат да използват интернет само след въвеждане на потребителско име и парола;
--- Динамично IP– системата автоматично задава параметри от този тип, те се издават чрез DHCP;
--- Статично IP– тази опция днес се използва изключително рядко, тъй като потребителят трябва ръчно да въведе параметрите.
Що се отнася до операционната система, процесът е подобен на Windows Vista, 7, 8 и дори Windows 10. Трябва да отидем в менюто „ Започнете" и намерете раздела " Контролен панел" - отидете на " Център за мрежи и споделяне».

Сега отидете на раздела " Промяна на настройките на адаптер».

Изберете активен " LAN връзка"(иконата трябва да е синя). Щракнете с десния бутон и изберете „ Имоти».

Не се плашете от големия брой елементи и настройки. Обикновено много потребители изпадат в паника, когато видят голям брой настройки и не знаят как да конфигурират tp link рутер. Няма нищо сложно. В прозореца трябва да изберем „ Интернет протокол версия 4“ и след това щракнете върху „ Имоти».

Тук може да има два варианта:
1. Ако в настройките е избран режим за автоматично получаване на IP адрес, тогава ще бъде лесно за вас да свържете рутера и да зададете параметрите, тъй като настройките ще бъдат получени автоматично чрез DHCP (това е опцията Dynamic IP).
2. Ако видите попълнени елементи в прозореца и активния надпис „ Използвайте следния IP адрес", след което пренапишете всички настройки. Избрали сте статични настройки на доставчика, които не се променят - това е статичен IP. Поставете отметка до елемента „ Получаване на IP адрес автоматично" и потвърдете действието си, като щракнете върху " Добре».

Блокирайте достъпа до интернет чрез MAC адрес
Този елемент се отнася само за тези потребители, чийто доставчик автоматично блокира нови връзки. Можете да намерите тази информация със сигурност в договора. За да заобиколим тази точка, трябва да се уверим, че рутерът получава същия MAC адрес, който е регистриран при доставчика. Намирането на MAC адреса е доста лесно.
Отидете в менюто и въведете командата „ CMD" и натиснете бутона "Enter".

След това пред вас ще се появи командната конзола. Трябва да въведем командата ipconfig /всичкии потвърдете действието си, като щракнете върху „ Въведете».

Ще видите списък с всички видове параметри, но ние се нуждаем от данни от раздела „ Ethernet адаптер – връзка през локална мрежа" Ще научите повече за това как да разберете mac адреса и какво представлява той от тази статия:
Как да настроите tp-link рутер: Подробна връзка
И така, можете да преминете към настройката, проверете дали имате под ръка следните елементи:
А- TP-Link рутер - основата, която ще разпространява интернет до всякакви устройства;
Б—кабел за доставчик;
° С-лаптоп или персонален компютър.
Връзката се осъществява по елементарен начин - това се вижда от схемата. Вкарваме кабела от захранването, което се доставя с рутера, в конектора, наречен Power. Вкарваме кабела от вашия доставчик в основния WAN конектор на рутера, обикновено той е маркиран в синьо. Компютърът ще се свърже с рутера TP-link с помощта на мрежов кабел, който се включва във всеки жълт LAN порт.

Готово, други устройства (таблети, телефони, телевизори, лаптопи) могат да бъдат свързани чрез Wi-Fi връзка. Време е да преминем към следващата точка от днешния ни въпрос - как да конфигурирате tp link рутер.
Процесът на настройка на tp-link рутер
Настройката започва с влизане в браузъра Internet Explorer. В реда за въвеждане въведете следния адрес: 192.168.1.1 . Ако веднъж сте инсталирали прокси сървър, трябва да го деактивирате. След като въведете адреса, пред вас ще се появи прозорец за защита: вход – администратор, парола - администратор. Между другото, в долната част на самия рутер ще намерите вашето потребителско име и парола, погледнете, не бъдете мързеливи!

Прозорецът на рутера ще се появи пред вас. Трябва да изберем майстор " Бърза настройка" (бърза настройка) и натиснете " Следващия“ (По-нататък).

Инструкции за Dynamic IP - автоматични настройки.
Ако вашият доставчик предоставя точно тези настройки, поставете отметка в квадратчето до Dynamic IP и щракнете върху бутона „Напред“.

Сега нека зададем основните настройки:
- В полето SSIDпосочва се името на бъдещата точка за Wi-Fi връзка.
- Глава Безжична сигурносте отговорен за типа криптиране - посочете WPA-PSK.
- В полето Паролатрябва да въведете парола.

Останалите настройки в този прозорец могат да бъдат оставени недокоснати. Щракнете върху " Следващия" Инсталаторът ще ни уведоми, че настройките са влезли в сила. Кликнете върху " завършек"и използвайте Wi-Fi от всички устройства.

Обяснение за потребители, чийто доставчик блокира достъпа чрез MAC адрес: отидете отново в менюто на рутера и изберете елемента отляво " мрежа", и тогава - " MAC клонинг" Вписваме символите, които сме записали в съответното поле. Ако видите това в полето " MAC на вашия компютър"вече има данни, тогава просто щракнете " Клониране на MAC" Не забравяйте да запазите настройките си, като щракнете върху „ Запазване" Предлагам ви също да разберете как да настроите tp link рутерсъс статични параметри.

Инструкции за Статично IP - статични параметри
В началото на инструкциите определихме какви са мрежовите настройки на вашия компютър. И ако имате статичен IP, изберете подходящия елемент в инструмента за персонализиране на TP-link.

Настройките съответстват на данните от локалната мрежова връзка, така че не би трябвало да има проблеми, но ако инсталаторът е на английски, може да не разберете някои термини:
Шлюз по подразбиране- главна порта;
Основен DNS– предпочитан DNS сървър;
Вторичен DNS– алтернативен DNS сървър;
Подмрежова маска- Подмрежова маска.
След като завършите въвеждането на данни, щракнете върху „ Следващия».

Следват стандартните настройки. В глава " Безжична сигурност„Трябва да изберете типа криптиране – поставете отметка в квадратчето до „ WPA-PSK" Поле SSIDе за въвеждане на името на безжичната мрежа. Не забравяйте да въведете паролата в полето PSK парола(поне 8 знака).

Готово, инсталаторът ни казва, че за да влязат в сила настройките, трябва да рестартираме рутера - щракнете върху " Рестартирайте" Ако имате проблеми с MAC адреса, използвайте инструкциите по-горе - работи за всички видове връзки.

Инструкции за PPOE - влезте в мрежата с потребителско име и парола
Ако имате зададен протокол PPPoE, поставете отметка в квадратчето до елемента със съответното име.


Настройката тук не се различава от другите опции за свързване. Въвеждаме парола, за да защитим нашата безжична мрежа от „неканени гости“ - тя трябва да бъде най-малко 8 знака. В полето Безжична сигурносттрябва да зададете опцията " WPA-PSK" Относно областта SSID, тогава е предназначено за името на вашата мрежа.

Готово, настройката завърши успешно. Кликнете върху бутона " Рестартирайте"—след рестартиране настройките ще влязат в сила и ще можете да се свържете към безжичната мрежа. И така, разгледахме как да конфигурираме tp link рутер, ако вашият доставчик използва автоматични или статични параметри.
Предлагам ви да се погрижите за сигурността на вашия интернет. Мога да ви препоръчам да прочетете моите статии:
Настройка на сигурността за безжична мрежа
Паролата не гарантира, че трети страни няма да могат да използват вашия интернет. Те могат просто да влязат в настройките на самия рутер и да видят вашата парола. За да предотвратите това да се случи, отидете в програмата за настройка на рутера и въведете следните параметри:
Старо потребителско име– въведете admin в колоната
Стара парола– това е старата парола, по подразбиране сме я задали на admin – въведете я
Ново потребителско име– това не засяга сигурността, така че можете да го оставите същото
нова парола– въведете нова парола за конфигуриране на рутера (а не за свързване с него).
Потвърждение на новата парола– въведете новата парола отново за потвърждение.

Свържете се към безжична мрежа
Създадохме безжична мрежа, но потребителите може да имат въпроси относно свързването с нея. Като използвам лаптоп като пример, ще обясня този процес. Процесът е абсолютно същият на телефони, таблети и телевизори.
В долния десен ъгъл щракнете върху иконата за безжични мрежи.

Рутерът ще ви поиска парола - въведете я и натиснете „ Връзка».
важно!!!: Въведете паролата, която сте посочили в полето PSK парола. Понякога потребителите се объркват и въвеждат парола, за да редактират настройките на рутера. Ако данните са въведени правилно, тогава трябва да имате безжичен интернет. Паролата ще бъде автоматично запазена, така че няма да се налага да я въвеждате отново всеки път.
Прилагам видеоклип към тази статия, който ясно и ясно показва как да настроите tp-link рутер
В края на днешната статия - как да настроите рутер tp link, ви предлагам да се запознаете с най-често срещаните проблеми при настройването на рутер.
1. Ако сте забравили паролата си
Проблемът може да бъде решен много просто. Вдигаме рутера и намираме малък бутон на гърба, наречен „RESET“. Натиснете го за 10 секунди, след което рутерът ще се върне към фабричните настройки. Отидете отново в Internet Explorer и въведете адреса 192.168.1.1, вход – admin, парола – admin. След това можете да конфигурирате достъпа отново и да посочите парола, която ви подхожда.
2. Проблеми с връзката и работата на рутера
Някои проблеми, които могат да възникнат при опит за свързване към рутер, могат да бъдат разрешени сами. Понякога причината за липсата на връзка е механична неизправност на притурката.
3. Нямам достъп до адреса за конфигуриране на рутера
Този проблем е често срещан сред потребителите на TP-link. За да се отървете от него, трябва да следвате тези стъпки.
На първо място, трябва да проверите какво е зададено в настройките за безжична връзка. Ако DNS и IP адресът трябва да бъдат зададени автоматично, но вашите квадратчета за отметка не са отметнати, проверете ги отново. След това можете да отидете отново на адреса и да конфигурирате рутера.
4. Не може да се свърже с рутера
Понякога рутерът не позволява на определено устройство да се свърже с безжичната мрежа. За да разберете какъв е проблемът, трябва да опитате да се свържете от друга притурка - компютър, таблет или смартфон. Ако рутерът не приема всички устройства, опитайте да го рестартирате. След това всичко трябва да се върне на мястото си.
Ако говорим за отделно устройство, тогава проблемът най-вероятно е там. Проверете дали съответните квадратчета са отметнати в настройките за Wi-Fi връзка. Понякога притурката възприема вашата мрежа като незащитена, така че не ви позволява да се свържете с нея. Задайте настройките, за да разрешите връзки към неидентифицирани безжични мрежи.
Понякога пълното нулиране помага. За да направите това, трябва да задържите бутона RESET за около 10 секунди (намира се на гърба на рутера). След това действие шансът за правилна работа ще се увеличи значително. Основното е да не забравяте да въведете нови параметри.
5. Устройството не вижда мрежата
За съжаление има много причини за този проблем, така че е необходимо да преминете през всички тях. Ако лаптопът не намери мрежата, тогава първо трябва да проверите дали Wi-Fi модулът работи. За да направите това, отидете в Центъра за мрежи и споделяне, след което щракнете върху раздела „Настройки на адаптера“. Ако безжичната връзка е неактивна (сива), тогава трябва да я включите. Най-вероятно след това действие ще можете безопасно да се свържете с мрежата. Също така препоръчваме да проверите хардуерния превключвател, за да включите и изключите Wi-Fi модула.
Ако модулът работи и всичко е включено, тогава си струва да проверите драйверите. Това се отнася преди всичко за лаптопите. Операционната система не винаги разполага с необходимите мрежови драйвери за конкретен модел лаптоп. Много е лесно да проверите това предположение: щракнете с десния бутон върху иконата „моят компютър“ и изберете „ Имоти" и отидете на раздела " мениджър на устройства».

Екранната снимка показва списък с мрежови устройства. В този случай всички те работят правилно и имат съответния пакет драйвери. Можете да видите жълт триъгълник срещу иконата на мрежата, което показва, че устройството не работи правилно.
Проблемът може да бъде решен просто: отидете на уебсайта на производителя на вашия лаптоп, намерете вашия модел и изтеглете мрежови драйвери. След това ще можете да се свържете към вашата безжична мрежа.
6. Проблем с устройството
Понякога не е възможно да се открие дефект, тъй като повредата е в самото устройство. Ето защо не е нужно да си разбивате мозъка над въпроса: как да настроя tp-link рутер, ако изпълних всички изисквания, изброени по-горе, и всичко беше конфигурирано успешно. В този случай трябва да занесете рутера в гаранционен сервиз (ако има такъв).
Дефектът може да бъде механичен или софтуерен. Ако всичко е чисто механично, тогава софтуерният дефект предполага неизправност във фърмуера на рутера. Можете да го възстановите сами, но този процес е много по-сложен от настройването му. Също така, неправилно инсталиране на фърмуера или повреда може напълно да деактивира рутера.
И така, за да обобщя днешната статия, бих искал да ви кажа, че не винаги можете да се свържете с интернет поради рутера. Възможно е да има проблеми с мрежата. За да проверите това, изключете кабела на вашия ISP от вашия рутер и го свържете директно към вашия компютър. След това отидете в Центъра за мрежи и споделяне. Включете вашата локална мрежова връзка и опитайте да получите достъп до интернет.
Ако работи, значи проблема наистина е в рутера. Понякога устройството не позволява на определено устройство да се свърже. За да коригирате ситуацията, можете да опитате да натиснете бутона за автоматичен рутер, който се намира на задната стена на рутера. Всички активни устройства с активирани Wi-Fi модули ще се свържат автоматично.
Е, за днес това е всичко, за което исках да ви кажа днес по отношение на: как да настроите tp-link рутер. Надявам се статията да ви е била интересна. Ще се радвам, ако имате какво да добавите към всичко по-горе. Ще се видим в . Чао на всички!

1. По подразбиране входът е admin, паролата е admin.
2. Куриерът трябва да смени паролата в настройките със серийния номер, посочен на кутията (S/N). При преконфигуриране също се препоръчва да използвате S/N (сериен номер) като парола за рутера и wi-fi.
3. Нулирането на настройките на рутера става чрез натискане и задържане на бутона Reset на задния панел на рутера за 10 секунди.
За да стигнете до уеб интерфейса на рутера, трябва да отворите вашия интернет браузър и да въведете http://192.168.1.1, потребителско име в адресната лента администратор, Парола – администратор(при условие, че рутерът е с фабрични настройки и IP-то му не е променено).

Промяна на фабричната парола.
От съображения за сигурност се препоръчва да промените фабричната парола.
По подразбиране: Администратор за вход, администратор за парола.
В интерфейса на рутера трябва да отидете в раздела Системни настройкии изберете Парола.
В полето Старо потребителско имевъведете администратор, Стара паролавъведете администратор.
В полетата Ново потребителско име, нова парола, потвърждаване на новата паролавъведете ново потребителско име (можете да оставите същото „admin“), както и нова парола и я повторете съответно.

След това щракнете върху бутона Запазване.
НастройкиWiFiна рутера.
В интерфейса на рутера трябва да изберете раздела отляво „ Безжичен ", в списъка, който се отваря, изберете " Безжични връзки».
Задаваме параметрите, както следва:
1. Поле " SSID": въведете името на безжичната мрежа.
2. Регион: Русия
3. Шанел: Авто
4. Режим: 11лв смесен
5. Ширина на канала: Автоматично
6. Максимална скорост на предаване: 300Mbps
7. Щракнете върху бутона по-долу „ Запазване»

В лявото меню изберете „ Безжичен", По-нататък " Безжична сигурност"и задайте параметрите:
1. Задайте точката на WPA-PSK/WPA2-PSK
2.Версия: WPA2-PSK
3. Криптиране: Автоматично
4. PSK парола: трябва да въведете произволен набор от числа в диапазона от 8 до 63. Те също трябва да бъдат запомнени, за да можете да ги посочите, когато се свързвате към мрежата. Препоръчително е да използвате серийния номер на устройството като ключ (посочен на кутията, под формата S/N########).
5. Щракнете върху бутона по-долу „ Запазване»

Настройка на интернет връзка.
НастройкиPPPoEвръзки.
1. Изберете меню отляво мрежа, По-нататък MAC клонинг
2. Щракнете Клониране на MAC адрес, По-нататък Запазване (за повече подробности вж В глава „Клониране на MAC адреси»)
3. След това изберете отляво WAN
4.Тип WAN връзка: PPPoE
5.потребителско име:Вашият вход от договора
6.Парола: Вашата парола от споразумението
7. Задайте точката на Свържете се автоматично
8. Натиснете бутона " Запазване».

Конфигуриране на PPtP (VPN) при автоматично получаване на локален IP адрес (DHCP).
1. Изберете меню отляво мрежа, По-нататък MAC клонинг
2. Щракнете Клониране на MAC адрес, По-нататък Запазване (за повече подробности вж В глава „Клониране на MAC адреси»)
3. След това изберете отляво WAN
4.Тип WAN връзка: PPTP
5.потребителско име:Вашият вход от договора
6.Парола:Вашата парола от споразумението
7.IP адрес/име на сървъра: ppp.lan
8. Задайте точката на Свържете се автоматично
9. Запазете настройките с „ Запазване»

Настройка на PPtP (VPN) със статичен локален IP адрес.
1.Тип WAN връзка: PPTP
2.потребителско име:Вашият вход от договора
3.Парола:Вашата парола от споразумението
4. Задайте точката на Статично IP
5.IP адрес/име на сървъра: ppp.lan
6.IP адрес:Въвеждаме вашия IP адрес съгласно договора
7.Подмрежова маска:Набиваме маската според договора
8.Шлюз:Ние караме в портала според договора
9.DNS: 212.1.224.6
10. Задайте точката на Свържете се автоматично
11. Запазете настройките с „ Запазване».

NAT при автоматично получаване на IP адрес (DHCP).
1. Изберете меню отляво мрежа, По-нататък MAC клонинг
2. Щракнете Клониране на MAC адрес, По-нататък Запазване (за повече подробности вж В глава „Клониране на MAC адреси»)
3. След това изберете отляво WAN
4.Тип WAN връзка:Динамично IP
5. Запазете настройките с „ Запазване».

Клониране на MAC адрес (изисква се при настройкаPPPoE, PPTPс динамични настройки иDHCP)

Запазване/възстановяване на настройките на рутера.
меню Архивиране и възстановяване.
За да запазите текущите настройки на рутера, трябва да натиснете бутона Архивиране. Файлът с настройки ще бъде записан на посоченото място на вашия твърд диск.
За да възстановите настройките на настройките от файл, трябва да щракнете върху бутона за избор на файл, да посочите пътя до файла с настройки, след което да щракнете върху бутона Възстанови.