Ако искате да върнете полупрозрачни прозорци, тогава трябва да изтеглите Aero Glass за Windows 10. Малка помощна програма (само 3 мегабайта) ще ви позволи да получите във вашето устройство с Windows 10 точно същия външен вид на прозорците, както в предишната версия на ОС.
Особености
Тъжно е, че Microsoft реши да изхвърли полупрозрачните прозорци в новата си ОС. Този ефект се нарича Aero Glass и е известен на много потребители от предишни версии на Windows. Но няма значение, предприемчивите потребители намериха решение на това недоразумение и направиха специална програма, която ви позволява да върнете този ефект. Ето основните му характеристики:- Външният вид е напълно съобразен с темата Aero Glass;
- Не изисква намеса на потребителя;
Благодарение на тази помощна програма можете да върнете темата Aero. Моля, имайте предвид, че това са само външни промени, няма да настъпят вътрешни промени в системата. Ако искате да промените радикално нещо, тогава трябва да го направите. Нашата версия на Aero Glass ви позволява да добавите прозрачност към работещите прозорци, което можете да видите на екранните снимки в тази статия. За съжаление на програмата липсва персонализиране и можете или да включите ефекта Aero, или да го изключите напълно. Разработчиците обещават, че в последната и най-новата версия ще има поддръжка за регулиране на процента на прозрачност.
Aero Glass е подходящ за всяко устройство: лаптопи, компютри и таблети. Програмата няма системни изисквания, можете да я инсталирате както на 32-битов, така и на 64-битов Windows 10. Само имайте предвид, че програмата ще започне да консумира повече енергия от стандартния външен вид на windows, а ако имате лаптоп или таблет, това може да повлияе негативно на живота на батерията.
Първо представен от гледна точка на Windows, Aero Glass е един от тематичните сайтове, за които повечето потребители на Windows 8/Windows 8.1 съжаляват, след което Microsoft реши да напусне по възможно най-двусмислени причини.
Въпреки че с пускането на Windows 10, Microsoft се опитва да поправи някои грешки (или промени, които не са били добре приети от потребителите, като например подмяна на менюто "Старт" с началния екран), Aero Glass не е включен в списъка със сайтове. които искат за да активират тази функция в новата операционна система Windows Те могат да го направят с помощна програма на трета страна, а именно Aero Glass за Windows 10.
Как можем да активираме Windows Aero Glass в 10 Technical Preview?
10 за Windows Aero Glass е безплатна помощна програма, базирана на приложението на Big Muscle в Aero Glass (най-популярната по рода си система за приложения за Windows 8 / 8.1), създадена от потребител на форума My Digital Life, Помощната програма е много лесна за използване, това активира прозрачността на Aero Glass без нужда от допълнителни системни настройки след инсталиране.
Пакетът, включен също в помощната програма, съдържа темата Aero Glass Вградени широки прозорци, но тя трябва да се прилага ръчно от потребителите след инсталиране на приложението.
Изтеглете за Windows Aero Glass 10.
Забележка: Тази версия на приложението работи само за Windows 10 64-битов.
Кредит Ace2 @mydigitallife
STEALTH SETTINGS - Как да активирате Windows Aero Glass в 10
Aero Glass, Windows 10 Aero Glass, Персонализиране на Windows 10, Активиране на Aero Glass в Windows 10, Windows 10 Aero Transparency, 10 безплатен софтуер за Windows, Windows 10 Теми, Windows Tools Следващо: Как можем да активираме хибернация в Windows 10 "" Стар: " " Как можем да влезем автоматично в OS X Yosemite, без да използваме парола IT съвети - Windows, Mac OS X, Linux и Mobile - Как можем да активираме Windows Aero Glass в 10
- Ace2 aero mydigitallife
- Windows Aero 10
- Активиране на урока за Aero Glass Como no Windows 10
- Aero Glass ツ ー ル
- Зареждане на прозорци с Aero Glass 10
- エ ア ロ グ ラ ス 窓 win10
- задействайте Como в Windows Aero 10
- Кара менгактифкан прозорец 10
- пълни стъклени прозорци 10
- 10 прозореца エ ア ロ グ ラ ス
- Cara infuse di aero glass windows 10
- Como you r
- деактивиране на Como Windows Aero 10
- Aeroglass прозорци 10
- windows10 AeroGrass 窓
- излейте тема на Windows Aero 7 10
- 10 윈도우 에어로 글래스
- Включване на Como En El aero windows 10
- Puede poner en Windows Aero Glass е 10
- aero за прозорец 10
ru.stealthsettings.com
Инсталиране на Aero Glass за Windows 10
Не всички потребители споделят копнежа на повечето хора за модерен плосък дизайн - все пак доста хора предпочитат прозрачната "стъкленост" на седемте, съответно имат въпрос: как да включат aero в Windows 10? Да видим ...
Какво е Aero?
Aero е стандартна тема за дизайн, която се появи в Windows 7 и ... тя остана там. Още в G8 от него не остана дори и следа, тъй като такива стъклени прозрачни стъкла абсолютно не бяха в хармония с равнината на равномерните тонове. Честно казано, това решение е доста правилно - плоските теми изглеждат повече от модерни и всички производители на ОС постепенно преминаха към тях (въпреки че Ubuntu все още се придържа към полупрозрачността). Въпреки това, ако наистина ви липсват специалните ефекти от 2009 г., ние имаме бързо и лесно решение за вас да активирате aero в Windows 10.
Как да включите аеро в челната десетка
За съжаление, стандартните инструменти, които ви позволяват да включите вече класическата аеро тема в Windows 10, както се казва, не бяха „доставени“, но за тези цели можете да използвате решения на трети страни. По-специално, приложението Aero Glass, което можете да изтеглите, е идеално за това. Така че, за да активирате Aero в Windows 10, направете следното:
- Изтеглете и стартирайте инсталатора;
- Щракнете по-нататък, докато на екрана се появи прозорец с три квадратчета;

- Не забравяйте да проверите първия (Install Aero Glass Theme);
... и сега малко отклонение. Ако искате абсолютно всички приложения да бъдат „остъклени“, има смисъл да активирате останалите квадратчета за отметка, но това трябва да стане само на ваш собствен риск, тъй като самият производител признава, че тази функция е експериментална и може да причини грешки и сривове на ОС .
- Щракнете върху Напред и изчакайте инсталацията да завърши.
Веднага след инсталирането ще забележите, че всички заглавия на прозорци са върнали някога известната прозрачност.

заключения
Както можете да видите, няма нищо трудно да върнете прозрачен интерфейс, но бихме искали да ви предупредим да не инсталирате такива приложения - в крайна сметка в по-голямата си част всички съвременни приложения са склонни да бъдат "плоски". В резултат на това можете да получите Windows 10, макар и познат, но много безвкусен във визуално отношение, което освен това в някои случаи може да се "подглючи" ...
windows10x.ru
Активиране на режим Aero в Windows 7

Един от основните графични ефекти, които отличават Windows 7 от предишните версии на операционната система Windows, е прозрачността на прозорците. Този ефект става наличен, когато режимът Aero е включен. Нека да разберем как да активирате този графичен режим в Windows 7.
Начини за активиране на режима
Веднага трябва да се отбележи, че режимът Aero и прозрачността на прозореца са активирани по подразбиране в Windows 7. Режимът може да бъде изключен само ако потребителят го е направил ръчно или поради системни повреди. Например, това се случва при инсталиране или премахване на някои програми. Освен това трябва да сте наясно, че Aero е доста ресурсоемък режим и следователно не всички компютри имат начин да го поддържат. Сред основните минимални изисквания са:
- Индекс за изпълнение - 3 точки;
- Честота на процесора - 1 GHz;
- Поддръжка на видеокарта за технологията DirectX 9;
- Памет на видеокартата - 128 MB;
- RAM - 1 GB.
Тоест, ако системата не отговаря на тези минимални изисквания, тогава е малко вероятно да можете да стартирате Aero. Ще разгледаме различни начини за стартиране на този режим на компютър, който отговаря на посочените изисквания, и ще разберем какво да правим, ако стартирането не се получи по стандартния начин.
Метод 1: Стандартно активиране на Aero
Нека разгледаме стандартната опция за активиране на режим Aero. Той ще работи, ако компютърът ви отговаря на минималните изисквания и всички необходими услуги са активирани на него, което трябва да е по подразбиране.


Урок: Как да промените темата на Windows 7
Метод 2: Опции за производителност
Друга опция за активиране на Aero е да коригирате настройките за производителност в случай, че преди това е бил зададен режим, който осигурява най-висока производителност чрез деактивиране на визуалните ефекти.

Метод 3: активиране на услугите
Но има ситуации, когато отворите „Персонализация“ и темите на Aero в този раздел не са активни. В същото време промените в параметрите на производителността не водят до очакваните резултати, тоест е невъзможно да се активират съответните теми по обичайния начин. Това най-вероятно показва, че една от услугите (и вероятно и двете), отговорни за функционирането на темите, е изключена на компютъра. Така че трябва да активирате посочените услуги.



Метод 4: "Команден ред"
Но има моменти, когато всички горепосочени действия не водят до желания резултат. По-конкретно, поради определена неизправност, услугата Теми не може да стартира или не работи правилно. Тогава има смисъл да се опитате да коригирате ситуацията, като приложите въвеждането на командни изрази в "Командния ред".


Урок: Стартиране на "команден ред" в Windows 7
Метод 5: Променете индекса на производителност
Както бе споменато по-горе, с индекс на производителност под 3.0, системата просто няма да позволи на Aero да стартира. В този случай, както е известно, режимът на производителност се изчислява от най-слабия компонент. Например, такъв слаб компонент може да бъде скоростта на данни на твърдия диск, а не на графичния компонент. Теоретично, дори и с много бавен твърд диск, можете да стартирате режим Aero, но тъй като общият индекс на производителност ще бъде под 3 поради твърдия диск, системата няма да ви позволи да направите това. Но има един умен начин да измамите Windows чрез ръчна промяна на индекса на производителност.
- За да разберете индекса на производителност на вашия компютър, щракнете върху "Старт". След това натиснете RMB елемента "Компютър" и изберете "Свойства".
- Отваря се обвивката със свойства на компютъра. В групата "Система" има елемент "Оценка". Ако никога досега не сте правили оценка, тогава стойността „Системната оценка не е налична“ ще бъде подчертана тук. Кликнете върху този етикет.
- Отваря се секцията „Броячи на производителност“. За да оцените, щракнете върху „Оценяване на компютъра“.
- В ход е процес на оценка, по време на който екранът може да потъмнее за известно време.
- След процедурата ще се покаже стойността на индекса на производителност на компютъра. Ако надвишава 3 точки, тогава можете да опитате да включите режима Aero по стандартния начин. Ако това не работи, тогава трябва да опитате да го направите по един от другите начини, описани по-горе. Ако резултатът е под 3.0, тогава системата може да блокира активирането на режима Aero. В този случай можете да опитате да я „измамите“. Как да направите това ще бъде описано по-долу.

Ако вече сте направили оценка преди, тогава нейната стойност ще се покаже веднага след отваряне на прозореца „Система“ срещу параметъра „Оценка“. Както бе споменато по-горе, в зависимост от стойността на тази оценка, можете или да отидете директно към активиране на Aero, или да опитате да направите трика, който ще бъде описан по-долу.

Внимание! Трябва да се отбележи, че извършвате всички по-нататъшни действия на свой собствен риск и риск. Активирането на Aero по този начин включва предоставяне на системата с невярна информация. Едно е, ако тази информация не е пряко свързана с графичните процеси. В този случай системата няма да бъде изложена на особена опасност. Но когато, например, изкуствено увеличите рейтинга на видеокартата, тогава слабият видеоадаптер може просто да не издържи, ако използвате Aero, което ще доведе до повреда.
- За да "измамите" системата, трябва да редактирате файла с отчет за оценка на ефективността с помощта на всеки текстов редактор. За целта ще използваме стандартен Notepad, стартиран с администраторски права. Щракнете върху "Старт". След това изберете "Всички програми".
- Отворете директорията "Стандарт".
- Намерете името "Notepad" и натиснете RMB. Изберете „Изпълни като администратор“. Това е основно условие, тъй като в противен случай няма да можете да редактирате и променяте обекта, намиращ се в системния каталог. И точно това трябва да направим.
- Текстовият редактор е отворен. Кликнете върху „Файл“ и „Отваряне“ в него или въведете Ctrl + O.
- Прозорецът за отваряне започва. В адресната му лента поставете пътя:
C: \ Windows \ Performance \ WinSAT \ DataStore
Щракнете върху Enter.
- Отваря се директорията за намиране на необходимия ни отчетен файл. Но като се има предвид, че има разширение XML, файлът няма да се показва в прозореца. За да се появи, задайте селектора на формат на позиция "Всички файлове". След това потърсете обект със следния израз в името му: "Formal.Assessment". Може да има няколко от тези обекти, ако системите са оценени повече от веднъж. В този случай потърсете най-новия обект по дата, изберете го и щракнете върху „Отваряне“.
- Съдържанието на файла се отваря в обвивката на Notepad. Интересуваме се от блока, затворен в тага "WinSPR". Този блок се намира по-близо до началото на документа, именно в него се намира общата оценка на системата и оценката на отделните й компоненти. Общият системен резултат е включен в тага "SystemScore". Другите тагове в блока съдържат оценките на отделните компоненти. Уверяваме се, че резултатът във всеки от тях е поне 3.0. Ако резултатът се окаже по-малък, ние го заменяме с всяка стойност, по-голяма от 3,0. След като бъдат зададени необходимите стойности на компонентите, намерете най-малкия резултат от получените в резултат на оценката (тя трябва да бъде по-голяма или равна на 3,0). Въведете тази стойност между таговете „SystemScore“ за общия индекс на ефективност.
- След като данните са редактирани, щракнете върху "Файл" и щракнете върху "Отваряне" или използвайте комбинацията Ctrl + S. След това Notepad може да бъде затворен.
- Сега, ако отидете в свойствата на компютъра, ще видите, че индексът на производителност се е променил и е в допустими граници за активиране на Aero. Сега можете да рестартирате компютъра си и да опитате да стартирате този режим по стандартния начин.













Урок: Оценяване на производителността в Windows 7
Метод 6: Принудително включване
Освен това има начин за принудително включване на режима Aero. Също така се прилага дори когато индексът на производителност е по-малък от 3 точки. Този метод крие същите рискове при недостатъчна хардуерна мощност. Извършва се чрез редактиране на системния регистър и въвеждане на команда през "Командния ред".
Внимание! Преди да започнете да работите в "Редактор на системния регистър", създайте точка за възстановяване на Windows.


Както можете да видите, има няколко начина за активиране на режим Aero. Изборът на конкретна опция зависи от ситуацията. В повечето случаи е достатъчно инсталирането на подходяща тема. Ако по някаква причина този метод не работи, трябва да използвате други опции, но, разбира се, на първо място, трябва да установите причината за проблема.
Радваме се, че успяхме да ви помогнем да разрешите проблема.
Анкета: Тази статия помогна ли ви?
Не точноlumpics.ru
Как да активирате прозрачен стил Aero Glass в Windows 8 |
Здравейте скъпи приятели! В Windows 8 липсва Aero Glass. Но ако го пропуснете много, прозрачните заглавия и ръбовете на прозорците могат да бъдат активирани с малък трик, въпреки че Microsoft не иска да го правите.
Очевидно Microsoft се е отървал от много от кода, който някога направи Aero Glass важна характеристика на Windows. Трикът не работи идеално – Microsoft премахна ефекта на размазване и в някои ситуации може да се появят графични грешки.
Режим с висок контраст
За да активираме ефекта на прозрачно стъкло, ще използваме цветовете на режима с висок контраст с настройките на друга тема.
За да започнете, щракнете с десния бутон върху свободното място на работния плот и изберете „Персонализиране“.

Включете темата Contrast White, като щракнете върху нея.

Кликнете върху опцията „Цвят“ в най-долната част на прозореца за персонализиране.

Оставете прозореца Цвят и външен вид отворен и не щракайте върху нищо още. Щракнете с десния бутон отново върху работния плот и отворете втори прозорец за персонализиране.

Във втория прозорец за персонализиране щракнете върху една от стандартните теми на Windows, за да я активирате.

Върнете се в прозореца Цвят и външен вид на прозореца, който сте оставили отворен, и щракнете върху бутона Запазване на промените.

Сега границите на вашите прозорци ще бъдат прозрачни. Разбира се, това всъщност не е Aero Glass, тъй като получихме пълна прозрачност без размазване. Освен това при плъзгане на прозорци могат да възникнат графични грешки. Това обаче е най-близкият ефект, който можете да получите до Aero Glass на Windows 8.
Aero8Tuner (Можете да изтеглите в края на статията)
Този ефект може да се активира и с помощта на програмата Aero8Tuner, създадена от разработчиците на популярното приложение Aero Tuner за Windows 7. За съжаление Aero8Tuner няма толкова обширни настройки като Aero Tuner. Microsoft премахна много от функциите на Aero от Windows и те не могат да бъдат върнати. Aero8Tuner ви позволява само да променяте настройките, които са скрити в Windows.
С помощта на Aero8Tuner можете лесно да активирате режим на принудителен висок контраст, за да постигнете прозрачност, без да използвате тема с висок контраст. Въпреки това, всичко ще работи по същия начин, както ако сте направили всичко ръчно.
С Aero8Tuner можете да изберете и цвета на прозорците. Всички цветове са налични, дори тези, които не могат да бъдат избрани чрез стандартните инструменти на Windows.

В крайна сметка този трик може да е малко разочароващ за феновете на Aero Glass, които предпочитат стария изглед на Windows 7 пред скучната визия на Windows 8. Някои хора работят върху пълна поддръжка за Aero Glass, но не разчитайте на тях, както направи Microsoft всичко, за да им стане по-трудно....
Изтеглете Aero8Tuner
Aero Glass за Windows 10 е малко приложение, което променя темата по подразбиране за ясна операционна система. Това прави заглавията на прозорците и менютата полупрозрачни, което прави интерфейса на новата ОС да изглежда по-стилен и привлекателен. Microsoft е пионер в стъклената графика във Vista, нейната най-противоречива операционна система. В много по-успешния G7 компанията Редмънд продължи да развива идеята за прозрачен интерфейс, но в следващите версии на Windows я изостави. Интерфейсът на "осмицата" и "десетката", следвайки последните тенденции, стана плосък и напълно непрозрачен.
Монтаж и конфигурация
Така че, както вече разбрахте, Aero Glass за Windows 10 е за любителите на стъкло. Веднага отбелязваме, че програмата далеч не е съвместима с всички сборки на "дузината" и не позволява постигане на пълна прозрачност. Той също така не предвижда контролен панел или никакви настройки. Просто стартирате инсталатора, изчаквате да замени стандартната тема с нова (екранът може да мига няколко пъти) и се наслаждавате на новия облик на вашата система. За да се върнете към стандартната обвивка, просто премахнете Aero Glass от компютъра, като използвате стандартния „деинсталатор“. За щастие, след деинсталирането, програмата не оставя никакви ненужни следи в системата, а стандартният интерфейс се възстановява в оригиналния си вид, без графични артефакти. Също така имайте предвид, че не открихме забележим спад в производителността след инсталиране на прозрачна тема. Но при сравнително слаби компютри, които работят с интегриран графичен адаптер, те могат да бъдат наблюдавани.
Резултати
Като цяло имаме пред нас едно единствено по рода си софтуерно решение, с което можете да замените обичайната обвивка с „по-лека“ и прозрачна без излишни танци с тамбура. В допълнение към съвместимостта на тази програма с Windows 10, разработчикът декларира и съвместимост с Windows 8.1 за нея.
Основни функции
- инсталиране и премахване от компютъра без ненужни "следи";
- липса на контролен панел и меню за настройки;
- възможни проблеми със съвместимостта с някои сборки на "десетките";
- поддържане на същото ниво на производителност на системата, както преди инсталирането на програмата;
- безплатно разпространение.
Windows Vista представи Мениджъра на прозорци на работния плот и темата Aero за рамки на прозорци, заглавни ленти и менюто "Старт". Тази тема е много красива. Windows 7 и Windows Vista идват с ефект на размазване за прозрачността, използвана в темата Aero. Този стъклен ефект беше премахнат в Windows 8. Поради обратна връзка от потребителите, той беше възстановен в Windows 10, но заглавните ленти и границите на прозорците продължават да използват само плоски цветове. За щастие има решение за Windows 10 версия 1703 "Creators Update".
Има добра новина за всички фенове на прозрачността - BigMuscle, човекът, който съживи ефекта Aero Glass за Windows 8 и Windows 10 с помощта на DirectX, актуализира инструмента си за последната версия на Windows 10. За съжаление той беше пуснат само за.За да получите Aero Glass в Windows 10 Creators Update, трябва да следвате инструкциите по-долу.
- От страницата за изтегляне вземете файла "64-битов Windows" под етикета "Aero Glass за Win8.1 + v1.5.3 - регистър на промените". Вижте екранната снимка по-долу.
- Разопаковайте архива. Можете да използвате 7-Zip за това. Поставете файловете във всяка папка, която искате. Ще ги извлека в папката c: \ aeroglass:

- Не стартирайте никакъв изпълним файл. Преименувайте файла DWMGlass.dll на DWMGlass.dll.bak, както е показано по-долу.

- Сега трябва да изтеглите новия DLL файл с поддръжка на Creators Update. Към момента на писане това е БЕТА версия, така че трябва да я изтеглите от следната страница:
Изтеглете бета версията на Aero Glass
Най-новата версия към този момент е 1.5.4.904. - Изтеглете файла под етикета „Проектиран за 10.0.15063“. Подходящ е за Windows 10 версия 1703. Файлът е с име rs2_15063_904_x64dbg.7z

- Извлечете DWMGlass.dll в папката c: \ aeroglass.

- Сега изтеглете този пакетен файл. Запазете го в същата папка, където съхранявате файловете на приложението aero glass. Щракнете с десния бутон върху пакетния файл във File Explorer и изберете "Изпълни като администратор" от контекстното меню.
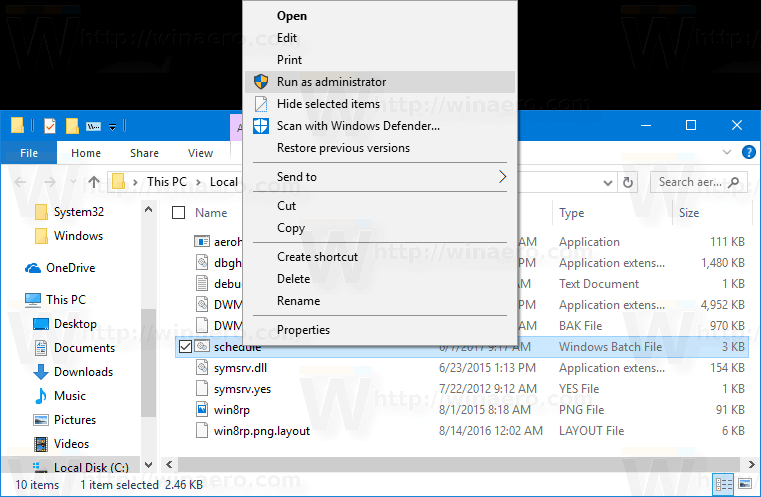
- Това ще приложи Aero Glass с размазване в Windows 10 Creators Update. Не се изисква. Резултатът ще бъде както следва:

Забележка: Приложението е дарителски софтуер. Трябва да дарите автора, за да се отървете от водния знак на работния плот, както и да генерирате лиценз за себе си, след като дарите от тази уеб страница. Машинният код е уникален за всеки компютър.
За първи път видяхме интерфейса Aero на Windows 7. Оттогава интерфейсът е обичан от много потребители, а някои го липсват в Windows 10. Ако искате да върнете Aero към нова ОС, трябва да изтеглите Aero Glass за Windows 10. Това е неофициална помощна програма, която 100% копира познатия интерфейс на Aero и ви позволява да се върнете към обичайния външен вид. Можете да получите помощната програма безплатно, а отскоро и на руски. Програмата поддържа няколко разширени настройки, които ще ви позволят напълно да трансформирате външния вид на системата и да персонализирате всичко за себе си.
Как да върнете Aero интерфейса към Windows 10
Фактът, че няма да има интерфейс Aero в Windows 10, стана ясен още в дните на техническата версия на операционната система. Когато Microsoft представи окончателната версия на операционната система, най-накрая стана ясно, че Aero е нещо от миналото. Първоначално потребителите бяха много разстроени, че няма Aero в Windows 10. Но тогава имаше майстори, които създадоха свой собствен продукт, като по този начин успяха да върнат любимия си интерфейс на милиони хора. Предимствата на тази програма са както следва:- Връща интерфейса Aero към Windows 10;
- 100% копие на Aero;
- Връщането на външния вид не изисква персонализиране;

Връщането на Aero към Windows 10 е възможно най-просто. Трябва да преминете през проста инсталационна процедура и да стартирате програмата. Разбира се, помощната програма не може да стане 100% вградена във вашата система и все пак трябва да я стартирате в бъдеще, в противен случай интерфейсът Aero ще изчезне. Но ако добавите софтуера към стартовия списък, програмата ще се зареди заедно с операционната система и ще получите желания външен вид веднага след зареждането.
Последното поколение беше пуснато през 2017 г. Той значително надмина по-ранните версии. Основната разлика е, че сега програмата не зарежда системата и компютърът ви работи по същия начин, както ако имате стандартен интерфейс. В допълнение, разработчиците са добавили някои допълнителни функции за персонализиране. Например, сега можете дори да промените иконата за затваряне на файлове и папки. Оказа се, че Aero Glass за Windows 10 е не само инструмент, който може да върне Aero интерфейса, но и инструмент за пълна персонализация.
За тези, които се грижат за външния вид на компютъра си, препоръчваме да инсталирате жив тапет на вашия работен плот, който






