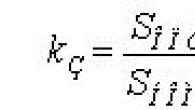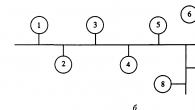MacOS и Windows имат вградени инструменти, които улесняват работата с Windows, но те все още не могат да се конкурират със специализирани решения. Ако нямате втори монитор, тогава с едновременна работас множество приложения трябва да сте доста сложен. Нашият избор от приложения няма да може да увеличи диагонала на вашия дисплей, но определено ще улесни живота.
MacOS
Повечето популярно приложениеза управление на прозорци с огромно количество персонализиране. Съдържа много шаблони за оформление на прозорци, които могат да се използват с клавишни комбинации и падащи менюта. Размерът и позицията на зоните се регулират ръчно и можете дори да ги направите отделно за всяко приложение.
За онези, които мразят бързите клавиши, има активни ръбове, увеличаващи прозореца до определени размерипри плъзгане до съответните граници на екрана. Има дори опция за замяна на действия стандартни бутони„Затваряне“, „Минимизиране“, „Разгъване“ до по -удобните за вас.

Много просто и безплатен мениджърпрозорци, които по функционалност не са много по -ниски от своите платени колеги... Зрелището може да промени размера и позицията си активни прозорциизползване на клавишни комбинации.
Преките пътища могат да бъдат персонализирани по ваш вкус. Всичко друго не може да се промени. Това обаче не е необходимо - предварително инсталираните шаблони са достатъчни за всички случаи.

Той е подобен на предишната помощна програма, но освен че преоразмерява прозорците, той също знае как да работи с активни ръбове - при плъзгане до границите на екрана прозорците се мащабират като в Windows. Други предимства на Magnet включват поддръжка за конфигурации с няколко дисплея. Приложението може да работи с шест монитора едновременно.
4. Мум

Основната идея на Moom е удобно да преоразмерявате прозорците чрез малко меню, което се появява, когато задържите курсора на мишката върху бутона Разгъване. Той съдържа селекция от шаблони (можете да ги замените, ако искате) и мрежа, която ви позволява ръчно да регулирате размера на прозореца. За тези, които предпочитат да работят с клавиатурата, има горещи клавиши, които дублират елементи от менюто.

Подобно на други мениджъри на прозорци от тази колекция, той може бързо да променя размера и позицията на прозорците с помощта на клавишни комбинации или съответните елементи в падащото меню. В този случай можете да изберете съотношението на страните на екрана отделно за всеки от режимите.
Сред разширените функции, приложението може да се похвали с поддръжка на AppleScript, което ви позволява да създавате свои собствени действия.
Windows

Вероятно, най -добрият мениджър windows за Windows с редица патентовани функции, които ви карат да се влюбите в приложението от пръв поглед. Най -готиното е синхронното преоразмеряване и плъзгане на група прозорци. Също така всеки прозорец се разтяга при щракване и се придържа към границите на други прозорци и ръбовете на екрана, което ви позволява да персонализирате работно пространствобуквално за секунди.
В допълнение към клавишните комбинации в AquaSnap можете да персонализирате преките пътища на мишката и дори да замените действията на стандартните бутони за управление на прозореца.
7. MaxTo

Доста просто приложение за управление на прозорци, но върши отлична работа със своята функция. MaxTo може да променя позицията и размера на отворените прозорци в съответствие с готовите профили, а също така ви позволява да добавяте свои собствени.
Взаимодействието възниква с помощта на клавишни комбинации или плъзгане към определени области. Всичко това работи еднакво добре както на един монитор, така и на няколко.

Mosaico има приблизително същите възможности като другите мениджъри, включително клавишни комбинации за промяна на прозорци и активни граници на екрана. Основните разлики са функцията за автоматично разпределение на пространството между отворени прозорци въз основа на интелигентен алгоритъм, както и възможност за запазване и бързо възстановяване на избрани групи прозорци с едно щракване.
9. Divvy

За разлика от други приложения, Divvy може да преоразмерява прозорците не само според предварително конфигурираните шаблони, но и ръчно, използвайки селекция правилното мястовърху специална решетка. Активни области на екрана и клавишни комбинации също присъстват.

MacOS има страхотната функция за контрол на грешки, която показва миниатюри на прозорци стартиращи приложенияна всички настолни компютри. Това повтаря BetterDesktopTool.
Всичко е изпълнено доста добре и прави много по -лесно превключването между отворени прозорци. Горните клавиши могат да се използват за взаимодействие с прозорци на различни настолни компютри и преместване на приложения между тях.
Управители на прозорци
Всички мениджъри на прозорци са разделени на подходящи мениджъри на прозорци и така наречените интегрирани графични среди, които вече са излезли от тях. Последните се различават по това, в допълнение към основни функцииуправление на прозорци, осигурете допълнителни помощни програми и приложения, които са написани специално за тази среда и се интегрират добре с нея. Има три интегрирани графични среди - KDE, GNOME и XFce и има повече от дузина мениджъри на прозорци. Връзки към сайтовете на проектите на повечето от тях могат да бъдат намерени например на адрес http://www.xwinman.org/... Библиотеката, използвана за създаване на мениджъра на прозорци, отговаря за това как X-Window ще изобразява менюта, бутони, икони и други графични елементи. От една страна, това е неудобно, тъй като работният плот може да изглежда различно в различните дистрибуции и неподготвен потребител може да се обърка. От друга страна, всеки може да избере средата си според вкуса или ресурсите си. След като сте инсталирали прост мениджър на прозорци, можете да работите в най -модерния комплект за разпространение на остарял хардуер.
От книгата Приложен свободен софтуер и системи в училище автора Пенсиониран Максим2.12 Мениджъри на прозорци "BlackBox" и "FluxBox" Фиг. 2-9 "BlackBox" ("BB") е един от най-компактните, "минимални" и бързодействащи мениджъри на прозорци. Тя ви позволява ефективно да организирате работата на „работния плот“, без да го „затрупвате“ с ненужни връзки и да не губите екран
От книгата Безплатен софтуери системи в училище автора Пенсиониран Максим2.12 Мениджъри на прозорци "BlackBox" и "FluxBox" Фиг. 2-9 "BlackBox" ("BB") е един от най-компактните, минималистични и бързодействащи мениджъри на прозорци. Тя ви позволява ефективно да организирате работата на „работния плот“, без да го „затрупвате“ с ненужни връзки и да не губите екран
От книгата Музикален центърна компютъра автора Леонтиев Виталий ПетровичDownload-мениджъри Програмата "люлееща се" е почти първата допълнителна помощна програмакоито трябва да инсталирате на компютъра си, за да работите с мрежата. Ако само защото вече имаме всичко останало: браузър за работа със страници, пощенска програма- за поща ... Но за работа с
От книга 200 най -добрите програмиза Linux автора Яремчук Сергей АкимовичФайлови мениджъри Уебсайт на Фрегата: http: //www.frigate3.com Размер: 5 Mb Статус: Shareware Цена: 500 рубли на руски език клон на популярния файл Общ мениджър Commander (който от своя страна възпроизвежда интерфейса на не по -малко легендарен Нортън Командир). Според техните възможности и двете програми
От книгата 3ds Max 2008 за интериорен дизайн автор Семак Рита От книгата Ръководство за самообучение за работа на компютър автора Колисниченко Денис НиколаевичКомпозитни мениджъри на прозорци Linux се превърна в създател на тенденции за 3D настолни компютри. Освен това потребителите на тази система биха могли да видят готовото решение още по -рано. изходни прозорци Vista. Най -важното е, че когато използвате 3D мениджъри на прозорци, системата
От книгата Microsoft Visual C ++ и MFC. Програмиране за Windows 95 и Windows NT автора Фролов Александър ВячеславовичУпражнение 4. Отвори за прозорци и врати В това упражнение ще научите как да създавате отвори за прозорци и врати в една стая (фиг. 4.31). Ориз. 4.31. Изглед на стайната кутия с отвори за прозорци 1. Отворете предварително запазения файл Room Box.max. За да можете да вмъкнете прозорци или
От 500 -те най -добри програми за Windows автора Уваров Сергей Сергеевич18.2. Мениджъри за изтегляне Оценете недостатъците на браузъра IE. Ако препоръчвам да използвате мениджъри за изтегляне, това означава, че всеки от тях може да направи всичко, което IE не може. Например, като използвате мениджъра за изтегляне, можете да сортирате получени файловепо категория като
От книгата С компютър на вас. Най -необходимото автор Егоров А.А.Съобщения на прозореца Тази група включва съобщения, които да бъдат обработени от функцията прозорец. Почти всички съобщения, чиито идентификатори започват с префикса WM_, с изключение на съобщението WM_COMMAND, принадлежат към тази група.
От книгата на Делфи. Трикове и ефекти автора Чиртик Александър АнатолиевичФайлови мениджъри Ако не искате да дразните човека, който седи на компютъра, покажете му къде се намира файловият мениджър. Потребител, който е управлявал поне веднъж файлове с помощта на файловия мениджър, никога няма да работи в Explorer. то
От книгата Firebird ДИЗАЙНЕРСКИ РЪКОВОДСТВО НА БАЗА ДАННИ от Borri HelenМениджъри за изтегляне По -рано файловете се изтегляха изключително с помощта на браузъра. Днес разработчиците на мениджър на изтегляния произвеждат качествени продукти, които ви позволяват да решавате много задачи, които преди това са били изпълнявани ръчно. InstantGet Manufacturer OS Type Language Size,
От книгата Russian Win32 API Reference автор Сорока Тарас9.3. Мениджъри за изтегляне Докато работите в Интернет, понякога се налага да изтеглите определен файл. Ако файлът е малък, можете лесно да го изтеглите с помощта на браузър: щракнете върху връзката и изберете къде да го запишете. След известно време файлът ще бъде качен в
От книгата Свещените войни на света FOSS автора Алексей ФедорчукПриложение 2 Стилове на прозорци Приложението съдържа таблици, описващи следните стилове на прозорци: общ (Таблица А2.1), Допълнителен (Таблица А2.2), стилове на бутони (Таблица А2.3), статични надписи (Таблица А2.4), текстови полета (Таблица А2.5), списъци (Таблица А2.6) и стилове на падащото меню
От книгата на автораМениджъри на права Опитайте тези инструменти, за да опростите управлението на SQL потребители, роли и права: * Grant Manager от Eadfost на http://www.eadsoft.com/english/products/ grantmanager. Пробна версияна този продукт за Windows се предлага като 30-дневна помощна програма като отделна
От книгата на автораПроцедури за прозорец WindowProc Функцията WindowProc е дефинирана от приложението функция за обратно извикване, която обработва съобщения, изпратени до прозорец. LRESULT CALLBACK WindowProc (HWND hwnd, // UINT дръжка на прозореца uMsg, // WPARAM съобщение id wParam, // първи параметър на LPARAM съобщение lParam
Внимание! Тази статия не предоставя указания как да настроите конкретен мениджър на прозорци. Той обяснява някои от общите теоретични и практически аспекти на използването на прозоречни мениджъри. За инструкции вижте статията за конкретен прозоречен мениджър в тази уики или задайте въпрос във форума
Мениджърът на прозорци е приложение, което отговаря за поставянето, декорирането на прозорци, взаимодействието с прозорците - преоразмеряване, увеличаване, минимизиране, затваряне. Мениджърът на прозорци взаимодейства с графичния сървър X11, който се занимава с взаимодействието с видеокартата и устройствата за въвеждане / изход (клавиатура, мишка и монитор).
Мениджърът на прозорци може да работи както със средата на работния плот (Gnome, KDE, XFCE), така и отделно от нея. Функционалността, предоставена от мениджърите на прозорци, може да варира значително.
Прозорец мениджър в работна среда
И така, работната среда вече включва мениджър на прозорци. В случая на Gnome това е Metacity, в случая на KDE е kwin, XFCE използва xfwm4 по подразбиране. Работната среда на LXDE използва openbox прозорец мениджър - за разлика от други DEs, които използват мениджъри на прозорци, написани специално за тях, LXDE включва мениджър на прозорци, който е разработен независимо от останалата среда.
Като част от всяка от тези среди, мениджърът на прозорци по подразбиране може да бъде заменен с друг по една или друга причина.
Две, може би най -показателните от Примери за Ubuntu- замяна на стандартния прозоречен мениджър на Metacity с Compiz за активиране на различни специални ефекти или Openbox за намаляване на потреблението на ресурси и осигуряване на повече прецизен контролпрозорци (по -ефективно използване на клавишни комбинации, поставяне на прозорци в различни слоеве (Винаги отгоре) и т.н.)
Всъщност няма пречки за използването на прозоречния мениджър kwin в работния плот на Gnome или обратно.
Ако мениджърът на прозорци е заменен като част от работната среда, обикновено са достатъчни следните действия:
Добавяне на команда за замяна на мениджъра на прозорци за автоматично стартиране с помощта на помощните програми за управление на сесията тази среда(компилация на учебника - замяна)
Ако трябва да прехвърлите контрола върху работния плот към мениджъра на прозорци (например, за да работи менюто на Openbox, което се появява, когато щракнете с десния бутон върху работния плот), деактивирайте функцията за управление на работния плот в настройките на приложението, което прави това по подразбиране. В случая с Ubuntu това е Nautilus.
При подмяна на мениджъра на прозорци като част от работната среда, последният продължава да изпълнява редица важни функции- контрол на сесия, монтиране на сменяеми носители, управление в клипборда и мрежа, асоцииране на файлове с приложения. Променяте само и изключително механизма за управление на прозорци и работния плот.
Прозорец мениджър без работна среда
Да предположим, че ще намалим консумацията оперативна памети мощност на процесора, за самообразование или по естетически причини, решихте да внедрите независимо работна средавъз основа на някакъв вид мениджър на прозорци.
Какво ви осигури работната среда досега? Какво трябва да конфигурирате сега? Какви задачи решават повечето мениджъри на прозорци и кои се изпълняват с помощта на помощни програми на трети страни?
Нека го подредим по ред.
Автоматично стартиране и контрол на сесията. Ако в работната среда можете да добавите приложение за автоматично стартиране чрез графичен интерфейс, тогава сега най -вероятно ще трябва да регистрирате такива приложения в конфигурационен файлвашия мениджър на прозорци. Гледайки напред, ще кажа, че най -вероятно ще трябва да добавите тава и / или панел за автоматично стартиране, превключвател за подредба на клавиатурата, помощна програма за управление на мрежови връзки, помощна програма за монтиране на сменяеми носители, помощна програма за рисуване на тапети, пощенски клиенти интернет съобщение, торент клиент.
Когато добавяте приложения към автоматично стартиране, следете реда, в който се стартират. Например, ако искате да стартирате мениджъра интернет връзкаили торент клиент, те най -вероятно ще се нуждаят от тава, така че те трябва да се стартират след тавата, може би с известно закъснение (използвайте командата sleep)
Управление на мрежовите връзки. Средата на работния плот ви осигурява мениджър на мрежови връзки, в случай на мениджър на прозорци ще трябва сами да се погрижите за това. Можете да се свържете с мрежата, преди да стартирате графичния сървър, или след като стартирате мениджъра на прозорци и тавата, стартирайте nm-аплетили wicd-клиент.
Буфер. Може да забележите, че вече можете да вмъкнете част от текст от браузъра в текстов редактор само когато приложението "донор" работи. Инсталирайте и добавете мениджър на клипборда към автоматично стартиране, например, парцелит.
Превключете подредбите на клавиатурата. Изчезна!
Най -универсалното решение:
Setxkbmap -layout "us, ru (winkeys)" -model "pc105" -option "grp: ctrl_shift_toggle, grp_led: scroll"
Също така трябва да се добави към автозапускане. За по-фина настройка на превключващите оформления използвайте помощните програми xxkbили xneur
Може би имате нужда от панели и / или табла. Мениджърът на прозорци може да включва панел, както е в случая с fluxbox, но можете да използвате всеки друг - неизискващ към ресурсите оттенък 2или функционален gnome-панел или xfce-панел
Управление на енергията. Ако използвате лаптоп, може да се наложи да управлявате енергийните профили. Може да се използва gnome-power-managerили xfce-power-manager
Тапет. Повечето мениджъри на прозорци ще ви покажат черен екран вместо тапет. За да промените и покажете тапета, имате нужда самостоятелна помощна програмапоставете специален мениджър за тапети азотили преглед на изображения feh
Икони на работния плот. Ако изобщо имате нужда от тях, можете да използвате файлов мениджър, който може да ги нарисува. Наутилус, pcmanfmили rox-filerподходящ. Наутилус - в по -малка степен - той се стреми да улови най -много пълен контролнад вашия работен плот и може да попречи на вашия прозорец мениджър.
Монтиране на сменяеми носители. Можете да прехвърлите тази функция към файловия мениджър или да конфигурирате монтирането с помощта udev
Външен вид на приложенията. Шрифтове, икони, теми за работния плот, теми за курсори. Сега трябва да ги конфигурирате сами. Създайте във вашия начална папкаскрити папки .icons и .themes, в първата можете да добавите теми за икони и курсори, във втората - GTK теми. Внимание! Следвайте йерархията на папките! Темите ще се персонализират само ако пътят на темата изглежда така: ~ / .themes / име_на тема/gtk-2.0. Някои автори създават тематични пакети, а в папката „Тема“ може да има подпапки „Светлината на темата“ и „Тъмната тема“. Удобен инструментнастройки за gtk теми, икони, шрифтове и теми на курсора - Външен вид... Не забравяйте, че gtk теми за коректна работатака наречените "двигатели" са необходими за тези, които в току-що инсталирани минимална система, Най -вероятно не. Те могат да бъдат инсталирани от хранилищата, можете да видите какви двигатели са в хранилището по следния начин: търсене на способности gtk-машини
Изключване на компютъра по различен начин, отколкото чрез спиране / изключване от конзолата. Ако вашият мениджър на прозорци няма помощна програма за изключване, тогава ще трябва да прибягвате до диалогови прозорци за изключване на трети страни и в същото време да редактирате sudoers самоизползва visudo, за да позволи на потребителя да изключи и рестартира компютъра, без да въвежда парола
Помощ за бърз обядприложения чрез въвеждане на команда. Опитайте за тези цели gmrun
Композиране, известно още като прозрачност и куб. Тъй като самият compiz е мениджър на прозорци, за съжаление не може да се комбинира с openbox или fvwm. Има обаче, композитенмениджъри, които не се занимават с рисуване на прозорци, а изключително със специални ефекти - cairocompmgrи куп xcompmgrи транссет- и двете ви позволяват да добавите няколко прости композиционни специални ефекти (сенки, прозрачност), но нищо повече.
Горните клавиши, декорациите на прозорците, виртуалните настолни компютри и менютата обикновено се предоставят от мениджъра на прозорци и се конфигурират в конфигурационния файл на последния.
Поздравления! Прекопавайки черновите, намерих стара чернова за статия, която щях да напиша преди няколко месеца. За съжаление житейските (и не само) обстоятелства не позволиха това да стане навреме. Но сега най -накрая намерих време и днес ще говорим за няколко мениджъри на прозорци в популярни графични среди за Linux. Ще разгледам подробно функциите на мениджъра на прозорци, функционалността, ще пиша за така наречените композитни мениджъри на прозорци и т.н. Надявам се да бъде интересно на всички. Да започваме.
Управител на прозорцие програмата, която управлява прозорците на приложенията в системата. А именно: осъществява позиционирането на прозорци на екрана, отговаря за промяната на техния размер, фокусирането и т.н. В този случай мениджърът на прозорци работи върху съществуващата прозоречна система. В най -простия случай мениджърът на прозорци просто управлява прозорците и начина, по който входното оборудване взаимодейства с тях, и не прави нищо друго с тях. В този случай натоварването за изобразяване пада върху централния процесор (т.нар софтуерно изобразяване). Някои мениджъри на прозорци, освен че контролират прозореца, могат да нарисуват сенки по ръбовете му, да добавят различни анимации, гладкост, прозрачност и т.н. В този случай прозоречният мениджър е композитен... Една от най -важните (но незадължителни) функции на композитния прозоречен мениджър е да използва възможностите на видеокартата за изчертаване на прозореца, обикновено чрез OpenGL... По този начин се повишава качеството на изобразяване и значително се намалява натоварването на централния процесор. Функционалността на композитния мениджър може да бъде или вградена в мениджъра на прозорци, или да бъде отделна програма... Изчертаването на прозорец чрез композитен прозоречен мениджър често се нарича просто - композиране... Ако сте запознати с Windows, ето пример от Windows 7: когато ефектите са деактивирани в него Aero, тегленето се извършва със сили централен процесор... Натоварването на видеокартата е по -малко, но когато видеото се възпроизвежда, на екрана се появяват артефакти, известни като разкъсване (когато кадрите се променят твърде бързо и прозрачна трептяща лента се вижда в средата).

Кога Аеро ефектиактивирано - изобразяването се извършва от видеокартата. Което става очевидно, тъй като има анимации за външния вид и минимизиране на прозореца, прозрачността и т.н.

Композирането обаче има и двете обратната страна... Когато рисувате десктоп с видеокарта, честотата на кадрите в секунда се синхронизира с честотата на монитора (обикновено 60 кадъра в секунда, което съответства на стандартните 60 херцови монитори), така че в игрите честотата ще бъде малко по -ниска, тъй като кадърът ще бъде двойно синхронизиран. V тежки случаи-. Затова често можете да намерите препоръки за изключване на графични ефекти при стартиране на игри (например изключете същия Aero в Windows 7). Нека се върнем директно към Linux. V този моментдоминиращата графична подсистема в Linux е Xorg(xx). И работата на мениджъра на прозорци в него е точно същата, както го описах по -горе. В същото време функционалността за композиране първоначално не е била в Xorg и е внедрена много по -късно, защото композитният мениджър работи там сякаш отстрани. Като цяло получавате много дебел сандвич от различни слоеве, през които се изтегля изображението.
В повечето случаи това не е важно за потребителя. Но в игрите това дава осезаеми ограничения. Сега Xorg се заменя с две графични подсистеми - Waylandи Мир... Първият не е свързан с никакво разпределение или графична обвивка, докато вторият се разработва за Ubuntuи тя графична обвивка Единство, и вече работи в мобилното издание на Ubuntu. Ще говорим за Мир в отделна статия. Що се отнася до Wayland, в него липсват познатите концепции за прозорци и композиране. Има само композитор, който изпълнява всички операции на прозорци, без излишни слоеве. В същото време рисуването на приложението пада върху софтуерния инструмент (инструментариум), на който е написано. Например Qt, или GTK... Това е т.нар изобразяване от страна на клиента... Ако прозорецът е нарисуван директно в композитора на Wayland, това се нарича изобразяване от страна на сървъра... В случай на изобразяване от страна на клиента, заглавието на прозореца на приложението, неговото външен вида останалото е изцяло отговорност на разработчика на приложението. В резултат на това т.нар. Windows ефект": ако приложението няма функционалността за преоразмеряване на прозореца, тогава прозорецът на приложението винаги ще бъде с фиксиран размер. Пример за прозорец с украса на заглавието от страна на клиента (обърнете внимание на бутоните за управление на приложението в заглавието на прозореца):

Тази функционалност е внедрена в GNOME. KDE използва изобразяване от страна на сървъра, така че всички прозорци ще имат същото заглавиеи е лесно да се промени размерът:

Между другото, ако стартирате приложение с CSD (Client-Side Decorations) в прозоречен мениджър, който не поддържа изобразяване от страна на клиента, приложението ще получи две заглавки:

Между другото, CSD се оказа доста добро решение... Толкова късмет, че Apple го пое:

Wayland вече работи в автомобилни ОС, в мобилни операционни системи Tizenи SailfishOS, и много други места. Философия на Уейланд - "Всеки показан кадър трябва да е перфектен."... И наистина е така. Рисуването в Wayland е с по -високо качество от това в Xorg (например в Wayland по принцип разкъсването е невъзможно), плюс всичко - в Wayland е много трудно да се създаде кейлогъри(прехващачи на натискане на клавиши), което има положителен ефект върху сигурността. Въпреки това Wayland все още не се поддържа от патентовани собствени драйвери. Nvidiaи AMD, което затруднява въвеждането му по подразбиране в Linux дистрибуции... Ще се върнем към въпроса за неговата поддръжка от графични черупки на Linux малко по -късно. Можем да говорим по тази тема много дълго, затова предлагам да преминем директно към прегледа на мениджърите на прозорци в популярните графични среди в Linux.
Деталност- мениджър на прозорци на вече починалата графична среда GNOME 2... Дойде да замени използваните там Sawfishи Просветление... Различава се с много скромна консумация на ресурси. Поддържа опростено съставяне на софтуер (сенки, прозрачно фолио, визуализации на прозорци). Първоначално е написано на GTK + 2, по -късно е пренаписан на GTK + 3което направи възможно използването му в GNOME 3.0-3.8. В момента е част от проекта GNOME Flashback, и се използва в графична среда Канелада работи на оборудване, което не поддържа хардуерно ускорениеграфики, а също така се предлага като опция в Linux Mint MATE и UbuntuMATE.

Мрънка- по -нататъшно развитие на Metacity за GNOME 3... Mutter е напълно композитен мениджър, който използва високоефективна библиотека с векторни графики за 2D изобразяване. Кайро, а за 3D изобразяване - Безредиекойто използва за ускоряване OpenGL... Операция на черупката GNOME Shellреализиран като плъгин за Mutter, в резултат на което всички функции на този прозоречен мениджър се използват във всички функционалности на GNOME 3. Започвайки с GNOME 3.10, работата на околната среда без Mutter е невъзможна. Mutter е и мениджърът на прозорци с най -пълната и пълна поддръжка на Wayland, изобразяването се извършва от страна на клиента (клиентът е библиотеката GTK + 3). Функционалността на мутрите може да бъде разширена с плъгини... Mutter не е лек прозоречен мениджър и е абсолютно неподходящ за стар и слаб хардуер.

Мъфин- вилица на Mutter от разработчиците на графичната среда Канела... Разработен от екип за развитие Linux Mint ... Muffin наследява много от функциите на Mutter и използва Cairo и Clutter за изобразяване. Въпреки това, той няма поддръжка на Wayland (разработчиците все още не го смятат за готов за използване), а също и абстракции от възможностите на GTK + (ако изданията на Mutter са обвързани с изданията на GTK +, тогава Muffin може да бъде изграден с всяка версия на GTK + не по -ниска от поддържаната минимална стойност). За разлика от Mutter, Muffin консумира почти половината RAM, а също така зарежда по -малко видео подсистемата, което прави използването на Cinnamon идеално за бюджетни лаптопи. Функционалността също се разширява поради плъгини.

Марко- вилица на Metacity от разработчиците на графичната среда MATE... Използва същите принципи за изобразяване на прозорци, съставяне на софтуер и т.н. Може да бъде заменен с Metacity или Compiz.

Compiz- един от първите напълно съставни прозоречни мениджъри с повече функционалност и поддръжка за разширения. Първоначално Compiz работи само с поддържан 3D хардуер Xgl: повечето видео карти NVIDIAи ATI... Но към 22 май 2006 г. Compiz работи на стандартен X.org сървър, използващ AIGLX. С изключение на видео карти Intel GMA.AIGLX поддържа Графични карти AMD(започвайки от R300) с помощта на драйвери с отворен код. Известни Куб от настолни компютрии други приставки за декориране. Свързан с декоратор на прозорци Смарагд, по едно време, беше най -много популярен начиншоу графични възможности Linux (много от създадените от него ефекти не бяха налични в други операционни системи по онова време, а някои бяха копирани от Compiz). Compiz може да се използва като напълно независим прозоречен мениджър, изобразяването е изцяло хардуерно, чрез OpenGL. Мениджърите на прозорци Metacity, Marco и Xfwm4 много често се заменят с Compiz, предимно за да се отървете от умората. В момента официалната разработка на Compiz е затворена. Клон 0.8 се поддържа от ентусиасти и 0.9 от разработчиците на Ubuntu за графичната обвивка Unity 7, която, подобно на GNOME Shell for Mutter, е плъгин Compiz. Compiz се предлага и като опция в Linux Mint MATE и UbuntuMATE.




Xfwm4- стандартен прозоречен мениджър на графичната среда Xfce... От версия 4.2 получих софтуерно композиране. Този прозоречен мениджър е много лек, прост и може да се използва не само в Xfce, но например в MATE. Разработчиците в момента го пренасят към GTK + 3 и също така внедряват поддръжка за визуализация чрез OpenGL. Може да бъде заменен с Compiz, Metacity или Marco.

Kwinе един от най -пълноценните, стабилни и гъвкави мениджъри на прозорци в Linux. Стандарт за графична среда KDE... Започвайки с KDE 4, стана напълно композитен, поддържа много ефекти от Compiz, може да се използва за изобразяване OpenGL 2.0, 3.1 , OpenGL ESили чертане чрез разширение Xrender, може да бъде блокиран от приложение на цял екран (например игра, като по този начин увеличава производителността), има широки възможности за персонализиране на ефекти, анимация, а от версия 5 - има поддръжка за Wayland, изобразяване чрез разширения EGL(вместо стандартния интерфейс GLX), и още много. В KDE 4 може да бъде заменен с Compiz без никакви проблеми. Kwin е написан на Qtи използва много от функциите на тази рамка. Но ако GNOME на практика е прикован към GTK + 3, чиито разработчици непрекъснато нарушават неговия API с нови версии, тогава в Qt ситуацията е многократно по -добра, а изданията на KDE не са тясно обвързани с изданията на Qt. При спешни ситуации Kwin показва невероятна стабилност - автоматично ще превключи режимите на изобразяване, в случай на проблеми с видео драйвера, той ще се рестартира, но няма да спре изобразяването. Освен това Kwin, въпреки цялата си функционалност, е много лек (в сравнение с Mutter и частично кифла), което го прави подходящ за използване на слаби лаптопи, нетбуци и други подобни.




Комптън- композитен мениджър, вилица Xcompmgr... Това не е мениджър на прозорци, а просто допълва съществуващата композитна функционалност. Често се използва заедно с Openbox, Metacity и Marco. Ефектите не са богати, но най -популярните, като прозрачност, сенки, анимации, плавни преходии, разбира се, изобразяването чрез OpenGL са напълно внедрени. Предлага се също като опция в Linux Mint MATE и UbuntuMATE.

Отворена кутияе популярен супер лек мениджър на прозорци. Той няма сложна функционалност, дори софтуер. Стандартният прозоречен мениджър в среди LXDEи LXQt... Може да се замени с всяка друга, както и да се използва за подмяна в много среди, като MATE и Xfce.


Разбира се, това далеч не е всичко налично в Linux прозорцимениджъри. И в бъдеще ще пиша като създайте своя собствена графична средаот различни компоненти. Известно чудовище на Франкенщайн, ушито от различни парчета :) Ако имате някакви желания, пишете в коментарите.
Оригинално: „Ubuntu Hacks / The Linux Desktop“От Кайл Ранкин, Джонатан Оксър, Бил Чайлдърс
Дата на публикуване: юни 2006 г.
Превод: Н. Ромоданов
Дата на трансфер: август 2010 г.
GNOME и KDE са страхотни мениджъри на прозорци, но са малко тежки. Ако използвате стара система, или просто искате да ускорите работата си, можете да използвате други мениджъри на прозорци под Ubuntu като Fluxbox, XFCE или Enlightenment.
Ако Linux има едно нещо, което е най -важно, това е изборът. Ако не харесвате определена програма, има много Страхотен шансче Linux има поне една алтернатива за него. Това важи и за цялата работна среда. Средата на работния плот включва голям брой различни програмикато мениджър на прозорци (който обработва изчертаването на граници около прозорците ви, преместването им и т.н.), панели, които ви позволяват да стартирате програми, програми за управление на фона и др. Най -популярните от тези настолни среди са GNOME и KDE. Ubuntu използва GNOME [Hack # 15] като работна среда по подразбиране, но също така предлага Kubuntu [Hack # 16] като алтернатива, която автоматично инсталира KDE по подразбиране.
Ако не обичате особено GNOME и KDE, все още имате други възможности. Linux има безброй мениджъри на прозорци, които могат да се използват вместо напълно пакетирани настолни опции като GNOME или KDE, а всички популярни мениджъри на прозорци са достъпни за Ubuntu. Има няколко причини, поради които може да искате да опитате някои от тези мениджъри на прозорци:
- И GNOME, и KDE изискват значително количество ресурси за изпълнение. Повечето алтернативни мениджъри на прозорци изискват значително по -малко ресурси, така че те могат да бъдат интересни, ако използвате стар компютърили просто искате просто да подобрите производителността на вашия компютър.
- Алтернативните мениджъри на прозорци често предлагат напълно различен набор от функции и в някои случаи възприемат различен подход към начина на управление на вашите прозорци. Тези функции включват възможността за групиране на прозорци в един прозорец с раздели (Fluxbox) или възможност за задаване на много различни настройки, които ще зарадват окото и ще изпълняват фина настройкаместоположението на вашите прозорци (Просвещение).
подкана
Ако искате да се придържате към KDE или GNOME, има някои прости трикове, които можете да използвате, за да намалите използването на ресурси. В KDE стартирайте програмата кперсонализатор(намира се в пакета със същото име) и посочете по -ниско ниво на ресурси, които KDE ще изразходва за поддържане на оформлението. В GNOME използвайте редактора за конфигурация [Hack # 15] и параметъра / apps / metacity / general / Reduced_resources(намалено използване на ресурси) зададено на true.
Дори и да нямате конкретна причина да опитате други мениджъри на прозорци, е полезно да инсталирате някои от тях и да видите как управляват прозорците. Ако не ви харесват, лесно можете да се върнете към предпочитаната от вас работна среда.
В този съвет ще опишем няколко други мениджъри на прозорци и как да ги инсталирате и използвате на Ubuntu. Има стотици мениджъри на прозорци, за които да говорим, но тук говорим за три популярни алтернативи на GNOME и KDE: XFCE, Fluxbox и Enlightenment.
Създайте меню на приложение
Първата стъпка, преди да инсталирате нов мениджър на прозорци, е да инсталирате и актуализирате програмата, която управлява менюто за избор на приложения, така че да можете да стартирате приложения без стартиращите приложения, открити в GNOME или KDE. Използвайте предпочитания от вас инсталатор на пакети и инсталирайте пакет, наречен меню... След като програмата е инсталирана, отворете терминален прозорец и актуализирайте текущия списък с програми от това меню:
менюта за актуализиране на $ sudo
Преминаваме към новия ви мениджър на прозорци
Ще обсъдим как да инсталираме и използваме всеки от мениджърите на прозорци, но тъй като ще използвате същия метод за избор на всеки от тях, първо ще го опишем. Всеки от прозоречните мениджъри, когато го инсталирате, се интегрира с този, използван в Ubuntu мениджърдесктоп (по подразбиране - GDM, за Kubuntu - KDM) и добавен към списъка с наличните сесии.
След като инсталирате определен мениджър на прозорци, излезте от текущата работна среда, за да отидете на начален екранВлизам. Щракнете върху бутона Сесии, за да видите списък с наличните настолни компютри и мениджъри на прозорци, и изберете мениджъра на прозорци, който искате да опитате. След като влезете, ще ви бъде дадена възможност да запомните този мениджър на прозорци като използван постоянно или само в тази сесия. Ако искате да се върнете, излезте и след това изберете предишния си мениджър на прозорци (GNOME в Ubuntu, KDE в Kubuntu) от списъка.
Опитвам XFCE
Ако се интересувате от други мениджъри на прозорци или настолни компютри, XFCE вероятно е един от първите настолни компютри, които ще опитате. XFCE (http://www.xfce.org) е значително по -лек, така че получавате много функционалностпълна работна среда като панела, иконите на работния плот и лентата на задачите, но с подобрена производителност.
За да инсталирате XFCE, инсталирайте пакета xfce4с мениджъра на пакети, който предпочитате да използвате. Ще бъде инсталирана работната среда и голям брой свързани инструменти. Има редица други несъществени приставки и програми в XFCE, които също можете да инсталирате. Просто използвайте функцията за търсене във вашия мениджър на пакети с ключова дума xfce, за да ги намерите всички.
След като XFCE е инсталиран, излезте, изберете XFCE сесия, влезте и ще ви бъде представен работещ XFCE по подразбиране (вижте Фигура 2-8).
Фигура 2-8. Работният плот по подразбиране XFCE в Ubuntu
XFCE е панел, разположен в долната част на работния плот, откъдето можете да стартирате такъв обикновени инструментикато терминал, файлов мениджър xffmизползва се в XFCE, уеб браузър и други приложения. За да стартирате приложения, които не са в панела, щракнете върху Кликнете с десния бутонс мишката върху работния плот, за да отворите главното меню. Можете да промените настройките на стартера, като щракнете с десния бутон върху стартовия панел в панела. Можете също да щракнете с десния бутон върху други части на панела и да добавите нови елементи към панела, като например стартери, пейджъри и други програми.
В горната част на работния плот е лентата на задачите, където ще видите всички приложения, отворени на текущия работен плот, и между които можете да превключвате. Щракнете с десния бутон върху някое от приложенията в лентата на задачите за достъп допълнителни настройкикато например възможността да увеличите максимално прозореца на програмата, да го затворите или скриете.
XFCE има графичен инструмент за конфигуриране, до който можете да получите достъп, като щракнете върху иконата на гаечен ключ, разположена на панела. С тази програма можете да конфигурирате различни настройки - от избора на фона на работния плот до задаването на комбинации от клавишни комбинации, скрийнсейвъра и настройките на лентата на задачите. Щракнете върху иконата Потребителски интерфейс(Потребителски интерфейс), за да отворите мениджъра на теми, където можете да персонализирате външния вид на XFCE.
За да излезете от XFCE, щракнете върху иконата за захранване, разположена на панела, или щракнете с десния бутон върху работния плот и изберете опцията Quit. За да получите повече подробна информацияза XFCE, посетете официалната страница на http://www.xfce.org.
Използване на Fluxbox
Опитвайки се с Просвещението
Други мениджъри на прозорци
Има много други мениджъри на прозорци като Blackbox, Openbox, WindowMaker, AfterStep и FVWM, които можете да инсталирате под Ubuntu. За да инсталирате някой от тези мениджъри на прозорци, потърсете името му с мениджъра на пакети, който предпочитате да използвате, и след това инсталирайте съответния пакет. Повечето от основните мениджъри на прозорци се добавят към менюто на сесията, така че можете лесно да ги изберете, когато влезете.