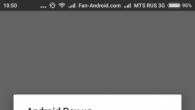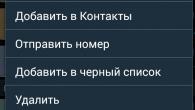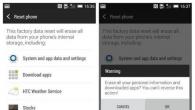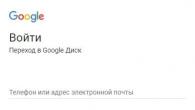Най -често срещаните съотношения
1,33:1 (4:3)
2,55:1
Съотношение на ранните анаморфни формати, включително Cinemaskop и Cinemaskop-55. Това съотношение на екрана съществува до 1954 г., когато стандартният оптичен е добавен към четириканалния магнитен саундтрак, който заема част от пространството за копиране на филм, разпределено за изображението. В момента не се използва.
2,6:1
За да доближи формата на рамката до естественото зрително поле на човек (и следователно, за да подобри възприемането на филма), филмовата компания Cinerama изобрети и комерсиално въведе панорамна система от заснемане на три филма и прожекция върху специални, силно извити огромни екрани с ширина до 30 м с рамка за съотношение ширина към височина 2,6: 1. Системата Cinerama осигурява висококачествен метод за запис и възпроизвеждане на седемканален съраунд звук с отделен 35 мм синхронизиран магнитен саундтрак. С тази система звукът следва изображението на екрана поради възпроизвеждането на различни високоговорители, разположени около публиката.
Първият филм, заснет по системата "Cinerama" - документално -специфичен (англ. пътепис) "Това е" Cinerama "" (eng. "Това е Cinerama") е показан за първи път на публиката през 1952 г. в специално изградено и оборудвано кино. Успехът на филма беше толкова голям, че не напусна екраните две години. Въпреки сложността и тромавостта на системата "Cinerama", бяха създадени още 7 филма, включително три игрални филма: "Как беше завоюван Западът" (англ. Как беше спечелен Западът) и „Прекрасният свят на братя Грим“ (англ. "Прекрасният свят на братя Грим" ) (и в града) и „Властелинът на ветровете: Пътуването на Кристиан Радик“ (англ. Windjammer: Пътуването на Кристиан Радич - заснемане по системата "Cinemirekl" (англ. "Cinemiracle",, отдаване под наем в залите и по системата "Cinerama"). Съветската система "Кинопанорама" е разработена на базата и отчитайки грешките на "Кинерама". Основната му разлика е подобреният дизайн на панорамната кинокамера и използването на деветканална стереофонограма.
2,75:1
През 1959 г. Panavision придобива отдел за филмово производство на MGM. През същата година се появява системата Super Panavision 70, която на практика е копие на Todd-AO, но използва много по-компактни камери.
Други пропорции
Има кино атракции с различно съотношение на страните (например 360 ° панорамна панорама). Всичко това има за цел да потопи зрителя в атмосферата на филма и да подобри гледането.
Вижте също
Бележки (редактиране)
Литература
- Б. Н. КоноплевГлава II. Класификация на филми // Основи на филмовото производство. - 2 -ро изд. - М.: Изкуство, 1975.- С. 32.- 448 с.
- И. Б. Гордийчук, В. Г. ПелРаздел I. Кинематографични системи // Наръчник на оператора / Н. Н. Жердецкая. - М.,: "Изкуство", 1979. - С. 7-67. - 440 стр.
Връзки
| Кино формати | |||||||
|---|---|---|---|---|---|---|---|
| Формати на филми | 8 мм 16 мм 35 мм 70 мм |  |
|||||
| Формати на филми |
| ||||||
Тази статия съдържа най -популярните формати днес и съответните разделителни способности на екрана за монитори или телевизори.
Нека започнем с най -популярните формати днес, като 16: 9, 16:10 и 4: 3, а в края на статията ще съберем останалите, но все още използвани формати и техните резолюции.
Съотношение на страните 16: 9
Понастоящем най -популярният формат. Повечето филми и телевизионни сериали се намират в този формат.
nHD 640 x 360 (16: 9) - 230,4 kpix.
FWVGA 854 x 480 (16: 9) - 409,92 kpix.
qHD 960 x 540 (16: 9) - 518,4 kpix.
HDV 720p (HD 720p) 1280 x 720 (16: 9) - 921,6 kpix.
WXGA ++ (HD +) 1600 x 900 (16: 9) - 1,44 мегапиксела
HDTV (Full HD) (FHD) 1080p 1920 x 1080 (16: 9) - 2.07 мегапиксела
QWXGA 2048 x 1152 (16: 9) - 2,36 мегапиксела
WQXGA (WQHD) (QHD) 2560 x 1440 (16: 9) - 3.68MP
WQXGA + 3200 x 1800 (16: 9) - 5,76 мегапиксела
UHD (4K) 3840 x 2160 (16: 9) - 8,29 мегапиксела
UHD (8K) (Super Hi -Vision) 7680 x 4320 (16: 9) - 33.17MP
Резолюции във формат 16:10
В момента формат 16:10, който бързо набира популярност, почти всички нови филми се пускат в този формат, така че за феновете на нови филми, трябва да помислите за закупуване на монитор или телевизор с този формат.<.p>
WXGA + 1440 x 900 (16:10) - 1,296 мегапиксела
XJXGA 1536 x 960 (16:10) - 1.475 мегапиксела
WSXGA + 1680 x 1050 (16:10) - 1,76 мегапиксела
WUXGA 1920 x 1200 (16:10) - 2,3 MP
WQXGA 2560 x 1600 (16:10) - 4,09 мегапиксела
WQUXGA 3840 x 2400 (16:10) - 9,2 мегапиксела
WHUXGA 7680 x 4800 (16:10) - 36,86 мегапиксела
Съотношение 4: 3
Дори преди 5-6 години това беше най-популярният формат, но наскоро отстъпи място на нови формати като 16: 9 и 16:10.
QVGA - 320 x 240 (4: 3) - 76,8 kpix.
VGA 640 x 480 (4: 3) - 307,2 kpix.
SVGA 800 x 600 (4: 3) - 480 kpix.
XGA 1024 x 768 (4: 3) - 786.432 kpix.
XGA + 1152 x 864 (4: 3) - 995,3 kpix.
SXGA + 1400 x 1050 (4: 3) - 1,47 мегапиксела
HDV 1080i (Full HD анаморфен неквадратичен пиксел) 1440 x 1080 (4: 3) - 1.55MP
UXGA 1600 x 1200 (4: 3) - 1,92 мегапиксела
QXGA 2048 x 1536 (4: 3) - 3,15 мегапиксела
QUXGA 3200 x 2400 (4: 3) - 7,68 мегапиксела
HUXGA 6400 x 4800 (4: 3) - 30,72 мегапиксела
Всички останали екранни формати и техните резолюции
По -долу е даден списък с различни понастоящем използвани формати (5: 4 и т.н.) и техните резолюции.
LDPI 23 x 33 - 759 пиксела
MDPI 32 x 44 (8:11) - 1.408 kpix.
TVDPI 42,6 x 58,5 - 2,492 kpix.
HDPI 48 x 66 (8:11) - 3,168 kpix.
XHDPI 64 x 88 (8:11) - 5.632 kpix.
XXHDPI 96 x 132 (8:11) - 12,672 kpix.
SIF (MPEG1 SIF) 352 x 240 (22:15) - 84,48 kpix.
CIF (NTSC) (MPEG1 VideoCD) 352 x 240 (11: 9) - 84,48 kpix.
CIF (PAL) (MPEG1 VideoCD) 352 x 288 (11: 9) - 101,37 kpix.
WQVGA 400 x 240 (5: 3) - 96 kpix.
MPEG2 SV -CD - 480 x 576 (5: 6) - 276,48 kpix.
HVGA 640 x 240 (8: 3) - 153,6 kpix.
HVGA 320 x 480 (2: 3) - 153,6 kpix.
2CIF (NTSC) (Половина D1) 704 x 240 - 168.96 kpix.
2CIF (PAL) (Половина D1) 704 x 288 - 202.7 kpix.
SATRip 720 x 400 - 288 kpix.
4CIF (NTSC) (D1) 704 x 480 - 337,92 kpix.
4CIF (PAL) (D1) 704 x 576 - 405,5 kpix.
WVGA 800 x 480 (5: 3) - 384 kpix.
WSVGA 1024 x 600 (128: 75) - 614,4 kpix.
WXVGA 1200 x 600 (2: 1) - 720 kpix.
WXGA 1280 x 768 (5: 3) - 983,04 kpix.
SXGA 1280 x 1024 (5: 4) - 1,31 мегапиксела
16CIF 1408 x 1152 - 1,62 Mpix.
WSXGA 1536 x 1024 (3: 2) - 1,57 мегапиксела
WSXGA 1600 x 1024 (25:16) - 1,64 мегапиксела
2K 2048 x 1080 (256: 135) - 2,2 мегапиксела
QSXGA 2560 x 2048 (5: 4) - 5,24 мегапиксела
WQSXGA 3200 x 2048 (25:16) - 6.55MP
Ultra HD (4K) 4096 x 2160 (256: 135) - 8.8MP
HSXGA 5120 x 4096 (5: 4) - 20,97 мегапиксела
WHSXGA 6400 x 4096 (25:16) - 26,2 мегапиксела
Това е всичко. Прегледът на основните формати и техните резолюции вече е завършен.
Как да увеличите разделителната способност на екрана на Windows 7 до 1920 1080
Как да увеличите максималната разделителна способност на вашия монитор
Високите резолюции на екрана играят особена роля в игрите. Колкото повече точки (пиксели) са на екрана, толкова по -добра става картината като цяло. Други графични настройки, като сглаждане, качество на текстурата, изобразяване на сенки и вода, често влияят върху изображението на екрана не толкова, колкото стойността на разделителната способност, тоест броя на същите тези точки. Следователно увеличаването на разделителната способност (а в нашия случай максималната разделителна способност) ще спомогне за повишаване на общото ниво на графиката в игрите.
Разбира се, описаните в статията методи ще ви позволят да повишите разделителната способност на екрана в операционната система като цяло, не само в игрите.
В днешно време пазарът на видеокарти е разделен между две големи компании: AMD и Nvidia. Всеки от тях е разработил своя собствена технология, която ви позволява да увеличите максимално допустимата (според спецификацията на монитора) разделителна способност. Трябва да имате не твърде слаба (не твърде стара) видеокарта от един от тези производители, за да може материалът в тази статия да има смисъл за вас.
Ако не знаете марката на вашата видеокарта, прочетете следващия параграф на статията. Ако знаете, тогава не се колебайте да пропуснете.
Как да разберете марката на вашата видеокарта
Ние предлагаме решение за собствениците на прозорци. Трябва да стигнем до диспечера на устройства чрез контролния панел. В Windows 8 отворете страничното меню вдясно, щракнете върху Настройки (бутона с иконата на зъбно колело) и след това щракнете върху съответния елемент Контролен панел.
В предишните версии на Windows до контролния панел може да се отвори от менюто "Старт". Така че, сега от контролния панел, отидете на диспечера на устройствата.

В диспечера на устройства отидете в раздела Видео адаптери и точно оттам можете да видите поне марката на вашата видеокарта в съответната точка. Ако искате да научите повече информация за видеокартата, щракнете двукратно върху този елемент или извикайте контекстното меню, като щракнете с десния бутон върху него, в което щракнете върху елемента Свойства.

Изисквания на AMD
Според уебсайта на AMD трябва да имате една от следните графични карти или по -нови и по -мощни:
- AMD Radeon ™ R9 Fury Series.
- AMD Radeon ™ R9 390 серия.
- AMD Radeon ™ R9 380 серия.
- AMD Radeon ™ R7 370 серия.
- AMD Radeon ™ R7 360 серия.
- AMD Radeon ™ R9 295X2.
- AMD Radeon ™ R9 290 серия.
- AMD Radeon ™ R9 280 серия.
- AMD Radeon ™ R9 270 серия.
- AMD Radeon ™ R7 260 серия.
- AMD Radeon ™ HD 7900 серия.
- AMD Radeon ™ HD 7800 серия.
- AMD Radeon ™ HD 7790 серия.
- Настолен компютър A-Series 7400K APU или по-нов.
По -долу е дадена таблица с поддържаните разрешения и разрешенията, които могат да бъдат постигнати, съответно, поддържани.
Решение за собственици на видеокарти от AMD Radeon
AMD има технология, наречена Virtual Super Resolution (VSR за краткост), разработена преди няколко години именно за да позволи на геймърите да подобрят качеството на графиката в игрите. За да промените максималната разделителна способност на екрана, ще ви е необходима нова версия на AMD Catalyst Control Center, която трябва да бъде инсталирана от всички собственици на графични карти AMD. Ако по някаква причина нямате програмата, можете да я изтеглите на официалния уебсайт. Препоръчваме също да актуализирате драйверите за вашата видеокарта.
Стъпка 1. И така, влизаме в програмата: щракнете върху елемента Моите цифрови плоски панели. Появява се друг списък.

Щракнете върху Properties (Цифров плосък панел). В секцията Предпочитания за мащабиране на изображението поставете отметка в полето Активиране на виртуална супер разделителна способност.

Щракнете върху бутона Приложи в долния десен ъгъл на програмата.
Стъпка 2. След това трябва да отидете в настройките с промяна на разделителната способност. За да направите това, щракнете с десния бутон върху празно място на работния плот и изберете елемента Екранна разделителна способност в контекстното меню или отидете на контролния панел, а оттам до секцията Екран, където трябва да кликнете върху настройката Разделителна способност на екрана бутон. Сега можете да изберете по -висока разделителна способност в едноименния списък.

Новите налични разрешения могат да бъдат избрани и в други програми, които имат възможност за промяна на разделителната способност.
Трябва да се отбележи, че с увеличаването на разделителната способност компютърът използва допълнителна процесорна мощност. Това обикновено отнема много компютърни ресурси и си струва да си припомним, че промяната на разделителната способност на екрана на по -висока разделителна способност може да доведе до влошаване на производителността.
Изисквания от Nvidia
Трябва да имате монитор с разделителна способност най -малко 1920 × 1080 пиксела и видеокарта най -малко 400 серия (GeForce 400 Series)
Решение за собствениците на графични карти Nvidia
Nvidia има подобна технология - Dynamic Super Resolution (съкратено DSR) - която ви позволява да увеличавате разделителната способност на екрана в игрите до 4K, тоест до 3840x2160 пиксела. Съветваме ви да актуализирате драйверите на графичната си карта, какъвто е случаят с AMD Radeon.
Отидете на контролния панел на Nvidia, след това под 3D настройки изберете Управление на 3D настройки. Тук, в параметъра DSR - степен, в падащия списък проверете тези елементи с подходящата разделителна способност, от която се нуждаете. Например, ако искате да зададете 4K резолюция, изберете 4.00x (естествена разделителна способност). Избягвайте да избирате твърде много резолюции, тъй като това може да забави производителността: изберете само тези, които искате да използвате. Не забравяйте да запазите настройките си.

По подобен начин избраните резолюции вече са налични в игри и в настройките за разделителна способност на екрана на вашата операционна система. Не забравяйте, че твърде високата разделителна способност забавя работата на вашия компютър, което може да доведе до „спад“ в FPS в игрите.
Промяна на разделителната способност на екрана и честотата на опресняване в windows7, windows 8.1
Разделителната способност на екрана определя четливостта на текста и изображенията, показвани на екрана.
При по -високи резолюции, като 1920 × 1080 пиксела (Full HD), обектите изглеждат по -остри. Освен това обектите са по -малки и повече могат да се поберат на екрана. При по -ниска разделителна способност, като 1024 × 768 пиксела, по -малко обекти се побират на екрана, но изглеждат по -големи.
Като цяло, колкото по -голям е мониторът, толкова по -висока ще бъде разделителната способност. Възможността за увеличаване на разделителната способност на екрана зависи от размера и възможностите на монитора, както и от вида на използвания видео адаптер.
Има няколко начина за промяна на разделителната способност на екрана:
1 Използване на стандартни инструменти за Windows.
2 Използвайки помощни програми на трети страни (обикновено при инсталиране на драйвери на видеокарта, вече инсталирате програма, в която можете да промените настройките на изображението).
Променете разделителната способност на екрана с помощта на стандартни инструменти за Windows.
За да промените разделителната способност на екрана в windows7 / windows 8.1, щракнете с десния бутон върху работния плот и изберете „Screen Resolution“.

В реда "Резолюция" с помощта на плъзгача можете да изберете необходимата разделителна способност на екрана.

След като изберете разделителната способност, трябва да кликнете върху бутона „Приложи“, ще се появи прозорец, който ще ви подкани да запазите настройките, ако в рамките на 15 секунди не кликнете върху „Запазване на промените“, настройките на разделителната способност не се запазват. Това се прави, за да можете автоматично да върнете настройките към предишните, така че ако изберете грешна разделителна способност на екрана, щракнете върху бутона Прилагане и всичко ще изчезне / изкриви изображението, след което след изчакване 15 секунди всичко ще се върне и вие ще разберете, че избраната разделителна способност не е подходяща за вашия монитор ...
Освен това можете да промените честотата на промяна на картината на екрана, за да направите това, щракнете върху „Разширени настройки“, отидете в раздела „Монитор“ и в полето Настройки на монитора изберете Честота на опресняване на екрана.

Променете разделителната способност на екрана с програми на трети страни.
Често, когато инсталирате драйвери на видеокарта, в допълнение към драйвера, се инсталира програма, която помага за регулиране на изображението на монитора. По -специално, ако имате графична карта Nvidia, тогава контролния панел на Nvidia вероятно си заслужава. За да стартирате този панел, трябва да щракнете с десния бутон върху работния плот и да изберете „NVIDIA Control Panel“ или да го стартирате от лентата на задачите (иконата ще бъде близо до часовника).

В отварящия се панел изберете раздела „Промяна на разделителната способност“, задайте необходимата разделителна способност и честота на опресняване в полето вдясно и щракнете върху бутона „Прилагане“.

Увеличаване на разделителната способност на екрана на Windows 7.
Здравейте, скъпи читатели, в днешната статия ще научите как да увеличите разделителната способност на екрана в Windows 7, както и кои от тях са най -популярни, но преди да започна, искам да обясня каква е разделителната способност на екрана.
Това е стойност, която показва броя точки в единица от определена площ. Обикновено този термин се прилага за видео файлове и снимки. Кликваме върху свободното пространство на работния плот с десния бутон на мишката и в контекстното меню, което се отваря, избираме елемента „Разделителна способност на екрана“.  След това ще се отвори прозорец, през който можете не само да увеличите разделителната способност на екрана, но и да разберете какъв формат на изображението имате в момента. За да направите това, просто трябва да отворите менюто в елемента "Резолюция".
След това ще се отвори прозорец, през който можете не само да увеличите разделителната способност на екрана, но и да разберете какъв формат на изображението имате в момента. За да направите това, просто трябва да отворите менюто в елемента "Резолюция".  Тук ще видите, че на моя компютър изображението е в диапазона 1680x1050, така че можем да кажем, че това е най -високият показател по стандартите на моята видеокарта и монитор, но ако вашият не е такъв, можете да ги увеличите до максимум чрез задаване на най -високата стойност, но в този случай бъдете внимателни, когато увеличите съотношението на страните, скоростта на компютъра (производителността) често пада, особено ако компютърът ви е слаб. И накрая, нека да напиша за някои от най -популярните формати намерени на компютри с инсталирана операционна система Windows 7:
Тук ще видите, че на моя компютър изображението е в диапазона 1680x1050, така че можем да кажем, че това е най -високият показател по стандартите на моята видеокарта и монитор, но ако вашият не е такъв, можете да ги увеличите до максимум чрез задаване на най -високата стойност, но в този случай бъдете внимателни, когато увеличите съотношението на страните, скоростта на компютъра (производителността) често пада, особено ако компютърът ви е слаб. И накрая, нека да напиша за някои от най -популярните формати намерени на компютри с инсталирана операционна система Windows 7:
- 1680x1050 - WSXGA + най -висок;
- 1600x1200 - UXGA;
- 1600x1024 - WSXGA;
- 1280x1024 - SXGA;
- 1280x720 - HD 720p;
- 800x600 - SVGA, най -ниската разделителна способност на Windows 7.
Така че това е всичко! Сега знаете как да увеличите разделителната способност на екрана и следващия път можете да го направите сами, но ще повторя отново, че не трябва да прекалявате, тъй като скоростта на компютъра може забележимо да се забави.
www.yrokicompa.ru
Как да увеличите разделителната способност на екрана на лаптоп -
 Увеличаването на разделителната способност на екрана не е лесна процедура, която често принуждава потребителя да потърси външна помощ по време на изпълнението му. Често има ситуации, когато потребител на лаптоп променя случайно разделителната способност на екрана (матрицата) чрез натискане на комбинация от горещи клавиши или за удобство на работата избира този, който е подходящ за неговите нужди.
Увеличаването на разделителната способност на екрана не е лесна процедура, която често принуждава потребителя да потърси външна помощ по време на изпълнението му. Често има ситуации, когато потребител на лаптоп променя случайно разделителната способност на екрана (матрицата) чрез натискане на комбинация от горещи клавиши или за удобство на работата избира този, който е подходящ за неговите нужди.
Начини за увеличаване на разделителната способност на матрицата на лаптоп
Забележка! Всеки конкретен модел има свой собствен „таван“ с най -висока разделителна способност.
Какви резолюции на монитора има?
Определя се от максималната стойност, която се поддържа от матрицата на лаптопа. Опитите за увеличаване на разделителната способност до стойности, които не се поддържат от матрицата, могат да доведат до нейното повреждане и по -нататъшна неправилна работа. Между другото, подмяната на матрица на лаптоп е един от най -скъпите ремонти на компютър.
Всяка операционна система има помощна програма за регулиране на разделителната способност на екрана;
1. За да го използвате, отидете на работния плот, щракнете с десния бутон върху всяко свободно място.
Можете също да използвате следния алтернативен и не по -сложен начин: „Старт / Контролен панел / Дисплей / Разделителна способност на екрана“. Този път към помощната програма може да се промени леко в зависимост от използваната версия на ОС;
3. Изберете най -подходящата разделителна способност, като преместите плъзгача.

Далеч не винаги е възможно да се постигне желаното по този начин: в повечето случаи потребителят няма възможност да избере максималната разделителна способност поради факта, че системата не може да разпознае техническите параметри на инсталираната матрица.
Конфигуриране чрез софтуер за графична карта
1. Преди да извършите описаната процедура с драйверите на видеокартата, проверете дали са инсталирани, като отворите командния ред с комбинацията от клавиши Win + R и напишете командата devmgmt.msc в нея.
3. Ако операционната система няма необходимия софтуер, трябва да инсталирате драйвера на видеокартата от диска, който се доставя с лаптопа, или от официалния уебсайт на производителя на видеокартата.
Не забравяйте да рестартирате компютъра след инсталирането.
4. След като се уверите, че имате видео драйвери, отидете на „лентата на задачите“, която се намира в долния десен ъгъл на екрана.
5. Намерете и отворете софтуера на видеокартата, след това изберете секцията „Персонализиране на екрани“ и започнете да избирате подходящата разделителна способност.
→ Хардуер → Монитор, телевизор → Как да регулирате разделителната способност на екрана на компютъра
Подобни материали
Как да обърнете изображението на монитора
Много потребители на компютри понякога се оказват в ситуация, в която изображението на монитора се преобръща. Това може да е резултат от детски шеги, случайно натискане на определена комбинация от клавиши, активност на програми за шеги и т.н. По очевидни причини работата с обърнат монитор е много неудобна и проблемът трябва да бъде решен. Необходимата процедура зависи от версията на вашия компютър на Windows.
„Прочетете повече“
Как да свържете телевизор към компютър
Почти всеки телевизор, включително стария CRT, може да бъде свързан към компютър или лаптоп. Всички опции за свързване на телевизор към компютър могат да бъдат разделени на 2 вида: 1.
Какви са разделителните способности на монитора
Връзка като монитор (единичен или допълнителен). В този случай видеоклипът, музиката, снимката и други файлове, показани на телевизора, ще се възпроизвеждат от компютъра. 2. Свързване на компютър към телевизор за възпроизвеждане на файлове, съхранявани на компютър с помощта на телевизор. Всъщност компютърът в този случай ще изпълнява функциите на обикновена флашка. Но този метод е възможен само за съвременни телевизори, оборудвани с вградени плейъри.
„Прочетете повече“
 Как да активирате AHCI режим за SATA в Windows Vista и Windows 7
Как да активирате AHCI режим за SATA в Windows Vista и Windows 7
AHCI е усъвършенстван режим на работа на SATA интерфейса (конектор), чрез който съвременните устройства за съхранение (твърди дискове, SSD) са свързани към дънната платка на компютъра. Използването на AHCI ви позволява да ускорите дисковата подсистема на вашия компютър. Тази статия описва как да активирате AHCI в Windows Vista и Windows 7.
„Прочетете повече“
 Как да активирате AHCI режим за SATA в Windows 8
Как да активирате AHCI режим за SATA в Windows 8
Вътрешните устройства за съхранение на вашия компютър (твърди дискове и SSD дискове) работят по -бързо с активиран AHCI. Това има положителен ефект върху цялостната работа на целия компютър. Тази статия ще обсъди как да активирате AHCI на компютри с Windows 8.
„Прочетете повече“
Какво е SATA AHCI режим
Активирането на AHCI режима на SATA интерфейса позволява на компютъра да използва разширени възможности за работа с вътрешни устройства за съхранение (твърди дискове, SSD) и по този начин да увеличи тяхната производителност. Повече подробности за режима AHCI, както и какво е необходимо за активирането му, ще бъдат обсъдени в тази статия.
„Прочетете повече“
Какво е BIOS, UEFI. Как да влезете в BIOS на компютър.
Информация за това какво представлява BIOS, какво е UEFI, какви възможности те предоставят на потребителя, как да влезе в BIOS, настройките на UEFI.
„Прочетете повече“
ПОКАЖИ ПОВЕЧЕ

Как да настроите
Резолюция на екрана
Информация за неопитни потребители за това каква е разделителната способност на екрана на компютъра и как да я настроите правилно. Статията ще даде възможност да се формира представа за принципите на формиране на изображение на компютърен монитор, както и за някои от факторите, влияещи върху качеството му.
Какво е разделителната способност на екрана
Изображението на екраните на всички съвременни устройства (монитори на компютри, лаптопи, таблети и т.н.) се формира от много малки точки, т.нар. пиксели... Това е ясно видимо, ако погледнете монитора от близко разстояние. Колкото повече точки образуват изображението, толкова по -малко се виждат тези точки и изображението е по -ясно. Една от най -важните характеристики на всеки монитор е броят на точките, които той може да показва едновременно. Извиква се максималният брой точки, показани едновременно максимална разделителна способност на екрана... Разделителната способност на екрана обикновено се обозначава под формата на две числа, първото от които означава броя на точките, показвани от монитора хоризонтално, второто - вертикално (например 1920 X 1080). Всеки модел монитор има своя собствена максимална разделителна способност. Колкото по -високо е, толкова по -добър е мониторът. В същото време резолюцията не може да бъде произволна. Има определени стандарти, които производителите на монитори спазват и с които се разработва компютърен софтуер. Най -често срещаните стандарти за разделителна способност са 1920X1080, 1440X1050, 1440X900, 1280X1024, 1280X960 и т.н. Неопитните потребители понякога объркват концепцията "Резолюция на екрана"с концепцията "Размер на екрана"... Това са напълно различни неща. Размер на екранаДиагоналната му дължина (разстоянието от единия ъгъл до противоположния ъгъл) е измерена в инчове. Мониторите с различни размери могат да имат една и съща разделителна способност и обратно - мониторите с еднакъв размер могат да имат различна разделителна способност. Колкото по -голям е размерът на екрана, толкова по -висока трябва да бъде неговата разделителна способност. В противен случай пикселите, от които се формира изображението, ще бъдат твърде забележими на близко разстояние (картината няма да е достатъчно ясна). В настройките на компютъра винаги трябва да избирате максималната разделителна способност на екрана, поддържана от монитора , независимо от неговия размер. Ако изберете разделителна способност по -ниска от максималната възможна, качеството на изображението ще бъде по -лошо от това, което мониторът действително е способен. Ако е повече, изобщо няма да има изображение (получаваме черен екран).
Как да регулирате разделителната способност на екрана
На първо място, трябва да разберете максималната разделителна способност, поддържана от монитора на компютъра ви. Тази информация обикновено е посочена в документацията, предоставена с пакета, когато сте закупили монитора. Знаейки името на модела на монитора, можете също да получите информация за максималната му разделителна способност от интернет (вижте уебсайта на производителя или специализирани сайтове).
Как да регулирате разделителната способност на екраназависи от версията на Windows, инсталирана на компютъра: 
Windows Vista, Windows 7: затворете или минимизирайте всички отворени прозорци, преместете показалеца на мишката върху празно място на работния плот, натиснете десния бутон на мишката. Ще се отвори контекстно меню, в което трябва да изберете елемента "Разделителна способност на екрана" (щракнете върху него с левия бутон на мишката). В прозореца, който се показва, отворете падащото меню до надписа „Разделителна способност“ (щракнете върху него с мишката) и преместете плъзгача до стойността, съответстваща на необходимата разделителна способност на екрана (вижте изображението вдясно, щракнете върху за да го уголемите). След това щракнете върху бутона „Приложи“ и потвърдете инсталирането на нови параметри; 
Уиндоус експи: затворете или минимизирайте всички отворени прозорци, преместете показалеца на мишката върху празно място на работния плот, натиснете десния бутон на мишката. Ще се отвори контекстно меню, в което трябва да изберете елемента "Свойства" (щракнете върху него с левия бутон на мишката). В прозореца, който се отваря, отидете на раздела "Параметри", където в елемента "Разделителна способност на екрана" преместете плъзгача до стойността, съответстваща на необходимата разделителна способност на екрана (вижте изображението вдясно, щракнете върху него, за да го увеличите). След това щракнете върху бутона „Приложи“ и потвърдете промените в настройките.
Ако няма подходяща опция сред стойностите, предложени от компютъра, или не сте определили правилно максималната разделителна способност на екрана за вашия модел монитор (проверете отново), или драйверът на видеокартата липсва на компютъра.
В последния случай трябва да разберете коя видеокарта е инсталирана на компютъра, да изтеглите драйвер за нея (от уебсайта на производителя) и да я инсталирате. След рестартиране на компютъра, съответната опция за разделителна способност ще стане достъпна в настройките му.
Урок 13. Право и социална работа
Общи параметри и дизайн на работния плот по примера на Windows 7. Работа с вградената помощна система Windows.
Цел на работата:изучавайте елементите на интерфейса на работния плот, научете как да прилагате различни настройки за дизайн, работете в помощната система.
Задачи: Отговорете на въпроси, изпълнете практически задачи.
Въпроси и задачи
1. Каква е целта и характеристиките на работния плот?
2. Какво е разделителна способност на изображението и какви са нейните характеристики?
Разделителни способности на екрана, съотношения и техните съкращения
Как разделителната способност на екрана е свързана с нейния информационен капацитет?
4. Как честотата на опресняване на екрана влияе върху работата на човека?
5 Как да настроя честотата на опресняване на екрана?
6. Какви инструменти ви позволяват да промените дизайна на работния плот?
7. На какво са служили скрийнсейвърите?
8. Опишете предназначението на всички елементи в прозореца на екрана от контролния панел.
9 Каква е минималната приемлива разделителна способност на екрана, необходима за операционната система Windows 7?
10 Какво е притурка, как да работя с тях?
11 Какви са особеностите на използването на Jump Lists за отваряне на програми и обекти?
12 Какви функции на работния плот ви позволяват да персонализирате Snap, Shake, Peek?
13 Демонстрирайте на учителя прилагането на различни иновации в дизайна на работния плот на Windows 7.
14. Обадете се на Помощ и поддръжка на Windows с клавиша F1, избройте три програми, които могат да улеснят взаимодействието с вашия компютър.
15. Какво представляват притурките за настолни компютри, използвайте съветите за помощ на Windows, за да инсталирате такава на вашия работен плот.
16. Използвайки съветите за помощ на Windows, изберете Клавиатура, намерете коя клавишна комбинация ви позволява да заснемете изображение само на активния прозорец, а не на целия екран. Използвайки тази комбинация, копирайте прозореца, отворете текстов редактор, поставете изображението, запазете документа на работния плот под името Помощ. Демонстрирайте извършената работа на инструктора.
17. Използвайки съветите в Windows Help, намерете секцията Desktop, добавете пряк път към всяка програма от списъка с инсталирани програми на работния плот. Демонстрирайте на учителя.
Учебен текст
Windows 7 е много мощна и гъвкава система: благодарение на мощните си инструменти за персонализиране, можете да конфигурирате системната обвивка според вашите вкусове и задачи.
Персонализиране на Windows 7 настолен интерфейс
На екрана работен плотполучаваме удар, когато влезем в системата Windows XP. Това е екранът, с който трябва да работим най -много и е важно първо да го настроим.
работен плотТова е основният екран на операционната система Windows. Неговите настройки влияят върху това как се показват прозорците на папката и повечето приложения.
Общи опции за работния плот
Разделителна способност на изображението.Екранът е устройство от тип растер. Това означава, че изображението на екрана е композитно. Състои се от отделни растерни точки, наречени пиксели.
Растровото изображение има две характеристики: физически размер и капацитет на информацията. Физическият размер се изразява в линейни мерни единици: метри, милиметри, инчове и т.н. Той е неразривно свързан със средата, върху която се възпроизвежда изображението.
Информационният капацитет се характеризира с броя точки (пиксели), които съставят растерно изображение.
Съществува връзка между размера на изображението и неговия капацитет чрез параметър, наречен разделителна способност на изображението или разширение.Разделителната способност се измерва с броя точки на данни на единица дължина на изображението, когато се възпроизвежда.
Разделителната способност е много изразителен параметър. Той едновременно характеризира:
· Усъвършенстване на процесите на създаване, запис и възпроизвеждане на изображения;
· Техническо ниво на устройства за запис и възпроизвеждане на изображения;
· Качеството на медийния материал и изображението.
Заедно с размера или капацитета, параметърът на разделителната способност характеризира качеството на самото изображение и неговата годност за решаване на задачите.
Резолюция на екрана на монитора.Размерът на монитора се измерва по диагонал. Мерната единица е инч. За офис или домашен компютър най -често срещаните са следните стойности: 14, 15, 17, 19, 21 инча. Тъй като съотношението на екрана на монитора е фиксирано (обикновено 4: 3), размерът на диагонала представлява ширината и височината на екрана.
Информационният капацитет на монитора се определя от броя точки на изображението, които могат да се показват едновременно на екрана. За течнокристални (LCD) монитори тази стойност е постоянна: определя се от размера на матрицата.
За монитори, базирани на електронно -лъчева тръба (CRT), тази стойност е променлива: определя се от настройките на видео адаптера на компютъра. Стандартни стойности, пиксел: 640x480; 800x600; 1024x768; 1152x864; 1280x1024; 1600x1200; 1920х1440 и т.н. За мониторите тази стойност се нарича Резолюция на екрана.
Регулиране на разделителната способност на екрана
Основният инструмент за управление на графичните параметри работен плот- диалогов прозорец Резолюция на екрана(ориз.). Може да се отвори с помощта на контролния панел: Старт → Контролен панел → Дисплей.
Можете също да изберете командата от контекстното меню на работния плот Резолюция на екрана.
Наборът от възможни резолюции зависи от хардуерните възможности на видео системата. Ако са инсталирани правилните драйвери за видео и монитор, тогава са налични само правилните стойности.
Разделителната способност на екрана се избира въз основа на условията за комфортна работа. Тъй като размерът на екрана на монитора не се променя, можем да кажем, че отделните пиксели стават по -големи или по -малки при промяна на разделителната способност. Ако разделителната способност се намали, пикселите стават по -големи. Съответно елементите на изображението стават по -големи, но по -малко се побират на екрана - информационният капацитет на екрана намалява.
С увеличаване на разделителната способност, информационният капацитет на екрана се увеличава. В съвременните програми има много контроли. Колкото повече се побират на екрана, толкова по -добре. Следователно при настройката трябва да изберете максималната разделителна способност на екрана, при която натоварването върху зрението остава в допустимите граници. Те зависят от състоянието на органите на зрението, естеството на работата и качеството на устройствата на видеосистемата. Приблизителните данни за монитори са представени в таблица 1.
маса 1
За мониторите с течни кристали разделителната способност се избира различно. Най -удобно е да работите с разделителната способност, при която пикселът на изображението съвпада с елемента на течнокристалната матрица.
Понякога трябва да работите с различни програми в различни разширения. Програми (предимно компютърни игри), които изискват режим на цял екран, сами задават разделителната способност на екрана при стартиране.
Дълбочина на цвета.Стойността на дълбочината на цвета или разделителната способност на цвета показва колко различни цветови вариации може да възпроизведе един пиксел. Операционната система Windows 7 поддържа следните цветови режими: Hight Color, 24-битов цвят; Истински цвят, 32-битов цвят.
Съвременните видео адаптери могат да разпределят 32 бита за цвят, въпреки че има все още значими 24. Почти няма разлика в производителността между режимите Hight Color и True Color, така че няма смисъл да се намалява броят на цветовете.
Честота на опресняване на изображението на екрана.Използването на компютъра е силно повлияно от честотата на опресняване на изображението на екрана - честота на кадъра.Тази настройка е важна само за CRT монитори. Преди да се изгради рамка, лъчът на кинескопа на монитора се връща от долната част на екрана към горния ляв ъгъл, така че понякога те говорят за вертикалната честота. За LCD мониторите този параметър не може да бъде променен.
При ниска честота на кадрите окото ще забележи „разклащане“ в изображението, което може да доведе до бърза умора на очите. Минималната приемлива честота се счита за 60 Hz. Дългосрочната работа на компютъра е възможна при честота на опресняване 75 Hz и по-висока. Удобната работа се осигурява от честота 85 ... 100 Hz и повече.
Приемливите честоти на опресняване зависят от възможностите на вашия монитор. В екстремни режими, с честота на опресняване, близка до максимално допустимата стойност, качеството на изображението може да спадне. Понякога острите ръбове, като линии в букви и други символи, са замъглени. В този случай честотата на опресняване трябва да бъде намалена. За някои монитори производителят не препоръчва избора на максимална честота.
Всички параметри на графичния режим (разделителна способност, брой цветове, честота на кадрите) могат да бъдат зададени едновременно.
Границите на рамката могат да приемат голямо разнообразие от форми. Съотношението на екрана на екрана варира от 1,33 във филма „Дете“ до 2,67 във филма „Бенг Хур“. Под съотношение на страните имаме предвид отношението на дължината на рамката към височината на рамката. Има Academy Standard 1.37, HDTV стандарт 1.78, Vistavision 1.85 и други. Ще ви кажа всичко, за да можете да изберете съотношението на страните, което отговаря на вашата история. И в края на статията ще намерите връзка за изтегляне на БЕЗПЛАТНИ шаблони с всички възможни пропорции. Можете свободно да ги използвате във вашите проекти и да споделяте с други режисьори.
Реших да напиша тази статия, след като видях прекрасно образователно видео от FilmmakerIQ.
Те свършиха невероятна работа, като съобщиха съотношението на екрана и неговия исторически контекст. След като изгледах този видеоклип, се сетих за архива на широкоформатни шаблони, които изтеглих по -рано. Те не се намират никъде другаде онлайн, така че с удоволствие им давам нов живот и ги поставям отново онлайн. Сега всеки настоящ или бъдещ режисьор ще има достъп до всички форми на кадри, използвани през годините.

1.33 - СТАНДАРТЪТ НА ТОМАС ЕДИСОН (1909)

1.37 ОТНОШЕНИЕ НА СТРАНИТЕ НА АКАДЕМИЯТА (1937)

4.00 - ПОЛИВИЖН (1927)

2.77 - КИНЕРАМА (1952)

1.75 - МЕТРОСКОП (1955) Метро Голдуин Майер

2.55 - КИНЕМАСКОПА (1953) Лисица от 20 век

2.35 - РАГАЛСКОП (1956) Лисица от 20 век

2.35 - ПАНАВИЖН (1966) Панавиж

2.39 - SHOWSCOPE (CINEMASCOPE)

2.00 - ПАНАСКОП (1961)

2.00 - СУПЕР ОБХВАТ (1954) RKO

2.35 - SUPERSCOUP 235 (1956) RKO

2.35 - WORNERSCOUP (1958) Warner Bros.

1,85 - ВИСТАВИЖН (1954) Парам

Бяла Коледа (1954)

2.20 - РАЗМЕР 150 (1966)

2.55 - КИНОМАСКОП 55 (1956)

Кралят и аз (1956)
2.76 - MGM КАМЕРА 65 (1959) Метро Голдуин Майер

2.20 - SUPER PANAVISION 70 (1959) Panavision

Големият рибар (1959)
2.75 - УЛТРА ПАНАВИЖН 70 (1962) Panavision

Въстанието за глави (1962)
2.35 - TEKNIRAMA (1956)

2.20 - СУПЕР ТЕКНИРАМА (1959)

2.35 - ОБХВАТ НА NIKKATSU (1959)

Скитащият китарист (1959)
1.43 - AIMAX (1970)

Тигрово дете (1970)
2.39 - ЗА КИНО И СИНИ ЛЕНТИ (текущ стандарт)

Излъчването, кабелната телевизия и видеокамерите имат свои собствени пропорции.
1.78 - HDTV (1983), проектиран от Kearns Powers за SMPTE

и накрая връщане към Панаскоп и Суперскоп от Дейвид Финчър ...
2.00 - CAMERA RED (2013) рамката е изрязана от 1.78

За да изпробвате над 70 предварителни настройки за съотношение на страните, можете да използвате тази, за да изтеглите архива на шаблони. Има две версии на PNG файлове в 1920x1080 и 1280x720. А също и 2 PSD файла, които имат всички тези шаблони. Този архив някога е бил на ehartfordstudios.com, но днес не е сред нас. Това е страхотен набор от инструменти, който позволява на режисьора да използва съотношението на почти всеки филм, правен някога. Благодаря ви ehartfordstudios.com, където и да сте ...
Вашият Nedomanski, vashivisuals.com
И разбира се физическия размер.
Дължината и ширината на дисплея ви позволяват да определите неговия диагонал и съотношение на страните. Тези два индикатора са основни и ни позволяват да разберем как смартфонът ще се побере в ръката и колко удобно ще бъде използването му. По дължината на диагонала можете да прецените размера на екрана, но какво казва съотношението на страните?
Какво е дисплейно съотношение?
Display Aspect Ratio - Пропорционалното съотношение на ширината на екрана към височината, което определя геометричната форма на изображението. В зависимост от тези пропорции екранът може да бъде по -квадратен или удължен на височина.
Доскоро, когато 4-инчовият телефон беше най-добрата мечта, най-често срещаното съотношение беше 4: 3. Това беше достатъчно за игри, сърфиране или гледане на филми с подходящо съотношение на кадрите. Постепенно, с развитието на технологиите, се дава предпочитание на широкоекранния екран 16: 9.

Какви екрани се използват на смартфони?
Производителите на смартфони са в крак с тенденцията, така че дисплеят е нараснал значително по дължина. Сега по -голямата част от притурките използват това съотношение. Някои производители правят дисплея малко по -къс, а съотношението на страните е 5: 3 или 16:10, но това практически не влияе на съотношението на страните.

Така успяха да запазят популярния диагонал и да направят новия смартфон по -ергономичен, а при сърфиране или гледане на новинарската емисия на екрана се показваше повече информация. Единственото леко неудобство беше гледането на филми, тъй като съотношението 16: 9 все още заема водеща позиция. При гледане в съотношение 18: 9, малките черни ленти остават отстрани. Този проблем се решава успешно чрез мащабиране на изображението.
Новите пропорции набират популярност, така че се надяваме скоро да имаме много ново съдържание във формат 18: 9.