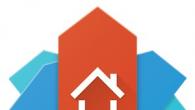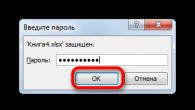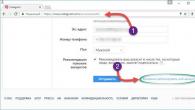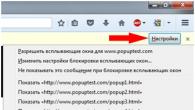Вероятно почти всеки потребител на компютри в работата му използва принтер. Може да е необходимо да се отнасят доклади, обмен, дипломни проекти и просто страници от интернет. Но тук изпращате друг документ за печат, неподозиращият потребител получава съобщението "грешка: подсистемата за печат не е налична." Само спокойствие, тази статия ще обмисли няколко начина, колкото ще бъде поправям.
Фиксиране на Windows XP печат
 На първо място, малко теория. Необходимо е да разберете какво означава "подсистемата за печат не е налична". Тази подсистема е по същество нищо друго освен обслужване Тази операционна система, отговорна за това как вече сте разбрали, работят с печатното оборудване. Той изпраща избрания документ на принтера и ако няколко от тях започват отпечатаната опашка и организират неговото завършване. Първо, нека кажем, че има два начина за коригиране на тази грешка. Първият метод е свързан с пускането на тази услуга, второто ръководство и ще изисква известни знания от потребителя.
На първо място, малко теория. Необходимо е да разберете какво означава "подсистемата за печат не е налична". Тази подсистема е по същество нищо друго освен обслужване Тази операционна система, отговорна за това как вече сте разбрали, работят с печатното оборудване. Той изпраща избрания документ на принтера и ако няколко от тях започват отпечатаната опашка и организират неговото завършване. Първо, нека кажем, че има два начина за коригиране на тази грешка. Първият метод е свързан с пускането на тази услуга, второто ръководство и ще изисква известни знания от потребителя.
Първи път - стартиране
Първият от методите е свързан с незабавното стартиране на отговорното за оттеглянето на обслужващия принтер. За това трябва да направим следните стъпки:
- Като кликнете върху бутона "Старт", изберете "Контролен панел".
- Отивате в конзолата за настройка, изберете "Администриране". Ако използвате класически поглед, след това веднага кликнете върху иконата с надпис "Администрация".
- Кликнете два пъти, за да отидете на услугите. Тук ще можем да видим всички услуги, използвани в Windows X.P. P. за различни операции. Те са обозначени като местни. В колоната Статус можете да видите дали конкретната услуга е стартирана в момента или не.
- Намерете в този списък "Print Queue Manager".
- Ако видите това противоположно на тази услуга, с изключение на празен низ, няма нищо повече, кликнете върху него и се прехвърлите в прозореца с настройките.
- Начален режим на тази услуга трябва да бъде инсталиран в "AUTO". Това може да бъде проверено в линията за начален тип.
- За да стартирате услугата, кликнете върху "Старт".
Така че, услугата се стартира и проблемът с неспособността да се отпечатат елиминиран. Ако това не е така, четем следния начин.
Втори път - ръчна настройка
Ако стартирането на услугата за печат не помогне и услугата за подсистема за печат работи неправилно, тогава проблемът се крие в другия. В този случай е възможно да се каже с увереност, че причините тук могат да бъдат много: от действията на злонамерените програми преди липсата на критични досиета на самата система.
За да започнете, ще трябва да премахнете всички печатни устройства от системата:
- Като кликнете върху бутона "Старт", изберете допълнителни "Принтери и факсове".
- Ще се появи списък на всички печатни устройства, свързани с печат, сканиране и изпращане на факсимилни съобщения. Трябва да изберете устройството, като натиснете десния бутон и след това го изтрийте от системата.
- Въпросът за системата се отговаря на твърдо "да".
В следващата стъпка се отърваваме от драйверите на устройството за печат.
- За да направите това, отидете в менюто "Файл" и в кликвания, щракнете върху "Свойства на сървъра".
- В прозореца, който се появява, имаме нужда от раздела "драйвери". Сега ще е необходимо всичко в списъка. За да направите това, алтернативно изберете всеки от тях и кликнете върху "Изтрий".
- След това отворете стандартен проводник и го задвижете в линията: "C: winodws system32 spool".
- Директорията със същото име ще се отвори, където трябва да изтрием папката "Принтери".
- След като сте направили всичко по-горе, би било полезно да се провери системата за злонамерен софтуер. За това всеки антивирус ще бъде подходящ (например, можете да използвате безплатен д-р Web CureIt). Тя може да бъде изтеглена от официалния сайт с актуалната версия на базата.
След завършване на системата за проверка, можете да продължите напред:
- Чрез диригента отидете на директорията c: Windows System32. Тук трябва да разберем дали файлът за печат "Spoolsv.exe" е в тази папка. Не трябва да присъстват други знаци в името на този файл: само тези са посочени по-горе. След това се уверете, че размерът на файла на библиотеката "sfc_os.dll" е приблизително 140 kB. Ако този файл не е заменен, тогава неговият размер не трябва да бъде различен във всяка посока, нито в по-малка страна на горното.
- За да възстановите оригиналите на файла, въведете "C: Windows Dllcache" в Explorer и, като отидете в тази директория, копирайте "sfc_os.dll" от него и "sfc.exe", "sfcfiles.dll" и "XFC. DLL ".
- Копиране на файлове Вмъкнете в C: Windows System32 директория.
- Ако не можете да намерите необходимите файлове в тази папка, като опция, можете да вземете от друг компютър, базиран на Windows X. P., който няма описан проблем.
- Сега трябва да рестартирате компютъра.
 Въз основа на практиката както на първия, така и на втория метод, ще спомогне за решаването на повечето проблеми, свързани с изхода на принтера в системата на Windows X. Сега знаете какво да правите, ако подсистемата за уплътняване не е налична и как да се определи то.
Въз основа на практиката както на първия, така и на втория метод, ще спомогне за решаването на повечето проблеми, свързани с изхода на принтера в системата на Windows X. Сега знаете какво да правите, ако подсистемата за уплътняване не е налична и как да се определи то.
[Локалната подсистема за печат не се изпълнява] - това е уведомление, което се случва в някои, а не всички потребители знаят какво да правят, ако такава ситуация е възникнала.
Тази грешка предотвратява нормалната работа на принтера и системата, не позволява печат.
Възможно е обаче да се елиминирате сами - за това има няколко метода, в зависимост от това, което причинява подобни известия.
Сграда:
Същността на проблема
Когато се опитвате да копирате всеки документ или изображение, на монитора, отгоре на всички прозорци, от Управител на печатаОтчитане, че системата не може да се свърже с нея и е невъзможно да се извърши подсистемата.
Такова явление се появява по време на връзката на устройството, всичко е по-често при първия опит, тъй като е свързан с настройките на устройството и взаимодействието му с компютъра.
Изключително рядко подобна грешка може да се даде на този, който редовно работи по-рано.
Какво означава такова уведомление? Той информира потребителя, че има грешка в диспечера, което го пречи да изпълнява задачата или да се свърже с нея.
Това е невъзможността на съединение, което често е причина за такъв проблем.
Но понякога има друга причина. Това е в папката, която образува опашката.
Такива "боклук" се натрупват в резултат на инсталиране на ненужен и разнообразен софтуер за устройството, драйверите и др.
Преди да се опитате да премахнете проблема, е необходимо да разберете коя причина го е причинила.
Разрешаване на услуга
Докладването на подсистемата е диспечер. Той е отговорен за изграждането на опашка и изпращане на задачи за него.
Тя може да бъде деактивирана както от самия потребител и в резултат на злонамерени файлове.
Диспечерът е в настройките на приложение, така че е необходимо да се въведе сметка от името на администратора. След това действат както следва:
- Отивам на Контролен панел От работния плот (кликнете надясно на свободното пространство), чрез менюто Старт бутон или чрез търсене на компютъра, който е особено удобен за операционни системи;
- Намерете секция Администрация и отидете при него, а оттам - към секцията на услугата (понякога има и услуга за местоположение и не е необходимо да отидете при него);
- Големият списък ще се отвори, за да превъртите надолу до диспечера (на по-старите версии на операционната система, които може да се нарече Начален мениджър) и след това го отворете с двойно кликване на левия бутон на мишката;
- Отидете в раздела Общи, въпреки че обикновено се отваря точно;
- Намерете полето за начало - тя трябва автоматично да стои в нея;
- Ако това не е такъв, тогава го инсталирайте;
- Ако бутонът за стартиране е активен в долната част на прозореца, след това кликнете върху него;
- Кликнете върху бутона OK;
- След това не се изисква затваряне на прозореца.
След това компютърът трябва да се рестартира. Ако проблемът вървеше в самата услуга и след това след тази процедура всичко трябва да работи добре.
Ако проблемът не е бил елиминиран, тогава е необходимо да се търси друга причина.
Връзка
Ако предишният метод не е премахнал проблема, или ако грешката веднага се появи, за да свърже устройството, тогава проблемът най-вероятно е разположен в самата връзка.
Методите за неговото решение ще се различават в зависимост от това коя е свързана - мрежа или местна.
Мрежово решение
Универсалното решение е местен метод за свързване на пристанището. С този метод, вие ръчно предписвате пътя, с който трябва да работи системата.
За да направите това, следвайте инструкциите:
- Отивам на Контролен панел Един от методите, описани в предишното решение на проблема;
- Отидете в раздел Принтери и устройства (или Оборудване и звуки от там - Добавяне на устройство, в случай, че сте инсталирали Windows 10 на вашия компютър);
- Натиснете бутона за инсталиране в горната част на отворения прозорец;
- Отваря се прозорец, в който са изброени опциите на устройството - кликнете върху раздела Добавете принтер;
- В прозореца, който се отваря, намерете новото поле за създаване и инсталирайте маркера в прозореца срещу надписа;
- По-долу в раздела падащ списък, посочете местния порт;
- Кликнете върху следващия прозорец по-долу;
- Ще се отвори малък прозорец, в който е необходимо да се регистрирате пътя към него (въпреки че се нарича име на порта), е необходимо да се вземат предвид пространствата, регистъра и др.;
- Кликнете върху OK;
- В следващия прозорец изберете необходимия драйвер за нормална работа на устройството (изтеглено или изтеглено от карта с памет или диск);
- Натиснете още по-нататък;
- След това натиснете няколко пъти следващия бутон, съгласувате се с това, което предлага Wizard създава порт., Докато прозорецът приключи.
След това рестартирайте компютъра. Сега той трябва да работи правилно. Ако това не се случи, проверете отново коректността на пиша пътя.
Това е срам, когато работещ принтер все още е работещ принтер, категорично отказва да печата и в същото време започва да дава странно съобщение "Локалната подсистема за печат не се изпълнява" или "е невъзможно да се завърши работата на печат подсистемата не е налична. " Какво да правите в такива ситуации? В тази тема ще се опитаме да разглобим всички най-чести причини за появата на такива проблеми и да дадем практически съвети да ги поправим.
Проверете изпълнението на услугата "Print Manager"
Ако се опитате да отпечатате документа, се появява съобщението "Локалната подсистема за печат", която е от значение за Windows 7, 8, 10 или "подсистемата за печат" на Windows XP, тогава първото нещо трябва да бъде потвърдено, и дали мениджърът за печат е изключен " За да направите това, в менюто "Старт" отворете раздела "Контролен панел". След това трябва да пристъпите към секцията "Администрация", която в някои случаи е в раздела "Система и сигурност".
След това изберете категорията "Услуги" и я отворете. Ще се появи списък на всички услуги, сред които трябва да намерите и отворите интереса ви - "Print Manager" (в Windows XP - "Print Stamer Manager").
Разглеждаме статуса на началния тип и услугата. В първия случай той трябва да бъде "автоматично", във втория - "изпълнен" или "работи", ако имате прозорец XP. Ако е необходимо, коригирайте желаните настройки и се опитайте да отпечатате необходимите документи. В повечето случаи, благодарение на тези настройки, проблемът е решен и печатарското устройство е готово да работи отново.
Изключвам влиянието на вирусите
Ако сте извършили описаната по-горе процедура, проблемът не реши и когато се опитате да отпечатате отново, съобщението - "локалната подсистема за печат не е изпълнена" или "не е възможно да завършите работата на подсистемата за печат не е такава на разположение ", след това втората стъпка трябва да провери за наличието или липсата на вируси, които могат да повлияят на този процес. За това, преди да проверите системата, актуализирайте базата данни на вашата антивирусна програма. Ако антивирусът не е инсталиран, тогава от цялото разнообразие от защитни програми ви съветваме да използвате Kaspersky Antivirus, Dr.Web или Avira. Антивирусните данни се оказаха и перфектно се справиха със своите задачи. Въпреки че са платени и, но е налице тестовият период.
Инициирайте системата за проверка по два начина. Първо - от интерфейса на самата антивирусна програма.
Вторият е да проверите конкретен локален диск, върху който е инсталирана операционната система. Като правило, това е дискът "C". За да направите това, отворете "Моят компютър", изберете диска "C" и натиснете правилния клавиш на мишката по етикета, изберете съответния елемент.
Като цяло трябва да се интересуваме от целостта на библиотеките и файловете, като sfc_os.dll, sfcfiles.dll, sfc.dll, sfc.exe, разположен в папката на Windows System32. В случай на повреда или отсъствие, можете да ги използвате резервни копия. Адрес за архивиране в Windows XP -Windows System32 Dllcache, в Windows 7 - Windows Winsxs.
Почистване на папката за печат
Следващата причина, която води до факта, че не се извършва локалната подсистема за печат, може да бъде тези на командите за печат. За да се отървете от тях, е необходимо да почистите съответните "принтери" папка, разположени в C: Windows System32 \\ t
Забележка: Съдържанието на папката "Принтери" може да не е в състояние да премахне обичайното отстраняване. В този случай рестартирайте компютъра в безопасен режим и почистете папката. След това изтеглете компютъра както обикновено. Проблемът трябва да върви.
Възстановяване на системата
Ако сте били убедени, че обслужването на мениджъра на печата е активно и успешно излекува системата от вируси, но продължава да получава предупреждение - подсистемата за печат не е налична, какво да правим в този случай? Най-лесният и най-ефективен начин ще направи системата за системата за своята работна версия. Това е, за да върне този работен статус на компютърната система, когато разглежданият проблем отсъства.
Този метод е приложим само когато възстановяването на системата е активно. Можете да проверите това по следния начин. Задръжте мишката върху етикета "Моят компютър" и я натиснете върху него на десния бутон на мишката. В контекстното меню, което се отваря, изберете "Properties". След това отворете раздела "Защита на системата" (в Windows XP "Restore Restore"). В графа "Възстановяване на системата" трябва да липсва, и "наблюдение" трябва да бъде посочено в състоянието на "състояние".

Ако функцията е активирана и системата автоматично създава точки за възстановяване, системата за възстановяване към работното състояние не трябва да предизвиква проблеми.
Възстановяване на принтера
Ако, за съжаление, функцията за възстановяване на системата е деактивирана и съответно не е създадена точките на нейното възстановяване, и отново и отново информира за липсата на локална подсистема за печат, какво още остава? Помощ може да преинсталира принтера. За това, преди всичко, трябва напълно да премахнете инсталираните драйвери на принтера и да ги поставите отново. Ако няма инсталационен диск, зададете изтеглените драйвери според стандартната диаграма, както е описано по-долу.
Процесът на инсталиране на локален принтер в Windows 7 без инсталационен диск:
- Едновременно с това натискане на комбинацията на Windows + Pauze / Break Key, отворете раздела "Свойства на системата"
- Отворете раздела Device Manager
- В списъка на свързаните устройства ние намираме елемента "принтери"
- Щракнете върху десния бутон на мишката върху свързания принтер и кликнете върху "Актуализиране на драйвери"
- След това изберете "Изпълнение на търсене на този компютър"
- Кликнете върху "Общ преглед" и посочете местоположението на изтеглените драйвери
- Кликнете върху "NEXT"
Ще се пускат от инсталирането на драйверите, след което принтерът трябва да работи.
Периодично възникването на "бъгове" не престават да изненадват потребителите на Windows - тази маса на планетата на операционната система. Този път проблемът се отнася до локалната подсистема за печат, която не се извършва в Windows 7.
Поредица от оплаквания от потребителите операционна система за подпомагане на компанията доведе до факта, че последният трябва да даде разбираеми коментари, като препоръките за коригиране на грешката.
 Каква е същността на проблема? Когато се опитате да инсталирате принтера, като използвате стандартна процедура, Windows издава съобщение, което съответната местна печатаща услуга не може да работи. Е, тъй като не се изпълнява, инсталирането на принтера е невъзможно. Гледайки в прозореца със списък с услуги, можете да се уверите, че "Print Manager" има статус "Стартира". Ръчно рестартиране на тази услуга не донесе никакви резултати - потребителят получава цялото същото съобщение за грешка.
Каква е същността на проблема? Когато се опитате да инсталирате принтера, като използвате стандартна процедура, Windows издава съобщение, което съответната местна печатаща услуга не може да работи. Е, тъй като не се изпълнява, инсталирането на принтера е невъзможно. Гледайки в прозореца със списък с услуги, можете да се уверите, че "Print Manager" има статус "Стартира". Ръчно рестартиране на тази услуга не донесе никакви резултати - потребителят получава цялото същото съобщение за грешка.
Тези, които са разбрали с този проблем, предлагат два начина да го разрешат:
- Пренасочване на състоянието на задачата "Print Manager"
- Създаване на ръчно ново порт и го присвояване на принтер.
Ние лекуваме "мениджър на печат"
Подсистемата за печат на местни принтери не е нищо повече от услуга на Windows, наречена "Print Manager". Първи за тази услуга и се уверете, че тя се изпълнява или открива, че не е налична - можете да следвате следващия начин: "Контролен панел" -\u003e "Администрация" -\u003e "Услуги".
 Списъкът, преди да откриете името на желаната услуга, отворете прозореца с неговите свойства и в падащия списък "Стартиране тип", изберете "Автоматично" стойност. След това кликнете върху бутона "Старт" (ако е активен, ако не - не правете нищо), затваряте прозореца на приложение и се връщайте към настройката на принтера.
Списъкът, преди да откриете името на желаната услуга, отворете прозореца с неговите свойства и в падащия списък "Стартиране тип", изберете "Автоматично" стойност. След това кликнете върху бутона "Старт" (ако е активен, ако не - не правете нищо), затваряте прозореца на приложение и се връщайте към настройката на принтера.
 Най-често този метод ви позволява да решите проблема - принтерът в Windows е инсталиран и работи. Но при определени обстоятелства това не се случва, а местният печат все още не е налице. Смята се, че източникът на този проблем се намира в запушване на т.нар. Има дори препоръки за почистването му, което обаче няма да бъдем необходими. Така че, ако принтерът все още не е инсталиран - отидете на следващата инструкция.
Най-често този метод ви позволява да решите проблема - принтерът в Windows е инсталиран и работи. Но при определени обстоятелства това не се случва, а местният печат все още не е налице. Смята се, че източникът на този проблем се намира в запушване на т.нар. Има дори препоръки за почистването му, което обаче няма да бъдем необходими. Така че, ако принтерът все още не е инсталиран - отидете на следващата инструкция.
Задайте порт
Операционната система Windows има така наречената система "порт", специфични раздели в паметта на компютъра, през която са взаимодействащи външните устройства, като принтера. Всяко устройство е присвоено на пристанището му. Това е начинът, по който правим, решаването на проблема с подсистемата на местния принтер в случая, когато не е налице по други причини или не се извършва.
Ние произвеждаме такава поредица от не-твърди операции:

По принцип това е всичко, което трябва да знаете, за да се справите с трудностите, които са възникнали по време на инсталацията.
Грешка с изключително широко разпространена подсистема не е достъпна Windows XP, а понякога и в Windows 7 можете да срещнете същия проблем. В същото време, нещо не може да бъде отпечатано, защото всичко е прекъснато на характерен проблем. Понякога се случва, че веднага след рестартирането на компютъра е възможно да се отпечатат 1-2 документа и след това да спре всичко.

Побързайте да се пречупите, подсистемата за печат не е налична XP - най-вероятно е системен проблем, обикновено принтерът не е основният проблем на вина. Отново, на някои устройства, такъв проблем се среща по-често от останалото, но ремонтът на принтера обикновено не се изисква, достатъчно е да се извърши пълното рестартиране на системата за печат.

Подсистемата за печат не е налична, как да се определи грешката?
Метод 1: Проверка на компютъра за вируси
Ако подсистемата за уплътнение не е налична, как да се определи грешката? Има няколко основни причини за появата на този провал. Първата точка за подчертаване на вирусите, в огромното мнозинство от случаите, те стават причина за този проблем, а не само. Дори ако успявате да премахнете неизправност, без да изучавате и напълно да извадите причината, тя няма да даде пълен резултат, защото грешката ще се върне все пак и дори с последствията от по-дълбока инфекция.
Има 2 основни метода за борба с вирусите в системата, и двете са да се използват антивирусни програми. Първият, по-ефективен, но също така и сложен метод е да се използва приложението LiveCD, което трябва да бъде пусната под Windows, тя улеснява работата на антивируса и шансовете за постигане на целта много повече. Друг вариант, подходящ за повечето потребители, просто изтегля програмата, можете да използвате Kaspersky или Dr. Уеб.
Метод 2: Проверка на системната почтеност
Подсистемата за печат не е достъпна Windows XP - причината за това често е в самия системен самолет, т.е. има някои файлове, които са заменени, повредени или липсват. Без пълноценни прозорци е трудно да се разчита на правилната работа не само средствата за печат, но и другите елементи.
Подсистемата за печат не е налична, как да се определи? - най-добър sfc:
- Кликнете върху Старт и изберете категорията "Стандарт";
- Намерете елемента "командния ред" и PCM върху него;

- Изберете "RUN от името на";
- Маркирайте профила "Отчет на посочения потребител" и посочете профил с права на администратор;

- Поставете командата sfc / scannow.

След процедурата за изпитване, която може да отнеме много време, трябва да проверите работата на принтера, има вероятност това действие да е достатъчно.
Друг вариант за проверка на обслужването на системата е официалният Microsoft Easy Fix It It It. Той изобщо не изисква действие от потребителя и не само правилното състояние на операционната система, но и системните настройки се проверяват. Ако в услугата имаше неуспехи, програмата ще спомогне за преодоляване на проблема.
Метод 3: Проверка на мениджъра на опашката за печат
Има специална услуга, която отговаря за правилното разпространение и изграждане на списъка за печат, той се нарича мениджър на опашка за печат. Това е много важен елемент, принтерът няма да работи правилно без него. За да проверите коректността на настройките за услуги, имате нужда:
- Кликнете върху стартиране;
- PCM на "Моят компютър" и изберете параметъра за управление;
- В менюто, което е ляво, изберете "Услуги и приложения";
- След това отидете на "услуги";
- Сред списъка е необходимо да се намери "мениджър на опашка за печат";
- Проверете дали "тип стартиране" е в авто положението и "състоянието" е посочено като "движение";
- Ако намерите някои отлични параметри в параграф 6, след това кликнете два пъти върху отворените "свойства" на услугата и променете принципа на нейната работа към подходящия.

Друга метода на подсистемата за печат се разглобява от Windows XP като фиксирана, но не е спомената за основното, обикновено ключово местоположение и това е драйверът.
Метод 4: Преинсталирайте драйвера
Не може да се отпечата печатащата подсистема не е налична? В този случай, вие също трябва да обърнете внимание на неправилността на драйверите на устройствата. Уви, но като всяка система, драйверите дават неуспехи, които се изразяват в различни форма, включително тази грешка.
За да преинсталирате драйверите, трябва да изпълните:
- Кликнете върху Старт и PCM на "Моят компютър", къде да изберете "Свойства";
- Следвайте връзката "Диспечер на устройствата";
- Разгънете категорията "Принтери", тя може да се нарича "устройства за печат";

- Двойно кликване, отворете информацията за устройството и отидете на секцията "драйвери";
- Кликнете върху "Изтриване" и изключете самия принтер;
- След като го свържете, вероятно нова инсталация на драйвера ще помогне в ситуация, но ако не е така, ще трябва да отидете на официалния сайт на производителя на принтера и да ги изтеглите от там.
Можете също да използвате алтернативен метод, така че отидете от контролния панел към раздела "Устройства и принтери". Изтрийте всички устройства, които системата се помни, особено обърнете внимание на елемента, съответстващ на проблемния принтер.
Метод 5: Настройка на ръчната система
Някои файлове на Windows XP се променят, по-специално поради вируси, включително основните елементи на печатния център. Ако след командния ред или го поправите, не е възможно да зададете правилната стойност на всички системни параметри, ще трябва да го направите ръчно.
Отидете в C: Windows System32 Spool Printers секцията и изтрийте крайната директория напълно, така че нищо остава в него. Връщайки се обратно към папката System32, намерете елементите sfc_os.dll (правилният файл тежи 140 kB), sfcfiles.dll, sfc.exe, sfc.dll. Ако е необходимо, трябва да смените файловете, които са изброени по-рано, можете да ги вземете на друго, подобно на или от папката за архивиране на Windows Dllcache.
Въпреки факта, че Windows XP не е подкрепена дълго време, не всички потребители имат дори последните актуализации на остаречната система, е необходимо да се актуализира и е желателно да се инсталира най-новата услуга 3.
На някакъв етап принтерът е длъжен да спечели, тъй като създадохме полезна почва за своите дейности, единственото нещо, което трябва да се отбележи, не бърза, по-добре е да изпълним всяка процедура и само след това се опитайте да започнете да пишете отново .
Ако имате някакви въпроси относно "Как да фиксирате" подсистемата за печат не е налична "грешка в Windows XP?" Можете да ги попитате в коментарите.
ако (функция_exists ("the_ratings")) (the_ratings ();)?\u003e