По правило всеки проблем, който възниква в компютъра, лесно се поправя. Системните съобщения, които се появяват, могат да ни помогнат в това. Като анализирате този набор от букви и символи, можете да разберете с висока точност какъв е проблемът.
Възможни причини
Син екран, който се появява по време на инсталацията на windows xp, означава доста сериозен проблем.
Може да има такива опции:
- проблем с твърдия диск. Най-често именно поради това устройство възникват критични грешки. Въпросът е в повредените клъстери, именно те не позволяват инсталирането;
Съвет: ако компютърът има няколко твърди диска, препоръчително е да опитате да промените мястото за инсталиране.
- несъответствие на интерфейса на твърдия диск. Windows XP е доста стара операционна система. Към момента на създаването му интерфейсът SATA все още не е бил използван. Следователно се появява грешка;

- дефекти на оборудването. В случай на неизправност на RAM, видеокартата и други устройства, инсталирането на ОС със сигурност ще бъде прекъснато;
- повреден диск (или стартиращо флаш устройство). Това се случва доста рядко, тъй като ако дискът се повреди, инсталацията най-вероятно просто няма да започне.
- Ако имате няколко RAM модула, инсталирани на вашия компютър наведнъж, опитайте да ги премахнете един по един и да повторите процеса на инсталиране на Windows. Най-често този метод помага, защото рядко дъските се провалят едновременно;
- ако това не помогне, трябва да смените RAM лентите;
- ако има само една лента, можете да опитате да я върнете към живот. За да направите това, трябва да почистите контактите в паметта на дънната платка и самата RAM платка, както и да издухате праха. Внимавайте да не повредите микросхемите.
- започнете инсталацията отначало;
- изчакайте, докато екранът се покаже Натиснете F6, ако трябва да инсталирате SCSI или RAID драйвер на трета страна;
- след това натиснете клавиша F7;
- в резултат на това проблемът ще бъде решен.
- неизправност или повреда на хардуера;
- дефекти на видеокартата или RAM;
- повреда на NTFS;
- проблеми с антивирусния софтуер (предимно Kaspersky).
Техните решения
Какво да правим в такива тежки случаи? За щастие всеки може да реши този проблем. Въпреки голямото разнообразие от системни конфликти, всички те се разрешават по приблизително еднакъв начин.
Можете да направите следното:
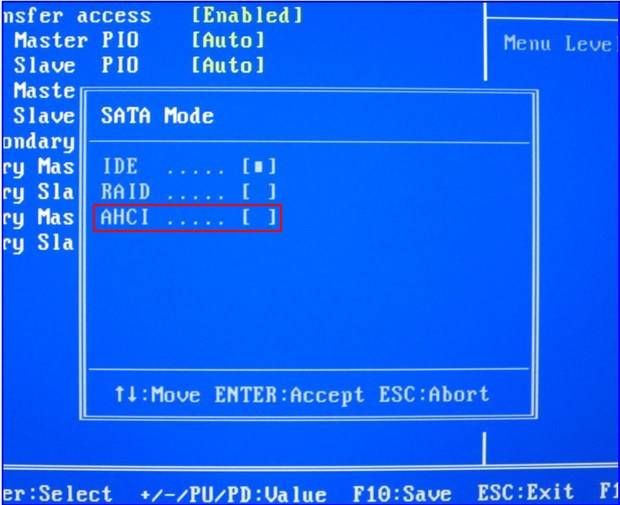

При инсталиране на windows xp син екран 0x000000a5

Защо тази грешка се появява при инсталиране на операционната система? Означава проблем с RAM паметта.
Нека видим какво може да се направи:

Обърнете внимание на всички етикети, когато стартирате инсталатора. Ако на екрана се появи съобщението ACPI BIOS ERROR, има проблем със системните драйвери.
Може да се реши много просто:
Видео: Син екран
Други грешки
Друга също толкова често срещана грешка е 0x00000050.Най-често се открива при опит за инсталиране на ОС върху съществуваща.
Може да се появи поради следните причини:

Какво може да се направи в този случай:

Въпреки факта, че са минали повече от три години, откакто Microsoft спря да поддържа Windows XP, някои потребители все още не искат да се разделят с тази операционна система. Е, това е разбираемо - някой все още има стар компютър в експлоатация, чиито технически характеристики не позволяват инсталиране на по-нова ОС, някой има нужда от бърза система, а някой просто свикна с XP, без да иска да променя нищо за себе си.
Windows е доста стабилна и надеждна система, която може да работи без преинсталиране до няколко години, но рано или късно започва да работи неправилно, включително критични. Пример за един от тези неуспехи е грешката Stop 0x0000007b, която възниква в момента на зареждане/инсталиране на операционната система и е придружена от появата на традиционния син "екран на смъртта". Най-често потребителите на Windows XP трябва да се справят с него, но собствениците на компютри с Windows 7 не са имунизирани от него.
Основните причини за появата на син екран със стоп грешка 0x0000007b
Грешка 0x0000007b, подобно на редица други подобни, не показва конкретен източник на проблема, а самият код може да показва различни видове проблеми. В някои случаи то е придружено от съобщението INACCESSIBLE_BOOT_DEVICE, което незабавно кара потребителя да се усъмни в неизправност на твърдия диск. Всъщност тази грешка казва само, че драйверът за зареждане не може да инициализира устройството за зареждане, тоест твърдия диск.
Появата на син екран с грешка 0x0000007b често се причинява от конфликт на драйвери за устройства, свързани към компютъра, неправилни настройки на BIOS, повредени системни файлове или важни ключове в системния регистър, вирусна инфекция, наличие на лоши сектори и грешки на файловата система на диск, различни хардуерни проблеми (най-често свързани с диск), проблеми с RAM, липса на поддръжка за SCSI контролера или твърдия диск, инсталиран от операционната система. Няма да анализираме подробно всички случаи, вместо това ще обърнем внимание на най-често срещаните.
Какво да направите, ако възникне грешка при инсталиране на Windows XP
Основната и най-вероятна причина за грешка 0x0000007b при инсталиране на Windows XP на нов компютър са несъвместими настройки на BIOS. Факт е, че на новите компютри стандартът ACHI се използва за устройства, свързани към SATA, който към момента на пускането на Windows XP все още не е бил използван. Опитвате се да инсталирате системата, но тя не може да намери подходящ драйвер и ви хвърля в BSOD. Какво да правя? Опитайте да промените режима на работа на SATA устройствата от AHCI на IDE.
Отидете в BIOS, в раздела Разширени намерете настройката за IDE Configuration, в нея намерете параметъра SATA Configuration и го задайте на стойност Съвместимвместо Enhanced. В други версии на BIOS посочената настройка може да се намира в секцията Интегрирани периферни устройства и да се нарича OnChip SATA Type или SATA RAID / AHCI MODE. Неговата стойност трябва да бъде зададена IDEили Роден IDE.

Ако вашият BIOS има Главен раздел, потърсете SATA Mode в него и го задайте IDE режим.

Зареждане на драйвери по време на инсталация на XP
Следващият начин да коригирате грешката е да инсталирате липсващите SCSI или ACHI драйвери по време на инсталационния процес на Windows XP, но за това вече трябва да имате дискета с драйвери, съответстващи на конфигурацията на вашия компютър. В самото начало на инсталацията на XP трябва да щракнете F6за да инсталирате конкретен SCSI или RAID драйвер.

Но тъй като този метод е безнадеждно остарял, може да няма помощна програма за запис на драйвери на диск с Windows XP, както и флопи устройство във вашия компютър. Като алтернатива можете да използвате USB флопи устройството, но закупуването на това устройство с цел инсталиране на остаряла система изглежда непрактично.
Интегриране на SATA AHCI драйвери в образ на Windows XP
Ако смятате себе си за опитен потребител, можете да интегрирате SATA AHCI драйверите директно в инсталационното изображение на Windows XP. За тези цели ще ви е необходима помощната програма nLite, оригинални SATA драйвери с поддръжка на AHCI за текстов режим (изтеглени от уебсайта на производителя на дънната ви платка) и самото изображение на Windows XP.
Алгоритъмът на действията е следният. Разопаковайте архивите на драйверите и XP ISO в отделни папки.


В следващия прозорец щракнете върху „Добавяне“ и посочете пътя до папката с драйверите.

След това активирайте радио бутона "Драйвер за текстов режим", маркирайте драйверите, от които се нуждаете, и щракнете върху "OK", след което изображението за зареждане ще бъде пресъздадено.

Ако грешката 0x0000007b по време на инсталацията на системата е свързана с несъвместимост на драйвера, този път няма да се появи.
Начинът работи, но защо да се заблуждавате, ако е много по-лесно да намерите в интернет изображение на Windows XP с вече интегрирани AHCI драйвери, след като има повече от достатъчно такива сглобки от ентусиасти!
Как да поправите грешка 0x0000007b при зареждане на Windows 7
Както при XP, неправилните настройки на BIOS могат да причинят грешка 0x0000007b при зареждане на Windows 7. Често се наблюдава срив на системата в BSOD с код 0x0000007b, след като потребителят активира AHCI режим в BIOS, особено когато на компютъра е инсталиран SSD. Никой не спори, че режимът AHCI има своите предимства, но в Windows 7 простото включването му в BIOS не е достатъчно, преди това системата трябва да бъде подготвена. Затова възстановяваме предишните настройки в BIOS, стартираме, стартираме редактора на системния регистър с командата regedit и разширяваме този клон:
HKEY_LOCAL_MACHINE / SYSTEM / CurrentControlSet / услуги / msahci
От дясната страна намираме параметъра Започнетеи променете стойността му на 0.

Правим същото с параметъра Start в ключа HKEY_LOCAL_MACHINE / SYSTEM / CurrentControlSet / услуги / iaStorV.

След това отидете в BIOS и активирайте AHCI. Този път системата трябва да се стартира без грешка. Следващият път, когато рестартирате, съответните дискови драйвери ще бъдат инсталирани на системата. В същото време препоръчваме да отворите диспечера на устройства и да проверите в свойствата на диска дали е активирано кеширането на запис на диск.

Други причини за грешка 0x0000007b
Следните причини за грешка 0x0000007b, както и начините за отстраняването й, са еднакво приложими както за Windows 7, така и за Windows XP. Ако преди това системата се стартира нормално, но след актуализиране или инсталиране на драйвер при следващото зареждане, Windows даде грешка 0x0000007b, причината вероятно е, че драйверът не работи правилно. Първо, опитайте да стартирате с последната добра конфигурация, за която, веднага след включване на компютъра, задръжте натиснат F8и изберете подходящата опция.

Можете също да опитате да стартирате в безопасен режим и да деинсталирате инсталирания софтуер. Ако това не работи, трябва да се върнете към предишната точка за възстановяване, ако е налично безопасно зареждане. Всичко е по-просто в Windows 7, в тази система можете да се върнете към контролен или пълен архив, като стартирате от инсталационния диск с дистрибутивния комплект.



Дискови грешки
Грешки в файловата система, лоши сектори също могат да причинят грешка 0x0000007b. Тук вградената помощна програма може да дойде на помощ. chkdsk... Стартирайте компютъра от инсталационния диск (същия XP), като натиснете Рвлезте в средата за възстановяване и изпълнете командата chkdsk / r.


Windows 7 използва същата команда, но с превключвателя / f.

Ако дискът е стар и преди е имало проблеми с него, препоръчително е първо да го свържете към работещ компютър.
Вируси за стартиращ сектор
Също така няма да навреди да проверите диска за инфекция с bootkits - вируси, които заразяват сектора за зареждане и MBR записа. Естествено, тази проверка трябва да се направи с помощта на стартиращи спасителни дискове като Dr.Web Сureit... Друг вариант е да извадите диска, да го свържете към работещ компютър и да извършите проверката от него.
Хардуерни проблеми
Син екран с грешка 0x0000007b може да бъде причинен от хардуерен проблем. Ако въпросът наистина е в "хардуера", тогава първо трябва да проверите твърдия диск. Също така, контурите (добре ли са свързани) и захранването подлежат на ревизия. Не забравяйте да тествате RAM, тъй като е имало случаи, когато грешката 0x0000007b е възникнала, когато RAM модулите са били повредени.
Като допълнителни мерки е възможно да се препоръча изключване на всички периферни устройства от компютъра (за да се изключи конфликт между техните драйвери), пресъздаване на главния запис за зареждане на MBR, актуализиране на драйверите на контролера на твърдия диск, изчистване на CMOS и замяна на atapi.sys , intelide драйверни файлове от под диска за зареждане .sys, pciide.sys, pciidex.sys от директория System32 / Драйверифайлове с драйвери от работеща система със същата версия. Ако се съмнявате в резултатите от собствените си действия, би било по-разумно да занесете компютъра си в диагностичен център, където специалисти ще се погрижат за проблема.
Син екран се появява доста често при инсталиране на Windows XP. Основният проблем тук е, че тази ОС е много остаряла, за нея е проблематично да работи с ново оборудване без подходящ софтуер. Необходими са и правилни настройки за основната I/O система (наричана BIOS). Може да бъде трудно за обикновен потребител да изпълни тази операция. Ако се появи син екран при инсталиране на Windows XP, по-добре е да занесете компютъра в сервизен център, за да разрешите този проблем.
Същност на въпроса
XP е много стара програма. Той е разработен във време, когато все още нямаше такъв хардуер. Следователно, когато инсталирате от най-новите типове твърди дискове, по време на инсталацията на Windows може да се появи син екран с грешка 0x0000007b. Има два възможни изхода от тази трудна ситуация:
- Инсталирайте по-нова ОС.
- Преконфигурирайте BIOS.
Първият вариант ще бъде правилният избор в ситуация, когато компютърът е доста продуктивен и има наличен диск с дистрибуцията на новата операционна система. В противен случай вторият вариант ще помогне, който също е по-труден за неподготвени потребители.
Удобен изход

Най-простото решение е да инсталирате модерен софтуер. Тоест, трябва да изоставите остарялата система и да инсталирате нова с най-новите актуализации. По този начин, ако по време на инсталирането на Windows XP се появи син екран, тогава се препоръчва просто да го промените на версии като Vista, 7 и 8. Те идват с вградени драйвери за най-новите версии на магнитни твърди дискове. Тук такъв проблем просто не трябва да възниква. За да приложите подобно решение, трябва да имате необходимия инсталационен диск за системния софтуер. Също така непременно хардуерните ресурси на компютъра трябва да отговарят на изискванията на операционната система.
Можете също да оставите XP

По-сложно решение на проблема, когато се появи син екран по време на инсталацията на Windows XP, е да преконфигурирате настройките на BIOS. За да работи тази стара версия на ОС правилно, трябва да се промени само една стойност. Когато стартирате компютъра, натиснете клавиша със съкращението "Del". След преминаване на всички тестове, BIOS ще стартира. Важно е да се разбере, че мишката не работи тук и всички действия могат да се извършват само от клавиатурата. Тук трябва да изберете елемента "Разширени" и да натиснете "Enter" върху него. След това трябва да намерите "SATA Mode". Задръжте курсора на мишката върху него и натиснете "Enter". В менюто, което се отваря, изберете такава опция като IDE вместо AHCI. След това трябва да натиснете отново клавиша "Enter", последвано от F10. В заявката, която се появява, ние отговаряме убедително и запазваме промените. След това изтеглянето трябва да продължи нормално и инсталацията ще продължи.
Заключение
Ако сте уверен или дори напреднал потребител на електронен компютър, тогава синият "екран на смъртта" на Windows XP по време на инсталацията е доста способен да победи и по още по-сложен начин с помощта на BIOS и със стара версия на операционна система. Ако не можете да се наречете професионалист, тогава е по-добре да занесете лаптопа или персоналния си компютър в най-близкия сервизен център, където този проблем трябва да бъде решен бързо и ефективно. Единственият недостатък на такова решение е, че ще трябва да платите за всички услуги.
Наблюдавайки син екран по време на инсталацията на Windows XP, се препоръчва да не правите друг опит, а да анализирате какво се случва. Трябва да запомните какви съобщения са предшествали появата му (понякога те се показват, но начинаещите потребители щракват върху „OK“, без дори да четат).
Като цяло, ако видите син екран по време на инсталацията на Windows, не трябва да се паникьосвате. Ако компютърът се включи и инсталацията на операционната система започне, има голяма вероятност причината за ненормалното поведение да бъде коригирана. Освен това, без значителни финансови разходи, които може да са необходими, ако
Windows XP (буржоазно съкращение - BSOD) е познат на всеки потребител на операционни системи от Microsoft. Необичайното име крие предвидимото поведение на инсталатора, който открива фатална софтуерна или хардуерна грешка. Много често това се наблюдава, когато синият екран на този етап вече е станал нещо обичайно. Интересното е, че не се ограничава до по-стари конфигурации. Дори собственикът на най-модерния многоядрен "комбинат" може да съзерцава синия екран по време на инсталирането на Windows XP, въпреки факта, че всички компоненти поотделно работят без повреди.

В глобалната мрежа можете да намерите впечатляващи инструкции за идентифициране на причините за това поведение на операционната система. В тази статия сме събрали само най-често срещаните от тях.
Така че, една от най-честите причини, поради които при инсталиране на Windows XP син екран е неправилно конфигуриран режим на работа на дисковата подсистема. Преди да започнете инсталацията, е задължително да влезете в BIOS на дънната платка (често натискане на бутона "Del" веднага след включване на компютъра). След това в един от елементите на менюто намерете избора на режим - SATA (AHCI) или IDE (Native) и задайте втория.
Не посочваме пътя към параметъра, тъй като местоположението му зависи от версията на BIOS и компанията, която сглобява дънни платки под свое име. Трябва бавно да преминете през всички секции - трябва да е там. След това трябва да излезете от настройките със запазване на промените и да опитате да инсталирате системата отново. IDE режимът се поддържа напълно от Windows XP, но AHCI не. Изключение правят сборките на операционна система с интегрирани драйвери, които могат да работят с всякакви настройки. Важно: системата, инсталирана и работеща в IDE, ще покаже съобщение за неизправност - същия син екран, ако се прехвърли в AHCI без предварителна софтуерна подготовка. Обратното също е вярно.

Следващата причина е хардуерни неизправности.Случва се компютърът да изглежда да работи, но повредата възниква точно по време на инсталацията. Решение: необходимо е да извадите паметта един по един от конектора на дънната платка и да опитате с останалите модули. Така че можете да идентифицирате повредения.
Понякога системата не може да бъде инсталирана поради появата на нечетлив сектор на твърдия диск. Трябва да го проверите за грешки. Например с помощта на програмата Check Disc.
И накрая, син екран може да се появи поради хардуерен / софтуерен конфликт. Така че, ако нови компоненти са били свързани след последната успешна инсталация, те трябва да бъдат премахнати и да се провери производителността на компютъра.
Инсталирането на Windows XP на модерен хардуер често е свързано с някои проблеми. По време на инсталацията "изсипват" различни грешки и дори BSOD (сини екрани на смъртта). Това се дължи на несъвместимостта на старата операционна система с хардуера или неговите функции. Една от тези грешки е BSOD 0x0000007b.

Син екран с този код може да бъде причинен от липсата на вграден SATA контролер AHCI драйвер, който ви позволява да използвате различни функции за съвременни устройства, включително SSD. Ако дънната ви платка използва този режим, Windows XP няма да може да се инсталира. Нека разгледаме два метода за отстраняване на грешката и да анализираме два отделни специални случая с чипсети Intel и AMD.
Метод 1: Настройка на BIOS
Повечето дънни платки имат два режима на работа за SATA устройства - AHCI и IDE. За нормална инсталация на Windows XP трябва да активирате втория режим. Това се прави в BIOS. Можете да въведете настройките на дънната платка, като натиснете клавиша няколко пъти ИЗТРИЙпри зареждане (AMI). F8(Награда). Във вашия случай може да е различен ключ, можете да разберете, като прочетете ръководството за "дънната платка".
Параметърът, от който се нуждаем, се намира основно в раздела с името "главен"и се обади "SATA конфигурация"... Тук трябва да промените стойността от "AHCI"На "IDE", Натиснете F10за да запазите настройките и да рестартирате машината.

След тези стъпки Windows XP най-вероятно ще се инсталира нормално.
Метод 2: добавете AHCI драйвери към дистрибуцията
Ако първата опция не работи или настройките на BIOS нямат възможност за превключване на SATA режими, тогава ще трябва ръчно да интегрирате необходимия драйвер в комплекта за разпространение на XP. За целта ще използваме програмата nLite.
- Отиваме на официалния уебсайт на програмата и изтегляме инсталатора. Изтегляме този, който е подчертан на екрана, той е предназначен за XP дистрибуции.

Ако ще се интегрирате, работейки директно в Windows XP, тогава трябва да инсталирате и Microsoft .NET Framework 2.0 от официалния сайт на разработчика. Обърнете внимание на битността на вашата ОС.
- Инсталирането на програмата няма да предизвика никакви затруднения дори за начинаещ, просто следвайте указанията на съветника.
- След това се нуждаем от съвместим пакет драйвери, за който трябва да разберем кой чипсет е инсталиран на нашата дънна платка. Това може да стане с помощта на програмата AIDA64. Тук в раздела "дънна платка", в раздела "Чипсет"е намерена необходимата информация.

- Сега отидете на страницата, която съдържа пакети, които са чудесни за интеграция с nLite. На тази страница избираме производителя на нашия чипсет.


Изтеглете пакета.

- Архивът, който получихме при изтеглянето, трябва да бъде разопакован в отделна папка. В тази папка виждаме друг архив, файловете от който също трябва да бъдат извлечени.

- След това трябва да копирате всички файлове от инсталационния диск или изображение в друга папка (нова).

- Подготовката приключи, стартираме програмата nLite, избираме езика и щракваме "по-нататък".

- В следващия прозорец щракнете "Общ преглед"и изберете папката, в която сте копирали файловете от диска.

- Програмата ще провери и ще видим данните за операционната система и след това щракнете "по-нататък".

- Просто пропускаме следващия прозорец.

- Следващата стъпка е да изберете задачи. Трябва да интегрираме драйверите и да създадем образ за зареждане. Щракнете върху съответните бутони.

- В прозореца за избор на драйвер щракнете "Добавяне".

- Избор на артикул "Папка с драйвери".

- Изберете папката, в която разопаковахме изтегления архив.

- Избираме версията на драйвера с необходимата битова дълбочина (системата, която ще инсталираме).

- В прозореца с настройки за интеграция на драйвери изберете всички елементи (щракнете върху първия, задръжте натиснат SHIFTи щракнете върху последния). Правим това, за да сме сигурни, че необходимият драйвер присъства в дистрибуцията.

- В следващия прозорец щракнете "по-нататък".

- Започваме процеса на интеграция.


- Избор на режим "Създаване на изображение", щракнете "Създаване на ISO", изберете мястото, където искате да запишете създаденото изображение, дайте му име и щракнете "Запазване".

- Изображението е готово, излизаме от програмата.
Полученият файл във формат ISO трябва да бъде записан на USB флаш устройство и можете да инсталирате Windows XP.
По-горе разгледахме опцията с чипсета на Intel. За AMD процесът е малко по-различен.

Заключение
Анализирахме два начина за коригиране на грешка 0x0000007b при инсталиране на Windows XP. Второто може да изглежда сложно, но като използвате тези стъпки, можете да създадете свои собствени дистрибуции за инсталиране на различен хардуер.






