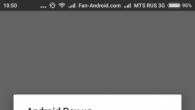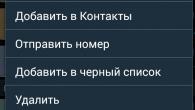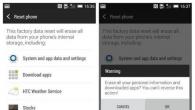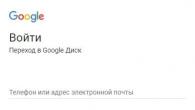Ако използвате Google Календар като основен инструмент за планиране на времето, например когато използвате Google за домейн или като единична точка за синхронизация за всички календари, тогава трябва да навигирате във всички подчинени устройства и програми. Това ще направим сега.
Синхронизирайте Google Календар с Microsoft Outlook
Синхронизацията работи само с Outlook 2003 или 2007 на Windows XP, Vista и 7. Инсталирайте системната помощна програма за синхронизиране на Google Календар, инсталирайте я и я конфигурирайте за вашия акаунт в Google.
В системната област ще се появи икона на календар, която ще ви информира за състоянието на синхронизация на локалния и отдалечения календар. В настройките просто внимателно конфигурирайте кой календар е подчинен и кой е главен. Ако настроите двупосочна синхронизация, всички промени във всички календари ще бъдат цитирани без допълнителни въпроси.
В момента няма начин да се ограничи интервалът от време за синхронизация и затова всички събития, включени в календара, ще бъдат синхронизирани.
Синхронизиране на Google Календар с Apple iCal или Mozilla Sunbird
Тъй като и двете програми поддържат протокола CalDAV, нямате нужда от допълнителни патерици, какъвто е случаят с Outlook. Използвайки този протокол, просто свързвате уеб календар от Google към вашата програма и работите в познат интерфейс с отдалечено хранилище за данни. Всички промени, направени локално, незабавно се копират в Google Календар.
Екранът по -долу ще ви покаже как да добавите календар към iCal.
В случай на Слънчева птицавсичко е малко по -сложно, но все пак просто.

1. Изберете от менюто Файл> Нов календар.
2. Изберете В мрежатаи натиснете Следващия.
3. Изберете формат CalDAV.
4. Въведете пътя към календара в полето Местоположение: http с: //www.google.com/calendar/dav/ [защитен имейл] / събитияи натиснете Следващия.
За да синхронизирате контактите между вашия акаунт в Outlook и вашия Apple iPhone или iPod touch, имате нужда от приложението Apple iTunes. Можете да посочите кои елементи да се синхронизират по време на първоначалната настройка.
Веднъж настроен, когато свържете вашия iPhone или iPod touch към компютъра, промените, направени на вашия компютър или устройство, се синхронизират.
Забележка:Препоръчваме ви да използвате най -новия софтуер на вашия компютър и устройство на Apple. Преди да започнете да синхронизирате, архивирайте данните си в профила си в Outlook и устройството си Apple.
Експортирайте данни на Outlook
Outlook 2016 и Outlook 2013
Outlook ще започне да експортира веднага, освен ако не искате да създадете нов файл с данни на Outlook (PST) или да експортирате в файл, защитен с парола.
Когато създавате файл с данни на Outlook (PST), можете да го защитите с парола. В диалоговия прозорец въведете паролав полетата Паролаи Потвърждениеи натиснете бутона Добре... В диалоговия прозорец въведете паролаи натиснете бутона Добре.
При експортиране към вече съществуващ защитен с парола файл с данни на Outlook (PST) в диалогов прозорец Парола за файл с данни на Outlookвлезте паролаи натиснете бутона Добре.

Експортът ще започне незабавно (освен ако не трябва да създавате нов PST файл или да експортирате в съществуващ файл, защитен с парола).
Когато създавате нов PST файл, можете да го защитите с парола. В диалоговия прозорец Създайте файл с данни на Outlookвъведете паролата в полетата Паролаи Потвърждениеи натиснете бутона Добре... В диалоговия прозорец Парола за файл с данни на Outlook Добре.
При експортиране към вече съществуващ PST файл, защитен с парола, в диалогов прозорец Парола за файл с данни на Outlookвъведете паролата си и щракнете Добре.
Данните от Outlook, записани във .pst файла, могат да бъдат преместени на друго място. Например, можете да запишете .pst файл в OneDrive или USB устройство и след това да го изтеглите на друг компютър или устройство. За повече информация вижте Импортиране на съобщения, контакти и календар в Outlook.

Експортът ще започне незабавно, освен ако не трябва да създавате нов PST файл или да експортирате в съществуващ файл, защитен с парола. В такива случаи ще се отвори следният диалогов прозорец:

Ако искате да защитите с парола вашия PST файл: въведете паролата в полетата "Password" и "Confirmation" и натиснете бутона Добре... В диалоговия прозорец Парола на файл с данни на Outlook въведете паролата и след това щракнете върху Добре.
Ако експортирате съществуваща папка с личен файл (PST файл), която е защитена с парола, в диалоговия прозорец Парола за файл с данни на Outlookвъведете паролата си и щракнете Добре.
Синхронизиране на файл с данни на Outlook (PST) с устройство с iOS
За да синхронизирате всички контакти, щракнете Всички контакти.
За да изберете само подмножество от вашите контакти за синхронизиране, щракнете върху Избрани групии изберете необходимите групи.
Забележка:За да изберете няколко групи, задръжте CTRL и щракнете върху имената на групите, които искате.
Свържете вашия iPhone или iPod touch към компютъра си, като използвате кабела, доставен с вашето устройство, или го поставете в универсалната докинг станция на Apple.
Когато е свързан с компютър, iTunes се отваря автоматично.
В списъка с източници на iTunes под Устройстваизберете iPhone или iPod touch.
Отворете раздела Интелигентност.
В глава Контактипоставете отметка в квадратчето Синхронизирайте контакти си изберете Outlook.
Направете едно от следните неща:
Кликнете върху Приложи.
Забележка:Ако използвате акаунт в Microsoft Exchange Server и имате повече от 500 контакта, възможно е не всички контакти да бъдат синхронизирани, освен ако не използвате кеширан режим на обмен. За информация как да активирате кеширан режим на обмен вижте статията
С мощна календарна програма, добре синхронизирана с вашия компютър, iPhone може да остане на върха на графика ви - и дори да ви напомня да се обадите на някого.
IPhone Calendar първоначално работи с Outlook 2003 и 2007 за Windows и iCal и Entourage за Mac.
Той обаче не е много богат на функции. Например, няма задължителни списъци със задачи. Поправянето на тази ситуация определено трябва да бъде в списъка със задачи на хората в централата на софтуера на iPhone в Apple. Въпреки че iPhone не може да създава цветни категории за вашия календар, той може да ги показва. Освен това, тази програма е много сладка и обикновено ви държи в течение за вашия бизнес.
Отново настройката за синхронизиране зависи от календарната програма, която използвате в момента на компютъра си. Ако имате часовник tissot, може изобщо да не се наложи да използвате календара на телефона си.
Ако използвате Windows Vista, имате вградената програма Windows Calendar, но не можете да синхронизирате с вашия iPhone. Според Apple причината е, че Microsoft не е направила публично формата на своята календарна програма.
- Календар на Outlook 2003/2007 за Windows.В секцията Календари активирайте Синхронизиране на календари от Outlook.
Можете също така да посочите периода, който бихте искали да видите на вашето преносимо устройство, тъй като едва ли ще искате да се позовавате на календара си за 2002 г. Активирайте опцията Не синхронизирайте събития, по -стари от дни(Не синхронизирайте събития, настъпили по -рано от […] дни) и след това посочете броя на изминалите дни, до които бихте искали да имате достъп. Следващият път, когато свържете и синхронизирате вашия iPhone с компютъра, събитията, които сте въвели на вашия iPhone, ще бъдат прехвърлени в Outlook.
- iCal за Macintosh. Mac OS X има малка и подскачаща календарна програма, наречена iCal, която се синхронизира незабавно с вашия iPhone. За да го използвате, щракнете върху раздела Информация в раздела Календари и активирайте Sync iCal календари.
Ако имате няколко различни календара в iCal (цветно кодирани категории) - например Работа, Дом, Клуб и т.н. - можете да активирате опцията Избрани календари и да изберете тези, които искате да прехвърлите на iPhone. По -рано говорих по -подробно за използването на категории по телефона. Към края на списъка с настройки за синхронизиране на календара можете да посочите броя на изминалите дни, които искате да прехвърлите на iPhone.
След като направите всички настройки, щракнете върху Приложи в долната част на прозореца на iTunes и вашият календар ще бъде синхронизиран.
Ако сте фен на Mac и живеете в календара на Google, можете да го прехвърлите на вашия iPhone благодарение на малката програма Spanning Sync. За $ 25 на година (или еднократно плащане от $ 65) програмата синхронизира събития, въведени в онлайн календара на Google, с програмата iCal на Mac. И оттам е само една стъпка до iPhone. Има и удобна програма gSync, която синхронизира iCal и Google Календари за $ 20.
- Entourage за Mac. Entourage също може да синхронизира календарни събития с iPhone. Отворете Entourage и изберете Entourage - Предпочитания. В Общи предпочитания изберете Услуги за синхронизиране и активирайте Синхронизирайте събития и задачи с iCal... Щракнете върху OK и свържете вашия iPhone към компютъра.
Щракнете върху иконата на iPhone в списъка с източници на iTunes, след това отидете на раздела Информация в главната част на прозореца. Активирайте Sync iCal календари и щракнете върху бутона Apply за синхронизиране.
Не е необходимо да използвате софтуер за синхронизиране на iPhone на трети страни с Outlook. Следвайте съдържанието в тази статия, за да знаете най -лесните стъпки за синхронизиране на вашия Apple iPhone с Microsoft Outlook. Защо трябва да синхронизирате устройства? Синхронизираните устройства имат същите версии на файлове и данни, с които устройствата ще се синхронизират. Microsoft Outlook Corporation не е просто поредният имейл клиент. Това позволява на потребителите да управляват времето и контактите. Планирането на срещи и добавянето на контакти е лесно, когато използвате Outlook на вашия компютър с Windows. Но не винаги можем да носим лаптоп със себе си, където и да отидем. Ние можем? Тази статия за бизнес уебсайт ще ви насочи към 2 лесни начина как да синхронизирате вашия iPhone с контакти и календари на Outlook.
Използване на iTunes
Синхронизиране на календари
Стъпка 1: Свържете вашия iPhone към вашия компютър с Windows с помощта на кабел или универсална док станция на Apple. Apple iTunes трябва автоматично. В случай, че не е, щракнете двукратно върху иконата на iTunes на вашия работен плот.
Стъпка 2: Отидете на „Устройства“, изберете вашия iPhone, след което щракнете върху раздела „Информация“.
Стъпка 3: отидете на „календари“, изберете „синхронизиране на календари с“ и след това изберете „перспективи“.
Стъпка 4: Щракнете върху бутона „Избрани календари“, ако искате да синхронизирате само избраните календари. Сега изберете календарите, които искате да синхронизирате. Ако искате да синхронизирате всички календари, кликнете върху „Всички календари“.
Стъпка 5: Кликнете върху „приложи“.
Стъпка 6: Тези промени ще влязат в сила само след синхронизиране на вашия iPhone с помощта на iTunes.
Синхронизиране на контакти
За да синхронизирате контактите на Outlook с iPhone, следвайте горната процедура за стъпка 2. Сега отидете на „Контакти“, изберете „синхронизиране на контакти“ с и след това изберете „Outlook“.
Кликнете върху „всички контакти“, ако искате да синхронизирате всичките си контакти, или щракнете върху бутона на избраната група, ако искате да синхронизирате само избрани групи. Сега изберете групите, които искате да синхронизирате и след това щракнете върху бутона „приложи“. Промените ще влязат в сила следващия път, когато синхронизирате.
Недостатък на използването на iTunes sync: Това е еднопосочна синхронизация. Можете да архивирате контакти и календари от вашия компютър на вашия iPhone, но не и обратно. Също така синхронизирането ще се случи само когато синхронизирате iPhone с iTunes. Това няма да стане автоматично. Ако искате синхронизация в реално време (малки файлове) от вашето устройство, препоръчваме да следвате метода по-долу, като използвате iCloud.
Използване на iCloud За да синхронизирате контакти и календари чрез iCloud, първо трябва да го инсталирате на вашия iPhone, а след това на вашия компютър с Windows.
Настройване на iCloud за iPhone
Стъпка 1: Уверете се, че използвате най -новата iOS на вашия iPhone.
Стъпка 2: Отворете iCloud на вашия iPhone и следвайте инструкциите на екрана, за да завършите инсталацията. Активирайте автоматично изтегляне. Това. ICloud вече работи на вашето устройство.
Настройте iCloud на компютър с Windows
Стъпка 1: Инсталирайте iCloud Control Panel на вашия компютър.
Стъпка 2: Влезте в iCloud Control Panel с Apple ID, който сте използвали за създаване на вашия iCloud акаунт. Изберете услугата, която искате да активирате. Поставете отметка в квадратчетата като поща, контакти, календари и задачи. Кликнете върху „приложи“.
Стъпка 3: за да активирате автоматично изтегляне, отворете iTunes и отидете в менюто Edit и GT; предпочитания и GT; магазин. Сега изберете музика, книги и приложения. Всичко е готово.
Ако сте използвали успешно друг метод за синхронизиране на контакти и календари на Outlook с iPhone, моля, споделете ги с нас в коментарите по -долу.
Ако използвате Google Календар като основен инструмент за планиране на времето, например когато използвате Google за домейн или като единична точка за синхронизация за всички календари, тогава трябва да навигирате във всички подчинени устройства и програми. Това ще направим сега.
Синхронизирайте Google Календар с Microsoft Outlook
Синхронизацията работи само с Outlook 2003 или 2007 на Windows XP, Vista и 7. Инсталирайте системната помощна програма за синхронизиране на Google Календар, инсталирайте я и я конфигурирайте за вашия акаунт в Google.
В системната област ще се появи икона на календар, която ще ви информира за състоянието на синхронизация на локалния и отдалечения календар. В настройките просто внимателно конфигурирайте кой календар е подчинен и кой е главен. Ако настроите двупосочна синхронизация, всички промени във всички календари ще бъдат цитирани без допълнителни въпроси.
В момента няма начин да се ограничи интервалът от време за синхронизация и затова всички събития, включени в календара, ще бъдат синхронизирани.
Синхронизиране на Google Календар с Apple iCal или Mozilla Sunbird
Тъй като и двете програми поддържат протокола CalDAV, нямате нужда от допълнителни патерици, какъвто е случаят с Outlook. Използвайки този протокол, просто свързвате уеб календар от Google към вашата програма и работите в познат интерфейс с отдалечено хранилище за данни. Всички промени, направени локално, незабавно се копират в Google Календар.
Екранът по -долу ще ви покаже как да добавите календар към iCal.
В случай на Слънчева птицавсичко е малко по -сложно, но все пак просто.

1. Изберете от менюто Файл> Нов календар.
2. Изберете В мрежатаи натиснете Следващия.
3. Изберете формат CalDAV.
4. Въведете пътя към календара в полето Местоположение: http с: //www.google.com/calendar/dav/ [защитен имейл] / събитияи натиснете Следващия.