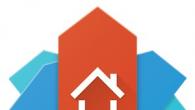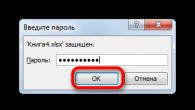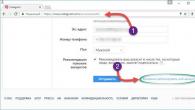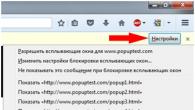Принтерът отдавна е неразделна част от компютъра, дома или офиса, така че когато спре да работи, потребителите се опитват да определят причината за проблема възможно най-скоро и, ако е възможно, да го премахнат сами. Нека да видим защо принтерът не печата и как може да бъде фиксиран.
Физическа проверка на оборудването
Преди да се изкачите в конфигурацията на компютъра, проверете физическото състояние на оборудването за печат и проводници.
- Уверете се, че устройството за печат е активирано. Опитайте да отпечатате тестовата страница с помощта на специален бутон на корпуса.
- Проверете захранващия проводник, контакт с принтера.
- Уверете се, че оборудването е правилно свързано към системната единица чрез USB порт.
Възможно е проблемът да не е в принтера - понякога USB портовете не работят, което води до невъзможност за използване на оборудването, свързано чрез тях. Обърнете внимание на касетата: ако оборудването е спряло да работи след зареждане с гориво, уверете се, че касетата е инсталирана правилно и като цяло.
Настройки на Windows
Ами ако физически оборудването е напълно правилно? Първо трябва да проверите дали принтерът е активиран в системата:
Ако устройството се открие от системата, се уверете, че се използва по подразбиране: т.е. когато изпратите документ за печат, системата изпраща заявката до свързаното оборудване.
За правилната работа на принтера е отговорна специална услуга, която може да бъде изключена (случайно или умишлено). Проверете дали "мениджърът на печата" е включен:

Забележка: Бутонът за спиране трябва да е активен в полето за състоянието. Ако бутонът "Run" е активен, кликнете върху него, за да включите диспечера. След извършване на тези действия, проверете дали принтерът е започнал да изпълнява функциите си.
Ако посочените методи не помогнат, опитайте да изчистите опашката за печат:

Ако елементът е неактивен, след това опашката за печат е празна и не е необходимо да я почиствате. Ще трябва да търсим други решения на проблема.
Не печата в конкретна програма
Доста често срещан проблем, който се проявява, както следва: Потребителят се опитва да отпечата документ в дума или друго приложение, но системата замръзва и отказва да изпълни командата.
За яснота отворете "Notepad", напишете чифт знаци в него и изпратете текста за печат.
Ако печатащото оборудване може да се справи с тази задача, тогава решението може да бъде едно - изтриване и последващо преинсталиране на програмата, поради което Windows започва да работи неправилно.
Проблеми с принтерите в Windows 10
След превключване към Windows 10, някои потребители се сблъскаха с факта, че техният принтер, който преди да работи перфектно, внезапно престава да се определя от системата. Това може да бъде свързано с няколко причини, които ще бъдат обсъдени подробно по-долу.
Автоматична диагностика
Определете защо принтерът не работи в Windows 10, можете да използвате специален инструмент за отстраняване на неизправности.

В резултат на тези действия ще се стартира специална диагностична помощна програма, която ще провери самостоятелно, кой проблем причинява принтерът да не работи.
Ръчно Добавяне на устройство
Ако диагностичните средства не помогнат за решаването на проблема, или вашето устройство за печат не се показва изобщо в списъка на свързаното оборудване, след което опитайте ръчно принтера.

Изчакайте малко - системата ще стартира сканирането и може самостоятелно да открива и добави устройство за печат. Ако нищо не излезе, кликнете върху "необходимия принтер липсва" в списъка. В резултат на това прозорецът за търсене ще се появи на допълнителни параметри, където можете:

Не всички тези опции ще бъдат подходящи, но все още си струва да се опитвате. Ако нищо не помага и печатането на оборудването продължава да бъде недостъпно, можете да се опитате да инсталирате насилствено в системата на нейните драйвери.
Монтаж на драйвери
Отидете на уебсайта на производителя и намерете раздела "Поддръжка" или "Софтуер". Той трябва да съхранява драйвери за всички модели на устройства. Намерете съответния софтуер, като обърнете внимание на версията и изхвърлянето на прозорците.
Производителите декларират, че оборудването им без проблеми работи с Windows 10, така че на сайтовете трябва да са необходимите драйвери.
Ако принтерът преди инсталиране на драйверите е бил открит, но отказва да отпечата, се препоръчва първо да го отстранете от системата и само след това започнете да инсталирате новия софтуер.
След актуализацията на ноември на Windows 10 много потребители имат проблеми с печатащите устройства. Мрежовият принтер не работи, не печата страници или компютър просто вижда устройството. Ако срещнете подобен проблем в Windows 10, тогава трябва да се запознаете с някои препоръки.
Перфектно осъзнаване, че освобождаването на нова операционна система ще доведе до маса от проблеми с офис устройства, добавяйки по подразбиране стандартния софтуерен пакет за диагностициране и отстраняване на проблеми, които са на "контролния панел" и е предназначен за мрежов принтер и е предназначен за мрежов принтер .
Изберете в менюто "Старт" и кликнете върху Отстраняване на неизправности. След това отидете в раздела "Оборудване и звук" и кликнете върху "Принтер". Ще се появи прозорец с няколко опции за избор. Кликнете върху "Принтер" и "Next".
Ще започне диагностична помощна програма, която ще провери компютъра за типични грешки, които възпрепятстват нормалната работа на принтера. Ще бъдат проверени драйверите и системните услуги. И тъй като е невъзможно да се гарантира 100% от решаването на проблема, този метод е най-сигурният и лесен.
Добавяне на принтер ръчно
Ако полезността не помогна за решаването на проблема или компютърът не вижда или не може да намери принтера в Windows 10, устройството трябва да се добавя ръчно и да зададе правилните параметри в настройките.

Свързваме компютъра към интернет и даваме на Windows 10, за да намерим устройството и да инсталираме необходимите драйвери.
Ако моделът на принтера е доста стар, системата може да издаде уведомление в процеса на търсене на водача. Отбелязваме, че "необходим принтер липсва в списъка" или изберете други параметри. В повечето случаи най-ефективният метод е агентът на възрастта на устройството.

Производители на принтери и поддръжка на Windows 10
Много производители на принтери вече работят в подкрепа на Windows 10. Затова си заслужава да разпределите няколко основни точки:
- HP (Hewlett-Packard) вече има няколко драйвери за техните печатни устройства. Можете да ги изтеглите от официалния сайт на компанията. http://support.hp.com/ru-ru/document/c04755521.
- Производителят на Epson обещава поддръжка за MFP в Windows 10. Необходимите драйвери за някои модели могат да бъдат изтеглени от справка http://www.epson.com/cgi-bin/store/support/supportwindows10.jsp
- Canon също не изостава от лидерите. Шофьорите за повечето модели вече са достъпни на официалния сайт на производителя http://www.usa.canon.com/cusa/consumer/standard_display/windows
- Не по-малко популярни принтери на Panasonic, за съжаление, ще получат подкрепа само следващата 2016. Затова можете да конфигурирате принтера под Windows 10 чрез изтегляне и инсталиране на драйвери в режим на съвместимост.
- Ръководството Xerox осигурява липсата на проблеми със съвместимостта на операционната система с печатни устройства.
Също така, ако компютърът с Windows не вижда принтера след чиста инсталация или актуализация и в същото време драйверите са подходящи, разработчиците на системата препоръчват изтеглянето на модела на устройството на устройството за решаване на проблема. Например, HP е дистанционната програма на принтера HP AIO. След като го инсталирате, проблемът с връзката трябва да изчезне.
Почти всеки потребител в ежедневните им дейности прибягват до услугите на принтера. Курсова работа, дипломи, доклади и други текстови и графични материали - всичко това се отпечатва на принтера. Въпреки това, рано или късно, потребителите се сблъскват с проблем, когато "подсистемата за печат не е налична", възниква тази грешка, тъй като тя трябва да бъде, в най-неподходящия момент.
Преди да се премести в описанието на решението на проблема, нека поговорим малко за това, което е и защо е необходимо. Подсистемата за печат е услугата за операционна система, която управлява печата. Използвайки го, документите се изпращат до избрания принтер, а в случаите, когато няколко документа, след това подсистемата за печат образува опашката.
Сега за това как да елиминирам проблема. Тук можете да подчертаете два пътя - най-лесният и по-труден, който ще изисква потребителите не само търпение, но и някои знания.
Метод 1: Работна услуга
Понякога можете да решите проблема с подсистемата за печат, можете просто да започнете съответната услуга. За да направите това, трябва да изпълните следните действия:


Ако след това грешката не е елиминирана, си струва да се придвижите във втория метод.
Метод 2: Елиминиране на проблема ръчно
Ако стартирането на услугата за печат не даде никакви резултати, това означава, че причината за грешката е много по-дълбока и изисква по-сериозни интервенции. Причините за неизползването на подсистемата за печат могат да бъдат най-разнообразни - от липсата на необходимите файлове, преди наличието на вируси в системата.
Така че, запазваме търпение и започваме да "лекуваме" подсистема за пресата.

Заключение
Тъй като практиката показва, в повечето случаи, първият или вторият методи ви позволяват да решите проблема с печатането. Има обаче по-сериозни проблеми. В този случай, простият заместител на файлове и преинсталиране на драйвери не работи, тогава можете да прибягвате до крайния метод - инсталирайте системата.
Добър цял ден.
Това е с такива думи (като заглавие на статията), обикновено потребителите, които вече отчаяно откриват необходимия драйвер. Така, всъщност, темата е родена за тази статия ...
Драйверите обикновено са отделна голяма тема, с която всички потребители на компютри са постоянно изправени без изключение. Само сами потребители - инсталират ги и бързо забравят за своето съществуване, други не могат да намерят годни.
В днешната статия искам да помисля какво да направя, ако не можете да намерите желания драйвер (добре, например, драйверът от сайта на производителя не е инсталиран или изобщо, сайтът на производителя не е наличен). Между другото, понякога бях задал в коментарите как да бъда, дори ако не намерите необходимия драйвер за автоматично актуализации. Нека се опитаме да се справим с тези въпроси ...
Ако драйверът за устройството не е намерен - Време е да преминете към "Ръководство" Търсене на него. Всяко оборудване има свой собствен идентификационен номер (или идентификатор на устройството). Благодарение на този идентификатор можете лесно да дефинирате производителя, модела на оборудването и по-нататъшното търсене на необходимия драйвер (т.е. познания за ID - сериозно опростява търсенето на водача).
Как да дефинирате идентификационно устройство
За да разберете идентификатора на устройството - трябва да отворим диспечер на устройствата. Инструкциите по-долу ще бъдат от значение за Windows 7, 8, 10.
1) отворен контролен панел Windows, след това секция " Оборудване и звук"(Виж фиг. 1).
2) След това в списъка на задачите се отваря, намерете устройствата, за които определяте идентификацията. Обикновено устройствата, за които няма драйвери, са маркирани с жълти удивителни знаци и те са в раздела " Други устройства"(Между другото, ID може да се дефинира за тези устройства, чиито драйвери са добре и работи добре).
Като цяло, за да научите ID - просто отидете до свойствата на желаното устройство, както е на фиг. 2.
3) В прозореца, който се отваря, отидете в раздела "Детайли", след това в списъка "Property" изберете връзката "ID за образование" (виж фиг. 3). Всъщност остава само да копирате желания ID - в моя случай той :.
- VEN _ ****, VID _ *** - това е кодът на производителя на оборудването (доставчик, идентификатор на доставчика);
- Dev _ ****, pid _ *** - Това е кодът на оборудването (устройството, ID на продукта).
Как да намерим драйвер, познаване на идентификатор на оборудване
Има няколко възможности за търсене ...
1) Можете просто да карате в търсачката (например Google) нашата линия ( USB VID_1BCF & PID_2B8B & REV_3273 & MI_00) И кликнете върху Търсене. Като правило, първите няколко сайта, намерени в търсенето - и ще предложат да изтеглят желания драйвер (и много често, на страницата незабавно информация за модела на вашия компютър / лаптоп).
2) Има доста добър и известен сайт: http://devid.info/. В горното меню на сайта има търсен запас - можете да копирате линията за идентификация и да търсите. Между другото, има и помощна програма за автоматично търсене на водач.
Често има ситуация, когато принтерът не е инсталиран, въпреки че системата вижда това ново оборудване, свързано с компютъра. Решението на такава задача изисква сериозен и компетентен подход, в противен случай няма да можете да използвате вашия MFP. За да инсталирате драйвера към принтера, трябва да се запознаете тясно с начините за решаване на този проблем, което със сигурност ще ви докаже полезно.
Като правило, на Windows 7, когато сте свързани с компютър на новото оборудване, системата в автоматичен режим Намира подходящия принтер в своята база данни. Ако не се появи, системата продължава към търсенето и допълнително изтегляне от интернет, използвайки центъра за актуализиране. Тези. В този случай, щепселът и възпроизвеждането се активират - технологията, чиято функция е бързо да дефинира и конфигурира устройства, свързани към компютъра.
- За да инсталирате драйвера към принтера, трябва да активирате тази автоматична система за търсене. За да направите това, отворете прозореца със свойствата на системата, като използвате търсенето на интрастамин, в чието поле трябва да въведете думата "система".
- След това в новия прозорец вляво трябва да кликнете върху елемента, който отваря допълнителни системни параметри.
- Кликнете върху раздела "Оборудване" и кликнете върху бутона, наречен "Настройки на устройството".
- В новия диалогов прозорец кликнете върху първия елемент, който ще ви позволи да стартирате автоматичното търсене на необходимите драйвери. Кликнете върху "Запазване".
- Благодарение на този неусложнен метод, има голяма вероятност проблемът с "драйвера на принтера да не може да бъде инсталиран" ще изчезне.
Ако принтерът не настрои принтера, тогава трябва да се опитате да инсталирате и конфигурирате на Windows 7 чрез "Dead Manager". Факт е, че по някаква причина автоматичното инсталиране на необходимия софтуер, когато новото оборудване е свързано с компютъра, не се появява.
- За да инсталирате драйвера към принтера, трябва да стартирате "Device Manager", като кликнете върху десния бутон на иконата на системата в долния ляв ъгъл и изберете съответния елемент в списъка, който се отваря.
- В нов прозорец, просто свързаното оборудване ще бъде разположено в елемента "Други устройства" и със сигурност ще бъде обозначен под формата на неизвестно устройство. За да разрешите задачата, свързана с факта, че принтерът не може да бъде инсталиран, трябва да кликнете върху това оборудване, като щракнете с десния бутон и кликнете върху елемента "Актуализиране на драйвери ...".
- В прозореца, който се отваря, кликнете върху най-високата точка, което предполага търсенето на актуализирани драйвери в автоматичен режим. След това остава да изчакате, докато Windows 7 завърши инсталацията на съответния софтуер за вашия принтер.
Начини за решаване на проблема на Windows 10
Ако устройствата за печат не са инсталирани на Windows 10, тогава трябва да се опитате да добавите принтер ръчно. За да разрешите проблема, свързан с факта, че грешките се появяват при инсталирането на принтера, прибягват до по-нататъшни действия:
- Кликнете върху иконата за известия, след това изберете раздела "Всички опции". Можете също да натиснете комбинацията от Key Key Key и отидете на "Принтери и скенери" през раздела "Устройства".
- В нов прозорец кликнете върху бутона, който ви позволява да добавите нов принтер и да изчакате малко. Желателно е интернет в този случай да бъде включен.
- След това системата може да инсталира съответния софтуер на вашия компютър и проблема, когато "драйверите не са инсталирани" ще бъдат решени и евентуално не.
Ако драйверите все още не са инсталирани, можете да се опитате да направите инсталацията си ръчно. Трябва да се отбележи, че този метод може да помогне не само за Windows 10, но и за други версии на тази операционна система. В този случай трябва да качите от официалния сайт на производителя на офис оборудване най-новата версия на софтуера, да го разопаковате и стартирате инсталатора. След това остава да изпълним всички препоръки на съветника за инсталиране, след което да рестартирате компютъра и да се уверите, че успехът ви е да решите проблема, свързан с факта, че драйверите не са инсталирани.
Други решения за решаване на проблеми за всички версии на Windows XP и по-горе
Ако, с всеки опит да направите инсталацията на драйверите, не сте успели, защото Системата непрекъснато се отказва да я извърши, тогава е възможно случаят да е в самата операционна система. Факт е, че е възможно да имате твърде стара версия на системата на вашия компютър, която от своя страна не поддържа принтери на нови модели. За да разрешите задачата, да изтеглите и инсталирате всички налични актуализации за системата от официалния уебсайт на Microsoft.
Освен това, ако не е възможно да завършите операция, свързана със софтуерната инсталация за принтера, източникът на проблема може да бъде услугата, която остава от предварително инсталирани устройства. Когато се опитвате да инсталирате нови шофьори, те могат да се противопоставят на тях. Изтриване чрез "Инсталиране и изтриване на програми" Всички тези компоненти, принадлежали на стари печатащи устройства.
Също така се случва, че е невъзможно да се поставят драйверите за устройството поради факта, че защитната система не им се доверява, особено в това, че няма абонаменти за Microsoft. В резултат на това системата просто отказва да ги инсталира ("драйверът на принтера не е настроен на достъп"). За да елиминирате такова препятствие, отворете системните свойства с помощта на щракване надясно на иконата на компютъра и в раздела "Оборудване", кликнете върху подписването на драйверите. Ако имате точка, която предполага блокиране на инсталацията на неподписани драйвери, след това го променете на елемента "предупреждение - всеки път, за да предложите избор."
Понякога, когато инсталирате, ще включите и възпроизведете грешка.
- В тази ситуация отворете диспечера на устройствата и разширете списъка с оборудване, свързано към компютъра. Обърнете внимание на свързаното оборудване, което ви интересува - тя може да бъде показана като "неизвестно устройство".
- За да отстраните проблема, обадете се на контекстното меню, като щракнете с десния бутон и проверете елемента "Актуализиране на драйвера".
- Кликнете върху "Не, не сега", след което, изключете принтера от компютъра.
- След това трябва да вмъкнете диск с драйвери и, като проверите квадратчето за автоматично инсталиране на софтуера, кликнете върху "Next".
- Следвайте инструкциите и когато ще се появи заявка за свързване на USB кабел към устройството, направете го.
Също така се случва, че услугата Plug и Play е просто деактивирана и затова драйверите не се инсталират автоматично. Отворете прозореца "Run" (Windows + R "), последван от командата" msconfig ". Ако тази услуга няма кърлежи, инсталирайте го.