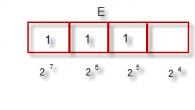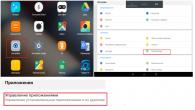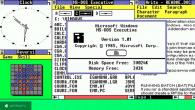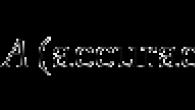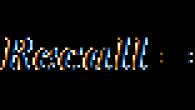На откритите пространства на руския интернет намерих изображение на логото. Възможно ли е да го конвертирате от растер във вектор във Photoshop и то автоматично? Не, не можеш. Уви, докато тенденциите на вектора във Photoshop са такива, всичко, което беше направено в тази посока, остана непроменено преди още 5 версии. Оттогава тя не е пипана, не е променяна и нищо ново не е добавено към вектора. Имахте ли нужда от векторни инструменти в Photoshop? Ето ги, искате повече? Какво сте забравили във Photoshop, майстор Illustrator. Приблизително този ред на мисли задвижва разработчиците, които прилагат най-простите векторни операции в Photoshop. А сега да се заемем с бизнеса.

Преобразуването от растер към вектор се извършва през областите за подбор. Първо, ние създаваме селекция, след това превеждаме линиите за селекция във векторни пътища, след което запълваме векторните пътеки със слоеве за запълване, като по този начин създаваме векторна маска. За да разберете всичко това не на ниво армейски екипи - щракнете тук, щракнете там, трябва да се научите как да работите с инструменти за векторно рисуване, да разберете как векторните пътеки могат да си взаимодействат и да научите как да създадете векторна маска. Но не се притеснявайте, не е нужно да седнете, за да четете до уикенда, вече ще разберете как да конвертирате растер във вектор във Photoshop, ако приключите с четенето на статията до края.
Открояване на логото
Бих искал да подчертая, че за да бъде преводът във вектор качествен, самата картина трябва да е голяма. Това важи в случай на проследяване в Illustrator, а за Photoshop е още по-важно. Моето изображение е с ширина 1500 пиксела, когато приключим с превеждането във вектор, ще покажа как Photoshop превежда малки изображения и ще сравним резултатите.
- Изберете инструмента Magic Wand Tool
- Задайте в опциите Толеранс 20 или 30.
- На същото място кликнете върху иконата Добавяне към селекция. Писах подробно за тяхната работа в статията Add, Subtract, Intersect and Exlude във Photoshop, където ставаше дума за векторни инструменти, но при избора тези опции работят по същия начин.
За да бъда честен, не ме интересува как да изберете логото, било то ръчно ласо или чрез цветовата гама. Просто в тази ситуация, по-конкретно на това изображение, най-лесният начин да направите това е с инструмента Magic Wand Tool.

Преобразуване на селекцията във векторна пътека
Не превключвайте от Magic Wand Tool.
- Щракнете с десния бутон върху областта за избор.
- От менюто, което се показва, изберете Направете работен път.

- В прозореца, който се появява, коригирайте толеранса на 1,0. Колкото по-висока е стойността на толеранса, толкова по-гладки, стилизирани и неточни ще бъдат нашите контури.
На илюстрацията по-долу избрах инструмента за избор на път и избрах пътя, така че да можете да го видите.

Запазване на пътя към палитрата Path
Тази операция не е задължителна, но е желателна.
- В прозореца, който се появява, въведете име и щракнете върху OK.
Преминете към палитрата Path. Ако не можете да го намерите, щракнете върху Прозорец> Път
Щракнете двукратно върху пътя в палитрата.

Създайте векторна маска
Процесът на създаване на векторна маска е отлично описан в статията ми Векторна маска във Photoshop. Нека извършим този процес бързо и без подробности.
Уверете се, че вашият развъдник е избран в палитрата Path
Изберете от менюто Layer> New Fill Layer> Solid Color
В прозореца, който се показва, изберете цвят и щракнете върху OK

Това е всичко. Всичко би било по-точно, ако не беше hronofag.ru Не забравяйте, че ви казах, че колкото по-малко е изображението, толкова по-лошо ще бъде преведено. Готови ли сте да заложите на ръцете си някакво мръсно сканиране, натъпкано в Word, което клиентът трябва да превърне във вектор? Предположих? В същото време изображението се компресира чрез JPG компресия, намалява се, след това се увеличава, след това отново се намалява до размера на аватар и върху него също се разсипва кетчуп. Възможно ли е качествено да се преведе такава картина във вектор във Photoshop?
Първо, разгледайте нашето лого. Въпреки отличната резолюция, отчетливи ръбове Photoshop не е успял да създаде хубави и равномерни контури. Илюстраторът го прави 100 пъти по-добре, но статията не е за илюстратора. Както можете да видите, контурите дори не са навсякъде, дори в правоъгълните части на логото. А кръговете са напълно наклонени.

Сега ще намаля изображението с 2 пъти, след това 2 пъти повече и ще ви покажа резултата от превода във вектор.

Ето един добър пример за това как размерът на растерното изображение влияе върху качеството на проследяването. И това въпреки факта, че изображението е много високо качество въпреки размера. Е, ще намаля качеството. Запазете изображението като JPG с най-лошо качество.

Нека преведем във вектор. Отличен резултат, липсва само кетчуп. Точно подходящ за доволен клиент, обработка на гръндж или реколта!

И все пак леко манипулирам истината. Въпросът е, че всичко това има смисъл за Illustrator, който създава вектор от картина. Photoshop не създава вектор от картина, той създава пътеки от селекция. Логично е, че колкото по-добър и плавен е изборът, толкова по-плавни ще бъдат кривите. А инструментът Magic Wand, с който избрахме тези области, вече не е подходящ за избор на такива зловещи изображения. Да, ще можете да правите висококачествени селекции, използвали сте всички инструменти за избор, дори ще можете да ги увеличавате и да създавате повече или по-малко равномерни контури въз основа на тях, което пак няма да е идеално. По този начин е просто загуба на време. Единствената работеща опция е да изобразите логото от нулата във Photoshop.
Векторните рисунки са много популярни, но създаването им изисква много търпение и постоянство за начинаещ. Photoshop се използва при подготовката на такива илюстрации - с негова помощ можете да конвертирате снимка във векторно изображение. В тази статия ще ви разкажем как подобна рисунка се различава от растерната и как да направите векторно изображение във Photoshop.
Вектор
Когато създавате нов документ в Photoshop, напишете която и да е дума на бял лист, като изберете удобен размер (използвайки функциите "Текст" - иконата с буквата "T" в лентата с инструменти).
Увеличете с инструмента Лупа - ще видите, че буквите са съставени от пиксели. Всъщност изгледът се определя чрез формули, само показването в програмата се извършва от пиксели.
Върнете се към нормалния размер, като щракнете двукратно върху иконата на ръката. Намалете размера, както следва: „Редактиране“ - „Трансформиране“ - „Мащабиране“. Чрез намаляване на размера се запазва качеството на буквите. По същия начин увеличаваме текста максимално, качеството също остава добро, тъй като формулите работят добре във всякакъв мащаб.

Растер
За да преобразуваме векторно изображение в растерно изображение в Photoshop, ще намалим готовото изображение. След това отиваме в раздела "Слоеве", там избираме "Растеризиране" - "Текст". Сега имаме букви, които всъщност са пиксели.
Когато увеличите растерно изображение / текст с помощта на функциите „Редактиране“ - „Трансформиране“ - „Мащабиране“, качеството се влошава значително. Тъй като процедурата се повтаря, качеството се влошава всеки път - буквите стават размазани.
В такива илюстрации, когато се увеличават според алгоритъма на програмата, новите пиксели се запълват с цвят. Това е по-малко точно, отколкото при формулите.

Създаване на векторна графика
Можете да направите рисунка, като използвате всяка снимка. Ако не сте знаели как да конвертирате снимка във вектор във Photoshop, конвертирайте я, следвайте следната процедура:
- Отворете вашата снимка / илюстрация. Създайте нов слой.
- Използвайте инструмента Pen, за да проследите очертанията на един от елементите (например лице). За да не пречите на фона, задайте по-ниска прозрачност, до 20-30%. Изберете цвят на запълване и контур.
- След това нарисувайте контурите на други детайли по същия начин, напълнете ги с желания цвят.
- За сложно смесване на цветовете на лицето на модела можете да използвате филтри. Отидете до „Галерия с филтри“, направете там „Постеризация“ на няколко нива, удобно на 3 нива. Photoshop ще ви каже как се наслагват сенките, просто трябва да очертаете очертанията им. Можете допълнително да десатурирате, да направите снимката черно-бяла, да регулирате остротата, за да видите нивата по-ясно. Когато запълвате, изберете по-светъл / тъмен цвят за слоевете. Имате цветови преходи.
Да предположим, че имаме някакъв вид растерно изображение и искаме да го получим във векторна форма (или в криви). Какво трябва да направим за това? На първо място, имате нужда от Adobe Illustrator.
Версията няма значение.
Процедура
Отворете нашето растерно изображение в Adobe Illustrator. За да направите това, можете да щракнете с десния бутон на мишката върху картината и да изберете Отваряне с ...> Adobe Illustrator от падащото меню или да стартирате Illustrator и да плъзнете картината върху работната област.
Оригинално изображение
В лентата с инструменти изберете инструмента „ Акцентиране"(Черна стрелка) и щракнете върху тази стрелка върху нашето изображение. В този случай чертежът трябва да се откроява. За да тествате това, можете да опитате да го преместите малко, като задържите левия бутон на мишката, докато курсорът е над картината (използвайки принципа плъзгане и пускане).
Над работната зона намираме бутона " Бързо проследяване»И кликнете върху стрелката до него. Той показва всички налични опции за това действие. Нуждаем се от елемента " Опции за проследяване ...". Когато щракнем върху него, се отваря прозорец с параметри.
В дясната част на прозореца на параметрите изберете елемента " Изглед". Това ще ви помогне да получите по-добър резултат и да разберете за какво е отговорен всеки от параметрите.
1) направете го по научен начин, тоест ще трябва да прочетете в подсказките кой от параметрите засяга какво и да зададете необходимите стойности;
2) експериментирайте сами с параметрите, като използвате така наречения "научен метод на мушкане".
Предпочитам втория метод: първо, руският превод на дадена дума не винаги напълно предава значението в оригинала, и второ, често е по-лесно и по-бързо да се запомни по този начин. Променете параметъра. Вижте какво е засегнато (визуално). Комбинирайте няколко параметъра. И така докато се постигне повече или по-малко приемлив резултат.

Полученото векторно изображение.
Когато картината вече прилича на истината, в прозореца за параметри на проследяване щракнете върху " Проследяване„И в менюто над работната зона бутонът“ Разглобете". По този начин получаваме оригиналното изображение, но вече в криви.
Ако не сте доволни от получения резултат, можете да го промените. За да направите това, като използвате инструмента " Акцентиране»Необходимо е да изберете всички създадени криви (натиснете левия бутон на мишката и, задържайки го, обиколете цялата рисунка). Отиваме към елемента от менюто " Предмет» > « Трансформация» > « Мащабиране”И преоразмерете изображението, така че да е достатъчно голямо за лесно редактиране. След това избираме инструмента „ Директен избор"(Бяла стрелка). С тази бяла стрелка кликнете последователно във всеки възел и подравнете сплайните, както е необходимо: когато изберете връх, до него се появяват мустаци, издърпващи върху които можете да промените кривината на сплайна.

Резултат в режим на мрежа
Можете също така да получите по-добър резултат, ако първоначално направите голямо изображение с добро качество. Следователно, ако не искате да губите време да се занимавате със сплайн възли в бъдеще, използвайте висококачествени изображения като суровини за проследяване!
В този урок ще говорим за това как да преобразуваме растерно изображение във векторна форма в Photoshop. Разбира се, програмата Photoshop е предназначена предимно за работа с растерни изображения, а векторът в нея е своеобразно допълнение под формата на пътеки с маска на векторния слой, която се наслагва върху обекта и създава векторна форма. В такава векторна форма (Shape) пътят ще бъде векторен, а запълването ще бъде растрово.
В този урок разгледайте следните стъпки:
Създаване на документ и изчертаване на обект
Първо, създайте нов документ с всякакъв размер и слой.
Сега нека нарисуваме произволно изображение. Вземете инструмента Четка с меки ръбове и пълна непрозрачност. Нека нарисуваме някаква проста геометрична форма, например, както е показано на изображението.

Избиране на растерни обекти
За да преведете растерно изображение, първо трябва да го изберете с който и да е инструмент за избор. Сега изберете нарисувания обект или с помощта на Wand Tool, или щракнете върху слоя с левия бутон на мишката, докато държите натиснат клавиша Ctrl.
Преобразуване на избрания обект във векторна пътека (Път)
Използвайки който и да е инструмент от типа Select, извикайте контекстното меню. За целта преместете инструмента върху избрания обект и натиснете десния бутон на мишката. В менюто, което се показва, изберете „Make Work Path ...“.

Ще се появи прозорец, където ще трябва да въведете параметъра tolarence, който определя колко контролни точки ще съдържа векторната форма, колкото повече има, толкова по-плавен ще бъде векторният обект, но качеството на контролните точки ще бъде ниско.

Създайте векторна маска за слой от векторна пътека
Отидете в раздела Пътища, където трябва да се появи векторният път, който току-що създадохме.

Щракнете два пъти върху него, за да дадете име.

След това изберете "Layer -> New Fill Layer -> Solid Color ..." от главното меню. Можете да наречете новия слой нещо, след което щракнете върху ok. Изберете цвят за бъдещата форма в диалоговия прозорец за избор на цвят.

Сега в раздела Слоеве трябва да се появи нов слой с векторна маска.

Как да запазите векторния обект в библиотеката с векторни форми във Photoshop
След това ще бъдете подканени да наименувате новия векторен обект. Щракнете върху OK и след това тествайте новия обект в библиотеката с помощта на инструмента за персонализирани фигури.
Ако урокът за преобразуване на растер във вектор се оказа полезен за вас, тогава го споделете в социалната мрежа (икони по-долу).