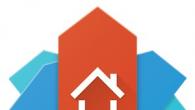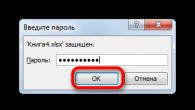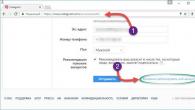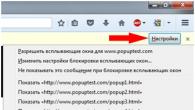Когато се опитате да свържете нов принтер и в някои други случаи, свързани с печатни материали от компютър, потребителят може да срещне грешка "Подсистема за локална печат не се извършва". Нека да разберем какво е то и как да елиминираме този проблем на компютър с Windows 7.
Най-честата причина за изследваната грешка в тази статия е да деактивирате съответната услуга. Това може да се дължи на умишленото или погрешно деактивиране с един от потребителите с достъп до компютъра, с различни бедствия в компютъра, както и като следствие от вирусна инфекция. Основните начини за премахване на имената ще бъдат описани по-долу.

Метод 1: "Мениджър на компонент"
Един от начините за стартиране на необходимата услуга е да го активирате "Компонент мениджър".
- Кликнете "Старт". Отивам на "Контролен панел".
- Кликнете "Програми".
- След това кликване "Програми и компоненти".
- В лявата страна на черупката "Активиране или деактивиране на компонентите на Windows".
- Работа "Компонент мениджър". Може да се наложи да изчакате кратко време, докато списъкът на елементите е построен. Намерете сред тях името "Печат и услуга за документи". Кликнете върху плюс, който се намира вляво от горната папка.
- След това кликнете върху квадратчето вляво на надписа "Печат и услуга за документи". Кликнете, докато стане празен.
- След това кликнете върху наречен chekbox. Сега квадратчето трябва да бъде проверено. Задайте същия знак в близост до всички елементи, включени в посочената по-горе папка, където не е инсталиран. След това кликване Добре.
- След това ще се извърши процедурата за промяна на функции в Windows.
- След като определената операция приключи, диалоговият прозорец ще се отвори, където ще бъде предложена за крайната промяна на параметрите за рестартиране на компютъра. Можете да го направите веднага, като кликнете върху бутона. "Презареждане сега". Но преди това не забравяйте да затворите всички активни програми и документи, за да избегнете загуба на непълни данни. Но можете да кликнете върху бутона. "Рестартирате по-късно". В този случай промените ще влязат в сила след като рестартирате компютъра със стандартен начин.









След рестартиране на компютрите проучихме грешката да изчезне.
Метод 2: "Мениджър на услуги"
Активирайте свързаната услуга за премахване на описаната от нас грешка "Мениджър услуги".
- Проверете "Старт" в "Контролен панел". Как да се извърши, е обяснено Метод 1.. След това изберете "Система и безопасност".
- Влез "Администрация".
- В списъка, който се отваря, изберете "Услуги".
- Активиран "Мениджър услуги". Тук е необходимо да се намери елемент "Мениджър на печата". За по-бързо търсене изградете всички имена по азбучен ред, като кликнете върху името на колоната "Име". Ако в колоната "Състояние" Без стойност "Върши работа"Това означава, че услугата е деактивирана. За да го стартирате, направете два пъти кликнете върху името на левия бутон на мишката.
- Стартира интерфейсът на сервизните свойства. В района "Тип стартов тип" От представения списък изберете "Автоматично". Кликнете "Приложи" и Добре.
- Връщане към Б. "Диспечер"Подчертайте името на същия обект и кликнете върху "Run".
- Процедурата за активиране на услугата се случва.
- След края си близо до името "Мениджър на печата" Трябва да стои статут "Върши работа".








Сега грешката, която изучаваме, трябва да изчезне и вече не се показва, когато се опитвате да свържете нов принтер.
Метод 3: Възстановяване на системни файлове
Грешката, която изучаваме, може също да бъде следствие от нарушаването на системата на системата. За да елиминирате такъв шанс или, напротив, да коригирате ситуацията, трябва да проверите компютрите към полезността "Sfc" \\ t С последваща процедура за възстановяване на елементите на ОС, ако е необходимо.
- Кликнете "Старт" и подпишете "Всички програми".
- Преместване в папката "Стандарт".
- Оформление "Командна линия". Кликнете върху този елемент с десния бутон на мишката. Кликнете "Стартирайте името на администратора".
- Активиран "Командна линия". Извършете този израз в него:
Кликнете Inter..
- Ще започне процедурата за проверка на системата за целостта на нейните файлове. Този процес ще отнеме определено време, затова се пригответе да изчакате. В същото време, в никакъв случай не се изключва "Командна линия"но ако е необходимо, можете да го преобърнете "Забавна лента". Ако в структурата на ОС се открият някои несъответствия, те веднага ще бъдат коригирани.
- Въпреки това, възможността е възможна, когато в присъствието на открити грешки в файловете проблемът няма да може незабавно да елиминира. След това трябва да повторите полето за проверка "Sfc" \\ t в "Безопасен режим".






Метод 4: Проверка за вирусна инфекция
Един от основните причини за появата на изучаването на проблема може да бъде вирусна инфекция на компютъра. При такива подозрения е необходимо да проверите компютъра един от антивирусните комунални услуги. Необходимо ли е от друг компютър, с LiveCD / USB или отидете на вашия компютър в "Безопасен режим".

Когато се открие полезността, компютърната инфекция се разкрива според препоръките, които дава. Но дори и след извършване на процедурата за лечение, вероятността злонамереният код да промени системните настройки, така че да елиминира грешката на локалната подсистема за печат, ще бъде необходимо да се преконфигурира компютъра към алгоритмите, описани в предишни методи.
Както виждате, има няколко начина за премахване на грешката в Windows 7 "Локалната подсистема за печат не се изпълнява". Но те не са толкова в сравнение с възможностите за решаване на други проблеми с компютъра. Ето защо, няма да е много трудно да се елиминира вината, ако е необходимо, опитайте всички тези методи. Но във всеки случай препоръчваме да проверите компютъра за вируси.
Почти всеки потребител в ежедневните им дейности прибягват до услугите на принтера. Курсова работа, дипломи, доклади и други текстови и графични материали - всичко това се отпечатва на принтера. Въпреки това, рано или късно, потребителите се сблъскват с проблем, когато "подсистемата за печат не е налична", възниква тази грешка, тъй като тя трябва да бъде, в най-неподходящия момент.
Преди да се премести в описанието на решението на проблема, нека поговорим малко за това, което е и защо е необходимо. Подсистемата за печат е услугата за операционна система, която управлява печата. Използвайки го, документите се изпращат до избрания принтер, а в случаите, когато няколко документа, след това подсистемата за печат образува опашката.
Сега за това как да елиминирам проблема. Тук можете да подчертаете два пътя - най-лесният и по-труден, който ще изисква потребителите не само търпение, но и някои знания.
Метод 1: Работна услуга
Понякога можете да решите проблема с подсистемата за печат, можете просто да започнете съответната услуга. За да направите това, трябва да изпълните следните действия:


Ако след това грешката не е елиминирана, си струва да се придвижите във втория метод.
Метод 2: Елиминиране на проблема ръчно
Ако стартирането на услугата за печат не даде никакви резултати, това означава, че причината за грешката е много по-дълбока и изисква по-сериозни интервенции. Причините за неизползването на подсистемата за печат могат да бъдат най-разнообразни - от липсата на необходимите файлове, преди наличието на вируси в системата.
Така че, запазваме търпение и започваме да "лекуваме" подсистема за пресата.

Заключение
Тъй като практиката показва, в повечето случаи, първият или вторият методи ви позволяват да решите проблема с печатането. Има обаче по-сериозни проблеми. В този случай, простият заместител на файлове и преинсталиране на драйвери не работи, тогава можете да прибягвате до крайния метод - инсталирайте системата.
Грешка с изключително широко разпространена подсистема не е достъпна Windows XP, а понякога и в Windows 7 можете да срещнете същия проблем. В същото време, нещо не може да бъде отпечатано, защото всичко е прекъснато на характерен проблем. Понякога се случва, че веднага след рестартирането на компютъра е възможно да се отпечатат 1-2 документа и след това да спре всичко.

Побързайте да се пречупите, подсистемата за печат не е налична XP - най-вероятно е системен проблем, обикновено принтерът не е основният проблем на вина. Отново, на някои устройства, такъв проблем се среща по-често от останалото, но ремонтът на принтера обикновено не се изисква, достатъчно е да се извърши пълното рестартиране на системата за печат.

Подсистемата за печат не е налична, как да се определи грешката?
Метод 1: Проверка на компютъра за вируси
Ако подсистемата за уплътнение не е налична, как да се определи грешката? Има няколко основни причини за появата на този провал. Първата точка за подчертаване на вирусите, в огромното мнозинство от случаите, те стават причина за този проблем, а не само. Дори ако успявате да премахнете неизправност, без да изучавате и напълно да извадите причината, тя няма да даде пълен резултат, защото грешката ще се върне все пак и дори с последствията от по-дълбока инфекция.
Има 2 основни метода за борба с вирусите в системата, и двете са да се използват антивирусни програми. Първият, по-ефективен, но също така и сложен метод е да се използва приложението LiveCD, което трябва да бъде пусната под Windows, тя улеснява работата на антивируса и шансовете за постигане на целта много повече. Друг вариант, подходящ за повечето потребители, просто изтегля програмата, можете да използвате Kaspersky или Dr. Уеб.
Метод 2: Проверка на системната почтеност
Подсистемата за печат не е достъпна Windows XP - причината за това често е в самия системен самолет, т.е. има някои файлове, които са заменени, повредени или липсват. Без пълноценни прозорци е трудно да се разчита на правилната работа не само средствата за печат, но и другите елементи.
Подсистемата за печат не е налична, как да се определи? - най-добър sfc:
- Кликнете върху Старт и изберете категорията "Стандарт";
- Намерете елемента "командния ред" и PCM върху него;

- Изберете "RUN от името на";
- Маркирайте профила "Отчет на посочения потребител" и посочете профил с права на администратор;

- Поставете командата sfc / scannow.

След процедурата за изпитване, която може да отнеме много време, трябва да проверите работата на принтера, има вероятност това действие да е достатъчно.
Друг вариант за проверка на обслужването на системата е официалният Microsoft Easy Fix It It It. Той изобщо не изисква действие от потребителя и не само правилното състояние на операционната система, но и системните настройки се проверяват. Ако в услугата имаше неуспехи, програмата ще спомогне за преодоляване на проблема.
Метод 3: Проверка на мениджъра на опашката за печат
Има специална услуга, която отговаря за правилното разпространение и изграждане на списъка за печат, той се нарича мениджър на опашка за печат. Това е много важен елемент, принтерът няма да работи правилно без него. За да проверите коректността на настройките за услуги, имате нужда:
- Кликнете върху стартиране;
- PCM на "Моят компютър" и изберете параметъра за управление;
- В менюто, което е ляво, изберете "Услуги и приложения";
- След това отидете на "услуги";
- Сред списъка е необходимо да се намери "мениджър на опашка за печат";
- Проверете дали "тип стартиране" е в авто положението и "състоянието" е посочено като "движение";
- Ако намерите някои отлични параметри в параграф 6, след това кликнете два пъти върху отворените "свойства" на услугата и променете принципа на нейната работа към подходящия.

Друга метода на подсистемата за печат се разглобява от Windows XP като фиксирана, но не е спомената за основното, обикновено ключово местоположение и това е драйверът.
Метод 4: Преинсталирайте драйвера
Не може да се отпечата печатащата подсистема не е налична? В този случай, вие също трябва да обърнете внимание на неправилността на драйверите на устройствата. Уви, но като всяка система, драйверите дават неуспехи, които се изразяват в различни форма, включително тази грешка.
За да преинсталирате драйверите, трябва да изпълните:
- Кликнете върху Старт и PCM на "Моят компютър", къде да изберете "Свойства";
- Следвайте връзката "Диспечер на устройствата";
- Разгънете категорията "Принтери", тя може да се нарича "устройства за печат";

- Двойно кликване, отворете информацията за устройството и отидете на секцията "драйвери";
- Кликнете върху "Изтриване" и изключете самия принтер;
- След като го свържете, вероятно нова инсталация на драйвера ще помогне в ситуация, но ако не е така, ще трябва да отидете на официалния сайт на производителя на принтера и да ги изтеглите от там.
Можете също да използвате алтернативен метод, така че отидете от контролния панел към раздела "Устройства и принтери". Изтрийте всички устройства, които системата се помни, особено обърнете внимание на елемента, съответстващ на проблемния принтер.
Метод 5: Настройка на ръчната система
Някои файлове на Windows XP се променят, по-специално поради вируси, включително основните елементи на печатния център. Ако след командния ред или го поправите, не е възможно да зададете правилната стойност на всички системни параметри, ще трябва да го направите ръчно.
Отидете в C: Windows System32 Spool Printers секцията и изтрийте крайната директория напълно, така че нищо остава в него. Връщайки се обратно към папката System32, намерете елементите sfc_os.dll (правилният файл тежи 140 kB), sfcfiles.dll, sfc.exe, sfc.dll. Ако е необходимо, трябва да смените файловете, които са изброени по-рано, можете да ги вземете на друго, подобно на или от папката за архивиране на Windows Dllcache.
Въпреки факта, че Windows XP не е подкрепена дълго време, не всички потребители имат дори последните актуализации на остаречната система, е необходимо да се актуализира и е желателно да се инсталира най-новата услуга 3.
На някакъв етап принтерът е длъжен да спечели, тъй като създадохме полезна почва за своите дейности, единственото нещо, което трябва да се отбележи, не бърза, по-добре е да изпълним всяка процедура и само след това се опитайте да започнете да пишете отново .
Ако имате някакви въпроси относно "Как да фиксирате" подсистемата за печат не е налична "грешка в Windows XP?" Можете да ги попитате в коментарите.
ако (функция_exists ("the_ratings")) (the_ratings ();)?\u003e
Чрез изпращане на задание за печат, потребителят винаги очаква това действие без неуспехи. Но тя не винаги се случва - вместо обичайното бръмчене на печатния принтер, неочаквано уведомление: "Подсистемата за печат не е налична." Каква е причината за появата на това предупреждение и какви са възможните начини за премахване на този проблем? Нека го разберем.
Този тип съобщение ще се види, когато има проблеми с "седемте" подсистема, предназначени за печат на материали.
Така че, тази грешка в Windows XP:

Как работи подсистемата за печат?
Процедурата за отпечатване на документа идентифицира редица стъпки, представляващи събирането на процеси на отделните компоненти на подсистемата.
Клиентски процеси;
- процеси на Spaler;
- процеси на принтера.
Ние се интересуваме от първите две колекции от процеси, тъй като обсъжданата грешка не се отнася за нивото на принтера.
Уебсайтът на Microsoft съдържа следната схема на разглежданата система:

Когато потребител, като е създал задача, го изпраща на обработката, графичното приложение се обажда на функциите на библиотеката на GDI на ниско ниво.
Тази библиотека е отговорна за правилния дисплей на графичните елементи на документа. GDI, от своя страна, осъществява повикване към процедурите на драйвера на принтера, които трябва да отпечатат документа.
Тази библиотека не се използва, ако процесът е иницииран от WPF приложението - след това се инициира XPS печат.
И в двата случая, по-нататъшната обработка на задачите се предава на клиентската част на печат на Spaller. Този диспечер е многокомпонентна система на клиент-сървър архитектура.
Ролята на клиента се извършва от WinSpool.DRV драйвера. Това е мястото, където потребителят е изпратен тук.
Функции на драйвера чрез механизма за повикване на дистанционно управление (RPC), използвайте частта на сървъра на Spoolsv.exe по време на процеса на обработка, който от своя страна се отнася до локалния маршрутизатор за печат и след това на свой ред се свързва с други услуги.
Очевидно е, че проблемът с недостъпния диспечер се случва, когато задачата трябва да бъде прехвърлена на нивото на клиента на Spaler или когато използвате драйвера на клиента към сървъра - до услугата на мениджъра на опашката за печат, че системата за някаква причина не е започнала или не може да тече.
Вероятно се провали в RPC отдалечените процедури.
Възстановете системните файлове
Ние определихме възможното ниво на произход на грешката. Както можете да видите, той се появява на нивото на системните файлове и услуги. Нека също така да кажем, че тази грешка често се случва поради интервенцията на някои приложения в нормалната работа на подсистемата за печат. Ето защо, естеството на тази грешка се появява преди всичко софтуер.
Важно !!! Невъзможно е да се изключи вредно влияние на вирусите, които променят имената на системните файлове, които прилагат собствените си процедури в процесите. Ето защо има смисъл да проверите компютъра за наличие на инфекция.
В следващата стъпка трябва да възстановите системните файлове, за които си струва да използвате SFC специалната полезност. Той работи от командния ред, възстановява файловете на отдалечените системи и тяхната почтеност. По-долу в изображенията са начин за изпълнение на тази полезност.
Ще намерим стандартни програми в менюто "Старт".

Трябва да стартираме командния ред

Както можете да видите, помощната програма SFC може да провери целостта на системните файлове и да ги възстанови. За да направите това, изпълнете го с командата scannow.

Помощната програма на SFC е завършила проверки:

Стартирайте мениджъра на опашката и разпределете принтера
Опитвате се да премахнете произтичащия проблем, потребителят може също да се свърже със сервизния панел, за да провери дали тези системни програми работят като мениджър на опашка и отдалечени RPC процедури. Необходимо е да ги стартирате, за да ги върнете, за да донесете способността на "седемте" да отпечатате документите.
В контролния панел преминете към раздела Системите и сигурността:


Нека да отворим обслужващия аплет.

Правилно, че посоченият диспечер работи:

Също така се уверете, че RPC работи.

Ако услугата не може да бъде пусната, тя трябва да бъде зададена от зависимости. Уверете се, че всяка услуга зависи от нормалната услуга на диспечера и се извършва RPC. Ако RPC не работи, тогава е малко вероятно много други приложения, които са жизненоважни за адресното място "извънземно".
За да видите всички зависимости на Spaler, отворете свойствата на нейната услуга.

В раздела Общи, можете също да стартирате спирната услуга.

Но всички зависимости, на които зависи работата на шамандурата. Както виждаме между зависимостите и RPC. Долният прозорец показва програми в зависимост от работата на Desolaner.

Това изображение показва услугите, на които зависи RPC работата. В долния прозорец можем да видим много програми, които използват услугите на механизъм за повикване на отдалечени процедури.

Диагностика на принтера с помощта на Windows инструменти
Има смисъл да се разпространява и принтера, който се използва за отпечатване на документа. Това може да стане от системни инструменти. Инструментът за отстраняване на неизправности ще намери и премахне вината.
Нека се обърнем към раздела за оборудването и звука.


DIAWARDY Печатното устройство, инсталирано по подразбиране.

Обадете се на контекстното меню и изберете Отстраняване на неизправности.

Инструментът за откриване ще започне да търси проблеми и ще елиминира намереното.

Използвайте Fixit.
Добър начин за решаване на проблема Когато подсистемата за уплътнение не е налична, е пускането на специална помощна програма на Microsoft, която е предназначена за идентифициране и отстраняване на неизправности. Той е в свободен достъп и можете да го изтеглите от Microsoft. Това малко приложение не е необходимо да се инсталира. Достатъчно е просто да бягате след изтеглянето от официалния сайт, за да започнете диагностицирането на проблеми с принтера.
След започване на фиксирането ще се появи прозорец, предлагайки да приеме лицензионното споразумение.


В следващата стъпка изберете начин за идентифициране и премахване на проблемите на програмата.

Помощната програма ще започне работата си.


След това програмата ще премине към етапите на идентифициране и елиминиране на грешки, свързани с специфично устройство за печат.

Разтвор на разтвор с printerdiagnosticic
Друг начин за решаване на проблема е Arisen е инструментът за принтердиагностика на всички същите Microsoft. Той е достъпен и на уебсайта на компанията и често го използва по-ефективно от използването на Fixit. Също така не е необходимо да се инсталира. На изображенията по-долу показваме възможността за нейното приложение.

След зареждането на компютъра се появява файл с разширение на диагкаб - трябва да се стартира.

Този инструмент предлага няколко помощни програми, една от които може да "се бори" с проблеми на печатащите устройства.

Помощната програма започна своята работа.

Предложение за диагностика на конкретно устройство.

Кратък резултат
В тази статия погледнахме част от възможните решения, когато възникне грешка недостъпна подсистема за печат. За да разрешите успешно проблемите, трябва да разберете коя от нивата се случва.
Ние определихме, че евентуално ниво на външния му вид може да бъде етап на предаване на потребителска задача към спулер. Въпреки това, самият спулер, както и RPC механизмът, могат да бъдат повредени или спряни. Ето защо има смисъл да възстановите системните файлове на Windows, да започнете мениджъра на опашката за избор и отдалечените процедури. Ефективен начин за отстраняване на неизправности ще бъде прилагането на приложения като Fixit или Printerdiagnostic.
Със сигурност много потребители, когато изпращате документ към принтера, изправен пред появата на съобщения като "Локалната подсистема за печат не се извършва. Рестартирайте подсистемата. " Нищо, ако не беше за едно нещо ... Самата служба за печат отговаря за циркулацията на системата или към местен принтер или мрежови устройства. Защо работи не винаги правилно? Нека се опитаме да разберем.
Причините за появата на грешката "Локална подсистема за печат не се извършва ..."
Много от тях вероятно вярват, че местните или мрежовите принтери "висяха" привидно без причина. Това не е истина. Много често такива неуспехи се наблюдават в случай на изпращане на мулти-страници. В този случай принтерът просто няма време да обработва посочения брой страници с всички крайни параметри на изхода на документа (плюс специфични шрифтове, форматиране, запълване и др.).
За съжаление, системните неизправности могат да се наричат \u200b\u200bдоста често поради неочакваната захранване, ще повреди драйверите на принтера, изчезва или критични неуспехи в системните файлове и библиотеки, отговорни за функционирането на подсистемата за печат и т.н. Подсистемата не се изпълнява, става само защото самата услуга SPOOPSV.EXE, която е в параметрите на опашката и печата на локалния принтер, е просто деактивирана. Като цяло може да има много причини. Разгледайте най-простите методи за премахване на проблема.
Най-простото решение
За много потребители, очевидно, това няма да бъде откритие, че когато принтерът виси, можете да видите, че в системната тава се появява икона на услугата, когато кликнете два пъти, върху която се отваря така наречената "Print Queue Manager". Тук има и висят документи, изпратени до свещеника.

Забележете, че дори почистването на опашката в повечето случаи не води до нищо. Но тук е обичайното рестартиране решава този проблем 100%: Print Documents започва автоматично след влизане. За какво казва това? Да, само за факта, че принтерът с паметта му просто няма време да обработва формата на опашката или документа, или има неуспехи в самата услуга.
Проблеми с вирусите
Често е причината местната подсистема за печат да дава неуспехи, е най-елементарното въздействие на вирусите и изпълними софтуерни кодове. Повечето вируси действат избирателно (което означава някой специфичен компонент или услуга) и се зареждат под формата на процес, когато стартирането на Windows, засягащи всички файлове Autorun. Тук, както се казва, и печатащата услуга "попада под разпространението". И не е фактът, че основната цел е точно.
Какво да правите в този случай? Да, просто използвайте независим скенер, за да проверите системата за съществуващи или потенциални заплахи. По-добре е да се изберат преносими комунални услуги, а не на редовни антивируси.
Система, обновяване, проверка на услугата и драйвери
Ако изведнъж, известие, че локалната подсистема за печат не се извършва, не могат да се използват по-малко ефективни средства.

Ако всичко работи добре до провала, можете просто да се опитате да възстановите системата от контролната точка и в най-критичните случаи - използвайте инструментите за възстановяване от конзолата, разположена на инсталационния диск на Windows. Всички системни файлове и динамични библиотеки ще оценят.

Не харесвате тази опция? Можете да използвате специализирани комунални услуги като фиксиране! Или DLL апартамент, който ви позволява да възстановите повредените динамични библиотеки до пълната им замяна.
Опцията не е изключена, че системата за сигурност се актуализира (опаковки, посочени в началото на заглавката на буквата KB), също могат да причинят неуспехи, причинени от най-проста несъвместимост на драйвера на принтера. Трябва да има или просто да преинсталирате драйверите, или да изтеглите последните си актуализирани версии от официалния източник (сайт на производителя на оборудването).

Що се отнася до възможното изключване на самата услуга, използвайте приложение (управление) с компютър, където е избран съответният дял. Тук разглеждаме параметъра, присвоен на "диспечера на печат". Обикновено това трябва да е типът "Auto". Ако се наблюдава нещо друго, трябва да превключите услугата.
Към крайния случай, ако локалната подсистема за печат не се извършва, можете ръчно да изтриете цялото съдържание на папката принтери, намираща се в Windows System32, макара. Това е подобно за почистване на опашката за печат.
Локалната подсистема за печат не е достъпна, когато са свързани мрежовите принтери: Какво да правите?
Друго нещо е, когато грешка е свързана с мрежовите принтери. Може да е настроен на грешен адрес на домакин хост, може би услугата по каквато и да е причина е деактивирана от системния администратор или няма поддръжка за драйверите на принтера на локалния компютър в различни операционни системи в локалната мрежа.

Тук вече трябва да разберете проблема, но всички горепосочени методи могат да помогнат. Е, когато зададете адреса и името на мрежовия принтер, за да започнете, е необходимо да зададете правилни стойности и параметри, защото често често води до такива неуспехи.