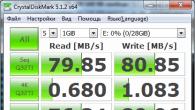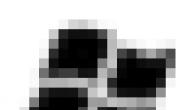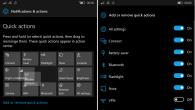Често потребителите на принтери са изправени пред факта, че подсистемата за печат не е достъпна или мениджърът за печат спира. Ако има такива недостатъци, устройството не позволява да се завърши печатането на документи или и е помолен да рестартира подсистемата за печат. Особено приложим този проблем е за потребителите на операцията windows системи 7.
Ако подсистемата за печат не е налична и принтерът на практика не работи, тогава трябва да намерите причината за този проблем и да го елиминирате, за да коригирате устройството, след това го стартирайте и да направите тестов разпечатка. За да направите това, трябва да копаете в настройките на вашия персонален компютър, защото Причините за печат на Windows 7 започнаха да спрат самия софтуер.
- Една от най-честите причини за описаната повреда са вирусни програми, които са безопасно и надеждно усвоявани в компютърната операционна система, нарушават нормалното изпълнение на принтера, свързан към него.
- Прилагането на нелицензираната версия на операционната система Windows 7 може също да предизвика устройството, което работи нормално на други компютри, внезапно спря да изпълнява функцията си поради проблеми с услугата за печат на Windows.
- Неправилно инсталирани, несъвместими и просто остарели драйвери за принтер също могат да бъдат причинени от появата на гореспоменатия неизправност.
- Друг източник на проблема е в цялостното претоварване на PC памет с различни ненужни файлове, т.е. вид "боклук". Тяхното присъствие може да доведе до факта, че процесите, извършени в операционната система, значително забавят своя ред.
Проверка на уплътнението
За да се опитате да отстраните проблема с процеса на печат, опитайте да сканирате цялата операционна система Windows 7 за възможното присъствие на системни грешки. За да направите това, трябва да отворите помощната програма "Run" и да въведете командата "sfc / scannow".
Но с оглед на факта, че този процес обикновено отнема много време, тогава, ако желаете и побързате, можете да пропуснете тази стъпка, да отидете директно към инспекцията на самата услуга за печат. За да направите това, въведете низ за търсене, вграден в заявката за услуга и открийте този прозорец. В посочения списък намерете "Print Manager" и изключете тази програма от OS, след което трябва да го включите отново. Ако такова просто действие не ви помогна и диспечер, отговорен за разпечатката, не се върна в нормалното работно състояние, след това изтрийте драйвера на принтера. След това се връщайте в прозореца "Услуги" и изпълнете желания диспечер, пристъпи към процедурата за инсталиране на по-нова версия на софтуера за вашето устройство за печат.
Монтаж на драйвери
За да върнете диспечера, отговорен за отпечатване на документи в Windows 7, трябва да се опитате да преинсталирате драйвера за вашето устройство. За да разрешите тази задача, има няколко различни начина. Например, можете да използвате търсенето на актуализации за вашето устройство, като посетите официалния сайт на производителя. Ако новият софтуер за устройството не е бил открит или не сте имали такава възможност, използвайте инсталацията, като използвате инструментите, предлагани от самата операционна система.
- В първата стъпка се уверете, че стартираният принтер е надеждно свързан с персонален компютър.
- Стартирайте програмата "Run" и въведете задачата "HDwwiz".
- В прозореца, който се отваря, намерете бутона "Следващ" и кликнете върху него.
- За да инсталирате, изберете "Търсене ..." и кликнете върху "Напред". Така ще стартирате съветника, който ще ви помогне да намерите ново оборудване и да го инсталирате автоматичен режим.
- В последната стъпка трябва да изчакате, докато автоматичната инсталация на драйвера за вашето устройство приключи.
Ако всичко се изпълнява правилно в съответствие с инструкциите, вината, свързана с мениджъра на печата, трябва да остане зад тях. Ако не помогне, проверете следващата препоръка.
Сканиране на антивирусна програма
За да отстраните управителя на печат, опитайте антивирусно сканиране, като използвате всяка надеждна и популярна антивирусна програма, например DW.Web, AVG и др. Можете също да използвате някои онлайн услуга, например, Онлайн скенер. От ESET, Security Scan от Kaspersky и др. Не се изненадвайте, ако използваната програма, която изведнъж разкрива проблема в антивирусния софтуер, инсталиран на компютър. За да отстраните грешката на мениджъра на печата, опитайте да деактивирате или напълно премахнете инсталирания антивирус. Ако това не помогне, отидете на следващата стъпка.
Друго решение на проблема
За да започнете, отворете папката "Принтери" с права на администратора, която се намира на този път: Windows System32 Spool \\ t Изтрийте цялото му съдържание - ако файловете не са изтрити поради използването им, използвайки системата, след това направете почистване в безопасен режим.
В менюто "Услуги" можете да отворите, че можете да кликнете върху иконата на администратора, намираща се в менюто на контролния панел, изберете "Мениджър за печат".
Намерете параметъра за стартиране и задайте стойността на "AUTO", ако вече не е инсталирана.
Стартирайте услугата за печат в задължителния режим, като натиснете съответния бутон и опитайте да отпечатвате пробните листове.
Ако нищо от горното не е помогнало, използвайте полезността вградените в Windows 7, наречете възстановяването на системата. Тя може да елиминира всички тези щети и неизправности, които блокират нормалната работа на компютъра или забавят надолу. Процесът на възстановяване влияе само на новоинсталираните софтуерни приложения и драйвери, които могат да бъдат изтрити. Но имайте предвид, че проблемът с печатащата услуга е необходим само като последна мярка.
Благодарение на Print Manager, компютърът на Windows взаимодейства с принтера. Диспечерът за печат също контролира документите, които се изпращат до печат. Ако се появи съобщение за грешка при грешка при печат, това означава, че е повредено или не може да взаимодейства правилно с друг софтуер. Може да се наложи да приложите няколко метода, описани по-долу, за да възстановите печатащия мениджър.
Стъпка
Промяна на свойствата на мениджъра на печата
- Кликнете върху Windows + R, за да отворите прозореца "Run". Inter. services.msc. и натиснете ↵ Въведете.. Кликнете два пъти върху "Dispatcher Dispatcher".
- Или кликнете върху Старт → Контролен панел → Администрация → Услуги → Управител на печата.
-
Рестартирайте мениджъра на печата. Бутоните за спиране и изпълнение се намират в раздела Общи в прозореца на Print Manager. Някои проблеми ще бъдат елиминирани, като рестартирате мениджъра на печата. Оставете го отворен прозорец, както е необходимо да направите други промени.
Регулирайте автоматично стартиране на мениджъра на печата. В падащото меню "Старт" изберете "Автоматично", така че мениджърът за печат да започне, когато системата е заредена. Натиснете Приложи (в долния десен ъгъл), за да запазите направените промени.
Променете настройките за възстановяване. Кликнете върху раздела Възстановяване, за да зададете действията на мениджъра на печата, когато възникнат неуспехите. Някои промени ще увеличат шанса, че мениджърът на печата ще елизира самостоятелно проблемите, които са възникнали, и ще сведе до минимум вероятността да си сътрудничат на мениджъра на печата. Променете подобни настройки:
- Първо неуспех: Рестартиране
- Вторият провал: Рестартиране
- Последващи неуспехи: Няма действие
- Рестартирайте брояч на грешки чрез: 1 Dn.
- Рестартиране на услугата чрез: 1 мин.
- Кликнете върху Приложи.
-
Деактивиране на взаимодействието с работния плот. Кликнете върху раздела "Вход" и извадете отметка от "Разрешаване на взаимодействието с работния плот". Ако тази опция е активирана, проблемите могат да възникнат с мениджъра за печат. Кликнете върху Приложи.
Рестартирайте компютъра. Сега можете да опитате да отпечатвате документа. За да направите това, затворете прозореца на свойствата на мениджъра на печата и / или рестартирайте компютъра, така че промените да влязат в сила. Ако грешката не е елиминирана, преминете към следващата стъпка.
Проверете зависимостите. Върнете се в прозореца на Print Manager Property (описан по-горе), ако вече сте го затворили. Кликнете върху раздела "Зависимости" и погледнете горната част с името "Тази услуга зависи от следното компоненти на системата" Проверете състоянието на всяка услуга, разположена в този раздел.
Параметри по подразбиране
-
Почистете опашката за печат. Изчистването на опашката често води до отстраняване на неизправности. Трябва също да се направи, за да отидете на следващите стъпки.
- Отворете прозореца на услугите (натиснете Windows + R, въведете services.msc, натиснете ENTER).
- Изберете "Print Manager" и кликнете върху Стоп.
- Отворете C: Windows System32 папка за принтери. Може да се наложи да покажете скрити файлове и папки и / или да въведете администраторската парола.
- Изтрийте цялото съдържание на папката "Принтери". Не изтривайте самата папка! Моля, обърнете внимание, че това ще изтрие всички текущи задания за печат, така че не се уверете, че никой не използва LAN принтера.
- Върнете се в прозореца "Услуги", изберете "Print Manager" и кликнете върху "Run".
-
Актуализирайте драйвера на принтера. Шофьорът на принтера може да бъде повреден, така че проблемите възникват с опашката за печат. Първо, обновете драйвера на принтера. Ако актуализацията на драйвера не доведе до решаване на проблеми, преминете към следващата стъпка.
Отстранете принтера. Софтуерът на принтера може да бъде повреден. Затова изтрийте принтера и го инсталирайте.
- Изключете принтера или изключете безжичния принтер.
- В лентата за търсене въведете "устройства и принтери" и отворете този прозорец.
- Кликнете с десния бутон върху иконата на песните принтер. В менюто изберете "Delete".
-
Отстранете драйвера на принтера. Оставете отворените "устройства и принтери" и направете следните промени:
- Щракнете с левия бутон върху иконата на всеки принтер, след което щракнете върху Имоти Печат Properties. (В горната лента на менюто).
- В прозореца за свойства на сървъра за печат отидете на раздела "драйвери".
- Изберете драйвера за отдалечен принтер и след това щракнете върху Изтрий.
- Ако изберете "Изтрий драйвер и неговия пакет", пакетът на драйвера ще бъде изтрит. Направете го само ако знаете къде да намерите нов инсталационен пакет.
-
Преинсталирайте принтера. Свържете принтера и следвайте инструкциите на екрана, за да го инсталирате. Ако изтриете пакета на драйвера, изтеглете новия. Той може да бъде намерен на уебсайта на производителя на принтера.
-
Ако принтерът не е изтрит или автоматично преинсталиран, извадете го с помощта на полезността "Управление на печата". Това може да се направи в Windows 7 Pro / Ultimate / Enterprise и в Windows 8 Pro / Enterprise.
- Щракнете върху Старт →. Администрация → Управление на печат И въведете като администратор. Или кликнете върху Старт → Контролен панел → система и безопасност → Администрация → Управление на печат.
- В левия панел кликнете върху стрелката до сървърите за печат, за да отворите списъка.
- Кликнете върху стрелката до компютъра (маркиран като "Local").
-
Отворете свойствата на Print Manager. Няма да можете да решите всички проблеми на мениджъра на печата, просто променяте неговите свойства, но това е най-лесният и безопасен метод в Windows всяка версия.
Windovs е операционна системаДо което дори опитен потребител понякога се появява много въпроси. Този път темата е за повредата за печат на принтера. Многобройни искания за да се даде подробно обяснение за това как да се елиминира този проблем, доведе до тази статия.
Какъв е този проблем? Неговата есенция е, че когато не успеете на Windows 7, не се извършва локалната подсистема за печат. Това означава, че по време на инсталирането на принтера, като използвате нормални действия, вашата операционна система дава грешка на принтера или съобщение, че местният печат не може да бъде пуснат. В резултат на това е невъзможно да се инсталира самият принтер. Но когато отидете в списъка на услугите, тогава е убеден, че диспечерът остава в състояние на започване на работа и не успява да го рестартира, защото проблемът не изчезва след това.

Като сме разбрали с тази грешка, открихме няколко начина да излезем от неприятната ситуация, в допълнение към следните две:
- Като опция за решаване на проблема - преувеличете задачата на мениджъра на печата;
- Създайте нов порт ръчно и го присвоите по подразбиране за принтера.
Сега разгледайте други начини за отстраняване на неизправности.
Проверете уплътнението на уплътнението
Когато се опитате да стартирате отпечатването на документа, вашата операционна система дава отказ поради факта, че локалната печатната система не може да бъде изпълнена. Първото нещо, което трябва да направите, е да започнете да проверявате печата и се уверете, че е включено. За да направите това, изпълнете следните стъпки: Отидете в менюто "Старт"Раздел "Контролен панел" И отидете B. "Администрация"което е в експлоатация "Система и безопасност".

След приключване на действията, трябва да отидете в категорията "Услуги" и намерете . В Граф "Тип стартов тип" Трябва да подлежи на статус "Автоматично"и Б. "Държавно обслужване" - "Извършено". Ако гледате други записи в тези графики, те трябва да бъдат фиксирани към написаното по-горе и след това да проверите принтера. В случай, след завършени действия, проблемът не реши, трябва да продължите конфигурацията на компютъра. Следваща стъпка Проверете за вируси на вашия компютър.
Сканиране за вируси
Ако всичко, което сте направили по-рано, не помогна и системата не се отпечатва отново, след това трябва да проверите компютъра за наличие на смущаваща система на вируси, която може да повлияе на процеса на печат, спиране или блокиране. За този тест трябва да имате антивирус по най-новите актуализации на системните бази данни. Като антивирусни опции могат да бъдат предложени ESET NOD 32, д-р Уеб, Kaspersky. Или всеки друг антивирусен срок.
Да инициира проверката на нашата система има два начина. Първо, можете да го стартирате от антивирусния интерфейс. Второ, е на разположение да проверите локалния диск специално на нас и това обикновено е диск "° С"Тъй като трябва да бъде инсталирана операционна система и драйвери. За да проверите, трябва да отидете "Моя компютър"Изберете диск "° С" И го проверете, като натиснете десния бутон на мишката и посочете елемента, от който се нуждаете в контекстното меню.

Ако сте точно точни, тогава се интересуваме от целостта на такива файлове и библиотеки като sfc.dll, sfc_os.dll, sfc.exe и sfcfiles.dllкоито могат да бъдат намерени в папката Windows System32.. Ако посочените файлове са повредени или липсват, трябва да намерите техните архиви, които са разположени в папката WINDSXS.. Следващата стъпка е да почистите опашката за печат.
Почистване на опашката за уплътнение
В резултат на неуспеха на принтера да изпълни командата за печат, може да има друг фактор, който командите на опашката за печат, които сте започнали по-рано, са зависими. За да почистите и конфигурирате принтера към работния начин, трябва да почистите папката "Принтери"който е на диска "° С" в директории Windows System32.
Внимание! Достъпът до папката "Принтери" може да бъде забранен или отворен, но без възможност за изтриване. В този случай трябва да се отвръщате в системата в безопасен режим и да почистите горната папка. След извършване на тези действия, трябва да рестартирате компютъра и да стартирате OS в нормален режим, след което проблемът трябва да изчезне.
Ако след като всички преодолени препятствия, проверете компютъра антивирус и се опитайте да започнете В състоянието на дейността все още получавате съобщение, че печатната система не е налична, най-ефективното решение ще бъде изпълнението на системата Rollback. Това се прави за цялата операционна система към абсолютно работна версия. Начинът помага да се върнете към състоянието на компютъра, когато изобщо нямаше проблеми с принтера.

Но този метод, уви, е възможно само ако активирате функцията за възстановяване на системата. Можете да проверите такова състояние: кликнете върху етикета "Моя компютър" С десния бутон на мишката, след което ще видите контекстното меню. В този раздел трябва да изберете елемент "Имоти". Следваща стъпка, отворете раздела "Защита на системата"и ако имате модифицирана версия, тогава . В статус "Състояние" Нуждаем се от запис "Наблюдение". Ако системата "наблюдава", която е активна, тя създава точки за възстановяване и да направи обратното на работното състояние ще бъде много проста задача.
Възстановяване на принтера
И последната опция за стартиране на принтера е неговата повторна инсталация!
Ако гореспоменатите действия не помогнат, и функцията за възстановяване на компютъра е деактивирана и вашата операционна система все още информира за недостъпността на печатната система, тогава най-вероятно ще ви помогнат да преинсталирате принтера. За това действие трябва напълно да почистите компютъра от старите драйвери и да ги изтеглите отново. Ако не можете да намерите инсталационния диск, тогава се предоставя схемата, на която можете да направите всичко.
Инсталиране на локален принтер към операционната система Windows 7 в отсъствието на инсталационен диск:
- Отворете секцията "System Properties", като натиснете едновременно бутона "Pause / Break" + "Windows".
- Отидете в раздела Мениджър на устройства
- Намерете елемента "принтери", от който се нуждаете
- Кликнете върху десния бутон на мишката и започнете да актуализирате драйверите.
- След това трябва да изпълните "Търсене на този компютър"
- Кликнете върху "Общ преглед" и изберете местоположението на новите драйвери.
След това драйверите трябва да бъдат инсталирани и принтерът ще започне да работи правилно!
Благодаря за четенето на статията. Надяваме се, че тя ви помогна добре! Споделете полезна информация с приятели, оставете рейтинги и ревюта. Благодаря ти!
[Локалната подсистема за печат не се изпълнява] - това е уведомление, което се случва в някои, а не всички потребители знаят какво да правят, ако такава ситуация е възникнала.
Тази грешка предотвратява нормалната работа на принтера и системата, не позволява печат.
Възможно е обаче да се елиминирате сами - за това има няколко метода, в зависимост от това, което причинява подобни известия.
Сграда:
Същността на проблема
Когато се опитвате да копирате всеки документ или изображение, на монитора, отгоре на всички прозорци, от Управител на печатаОтчитане, че системата не може да се свърже с нея и е невъзможно да се извърши подсистемата.
Такова явление се появява по време на връзката на устройството, всичко е по-често при първия опит, тъй като е свързан с настройките на устройството и взаимодействието му с компютъра.
Изключително рядко подобна грешка може да се даде на този, който редовно работи по-рано.
Какво означава такова уведомление? Той информира потребителя, че има грешка в диспечера, което го пречи да изпълнява задачата или да се свърже с нея.
Това е невъзможността на съединение, което често е причина за такъв проблем.
Но понякога има друга причина. Това е в папката, която образува опашката.
Такива "боклук" се натрупват в резултат на инсталиране на ненужен и разнообразен софтуер за устройството, драйверите и др.
Преди да се опитате да премахнете проблема, е необходимо да разберете коя причина го е причинила.
Разрешаване на услуга
Докладването на подсистемата е диспечер. Той е отговорен за изграждането на опашка и изпращане на задачи за него.
Тя може да бъде деактивирана както от самия потребител и в резултат на злонамерени файлове.
Диспечерът е в настройките на приложение, така че е необходимо да се въведе сметка от името на администратора. След това действат както следва:
- Отивам на Контролен панел От работния плот (кликнете надясно на свободното пространство), чрез менюто Старт бутон или чрез търсене на компютъра, който е особено удобен за операционни системи;
- Намерете секция Администрация и отидете при него, а оттам - към секцията на услугата (понякога има и услуга за местоположение и не е необходимо да отидете при него);
- Големият списък ще се отвори, за да превъртите надолу до диспечера (на по-старите версии на операционната система, които може да се нарече Начален мениджър) и след това го отворете с двойно кликване на левия бутон на мишката;
- Отидете в раздела Общи, въпреки че обикновено се отваря точно;
- Намерете полето за начало - тя трябва автоматично да стои в нея;
- Ако това не е такъв, тогава го инсталирайте;
- Ако бутонът за стартиране е активен в долната част на прозореца, след това кликнете върху него;
- Кликнете върху бутона OK;
- След това не се изисква затваряне на прозореца.
След това компютърът трябва да се рестартира. Ако проблемът вървеше в самата услуга и след това след тази процедура всичко трябва да работи добре.
Ако проблемът не е бил елиминиран, тогава е необходимо да се търси друга причина.
Връзка
Ако предишният метод не е премахнал проблема, или ако грешката веднага се появи, за да свърже устройството, тогава проблемът най-вероятно е разположен в самата връзка.
Методите за неговото решение ще се различават в зависимост от това коя е свързана - мрежа или местна.
Мрежово решение
Универсалното решение е местен метод за свързване на пристанището. С този метод, вие ръчно предписвате пътя, с който трябва да работи системата.
За да направите това, следвайте инструкциите:
- Отивам на Контролен панел Един от методите, описани в предишното решение на проблема;
- Отидете в раздел Принтери и устройства (или Оборудване и звуки от там - Добавяне на устройство, в случай, че сте инсталирали Windows 10 на вашия компютър);
- Натиснете бутона за инсталиране в горната част на отворения прозорец;
- Отваря се прозорец, в който са изброени опциите на устройството - кликнете върху раздела Добавете принтер;
- В прозореца, който се отваря, намерете новото поле за създаване и инсталирайте маркера в прозореца срещу надписа;
- По-долу в раздела падащ списък, посочете местния порт;
- Кликнете върху следващия прозорец по-долу;
- Ще се отвори малък прозорец, в който е необходимо да се регистрирате пътя към него (въпреки че се нарича име на порта), е необходимо да се вземат предвид пространствата, регистъра и др.;
- Кликнете върху OK;
- В следващия прозорец изберете необходимия драйвер за нормална работа на устройството (изтеглено или изтеглено от карта с памет или диск);
- Натиснете още по-нататък;
- След това натиснете няколко пъти следващия бутон, съгласувате се с това, което предлага Wizard създава порт., Докато прозорецът приключи.
След това рестартирайте компютъра. Сега той трябва да работи правилно. Ако това не се случи, проверете отново коректността на пиша пътя.
Това е срам, когато работещ принтер все още е работещ принтер, категорично отказва да печата и в същото време започва да дава странно съобщение "Локалната подсистема за печат не се изпълнява" или "е невъзможно да се завърши работата на печат подсистемата не е налична. " Какво да правите в такива ситуации? В тази тема ще се опитаме да разглобим всички най-чести причини за появата на такива проблеми и да дадем практически съвети да ги поправим.
Проверете изпълнението на услугата "Print Manager"
Ако се опитате да отпечатате документа, се появява съобщението "Локалната подсистема за печат", която е от значение за Windows 7, 8, 10 или "подсистемата за печат" на Windows XP, тогава първото нещо трябва да бъде потвърдено, и дали мениджърът за печат е изключен " За да направите това, в менюто "Старт" отворете раздела "Контролен панел". След това трябва да пристъпите към секцията "Администрация", която в някои случаи е в раздела "Система и сигурност".
След това изберете категорията "Услуги" и я отворете. Ще се появи списък на всички услуги, сред които трябва да намерите и отворите интереса ви - "Print Manager" (в Windows XP - "Print Stamer Manager").
Разглеждаме статуса на началния тип и услугата. В първия случай той трябва да бъде "автоматично", във втория - "изпълнен" или "работи", ако имате прозорец XP. Ако е необходимо, коригирайте желаните настройки и се опитайте да отпечатате необходимите документи. В повечето случаи, благодарение на тези настройки, проблемът е решен и печатарското устройство е готово да работи отново.
Изключвам влиянието на вирусите
Ако сте извършили описаната по-горе процедура, проблемът не реши и когато се опитате да отпечатате отново, съобщението - "локалната подсистема за печат не е изпълнена" или "не е възможно да завършите работата на подсистемата за печат не е такава на разположение ", след това втората стъпка трябва да провери за наличието или липсата на вируси, които могат да повлияят на този процес. За това, преди да проверите системата, актуализирайте базата данни на вашата антивирусна програма. Ако антивирусът не е инсталиран, тогава от цялото разнообразие от защитни програми ви съветваме да използвате Kaspersky Antivirus, Dr.Web или Avira. Антивирусните данни се оказаха и перфектно се справиха със своите задачи. Въпреки че са платени и, но е налице тестовият период.
Инициирайте системата за проверка по два начина. Първо - от интерфейса на самата антивирусна програма.
Вторият е да проверите конкретен локален диск, върху който е инсталирана операционната система. Като правило, това е дискът "C". За да направите това, отворете "Моят компютър", изберете диска "C" и натиснете правилния клавиш на мишката по етикета, изберете съответния елемент.
Като цяло трябва да се интересуваме от целостта на библиотеките и файловете, като sfc_os.dll, sfcfiles.dll, sfc.dll, sfc.exe, разположен в папката на Windows System32. В случай на повреда или отсъствие, можете да ги използвате резервни копия. Адрес за архивиране в Windows XP -Windows System32 Dllcache, в Windows 7 - Windows Winsxs.
Почистване на папката за печат
Следващата причина, която води до факта, че не се извършва локалната подсистема за печат, може да бъде тези на командите за печат. За да се отървете от тях, е необходимо да почистите съответните "принтери" папка, разположени в C: Windows System32 \\ t
Забележка: Съдържанието на папката "Принтери" може да не е в състояние да премахне обичайното отстраняване. В този случай рестартирайте компютъра в безопасен режим и почистете папката. След това изтеглете компютъра както обикновено. Проблемът трябва да върви.
Възстановяване на системата
Ако сте били убедени, че обслужването на мениджъра на печата е активно и успешно излекува системата от вируси, но продължава да получава предупреждение - подсистемата за печат не е налична, какво да правим в този случай? Най-лесният и най-ефективен начин ще направи системата за системата за своята работна версия. Това е, за да върне този работен статус на компютърната система, когато разглежданият проблем отсъства.
Този метод е приложим само когато възстановяването на системата е активно. Можете да проверите това по следния начин. Задръжте мишката върху етикета "Моят компютър" и я натиснете върху него на десния бутон на мишката. В контекстното меню, което се отваря, изберете "Properties". След това отворете раздела "Защита на системата" (в Windows XP "Restore Restore"). В графа "Възстановяване на системата" трябва да липсва, и "наблюдение" трябва да бъде посочено в състоянието на "състояние".

Ако функцията е активирана и системата автоматично създава точки за възстановяване, системата за възстановяване към работното състояние не трябва да предизвиква проблеми.
Възстановяване на принтера
Ако, за съжаление, функцията за възстановяване на системата е деактивирана и съответно не е създадена точките на нейното възстановяване, и отново и отново информира за липсата на локална подсистема за печат, какво още остава? Помощ може да преинсталира принтера. За това, преди всичко, трябва напълно да премахнете инсталираните драйвери на принтера и да ги поставите отново. Ако няма инсталационен диск, зададете изтеглените драйвери според стандартната диаграма, както е описано по-долу.
Процесът на инсталиране на локален принтер в Windows 7 без инсталационен диск:
- Едновременно с това натискане на комбинацията на Windows + Pauze / Break Key, отворете раздела "Свойства на системата"
- Отворете раздела Device Manager
- В списъка на свързаните устройства ние намираме елемента "принтери"
- Щракнете върху десния бутон на мишката върху свързания принтер и кликнете върху "Актуализиране на драйвери"
- След това изберете "Изпълнение на търсене на този компютър"
- Кликнете върху "Общ преглед" и посочете местоположението на изтеглените драйвери
- Кликнете върху "NEXT"
Ще се пускат от инсталирането на драйверите, след което принтерът трябва да работи.