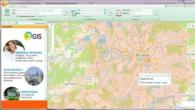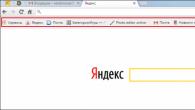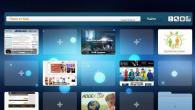Лаптопите са устройства, с които често се случват всякакви проблеми. При повечето модели батерията се поврежда с течение на времето, поради което устройството спира да работи автономно. Понякога потребителят не разбира защо яркостта на лаптопа не се регулира. Също така проблемите могат да засегнат системната част и хардуерните повреди.
Контролът на яркостта е опция на всеки монитор или екран. На компютър промяната на тази настройка е по-лесна, тъй като всички монитори имат специални бутони. На лаптоп трябва да използвате клавишни комбинации или системни настройки. Но се случва яркостта да не се регулира на лаптопа. Защо и какво да правим по въпроса?
проблем
Ако яркостта на лаптоп не може да се регулира, това може да се дължи на проблеми с драйверите за няколко устройства наведнъж, ключови проблеми и системни сривове.
Както показва практиката, често срещана причина е неправилната работа на драйверите на монитора, графичния адаптер или чипсета. Контролът на яркостта може да не се използва много често, но в някои случаи може да бъде изключително полезен. Особено ако устройството често се използва на различни места: на улицата, в кафене или у дома. Поради различно осветление, изображението на екрана може да бъде изкривено.
Причините
Както споменахме по-рано, ако яркостта на лаптопа не е регулирана, тогава има проблем с определена част от системата. Най-често срещаните опции включват:
- изключете монитора;
- драйвери за видео карти;
- драйвер за чипсет;
- липса на автоматични актуализации;
- драйвери за монитори;
- повреди на софтуерно ниво.
Повечето от тези проблеми възникват на всяка операционна система, така че решението за тях ще отговаря на всеки потребител.
Изключете монитора
Най-често мониторът се изключва поради повреда в системата. Следователно решението на този проблем се крие в правилната настройка. Как да разберем какво точно е изключил мониторът?
При отваряне на контролния панел потребителят не намира иконите за регулиране на яркостта. Естествено, веднага трябва да отворите менюто за настройки на монитора.

В настройките на екрана можете да намерите плъзгача за яркост, но нищо не може да се направи с него. Това отново навежда на мисълта, че мониторът е деактивиран или системата не го намира. Как тогава потребителят може да види всичко, което се случва на екрана?
Основното тук е, че дисплеят функционира физически, но на ниво водач се показва от системата като неактивен. Следователно всички опции за настройка са временно деактивирани. Този проблем не се случва често, но е най-лесният за справяне.
Решение за изключване на монитора
Ако яркостта не е регулирана на лаптоп с Windows, трябва да отидете в "Диспечер на устройства". Можете или да въведете името на това меню в търсенето, или да отидете на "Моят компютър", да използвате RMB и менюто "Свойства". Отляво намираме необходимия раздел.
Нов диалогов прозорец ще изброи всички компоненти, свързани към дънната платка. Сред тях намираме "Монитори" и "Универсален PnP монитор". Ако дисплеят наистина е деактивиран, тогава до иконата ще се покаже стрелка. Това показва, че мониторът е деактивиран на ниво софтуер. Ще бъде достатъчно да кликнете върху него с RMB и да изберете командата „Активиране“.

След това ще бъде достатъчно да рестартирате системата. Заслужава да се отбележи веднага, че подобен проблем най-често възниква на лаптоп с Windows 10 и модели на Lenovo и Pavilion.
Драйвери за монитор
Без да се отклоняваме далеч от темата, си струва да споменем проблемите с драйверите на монитора. С този въпрос най-често се сблъскват тези, които използват специализирано оборудване, което се нуждае от водачи.
Ако се използва професионален или полупрофесионален екран, той няма да може да работи в тандем със стандартния софтуер, включен в дистрибуцията на Windows. В този случай ще трябва да намерите подходящи "дърва за огрев", които да решат проблема. Те могат да бъдат намерени на диска, доставен с монитора, или на уебсайта на производителя на устройството.
Драйвери за видео карти
Ако яркостта не се променя на лаптоп с Windows 10, трябва да разгледате по-отблизо производителността на драйверите на графичния адаптер. Това е често срещан проблем и графичната карта наистина е предразположена към проблеми със софтуера и грешки при актуализиране.
Този проблем може да бъде причинен от:
- драйверите са премахнати от системата;
- изобщо не са монтирани;
- адаптерът е деактивиран в "Диспечер на устройства";
- възникна неправилна актуализация.
Отстраняване на проблеми с драйверите на видеокартата
Така че, ако „дървата за огрев“ са премахнати или изобщо не са инсталирани в системата, тогава е достатъчно да го изтеглите сами на лаптоп с Windows 10. Често системата може самостоятелно да инсталира софтуер от непроверени източници, да ги зарежда със специален софтуер или от драйвер пакет. В този случай трябва да отидете на официалния уебсайт на производителя на видеокартата и да намерите необходимите файлове там.
Много е важно да изтеглите софтуера от официалния уебсайт, така че подобни проблеми да не се случват отново. Можете също да използвате специални програми за актуализиране.
Например, ако видеокартата е от Nvidia, ще бъде достатъчно да изтеглите Nvidia Experience от официалния ресурс. Това е официална помощна програма, която предлага оптимизиране на графичния компонент на системата, както и инсталиране на актуализации за картата.

Ако видеокартата е деактивирана, трябва да я активирате по същия начин, както беше направено по-рано с монитора. Отидете на "Диспечер на устройства" и намерете реда "Адаптери на дисплея", изберете желания модел и го "Активирайте".
Драйвери за чипсет
Има подобна история с проблема с видеокартата. Ако по някаква причина драйверите са били заредени от източник на трета страна или чрез автоматично инсталиране на системен софтуер, не всички опции може да работят. Някои от тях може изобщо да не се показват, поради което дори няма да можете да намерите къде е яркостта на лаптопа.
В този случай е достатъчно да инсталирате необходимите „дърва за огрев“ от надеждни източници или официалния уебсайт.
Автоматична актуализация
Често именно тази опция на системата може да изиграе жестока шега. И ако в Windows 7 тази функция беше деактивирана без проблеми, тогава с "десетте" нещата са по-сложни. Често, без знанието на потребителя, системата започва да инсталира актуализации, които могат само да й навредят. Някои може да доведат до изчезване на функции или инструменти.
За да го деактивирате, ще трябва да отидете в менюто "Система". Това може да стане с помощта на бутоните Win + X или чрез контекстното меню. След това намерете елемента „Промяна на настройките“. Намерете менюто "Хардуер" и изберете "Опции за инсталиране на устройството".

В новия прозорец трябва да откажете автоматично изтегляне на програми: изберете „Не“ и щракнете върху „Запазване“.
Проблеми с комбинациите
Бутонът за яркост на лаптоп е най-лесният начин за регулиране на тази настройка. Има го на всяка клавиатура и първоначално работи правилно. Понякога е достатъчно да кликнете върху него, за да промените яркостта, а понякога е необходимо да използвате комбинация от клавиши, сред които е бутонът "Fn".
Ако по някаква причина тези комбинации не работят, проблемът може да е в драйверите или неправилно използване на бутоните.
Към всеки лаптоп има диск, който съдържа всички необходими драйвери за правилната работа на устройството. Обикновено след инсталиране на Windows е достатъчно да поставите този диск и да започнете да зареждате всички програми.
Ако по някаква причина нямате възможност да направите това, тогава трябва да отидете на официалния уебсайт на производителя на лаптопа за софтуер. Ако имате лаптоп от компанията, тогава трябва да изтеглите HP Software Framework. Asus има набор от програми, наречени ATK Hotkey.

Може да се наложи да конфигурирате бутоните в BIOS. В това меню опциите за използване на комбинации могат да бъдат деактивирани. Трябва да влезете в него и да намерите подходящия раздел. В зависимост от модела, той може да бъде означен като Системна конфигурация, Режим на клавишите за действие, Поведение на функционалния клавиш и т.н.
Настройка на яркостта
Как да добавите яркост на монитор на лаптоп? За да направите това, трябва да погледнете клавиатурата на лаптопа. Горният ред съдържа комбинирани бутони, които освен обозначенията F1-F12 имат и икони. Ако не знаете какво означават, прочетете инструкциите.
Бутонът за увеличаване на яркостта е обозначен с изображение на голямо слънце, но за да намалите яркостта, трябва да натиснете бутона с по-малко слънце. Между другото, същата логика за двата клавиша за регулиране на силата на звука.
Но няма да е достатъчно само да намерите тези ключове. Те винаги работят с функционален бутон, който може да бъде обозначен като "Fn" или "Fx". Намира се на долния ред. Използвайки комбинация от два бутона, можете да активирате или деактивирате определена функция.
На лаптопа можете да регулирате яркостта или силата на звука, да активирате или деактивирате безжичната мрежа, тъчпада, монитора и звука. Можете да поставите лаптопа си в режим на заспиване.

В допълнение към бутоните можете да използвате и софтуерната настройка на яркостта. Например, понякога можете да намерите съответната икона в тавата. Можете също да отидете в „Контролен панел“, да изберете настройката „Опции за захранване“ и в един от плановете за захранване можете да намерите плъзгач с настройка.
Регулирането на яркостта се извършва в помощната програма Intel Graphic, която почти винаги е инсталирана по подразбиране. След като го отворите, можете да отидете в настройките на монитора, където е лесно да промените контраста, гамата, яркостта и други параметри.
Тази инструкция описва няколко начина за коригиране на ситуацията, когато настройката на яркостта не работи в Windows 10 - нито чрез използване на бутона в областта за уведомяване, нито чрез регулиране на настройките на дисплея, нито чрез използване на бутоните за намаляване и увеличаване на яркостта, ако има такива, предоставен на клавиатурата на лаптоп или компютър (опцията, когато само клавишите за настройка не работят, се счита за отделен елемент в края на ръководството).
В повечето случаи невъзможността за регулиране на яркостта в Windows 10 е свързана с проблеми с драйверите, но не винаги с видеокартата: в зависимост от конкретната ситуация това могат да бъдат например драйвери за монитор или чипсет (или дори напълно деактивирани устройство в диспечера на устройствата).
Следващата най-честа причина контролите за яркост да не работят в Windows 10 са проблеми с инсталираните драйвери на видеокартата. По-конкретно, това може да бъде причинено от следните точки:

След като завършите стъпките, рестартирайте компютъра, преди да проверите операцията по промяна на яркостта на екрана.
За всеки случай препоръчвам също така да отидете в настройките на дисплея (чрез менюто с десен бутон на работния плот) - Дисплей - Разширени настройки на дисплея - Свойства на графичния адаптер и да видите кой видео адаптер е посочен в раздела "Адаптер".

Ако видите основния драйвер на дисплея на Microsoft там, тогава въпросът очевидно е или във видео адаптера, деактивиран в диспечера на устройствата (в диспечера на устройствата в елемента „Преглед“, включете също „Показване на скритите устройства“, ако незабавно няма проблеми видим) или в някакъв вид повреда на драйвера. Ако не вземете предвид хардуерните проблеми (което рядко се случва).
Други причини, поради които настройката на яркостта на Windows 10 може да не работи
По правило горните опции са достатъчни, за да се реши проблемът с наличието на контроли за яркост в Windows 10. Има обаче и други опции, които са по-рядко срещани, но се намират.
Драйвери за чипсет
Ако не сте инсталирали драйвери за чипсет от официалния сайт на производителя на лаптопа, както и допълнителен хардуер и драйвери за управление на захранването на вашия компютър и особено на лаптопа, много неща (заспиване и събуждане, яркост, хибернация) може да не работят правилно .
На първо място, обърнете внимание на Intel Management Engine Interface, Intel или AMD Chipset драйвер, ACPI драйвери (да не се бърка с AHCI).
Внимание:Следният параграф може да е приложим не само за TeamViewer, но и за други програми за отдалечен достъп до компютър.
teamviewer
Много хора използват TeamViewer и ако сте един от потребителите на тази програма (вижте), тогава обърнете внимание на факта, че тя също може да доведе до недостъпност на настройките на яркостта на Windows 10 поради факта, че инсталира собствен драйвер за монитор ( показва се като Pnp-Montor Standard, Device Manager, но може да има и други опции), предназначени да оптимизират скоростта на връзката.
За да премахнете този вариант на причината за проблема, направете следното, освен ако нямате специфичен драйвер за специален монитор, но е посочено, че това е стандартен (общ) монитор:

Признавам, че подобна ситуация може да бъде не само с TeamViewer, но и с други подобни програми, ако ги използвате, препоръчвам да го проверите.
Драйвери за монитор
Никога не съм срещал такава ситуация, но теоретично е възможно да имате някакъв специален монитор (вероятно много готин), който се нуждае от собствени драйвери и не всичките му функции работят със стандартните.
Ако описаното е подобно на това, което е в действителност, инсталирайте драйверите за вашия монитор от официалния сайт на неговия производител или от диска, включен в пакета.
Какво да направите, ако клавишите за яркост на клавиатурата не работят

Ако настройките на яркостта в настройките на Windows 10 работят правилно, но клавишите на клавиатурата, предназначени за това, не работят, тогава почти винаги няма специфичен софтуер от производителя на лаптопа (или моноблока), който да е необходим за тези и други функционални клавиши за работа в системата.
Трябва да изтеглите такъв софтуер от официалния уебсайт на производителя специално за вашия модел устройство (ако не е под Windows 10, използвайте опциите на софтуера за предишни версии на ОС).
Тези помощни програми могат да се наричат по различен начин и понякога имате нужда от повече от една помощна програма, а няколко, ето няколко примера:
- HP - HP Software Framework, HP UEFI Support Tools, HP Power Manager (или по-добре, инсталирайте всичко от секциите "Софтуер - Решения" и "Помощни програми - Инструменти" за вашия модел лаптоп (за по-стари модели изберете Windows 8 или 7 за изтегляне се появяват в съответните раздели.) Можете също така да изтеглите отделен пакет за поддръжка на HP Hotkey за инсталиране (потърсете в уебсайта на hp).
- Lenovo - AIO помощен драйвер за бързи клавиши (за всичко в едно), интегриране на функции за бързи клавиши за Windows 10 (за лаптопи).
- ASUS - ATK Hotkey Utility (и за предпочитане ATKACPI).
- Sony Vaio - Sony Notebook Utilities, Sony Firmware Extension понякога се изисква.
- Dell - помощна програма QuickSet.
В този момент това е всичко, което мога да предложа относно отстраняването на проблеми с промяната на яркостта на екрана в Windows 10. Ако имате въпроси, попитайте в коментарите, ще се опитам да отговоря.
След като инсталирах актуализацията на Windows 8.1 на моя лаптоп Samsung 470R, възможността за промяна на яркостта на екрана изчезна. Когато натиснете бутона за увеличаване на яркостта, плъзгачът се премества и екранът остава със същата яркост, както при включване на компютъра. Меко казано, не е много удобно, когато яркостта на екрана не се променя, освен това енергоспестяващият режим, базиран на намаляване на яркостта на екрана, също става неработещ.
Това, което направих преди да надстроя от Windows 8 до Windows 8.1, беше да актуализирам всички драйвери и да архивирам важни файлове, т.е. Следваше стандартните препоръки на Microsoft и Samsung.
За да намеря решение на проблема с невъзможността за промяна на яркостта на екрана, първо актуализирах отново всички възможни драйвери (Intel HD Graphics 4000 (https://downloadcenter.intel.com/SearchResult.aspx?lang=eng&ProductFamily=Graphics&ProductLine) = Лаптоп+графични+драйвери&ProductProduct= 2-ро+поколение+Intel%C2%AE+Core%E2%84%A2+ процесори+с+Intel%C2%AE+HD+Graphics+3000%2f2000), AMD Radeon HD 8750M (http: //support.amd.com /en-us/download/desktop?os=Windows+7+-+64)), но проблемът, че е невъзможно да се промени яркостта на екрана, остава.
Тогава предположих, че може да има проблем само в новите драйвери. Срещнах подобен проблем, когато взаимодействах със Samsung и Microsoft след пускането на NetFramework 4.5, с който програмата за синхронизиране на телефона Samsung Kies отказа да види свързани устройства (вижте).
За да работя с драйвери ръчно (връщането към старата версия в автоматичен режим не се извършва), отидох в Computer Management (Device Manager) и видях 2 видео адаптера - AMD и Intel. AMD е маркиран, което показва, че няма зареден драйвер. И Intel проработи. Тревога.
Щракнете два пъти върху AMD Radeon HD 8750M, отворете свойствата на устройството, вижте съобщението за грешка при зареждане на драйвера, отидете в раздела Драйвер, за да видите кой драйвер се използва. Щракна върху бутона Актуализиране на драйвера и избра Преглед на компютъра ми за софтуер за драйвери, след което щракнете върху бутона Нека избера от списък с драйвери на устройства на моя компютър. компютър).



В моя случай беше използван недатиран драйвер AMD Radeon HD8600/8700M. Реших да опитам да избера драйвер AMD Raden HD 8750M Версия: 13.152.0.0. И за едно чудо! Това устройство започна да работи. Но не и яркостта на екрана.
Както вече споменахме по-горе, Samsung 470R има две устройства, отговорни за графичния изход. Затова остана да проверим какво се случва с устройството на Intel Intel HD Graphics 4000.
Подобно на работата с AMD карта, влязох в свойствата на Intel HD Graphics 4000, щракнах двукратно върху името в диспечера на устройствата, отидох в раздела Драйвер и щракнах върху Актуализиране на драйвера, избрах Преглед на моя компютър за драйверен софтуер (Намиране драйвер на моя компютър), след което щракнете върху бутона Позволете ми да избера от списък с драйвери на устройства на моя компютър (Позволете ми да избера от списък с драйвери на моя компютър).
Добър ден!
Проблемът с настройката на яркостта на лаптопите е доста типичен. И изобщо не трябва да си затваряте очите за това, т.к. нашата визия зависи пряко от това (ако екранът е например твърде ярък -).
В този контекст най-често се срещат два проблема:
- яркостта се регулира автоматично и спонтанно- понякога по-тъмен, понякога по-светъл, в зависимост от осветеността на мястото, където се намира лаптопа (или от контраста на картината на екрана). Как да разрешите този проблем - описано в тази статия:
- яркостта изобщо не се регулира, то винаги е постоянно (дори ако натискате специални функционални клавиши).
В тази статия искам да се съсредоточа върху второто развитие на събитията и да покажа какво може да се направи. Така...
Начини за регулиране на яркостта
За начало, според мен, си струва да опитате различни начини за регулиране на яркостта. Дори ако внезапно един от тях не работи, това не е причина да не опитате друг. накрая контрол на яркостта- това е еднократна процедура, която не е необходимо да се прави толкова често и ако някоя от опциите работи, проблемът може да се счита за решен ...
Вариант номер 1
Най-лесният и бърз начин да видите какво става с батерията и яркостта е да кликнете върху иконата "батерия" в трея. След това се появява в менюто, където можете да добавяте / изваждате текущите стойности (вижте екранната снимка по-долу).

Вариант номер 2
Повечето лаптопи са посветени функционални клавиши (те трябва да имат характерна икона - ) - ако ги натиснете (например Fn + F5, както в примера по-долу), тогава яркостта трябва да се промени и на екрана ще се появи плъзгач (който може да се регулира с мишката ...).
важно!
Ако нищо не се случи, когато натиснете функционалните клавиши, препоръчвам да използвате препоръките от тази статия:

Вариант номер 3
Можете да промените яркостта, наситеността, нюансите, цветовете и други параметри на картината в настройките на драйвера на видеокартата. За да ги въведете, в повечето случаи просто щракнете с десния бутон върху празно място на работния плот и изберете AMD настройки (или IntelHD | nVidia) в менюто, което се появява.
Например, ако имате видеокарта IntelHD (като моята), просто изберете в контекстното меню, което се появява.

След това трябва да отворите секцията „Настройки на дисплея/цвета“ . След това можете да настроите фино качеството на изображението на екрана (вижте екранната снимка по-долу).

Вариант номер 4
Windows също има опции за захранване, които ви позволяват да зададете яркостта и времето за работа на вашето устройство, в зависимост от това дали е свързано към електрическата мрежа или към батерия.
За да отворите тези настройки, трябва:
- натиснете клавишната комбинация: Win+R
- въведете команда: powercfg.cpl
- натиснете Enter


Вариант номер 5
В Windows 10 можете да персонализирате дисплея чрез контролния панел. За да направите това, отворете менюто: СТАРТ/параметри/система/дисплей.

Дисплей (СТАРТ - Настройки - Система - Дисплей) // Windows 10
Какво да направите, ако яркостта не се регулира
1) Актуализирайте драйверите за видео адаптера // върнете старите
В повечето случаи не е възможно да се промени яркостта поради факта, че системата няма актуалендрайвери за видео карта. Това може да се случи, ако например след инсталиране или актуализиране на системата не сте ги изтеглили от официалния сайт (в резултат на това все още имате драйвера, инсталиран от самия Windows - той, разбира се, работи, но някои опции не са налични!) .
Тук можете да направите следното:
- отидете на официалния уебсайт на вашето устройство, изтеглете драйвера за видео адаптера и го актуализирайте. За информация как да направите цялата тази процедура вижте тази статия:
- опитайте се да върнете драйвера към стария (който може да остане в системата, например след актуализирането му). Препоръчвам първо да опитате тази опция и ако няма други версии в системата, тогава първата, вижте връзката малко по-горе.
Как да опитате да върнете системата към „стария“ работещ драйвер:

В по-голямата част от случаите, след като актуализирате драйвера за видео адаптера, можете лесно да промените яркостта с помощта на контролния панел на Windows (например чрез настройките на захранването) или чрез контролния център на самия драйвер и дори в случаи, когато други методи не работят!
2) Проверете дали функционалните клавиши работят
Можете да научите как да ги конфигурирате и активирате в друга моя публикация в блога (връзка по-долу).
Какво да направите, ако функционалните клавиши (F1-F12, както и Fn) не работят, не можете да промените яркостта, силата на звука, да включите / изключите тъчпада или Wi-Fi адаптера:
3) Деактивирайте адаптивния контрол на яркостта
Някои лаптопи са оборудвани със специални сензори за светлина и по подразбиране регулират яркостта на екрана в зависимост от нивото на осветеност в стаята. (наречено: адаптивен контрол на яркостта). В повечето случаи - тази опция не осигурява оптимално ниво на качество на изображението на екрана и е препоръчително да я изключите.
За да направите това, отворете контролния панел на Windows на следния адрес: Контролен панел\Хардуер и звук\Опции за захранване\Промяна на настройките на схемата
Трябва да се отвори допълнителни настройкивашият план за захранване.

В раздела „Екран/Активиране на адаптивен контрол на яркостта"- ще има ценна настройка. Просто задайте режимите на "Изключено". В някои случаи ще трябва да рестартирате лаптопа.

Между другото, бих искал да обърна внимание на факта, че някои модели лаптопи са оборудвани с допълнителни центрове за настройка (например Sony VAIO, Lenovo и др.). Те може да имат някои опции, които влияят на качеството на картината на екрана (пример по-долу). Просто отидете в подобен център за настройки и изключете всички опции, които са свързани с яркостта и адаптивните сензори...

4) Опитайте да смените ОС (или инсталирайте втора за тестване)
Веднага отбелязвам, че е силно препоръчително да отидете на официалния уебсайт на производителя на вашия лаптоп преди това и да видите за кои операционни системи има драйвери.
Като помощ!

Проверяваме на официалния уебсайт на производителя на лаптопа за кои операционни системи Windows има драйвери
Допълненията са добре дошли...
Нека първо видим дали можете да регулирате яркостта не чрез клавишите, а през настройките на Windows. Ако можете, проблемът най-вероятно е в самите клавиши или в специален софтуер, който липсва или е премахнат след актуализиране на Windows 10. Ако не можете да регулирате яркостта чрез настройките на Windows, прочетете по-долу как да го поправите.
Причината е драйверът на видеокартата.
Една от често срещаните причини се крие в драйверите на видеокартата. а именно:
Решаваме проблема с яркостта, като деактивираме PnP монитора.
Това решение на проблема е подходящо за тези, които нямат активна икона за настройки на яркостта в лентата за известия на Windows 10. 

Други причини за повреда в контрола на яркостта.
Програми като TeamViewer. Много хора използват тази програма за дистанционно конфигуриране на компютър. Факт е, че тази програма допълнително инсталира собствен драйвер за монитора, който не поддържа настройка на яркостта на екрана. За да коригирате това недоразумение:
Също така препоръчвам да проверите драйверите на вашия монитор. Може би имате необичаен монитор, но с допълнителни функции, които не са налични на стандартните монитори. В този случай трябва да изтеглите драйвера специално за вашия монитор от уебсайта на производителя.