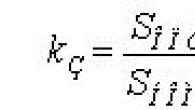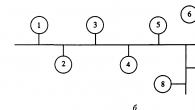Добър вечер, скъпи занаятчии! Днес имаме майсторски клас от нашата любима дизайнерка Иришка Соколова. Четем, учим, радваме се и казваме благодаря;)))
Понякога, за промяна, искате да използвате не вашия "работен" печат-печат, а нещо ново. Хрумна ми да се опитам да направя кръгъл печат. Тази, която перчи най -често върху различни важни документи. Опитах се да опиша всички стъпки по такъв начин, че дори човекът, който е отворил програмата Adobe Photoshop за първи или втори път, може да го разбере.
За да започнете, създайте нов документ 600 * 600 (300 * 300 е възможно) pix. с бял фон.

Изберете иконата T (текст) в лентата с инструменти
Ако не виждате текста, значи сте избрали бяло в палитрата. Можете да промените палитрата, като щракнете върху тази икона:
Пишем малък текст, който искаме да видим на нашия печат. Имам го "Направено с любов".
В палитрата на слоевете изберете слоя с текста, след това в горния панел кликнете върху бутона с буквата "T" и дъгата под него. Зададохме следната стойност.

Ако трябва да поставите надписа по размер, изберете Edit-Transform-Scale и не забравяйте да кликнете върху иконата "верига", за да нямате неправилна деформация.

Копирайте слоя, като натиснете Ctrl + J и завъртете копието на 180 градуса: Edit-Transform-Rotate 180. Преместете копието така, че да се намира под оригинала.



Към печата си добавих и отпечатъци от ръце. Ако искате също да направите печат с дръжки, след това изберете инструмента "произволна форма" на панела, след това върху горния панел щракнете върху стрелката до инструмента "произволна форма" и след това изберете желания елемент от всички представени форми. В този случай дясната и лявата ръка. За да предотвратя сливането им, намалих непрозрачността. Ако желаете, можете да изберете напълно различен цвят и тогава ние ще ги имаме с различен цвят.

Натиснете Shift + Ctrl + N, за да получите нов слой и да напишете желания текст на този слой. Ако текстът не се пише, но е избран съществуващ надпис, тогава ние ще растеризираме слоевете (за това щракнете с десния бутон върху слоя с надписа и изберете „Rasterize Layer“) и едва след това напишете текста.

Растеризирайте отново слоя. Сега изберете всички слоеве, с изключение на последния ("фон") и ги съединете заедно, като натиснете бутоните Ctrl + E.
За повече реализъм добавете шум: Филтър - Шум - Добавете шум

В резултат на това получаваме точно такъв печат

Ако искаш, можеш
Завъртете под ъгъла, от който се нуждаем, като използвате Edit - Transform - Rotate,
Можете да отпечатвате и да използвате във вашите произведения,
И можете да направите четка от получения печат, за да поставите „отпечатък“ от печата върху вашите снимки.
За да направите това, върнете се в историята към стъпките, преди да добавите шум (когато използвате печат върху снимката на вашата работа, шумът няма да изглежда много добре), след което премахнете фона.
Всяка уважаваща себе си организация, предприемач или длъжностно лице трябва да има свой собствен печат, който носи всякакъв информационен и графичен компонент (герб, лого и т.н.).
В този урок ще разгледаме основните техники за създаване на висококачествени печати във Photoshop.
Например, нека създадем печат на любимия ни сайт.
Създайте нов документ с бял фон и равни страни.

След това разтягаме водачите до средата на платното.

Следващата стъпка е да създадем кръгови етикети за нашия печат. Как да напишете текст в кръг, прочетете.
Начертайте кръгла рамка (прочетете статията). Поставете курсора върху пресечната точка на водачите, задръжте SHIFTи когато вече са започнали да теглят, ние също стискаме ALT... Това ще позволи на формата да се разтегне около центъра във всички посоки.

Прочети статията? Информацията, съдържаща се в него, ви позволява да създавате кръгови етикети. Но има едно предупреждение. Радиусите на външния и вътрешния контур не съвпадат, което не е добре за печат.
С горния надпис се справихме, но с долния ще трябва да потърсим.

Отидете на слоя с форми и извикайте безплатна трансформация с клавишната комбинация CTRL + T. След това, използвайки същата техника, както при създаването на формата ( SHIFT + ALT), разтегнете формата, както на екрана.

Пишем втория надпис.

Изтрийте спомагателната форма и продължете.
Създайте нов празен слой в самия връх на палитрата и изберете инструмента "Овален регион".


Поставете курсора върху пресечната точка на водачите и отново нарисувайте кръг от центъра ( SHIFT + ALT).


Дебелината на удара избираме по око, цветът не е важен. Местоположение - отвън.

Премахнете селекцията с клавишна комбинация CTRL + D.

Създайте друг пръстен на нов слой. Направете удара малко по -тънък и го поставете вътре.

Сега нека поставим графичния компонент - логото в центъра на отпечатъка.
Намерих това изображение в нета:

Ако желаете, можете да попълните празното пространство между надписите с някои символи.

Премахнете видимостта от фоновия слой (бял) и, като сте на най -горния слой, създайте отпечатък на всички слоеве с клавишната комбинация CTRL + ALT + SHIFT + E.


Включете видимостта на фона и продължете.
Кликнете върху втория слой отгоре в палитрата, задръжте CTRLи изберете всички слоеве освен горния и долния и ги изтрийте - вече нямаме нужда от тях.
Щракнете двукратно върху слоя с печат и в отворените стилове на слоя изберете елемента Цветно наслагване.
Избираме цвета според нашите разбирания.

Печатът е готов, но можете да го направите малко по -реалистичен.

Създайте нов празен слой и приложете филтър към него "Облаци"чрез натискане на клавиша дза нулиране на цветовете по подразбиране. Филтърът е в менюто „Филтър - изобразяване“.

След това приложете филтър към същия слой. "Шум"... Търсете в менюто „Филтър - шум - добавяне на шум“... Избираме стойността по наша преценка. Подобно на това:

Сега променете Blend Mode за този слой на "Екран".

Нека добавим още някои дефекти.
Отидете на слоя за печат и добавете към него маска на слой.

Изберете четка с черен цвят и размер 2-3 пиксела.



С тази четка произволно чуруликайте върху маската на слоя за печат, създавайки драскотини.

Резултат:

Въпрос: ако трябва да използвате този печат в бъдеще, какво трябва да направите? Трябва ли да го нарисувам отново? Не. За да направите това, Photoshop има функция за създаване на четки.
Нека вече направим истински печат.
На първо място, трябва да се отървете от облаците и шума извън очертанията на печата. За да направите това, ние се затягаме CTRLи щракнете върху миниатюрата на слоя с печата, създавайки селекция.

След това отидете на слоя облаци, обърнете селекцията ( CTRL + SHIFT + I) и натиснете DEL.

Отмяна на избора ( CTRL + D) и продължете.
Отидете на слоя за печат и щракнете двукратно върху него, като извикате стиловете. В секцията Color Overlay променете цвета на черен.


Отидете в менюто Редактиране - Определете четка... В прозореца, който се отваря, дайте името на четката и щракнете "ДОБРЕ".

Новата четка ще се появи в долната част на комплекта.


Печатът е създаден и готов за употреба.
18.11.2014 27.01.2018
В този урок ще научите как да нарисувате печат или печат във Photoshop. Отпечатъкът ще бъде кръгъл, въпреки че можете да направите триъгълен. Ще научите как да печатате сами, с вашите данни за организацията. Прочетете инструкциите по -долу.
Забележка:Този урок не е предназначен или предназначен като урок за създаване на фалшиви печати за документи. Урокът ви учи как да създавате комични печати за пощенски картички или просто да украсявате всякакви изображения, които не са документи. В никакъв случай не нарушавайте законите на Руската федерация.
Как да създадете кръг за печат
Първото нещо, което трябва да направите, е с прозрачен цвят вътре, но с 3px син щрих. Най -доброто синьо за печат е # 013fcd
За да създадете кръг с празно запълване, но с цветен штрих - използвайте инструмента Елипса:
![]()
Настройките на инструмента в горния панел изглеждат така - цветът на предния план е прозрачен, цветът на хода # 013fcd
![]()
Сега, когато настройките на кръга са зададени, нарисувайте кръг.
За да направите това, задръжте SHIFTи Ляв бутон на мишката... След това плъзнете курсора отстрани, създавайки кръг. По този начин ще получите идеално равен кръг.
![]()
Дублирайте кръга
Направете копие на кръговия слой. За да направите това, изберете този слой и щракнете върху CTRL + J.
![]()
Появява се копие на кръговия слой. Ще продължим да работим с него.
![]()
Преоразмерете хода на новия кръг до 1 пиксел.
Кликнете върху CTRL + Tза мащабиране и намаляване на кръга, като задържите SHIFT + ALT(така че кръгът се свива пропорционално на центъра).
![]()
Глоба! Подготвили сме рамка за печат и място за надпис.
Добавяне на надпис за печат
Дублирайте последния кръг с тънък штрих и направете това копие на кръга прозрачен щрих - всъщност кръгът няма да се вижда, но ще бъде върху първоначалния. След това активирайте инструмента Инструмент за текстза добавяне на етикет.
![]()
Преместете курсора върху този кръг (и ще видите как се променя курсорът, предлагайки да добавите надпис по контура на кръга), натиснете левия бутон на мишката и започнете да пишете.
Добавете всеки надпис, който искате, можете да играете с размера на надписа, така че да се получи точно по целия кръг.
![]()
Остава да добавим заглавния блок в центъра.
![]()
Всъщност обикновен печат е готов. Можете да усложнявате и експериментирате, колкото искате, получавате техниката.
Можете да добавите хартиен фон за ефекта. Ще бъде по -красиво и реалистично, ако завъртите печата.
Много полезен урок за начинаещи, в който ще създадем стилен гръндж печат с драскотини и драскотини. За да направите това, ще напишем думата, която ще бъде на нашия отпечатък, ще направим щрих, ще добавим надраскване с помощта на филтъра Airbrush, ще приложим надраскана текстура със специален режим, ще използваме инструмента Levels и леко ще завъртим изображението.
Етап 1.
Създайте нов документ. Напълнете го с бяло. Font Impact, размер 72 пиксела, напишете всяка дума. Цветът е червен. Щракнете с десния бутон върху текстовия слой и изберете „Растеризиране на текст“. 
Стъпка 2.
На нов слой изберете правоъгълник, малко по -голям от самата дума. 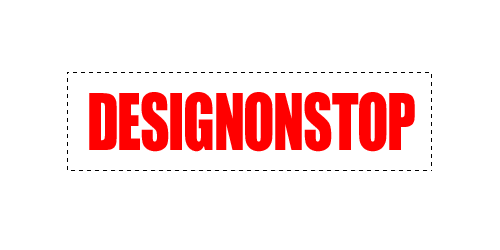
Стъпка 3.
Попълнете този правоъгълник с червено. След това в горното меню изберете „Избор“> „Промяна“> „Компресиране“ и в отворения диалогов прозорец задайте стойността на 5 пиксела. 
Стъпка 4.
Изтрийте вътрешността на правоъгълника. Резултатът е щрих за текста. Обединете два слоя: текстовия слой и слоя обводка. 
Стъпка 5.
В горното меню изберете „Филтър“> „Ходове“> „Аерограф ...“. Задайте стойностите, както е на снимката по -долу. Внимание! За тези, които имат CS5, трябва да поставите слой с допустим бял цвят под надписа и да го обедините заедно, след което филтърът ще работи. 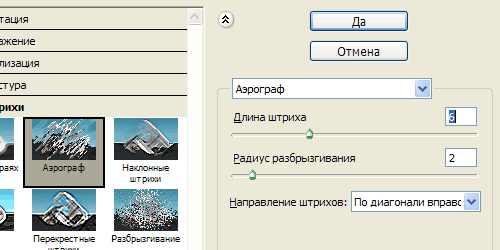
Това е резултатът. 
Стъпка 6.
Нека използваме подходяща надраскана текстура. Например този. 
Стъпка 7.
Поставете текстурата в нашия документ. Променете режима на смесване на Замяна на светлината. 
Стъпка 8.
Намирайки се на слоя с текстура, в горното меню изберете „Изображение“> „Корекции“> „Нива“. Премествайки белите и черните плъзгачи, задайте стойностите, както е на снимката по -долу. 
Това е резултатът. 
Стъпка 9.
Докато сте върху текстурния слой, натиснете Ctrl + I, за да обърнете изображението. Сега ръчно преместете текстурата, докато намерим подходяща част от текстурата, върху която драскотините ще лежат по най -успешния начин. 
Финалът
Можете да намалите непрозрачността на слоя текстура до 85% и леко да завъртите изображението. 
Вероятно всеки нов потребител на "Photoshop", ровейки все по -дълбоко във функционалната джунгла на програмата, с наслада и изненада прави все повече открития, с благодарност и възхищение мисли за създателите на уникална програма, чиито възможности понякога изглеждат неограничени. И тук, от нищото, се появява внушителна мисъл: "Значи и ти можеш да теглиш монета?!"
Е, да речем, не всеки ще мисли за парите, но във "Photoshop" много много се интересуват, а не за да фалшифицират, не, просто любопитно.
Изисквания за пломби
Тъй като няма да фалшифицираме нищо, няма нужда да знаем, че според закона няма специални правила, които да регулират съдържанието на печатите (ако държавната емблема не е възпроизведена върху тях), тяхното производство, счетоводство и процедура за употреба. За да създадем печат във Photoshop, достатъчно е да знаем, че само юридическите лица са длъжни да имат кръгъл печат, а останалите - по всякакъв начин.

Най -важното е, че пълната организация или пълното име на предприемача трябва да се появи в пресата, както и посочване на Законодателството не е против допълнителна информация, така че можете да отразявате логото или OGRN, TIN и т.н.
И още един много важен детайл, който определя как да направите отпечатването във Photoshop възможно най -реалистично. Това, разбира се, е клише за печат, чрез което се отпечатва в огледален образ и тъй като е изрязан, текстът на картината трябва да изглежда триизмерен (но това не е за всеки).
Кръгъл печат
Нека преминем от думи към дела и нарисуваме обикновен кръгъл печат. Създайте нов документ във Photoshop, например 300 x 300 px. с резолюция 72 ppi на бял фон.
Включете инструмента „Текст“, изберете размера (да речем 18 точки.), Цветът и вида на шрифта по ваш вкус и напишете кратко име на вашата компания, фирма, „магазин“, офис, името на предприемач или нещо друго.
Изберете текста върху платното и в панела с настройки в горната част щракнете върху бутона с буквата „Т“ на слайда. В прозореца, който се отваря - "Warp Text" - разгънете "Style" (Style) и изберете опцията "Arc", като я огънете с плъзгача "Bend" до 100%.
Дублирайте (Ctrl + J) текстовия слой и обърнете дубликата с главата надолу (Edit> Transform> Rotate 180 Degrees), след което поставете копието под оригиналния полукръг на текста.
Добавете нов слой, включете Ellipse Selection Tool и закръглете текста, след това отидете в менюто Edit и изберете командата Stroke с ширина приблизително 6-8 px. и поставянето му в центъра. Премахнете избора (Ctrl + D).
Повторете предишната стъпка, за да създадете вътрешния пръстен точно под надписа, както е обичайно при дизайна на кръгли печати, но направете удара малко по -тънък, около 5 px.
Забележка: можете да поставите текста в кръг, без да деформирате директния надпис, както беше направено с нашия. Можете да нарисувате кръг с инструмента Елипса, като изберете режим Път в лентата с опции в горната част, след това преминете към инструмента Тип и преместете курсора над линията на пътя. Веднага след като се трансформира, трябва да щракнете с мишката, след което курсорът ще мига познато, призовавайки за въвеждане на текст. Пътят може да бъде премахнат, като натиснете Ctrl + H, за да избегнете бъркотия с раздела Пътища. Освен това, за да създадете кръг, можете да използвате пръстени от стандартен набор от свободни форми, като тънка кръгла рамка. Само не забравяйте да растеризирате този слой, преди да добавите порестата текстура.
Във вътрешния пръстен в центъра на печата можете (на нов слой) да добавите лого или търговска марка, съкращение на фирма или каквото ви харесва, и може да бъде текст, картина или и двете.
Разбрахме как да нарисуваме печат във Photoshop, но това е само половината от успеха. Сега клишето трябва да добави пореста (или финозърнеста) текстура, така обикновено изглеждат отпечатъците от печати. Това се постига по различни начини, но всички те по принцип се свеждат до добавяне на шум.

Създайте нов слой върху всички останали, отидете на Filter> Render и изберете Clouds, след това отворете отново менюто Filter и изберете Noise> Add Noise. Тук трябва да зададете „Ефект“ на 18-20% (в нашия случай), да посочите „Гаусово“ разпределение и да изберете „Монохромно“. Променете текущия режим на смесване за „шумния“ слой на „Екран“ и чертежът за печат е готов за фалшива дейност.
Сега можете да изберете всички слоеве с изключение на фона, а за правдоподобност небрежно изкривете отпечатъка, като извикате трансформация (Ctrl + T) и леко завъртите картината.
Правоъгълен печат
Още по -лесно е да отпечатате във Photoshop, ако формата му е правоъгълна. Да речем, че нашият печат е направен от каучук.
Създайте нов документ с размери 250 x 150 px. (достатъчно за среден печат) и изберете червено като основен цвят (изглежда впечатляващо) и направете фона черен.
Активирайте инструмента Тип, удебелен поне 50 pt. направи надпис. Нека бъде една дума за простота.
Отидете на Layers> Rasterize> Type или щракнете с десния бутон върху слоя и изберете подобна команда.
Включете Rectangular Marquee Tool и плъзнете поле около текста, след това отидете в менюто Edit и изберете Stroke, като го направите около 10 px широк. и го поставете „Център“ или „Вътре“. След това премахнете избора (Ctrl + D).
Можете да добавите стил на слой Drop Shadow към рамка за печат с текст вътре, като изберете подходящите опции, за да създадете 3-D ефект.
Сега нека добавим текстура към картината, която имитира отпечатъка на уплътнение, направено от пореста гума. За да направите това, отидете на Filter> Strokes и изберете Spatter. Във Photoshop cs6 този инструмент за пръскане се намира в Галерията с филтри в същата папка Strokes.
В диалоговия прозорец на филтъра задайте Радиус на пръскане на 17 и Гладкост на 5.
След това отворете менюто „Избор“ и изберете „Цветова гама“. Тук в списъка "Select" (Избор) в горната част, посочете "Sampled Colors", "Spread" (Fuzziness) направете максимума (200) и изберете най -долу "Selection" (Selection). Сега вземете капка за очи и изберете черно на печата си. Щраквайки върху OK, ще видите, че всички черни точки вече са избрани, така че те могат да бъдат премахнати, като по този начин се създава ефект на печат. Без да премахвате селекцията, щракнете върху бутона Изтриване, докато черните точки се отстранят напълно.

Забележка: Можете също така да създадете петниста текстура на щампата с помощта на големи гранж четки (има много в мрежата), като изберете подходящ модел за печат и по -тъмен цвят от клишето. Кликнете върху шаблона за печат и текстурата на гумения материал е готова.

Екшън игри
За да имате печат, изобщо не е необходимо да знаете как да направите печат във Photoshop със собствените си ръце, защото мили и „мързеливи“ хора вече са го направили за нас. Говорим, разбира се, за Действия, както се наричат, въпреки че в програмата тези макроси се наричат „Операции“. Има както платени, така и безплатни версии.

След като изтеглите файла, вземете го със себе си (или го копирайте) и продължете по маршрута: диск C:> Program Files> Adobe Photoshop CS> Presets (Sets). Тук ще намерите папката Photoshop Actions и ще поставите файла си там.
Сега стартирайте Photoshop, изберете "Operations" от менюто "Window", след това щракнете върху триъгълника горе вдясно и изберете командата "Load Operations". Пред вас ще се отвори прозорец, където трябва да изберете файла си и да кликнете върху бутона „Изтегляне“. Уверете се, че вашата колекция е актуализирана с ново действие и я използвайте за вашето здраве.
Четки
Както знаете, четките на Photoshop могат да бъдат боядисани не само с класически щрихи, но и с голямо разнообразие от рисунки. Най -важното предимство на този артистичен инструмент на програмата обаче е, че ни позволява да създаваме свои собствени отпечатъци. След като усвоихте тази не особено сложна наука, можете лесно да се справите с такава „бижутерийна“ работа като отпечатването във Photoshop, защото не е нужно да рисувате нищо, а просто да използвате рисунки или снимки на печати като отпечатъци в процедурата за създаване на четка .
Още по-лесно и по-бързо е да решите проблема с отпечатването, като изтеглите готови четки (безплатно!), Въпреки че едва ли е възможно да ги използвате при измами.

Изтеглените четки обикновено се поставят в папката Brushes, където можете да се придвижите по маршрута: C:> Program Files> Adobe> Adobe Photoshop CS> Presets. Тогава файловете веднага ще отидат в редактора, но можете да създадете своя собствена папка на всяко удобно за вас място и да изпратите файловете там.
В този случай отворете "Photoshop", отидете на "Редактиране"> "Набори"> "Управление на набори", в прозореца, който се отваря, посочете местоположението, където е файлът, и кликнете върху "Зареждане", след което ще се появи нова четка в комплекта. Надяваме се, че сега разбирате как да направите печат във Photoshop.