Проверка на системни файлове (sfc.exe) е помощна програма за проверка на системни файлове, която е полезен инструмент, който ви позволява да сканирате целостта на файловете на Windows и да поправяте повредени или липсващи системни файлове. Многобройни проблеми със системните файлове могат да бъдат решени достатъчно бързо, като просто стартирате Sfc.exe с параметъра "scannow". Има обаче случаи, когато в резултат на повреда на системните файлове системата просто не може да стартира правилно и стартирането на Sfc.exe от Windows не е възможно. В такива случаи Sfc.exe може да се стартира офлайн, като се използват две допълнителни опции с помощта на Windows Recovery Environment (Windows RE).
Зареждане в Windows RE
Задайте реда на зареждане на системата в BIOS, така че вашето CD/DVD устройство да е първото устройство за зареждане.
Поставете инсталационния диск на Windows 7 в устройството и рестартирайте компютъра.
Можете също да използвате дискета за зареждане на Windows 7 (/Vista)
В прозореца „Инсталиране на Windows“ щракнете върху бутона РемонтВашияткомпютър(Възстановете вашия компютър )
Изберете необходимата инсталация на Windows 7 (ако имате повече от една) и щракнете върху Напред
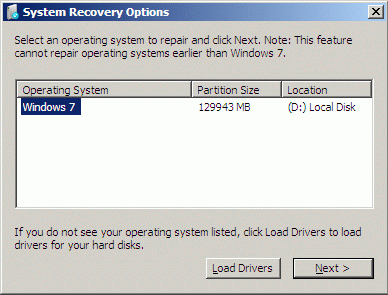
Забележка:Запишете буквата на устройството, на което е инсталирана системата. Ще ви трябва като параметър на помощната програма Sfc.exe, когато я стартирате в офлайн режим.

За да проверите целостта (и поправката) на конкретен файл, използвайте тази команда:
sfc /scanfile=d:\windows\system32\zipfldr.dll /offbootdir=d:\ /offwindir=d:\windows
Тази команда сканира файла zipfldr.dll и го замества, ако е необходимо.

За да проверите целостта на всички системни файлове и да ги възстановите, използвайте командата:
sfc /scannow /offbootdir=d:\ /offwindir=d:\windows

Този процес ще отнеме известно време (около 5 минути в моя случай) и след завършване всички повреди на системните файлове ще бъдат елиминирани и целостта на системата ще бъде възстановена.
Операционната система Windows има грешки от самото начало. Те се случиха в почти всички версии. Изглежда различно. Изскача съобщение за грешка, показва се „син екран на смъртта“, приложението се срива или системата се рестартира напълно. В повечето случаи това се дължи на нарушаване на целостта на системните файлове и важни за работата файлове. Но причините за такива последствия могат да бъдат както общо замърсяване на системата, така и повреди.
Започвайки с Windows 2000, в него беше внедрен механизъм, който ви позволява да проверявате целостта на важни файлове с възможността да ги възстановите. Името на помощната програма е SFC. Най-известното приложение е SFC /scannow. Какво представлява тази команда и за какво се използва ще бъде описано подробно в тази статия.
SFC /scannow - какво е това?
По принцип тази връзка се използва навсякъде в интернет в инструкции и други подобни. Всъщност изразът след наклонената черта е просто ключ или аргумент към помощната програма SFC.
SFC е специална програма, предназначена да проверява състоянието на системните файлове, за да открие изкривявания, нарушения на целостта или дори липсата им. Трябва да го стартирате с определени аргументи, чийто списък ще бъде представен по-долу.
- SFC /? Този ключ ще покаже списък с всички налични аргументи с примери за тяхното използване. Всъщност същият ефект може да се постигне чрез просто извикване на SFC без префикси;
- SFC /сканиране. Какъв е този ключ? Той сканира, изчислява дали системните файлове са променени и, ако има такива, започва възстановяване. Целият цикъл ще се извърши в режим по подразбиране, т.е. Не е необходима намеса на потребителя след въвеждане на командата. Понякога резултатът от тази процедура може да покаже нещо като "SFC /scannow не може да възстанови някои файлове." Това означава, че файлът е толкова повреден, че не може да бъде възстановен или изобщо липсва;

- /проверете само. Този аргумент просто проверява файлове, без да ги възстановява;
- /scanfile=Път до файла за сканиране. Сканиране и опит за възстановяване на конкретен файл;
- /verifyfile=Път до файла, който ще се проверява. Подобно на предишната команда, но не възстановява открити проблемни случаи;
Допълнителни команди
- /offwindir=буква на устройството за сканиране. Дава възможност за проверка на целостта, като посочва конкретно къде е инсталирана системата Windows;
- /offbootdir=буква на устройство, от което искате да възстановите файлове. Този ключ се използва заедно със scannow и предишния аргумент;
- /сканиране. Този ключ задава планирано сканиране за следващото рестартиране на системата;
- /сканиране. Този аргумент, подобно на предишния, планира сканиране, само сега всеки път, когато рестартирате;
- /връщане. Този ключ отменя приложените промени по време на изпълнението на предишни команди;
- /purgecahe. Аргументът премахва изходните файлове от специален кеш, от който се извършва възстановяването. Едновременно с това се проверява и попълва с актуални, ако не е нарушена целостта им;
- /cachesize=i. Този ключ задава размера на кеша по желание на потребителя. Стойността на i се измерва в мегабайти.
Примери за използване на SFC /scannow. Какво дава това и какви са резултатите
Трябва да използвате SFC в командния ред. Това ще изисква администраторски права. За да направите това, трябва да кликнете върху бутона "Старт" и да отидете на "Аксесоари". Има "Команден ред". Трябва да щракнете с десния бутон върху него и да изберете „Изпълни като администратор“.
Ще се появи черен екран, в който ще се въвеждат команди и ще се показва съответният резултат. Прозорецът изглежда така:

В него можете да въведете една от командите, изброени по-горе, в зависимост от ситуацията. Например, първият, който можете да използвате, е SFC /scannow. Какво ще даде? Първо, помощната програма ще провери всички важни системни файлове, след което ще ги сравни с базата данни на кеша.

Ако се установят несъответствия, те ще бъдат възстановени. По време на работа на помощната програма се показва напредъкът, при достигане на 100% ще се покаже резултатът от процедурата. Може да има няколко от тях:
- Програмата не откри никакви нарушения на целостта. Заключението на това изречение ни казва, че всичко е наред със системата;
- За завършване е необходимо рестартиране. Рестартирайте вашата Windows система и стартирайте sfc отново. Ако този резултат възникне при използване на SFC /scannow recovery, това може да се дължи на ограничена среда. Системата предложи решение на проблема.
Този списък от системни отговори се среща най-често.

Други съобщения, използвани по-рядко
Програмата е открила повредени файлове, но не може да възстанови някои от тях. Това не е най-благоприятният вариант, тъй като кешът, който съхранява непокътнати и правилни версии на файла, може да бъде повреден;
Помощната програма не може да изпълни исканата операция. Този резултат се показва в случай на някакво ограничение от страна на системата. Струва си да опитате да рестартирате в безопасен режим и да въведете командите тук;
Помощната програма ги откри и успешно възстанови. Това съобщение показва, че всички системни проблеми са разрешени. Резултатът от стартирането на SFC /scannow в Windows 7 се записва на следния адрес: Път до папка Windows\Logs\CBS\CBS.log;
Използването на SFC /scannow в Windows 7, 8, 10 понякога може да доведе до необичайни резултати. Ако помощната програма каже, че не е открила никакви грешки, но системата все още е нестабилна, трябва да рестартирате SFC отново. Има случаи, когато проблемът е решен успешно от третия или дори от петия опит. Същото важи и за други неуспешни резултати. Също така си струва да използвате представената помощна програма в безопасен режим, тъй като отделните услуги и процеси няма да се намесват.
Заключение
Статията обсъжда подробно използването на помощната програма SFC.exe /scannow. Какво е това и как да го използвате беше описано в примери за различни ключове. За да избегнете използването на помощната програма SFC, по-добре е да наблюдавате системата и да предотвратите нейното разрушаване и повреда. Това може да се постигне с помощта на антивирусни софтуерни продукти, системи за сканиране и почистване на системния регистър. Трябва също така внимателно да следите какво е инсталирано на вашия компютър. И най-важното, избягвайте изтеглянето на странни файлове и програми от подозрителни или непознати ресурси. Спазването на най-простите стандарти за компютърна грамотност ще премахне необходимостта от използване на инструменти за проверка на целостта на системата и извикване на съветник.
Windows? Проверката на целостта на Windows 10/8/7/XP е необходима, ако подозирате, че някои от системните дялове са се променили или са станали дефектни поради влиянието на зловреден софтуер.
Има няколко налични инструмента за проверка на целостта на файловете на Windows 10. Най-често срещаният е SFC.exe, често се използва DISM.exe. Можете също да използвате функцията Repair-WindowsImage в PowerShell. Препоръчваме да използвате няколко метода, но един по един. Това е необходимо, защото всяка опция ще проверява целостта на различни файлове. Ако трябва да извършите такава процедура, но не знаете как да проверите правилно целостта на системните файлове на Windows 10, за да ги коригирате и да възобновите работата, внимателно прочетете препоръките по-долу, следвайте последователните стъпки, след което ще можете проверка и възстановяване на целостта на системните файлове на Windows 10 и други версии.
Проверете състоянието на системните файлове с помощта на инструменти на Windows
Сканиране с SCF
Много потребители използват командата sfc /scannow, за да сканират операционната система, преди да възстановят изгубени или повредени файлове, за да осигурят правилното им функциониране, да възстановят непрекъснатата работа и да отстранят проблеми чрез възстановяване на повредени компоненти.Тя проверява и коригира системните дялове на операционната система Windows 10. извън линия.

- За да активирате тази команда, първо отворете CMD, започнете с администраторски права. Можете да активирате помощната програма с помощта на мишката, като щракнете с десния бутон върху главното меню "Старт", след което изберете "Команден ред" от списъка. В диалоговия прозорец въведете sfc /scannow и натиснете Enter.
- Ще започне проверка, дефектите ще бъдат идентифицирани и след това те ще започнат да се коригират без вашата намеса, с помощта автоматично, от самата система. Ако не бъдат открити грешки, ще бъдете информирани, че не са открити проблеми от защитата на ресурсите на ОС.
- Ако решите да проверите един конкретен системен файл, посочете scf /scanfile=”път към файла” в командния ред.
- Трябва да се отбележи, че SCF не е в състояние да коригира грешки в онези дялове, които се изпълняват по време на сканиране, така че е най-добре да използвате SFC изключително, когато изпълнявате „Възстановяване на среда на Windows 10“.
Изпълнение на SFC с помощта на средата за възстановяване
За да активирате правилно SCF, следвайте последователно стъпките по-долу.

След като изпълните описаните по-горе стъпки, ще се появи списък с томове; трябва да запомните или запишете тези букви, които съответстват на системния дял и диска „Системно запазен“.
sfc / /scannow /offbootdir=буква на дяла на bootloader:\ /offwindir=E:\Windows (или вашия път до директорията на Windows 10).
В резултат на това трябва да се стартира сканиране, което проверява целостта на системните файлове и възстановяването ще бъде достъпно за всички тях. Моля, имайте предвид, че проверката ще отнеме доста време; не е необходимо да изключвате или рестартирате компютъра си по време на цялата процедура. Последната стъпка ще трябва да се извърши само когато сканирането приключи и затворите командния ред.
Сканиране с DISM.exe
Тази помощна програма се използва за монтиране на изображения, дава възможност за идентифициране и коригиране на проблеми, които възникват с дяловете на операционната система в резултат на тяхната повреда, и извършва възстановяване. Страхотен е за секции, с които SFC не може да се справи. Може да се използва и ако SFC не е успял да открие никакви проблеми по време на сканиране. Ето защо не се ограничавайте само до един вид сканиране и обработка на повредени зони; не забравяйте да извършите тази операция, когато работите със системни компоненти.
Командният ред се използва и за стартиране на DISM.exe. Активирайте го като администратор и след това следвайте стъпките:
- dism /Online /Cleanup-Image /CheckHealth - тази функция предоставя информация за дефекти и повреди на различни компоненти на Windows 10. Дълбоко сканиране обаче не се извършва, използват се само предварително намерени данни.
- dism /Online /Cleanup-Image /ScanHealth - сканира за възможни повреди в хранилището на компонента. Тази проверка често изисква доста време, периодично замразяване по време на процеса на внедряване (обикновено с 20%).
- dism /Online /Cleanup-Image /RestoreHealth - задълбочена проверка и реконструкция на системни файлове в офлайн режим, възстановяване, което също отнема много време.

Всички регистрационни файлове на действия при изпълнение на горните команди се записват на пътя Windows\Logs\CBS\CBS.log, Windows\Logs\DISM\dism.log
Подобно на предишната помощна програма, DISM също се стартира чрез режим на възстановяване на Windows 10.
Проверката на целостта на системните файлове в Windows 7/8 е идентична със същата операция в 10. Това става по същия начин - през командния ред през SFC и съответната команда. Всички действия се извършват в същата последователност, както е описано по-рано. Подобен алгоритъм се използва за проверка на целостта на системните файлове в Windows XP. Интерпретаторът на командния ред започва така:
- отидете в менюто "Старт";
- щракнете върху опцията „Изпълнение“;
- В диалоговия прозорец въведете командата „cmd“, след което въведете на клавиатурата.
В резултат на това ще се отвори обикновен команден ред и можете да изпълните всички стъпки, за да проверите OS файловете за дефекти.
Всички тези операции ще помогнат за възстановяване на повредени, повредени секции на всяка операционна система от клас Windows, което ще реши проблема със зловреден софтуер, който пречи на компютъра, ще възстанови неговата производителност и ще избегне екстремни мерки, като пълно възстановяване на системата в случай на работа проблеми. Не е необходимо да преинсталирате цялата операционна система, достатъчно е да възстановите повредените компоненти. Идентифицирайте ги с помощта на специални команди и помощни програми и вашият компютър ще продължи да функционира.
Никой потребител не е имунизиран от грешки в операционната система Windows 10. Те могат да възникнат поради неговата целенасочена или случайна намеса в работата на операционната система, както и по вина на приложения на трети страни. Ако операционната система започне да се оплаква от липсващи файлове, грешки в регистъра или невъзможност за четене на елементи от папката на Windows, ще трябва да проверите целостта на нейните компоненти.
Операционната система Windows 10 предоставя 2 метода за анализ на целостта на файловете – чрез инструментите SFC.exe и DISM.exe. Командите не се заменят, а се допълват, като проверяват различните системни библиотеки за целостта на файловете. Ето защо е препоръчително да правите не едно от тях, а и двете. Инструментите ще ви позволят да проверите целостта на файловете на Windows 10 и да замените повредени или модифицирани елементи с оригинални.
Важно:Ако потребителят на компютъра е направил преди това разумни промени в системните файлове на операционната система, те ще бъдат анулирани. Инструментите на Windows ще заменят променените елементи с оригиналните, дори ако проблемът с вашия компютър или приложение не е причинен от техните действия.
Как да проверите целостта на файла в Windows 10 с помощта на SFC
Препоръчително е да започнете проверката на целостта на файловете на операционната система с командата SFC. Позволява ви да намирате грешки в ключови файлове и да ги коригирате. Можете да извършите проверка с помощта на SFC или в познатия интерфейс на Windows 10 чрез командния ред, или чрез средата за възстановяване; и двата метода са описани по-долу.
Чрез командния ред в интерфейса на Windows
По-добре е да започнете да проверявате с помощта на SFC през стандартния интерфейс на Windows, като използвате командния ред. Най-често това е достатъчно. За да проверите целостта на файловете, трябва да направите следното:

Ако няма проблеми със системните файлове на Windows, след проверка потребителят ще види съобщение, че „Защитата на ресурсите на Windows не откри нарушение на целостта“. В такава ситуация можете да продължите към проверка на файлове с помощта на DISM.
Въпреки това, в някои ситуации файловете, които отговарят за показването на графичния интерфейс на Windows, може да не работят правилно и системата няма да може да ги поправи, тъй като са активни. В такива случаи е необходимо да проверите SFC чрез среда за възстановяване, която не изисква зареждане на графичен интерфейс и може да работи с тези файлове и също да ги променя, ако е необходимо.
Моля, имайте предвид, че ако подозирате, че системната повреда е свързана с конкретен файл, не е необходимо да извършвате пълна SFC проверка. Просто въведете командата sfc /scanfile=”адрес към файл”, и ще бъде заменен незабавно с оригиналната версия, ако преди това са направени промени в нея или работи с грешка.
Чрез среда за възстановяване
За да проверите целостта на файловете с помощта на командата SFC чрез средата за възстановяване, ще трябва да изпълните следните стъпки:
Кликнете върху бутона Старт в долния ляв ъгъл и отидете на Настройки:
 обем на списъка на дисковите части
обем на списъка на дисковите части След изпълнение на втората команда ще се покаже списък с налични томове. Тук трябва да обърнете внимание на диска, който е запазен от системата и на системния дял с операционната система. След това ще трябва да ги манипулирате. 
Продължете да въвеждате командите:
Излезте от sfc /scannow /offbootdir=C:\ /offwindir=E:\Windows
Последната команда изисква да посочите устройствата, които бяха отбелязани по-горе. Тоест в примерната команда устройство C е дялът с буутлоудъра, а устройство E е мястото, където е инсталирана операционната система Windows 10. 
Внимание:Има голям шанс буквите на вашето устройство да са различни от дадените в примера, така че командата ще варира.
- След въвеждане на последната от четирите команди ще започне сканиране за целостта на файловете на операционната система.
Предимството на работата в средата за възстановяване е способността на инструмента SFC да замени файловете, които са необходими за зареждане на GUI на Windows. Проверката в този случай ще отнеме малко повече време, отколкото при работа през командния ред в интерфейса на операционната система. В този случай командният ред в средата за възстановяване няма да уведоми графично потребителя за скоростта на процеса. Можете да определите, че компютърът работи правилно и проверката за целостта на файла не е замръзнала чрез мигащата икона с долна черта.
В края на сканирането потребителят ще види информация, че не са открити нарушения на целостта или са разрешени успешно. След това можете да преминете към втория метод за проверка - с помощта на инструмента DISM.
Как да проверите целостта на файла в Windows 10 с помощта на DISM
Както беше отбелязано по-горе, след проверка с помощта на SFC се препоръчва да започнете да анализирате системата с инструмента DISM. По време на сканирането, той ще прегледа други директории (и отново ще „премине“ през файловете, които са били сканирани от SFC).
Сканирането с инструмента DISM е малко по-различно от анализа на системата с помощта на SFC. Потребителят има възможност да избере една от трите команди за проверка на системата. Всеки от тях има различно ниво на въздействие.
Dism /Онлайн /Cleanup-Image /CheckHealth

Когато изпълнява тази команда, системата проверява записите, направени от помощните програми за диагностика, за да открие променени или проблемни файлове в системата. Командата се изпълнява бързо, но няма проверка и всички данни се базират на предварително записана информация.
Dism /Онлайн /Cleanup-Image /ScanHealth

Тази команда има за цел да анализира всички компоненти на системата, за да идентифицира грешки и повредени елементи в тях. В този случай се извършва само проверка и потребителят се уведомява за наличието или липсата на проблемни файлове. Такова сканиране може да отнеме от няколко минути до няколко часа, в зависимост от скоростта на твърдия диск, неговото натоварване и степента на намеса в файловете на операционната система.
Dism /Онлайн /Cleanup-Image /RestoreHealth

Тази команда, за разлика от предишната, не само проверява файловете, но и незабавно ги заменя с непокътнати. Завършването ще отнеме от няколко минути до няколко часа.
Важно:Моля, обърнете внимание, че последните две команди, които изпълняват проверката за целостта на файла на Windows 10, може да замръзнат на определен процент по време на изпълнение (обикновено около 20). При никакви обстоятелства не трябва да рестартирате системата в този момент, тъй като тази ситуация е типична и интересът ще продължи да „капе“ след известно време.
Точно като хардуера, софтуерът също се влошава, защото е подложен на значителни натоварвания от потребителя. Следователно проверката на целостта на системните файлове в Windows 10 трябва да се извършва периодично и, ако е необходимо, трябва да се поправят повредените области.
Преглед
ОС има вградена помощна програма, която идентифицира повредените файлове и ги заменя с работещи версии.
Добре е да се знае! Оригиналните OS файлове се съхраняват на системния диск в папката Windows\WinSxS.
Възможни проблеми
Възстановяване на ОС с помощта на sfc /сканиранеще се провали, ако самото хранилище източник е повредено. В този случай първо трябва да възстановите оригиналното изображение с помощта на помощната програма Изображение за внедряване и управление на обслужване (DSIM). Той е проектиран да работи с изображения на Windows.

Добре е да се знае! Когато възстановявате хранилището с помощната програма DISM, се използва Центърът за актуализиране.
Възстановяване
След стартиране на помощната програма DISMи възстановете източниците, изпълнете командата отново от командния ред sfc /сканиране. В този случай целостта на системата ще бъде напълно възстановена. За да продължите да работите, рестартирайте компютъра си. Ако по някаква причина корекцията не работи и използвате радикален метод за преинсталиране на операционната система, прочетете как да създадете стартиращо USB флаш устройство в статията „Създаване на флаш устройство за инсталиране на Windows 10 по различни начини“.
Заключение
Целостта на файловете на Windows 10 е компрометирана след неправилно боравене с тях, често преинсталиране на програми или презаписване на информация. За да възстановите, използвайте вградената помощна програма sfc /сканиране, който ще направи всичко автоматично, използвайки оригиналното файлово хранилище. Ако оригиналното изображение е повредено, възстановете го с помощта на Изображение за внедряване и управление на обслужването.






