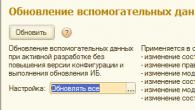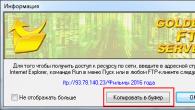Искате ли да знаете как да инсталирате Windows 7 на лаптоп безплатно? Изправени ли сте пред необходимостта да преинсталирате операционната система, но не знаете как да го направите? Нашите инструкции стъпка по стъпка за инсталиране ще ви помогнат да намерите отговори на тези и много други въпроси.
Ще говорим за три опции за изтегляне на Windows 7: от USB флаш устройство, компактдиск и директно от компютър. Освен това ще научите как да конфигурирате BIOS с някоя от тези опции. Нашите инструкции за манекени ще ви помогнат сами да преинсталирате Windows и да разрешите други свързани проблеми.
Несъмнено инсталирането на Windows е много по-лесно, отколкото например инсталирането на Android, но ще трябва да измислим нещо.
Важно: Моля, прочетете преди инсталиране
Когато инсталирате Windows 7, първо трябва да определите характеристиките на вашия компютър. Ако неговата RAM е по-малка от 2 GB, тогава за вас е подходяща 32-битова операционна система (ОС) с 86-битова платформа. Повечето съвременни лаптопи имат инсталирана повече от 2 GB RAM, като в този случай можете спокойно да инсталирате 64-битова ОС.
Информация за обема на паметта може да бъде получена чрез отваряне на свойствата на компютъра. Щракнете с десния бутон върху иконата „Моят компютър“ на работния плот, изберете свойства от менюто и вижте каква е инсталираната памет (RAM).
Подготовка за инсталиране на ОС
Не забравяйте, че дялът на диска, на който се извършва инсталацията, ще бъде форматиран и информацията ще бъде изтрита. Всички необходими данни трябва да бъдат запазени в дяла на компютъра, който няма да бъде форматиран, или на външен носител.
За да инсталирате, ще ви е необходим стартиращ CD или USB флаш устройство, съдържащо Windows 7. Друг вариант е виртуален образ на системата, чиито функции са описани по-долу.
Записване на диск с комплекта за разпространение
За да създадем диск за зареждане от нулата, ще ни трябва:
- чиста заготовка, която трябва да се провери за повреда и замърсяване, тъй като всички дефекти могат да доведат до повреда по време на запис;
- OS образ, изтеглен от интернет;
- програма за запис.
Има огромно разнообразие от програми: Nero Burning Rom, UltraIso, CDBurnerXP, InfraRecorder. В този случай ще използваме скромната помощна програма Small CD-Writer, която първо трябва да бъде изтеглена и инсталирана.
След инсталирането изпълнете следните стъпки:

По този начин, ако процесът на стартиране на компютъра не е деактивиран и всичко е записано правилно, тогава трябва да се появи меню, от което можете да започнете инсталирането на Windows.
Понякога потребителите на компютри се чудят как да инсталират Windows 7 на лаптоп без диск или флаш устройство? Този метод на инсталиране е възможен, но само ако компютърът има валидна операционна система:

Опции на BIOS за зареждане от DVD
Ако трябва да зареждате от компактдискове, трябва да извършите същите манипулации, както при зареждане от USB, само с една разлика - когато посочвате местоположението за зареждане, трябва да изберете CD ROM вместо твърд диск.
Между другото, на някои компютри можете да посочите устройството за зареждане, без да влизате в настройките на BIOS. Ако по време на рестартиране видите Select Booting Device в долната част на черния екран, тогава имате тази опция!

Когато натиснете съответния клавиш, се появява просто меню.
За да изберем твърд диск или флаш устройство, се нуждаем от:

След инсталацията трябва да се върнете в BIOS и да зададете First Boot device - вашия твърд диск.
Инсталиране на Windows 7 на нов лаптоп
Ако сте закупили нов компютър, на който операционната система не е инсталирана, ще трябва да я инсталирате през BIOS. Освен това може да се наложи да инсталирате Windows чрез биос след смяна на твърдия диск или в друг случай, когато други методи не са налични.
Ще ви е необходим сменяем носител - диск или стартиращо USB флаш устройство.
За да започнете трябва:

В нашия случай тази опция не е подходяща, тъй като инсталираме Windows на празен лаптоп без операционна система.
Следователно имаме две други възможности: ако трябва да заредим системата от CD, избираме CD ROM, а ако от флаш устройство, тогава USB-HDD.


След приключване на процедурите компютърът ще започне да се рестартира и по време на стартиране ще видите съобщението „Натиснете произволен клавиш, за да стартирате от cd или dvd“ на черния екран. Натискаме произволен бутон, след което windows започва да се зарежда от избраното устройство.
Стартиране на инсталацията
Направихме настройките на BIOS, свързахме USB към лаптопа или поставихме CD в устройството. Възниква рестартиране, след което текстът се появява на екрана: „Натиснете произволен клавиш, за да стартирате от CD/DVD.“ Щракнете върху произволен бутон, като по този начин стартирате инсталацията на операционната система.
Инсталационен език
Ще бъдем помолени да изберем езика за инсталиране, след това езика за въвеждане, както и езика на интерфейса на Windows.
След това щракнете върху Инсталирай сега и прочетете лицензионното споразумение, което трябва да потвърдите, като поставите отметка в квадратчето до надписа: „Приемам лицензионното споразумение“.

тип инсталация
Тук може да се използва един от двата метода:
- пълна инсталация, която включва форматиране на твърдия диск. Нарича се още „чиста инсталация“;
- актуализиране на по-стара версия на операционната система, която в момента е инсталирана на вашия лаптоп.
Ако нямате останали важни данни на диска, който форматирате, за предпочитане е да изберете първата опция.
Видео: Инсталиране на Windows 7. Ръководство стъпка по стъпка
В кой дял да инсталирате?
Предварително разделен твърд диск има множество логически дялове. OS дялът трябва да бъде форматиран, за да се извърши чиста инсталация.
Ако искате Windows 7 да бъде втора система на вашия лаптоп, заедно с вече инсталираната операционна система, например Windows 8, тогава трябва да я инсталирате в друг логически дял на твърдия диск. Уверете се, че има достатъчно свободно място в маркираната секция за тези цели.
Ако инсталирате Windows 7 на неформатиран дял с идентична версия на ОС, тогава всички стари данни ще бъдат поставени в отделна папка Windows.old и ще можете да видите файловете на старата система или ще можете за да го изтриете.
Форматиране на дял
Изберете секцията, от която се нуждаем. Моля, имайте предвид, че имаме възможност да изтрием, форматираме или създадем нов дял на твърдия диск. Инсталационната програма на Windows позволява само Бързо форматиране, което се използва за пълно изтриване на вашите данни.

Копиране на файлове и рестартиране
Програмата ще копира файловете, като рестартира няколко пъти в процеса. След това операционната система ще конфигурира и провери хардуера и след това ще ви помоли да въведете името на компютъра, както и вашето име, за да създадете акаунт.
Активиране на Windows
Системата ще ви помоли да предоставите вашия продуктов ключ. Можете също да пропуснете тази стъпка. Без активиране ще можете да използвате Windows още 30 дни. След като продуктовият ключ бъде въведен, трябва да потвърдите активирането.
Нелицензираните версии на операционната система могат да бъдат активирани с помощта на специални програми.
Инсталиране на драйвери
След като операционната система е инсталирана, трябва да се погрижите за драйверите, без които компютърът няма да може да функционира правилно. В момента има различни версии на Windows с вградени драйвери, но няма нищо по-добро от използването на „родните“, които обикновено се намират на диска, включен в лаптопа, или публикувани на уебсайта на производителя.

Програми и помощни програми за работа в системата
Има много различни програми и помощни програми, без които не можете да правите, когато работите на компютъра си. На първо място, имате нужда от антивирусна програма, която е препоръчително да инсталирате, преди да влезете в интернет. Тогава определено ще ви трябва архиватор, интернет браузър и различни кодеци. А ако работите с документи, имате нужда и от офис програми, например Microsoft Office.
Оптимизация на ОС
Необходима е оптимизация, за да се подобри производителността на компютъра.
Можете да отбележите основните точки, които могат да подобрят неговата ефективност:
- деактивирайте визуалните ефекти. Понякога външните ефекти пречат на добрата производителност, това е особено забележимо, ако компютърът е оборудван с недостатъчно мощен процесор или малко количество RAM;
- деактивиране на автоматично стартиране на ненужни програми Ненужните програми при стартиране зареждат процесора и му пречат да извършва необходимите действия;
- деактивиране на ненужни услуги Абсолютно не се нуждаем от някои услуги, използвани от нашия компютър.
- премахване на джаджи. Джаджите улесняват работата на лаптоп, но в същото време губят системни ресурси. Не трябва да ги инсталирате, освен ако не е абсолютно необходимо;
- премахване на неизползвани програми;
- премахване на ненужни преки пътища от работния плот.
Видео: Оптимизиране на операционната система
Самата операционна система Windows 7 може да ви каже необходимите действия за оптимизация:
- щракнете върху Старт;
- отидете на контролния панел, изберете „Броячи и инструменти за ефективност“;
- и сега до "?" Намерете „Съвети за подобряване на производителността на компютъра“ и прочетете и следвайте инструкциите.
Грешки при инсталиране
Понякога има проблеми с инсталирането на Windows. Например, операционната система не може да бъде инсталирана. Или по време на употреба лаптопът дава грешка.
Потребителите често срещат трудности като:
- син екран - най-често тази грешка възниква поради различни проблеми с RAM. На първо място, трябва да проверите дали прахът не е запушил слотовете;
- Лаптопът се изключва - този проблем може да възникне по много различни причини, но една от основните може да е прегряването на лаптопа. Може би е време да го почистите. Също така е вероятно затрудненията да са свързани с неправилна работа на захранването;
- Не виждам твърдия диск.
За да разрешите този проблем, можете да опитате следния метод:

Разходи за монтаж
Трудностите, които могат да възникнат по време на процеса на инсталиране на Windows 7, може да ви попречат да мислите за преинсталирането му. Цената на въпроса е стабилната работа на вашия лаптоп.
Най-вероятно сте се замислили дали да се свържете със специалисти или да спестите пари и да направите всичко сами.
Водещи компютърни сервизи предлагат своите услуги по ремонт и монтаж. Цената може да варира в зависимост от сложността на работата. Минималната цена започва от 300 рубли. Максимумът обикновено не се посочва.
Цени за услуги
Вид работа
Разходи, търкайте
Посещение на майстора
Безплатно
Инсталиране (преинсталиране) на Windows 7
от 300
Инсталиране (преинсталиране) на Windows Vista
от 300
Инсталиране (преинсталиране) на Windows 8
от 550
Инсталация (преинсталация) на Windows XP
от 550
Инсталиране на Windows Server
от 900
Използвайки тези инструкции стъпка по стъпка за манекени, можете самостоятелно да преминете през всички стъпки, необходими за преинсталиране на операционната система Windows 7, както и да я конфигурирате и оптимизирате.
> 
Нека започна с факта, че имах късмета да се сдобия с базов лаптоп Asus R540SA, който се доставя и естествено се продава в нашите магазини без операционна система. Реших да инсталирам Windows 10 Pro на него, преследвайки 3 цели: да разбера самия процес на инсталиране (не съм го правил от много време), да проверя възможността за активиране на Windows 10 с ключ от Windows 8 ( за щастие имах един ключ, който лежеше непотърсен цели 3 години), а също така вижте как се държи системата на доста среден хардуер на лаптоп. Първо най-важното.
Малко за лаптопа Asus R540SA

Въпреки бюджетната си цена, лаптопът изглежда доста стилен. Капакът от черен шоколад, изработен от здрава пластмаса, и светлокафявото тяло изглеждат много добре заедно. Бях поразен от лекотата на лаптопа, само 1,9 кг, както и дебелината на тялото от 25,4 мм, което е много необичайно за бюджетни лаптопи. Поради това е много лек и лесен за транспортиране. Изглежда, какво можете да очаквате от лаптоп за 6000 гривна? Но е оборудван с всички конектори, необходими за работа. Тук всички те са разположени от лявата страна на кутията: 3,5 мм жак за слушалки, един USB 2.0, 3.0 порт, както и нов USB Type-C конектор, който рядко се среща на лаптопи в този ценови сегмент. Наблизо има HDMI, VGA и LAN RJ-45 конектори, тоест можете да се свържете с интернет не само чрез безжичен интерфейс, тъй като лаптопът е оборудван с Wi-Fi 802.11 a/b/g/n модул, но и използвайте кабелен, което съм сигурен, че ще ви зарадва много, защото по някаква причина производителите напоследък предпочитат да се отърват от този конектор в бюджетните лаптопи.

ASUS R540SA разполага и с Bluetooth 4.0 модул, който ви позволява да прехвърляте данни между устройства със скорост до 1 Mbit/s.
Особено внимание заслужава островната клавиатура, която ви позволява бързо и лесно да въвеждате текст без риск от грешка при натискане на клавиши и доста чувствителен тъчпад с увеличена площ, който поддържа някои от жестовете. Разбира се, не трябва да очаквате, че такъв лаптоп ще има инсталиран най-новия хардуер.

15,6-инчовият ASUS R540SA има стандартна резолюция от 1366×768 за евтин лаптоп и лъскава повърхност, въпреки че не се отразява много на слънце, което го прави удобен за работа.
Струва си да се отбележи, че разработчиците на ASUS успяха да внедрят, дори в такъв лаптоп от начално ниво, цял набор от софтуер и хардуер, предназначени да подобрят качеството на звука. Гледането на филми, сериали, клипове и слушането на музика на него е удоволствие. Определено ще си получи парите в това отношение. Но с камерата за видео разговори всичко е тъжно: тя е само 0,3 мегапиксела в наше време!!! За мен такава камера вече не е много приятна и удобна.
Още по-лошо е с производителността и паметта. Разбирам, че за такава цена пак е божествено, но все пак. Лаптопът се захранва от двуядрен процесор Intel Celeron с максимална тактова честота 1,6 GHz (2,16 GHz в режим Turbo Boost), 2 GB RAM и вградена Intel HD Graphics. Процесорът е изграден по модерен 14-nm технологичен процес, което означава, че не се нагрява и има ниска консумация на енергия. Добре, това е процесор от среден клас, но през 2016 г. 2 GB RAM са много малко. Мисля за добавяне на памет, ако модулът не е запоен към дънната платка. Струва си да се спомене, че поддържа DDR3L 1.35V режим на ниско напрежение вместо 1.5V, който DDR3 обикновено използва.

Лаптопът има несменяема литиево-йонна батерия, която ще ви позволи да работите до 4 часа, според производителя. Мога да кажа от личен опит, че до 3 часа не работи повече.
Както можете да видите, имам много среден лаптоп и все още без операционна система, за чието инсталиране искам да ви разкажа по-късно.
Инсталиране на Windows 10 Pro
Вече писах по-горе, че отдавна не съм инсталирал операционна система на такива лаптопи, така че беше много интересно как точно новият Windows 10 ще се справи с тази задача. Аз, от твоите разрешения, ще пропусна подробностите за подготовката на ISO образа на Windows 10. Вече съм писал за това много пъти в моите статии. Ще отбележа само, че за пореден път се убедих, че просто не е необходима помощна програма на трети страни, освен MediaCreationTool. Върши отлична работа при инсталиране на ОС.
Тъй като лаптопът ми е напълно гол и няма нищо на него, първата ми стъпка естествено беше да погледна в BIOS. Това също е писано и обсъждано много пъти. Само да пусна снимка с възможни комбинации от клавиши за влизане в биос на почти всички лаптопи.

След като влезем в същия BIOS, нашата основна и единствена задача е в секцията ОБУВКА, който е лесен за навигация с помощта на бутони нагоре-надолу, точно-наляво, намерете вашето стартиращо USB флаш устройство тук, което не забравяйте да поставите в USB конектора на вашия лаптоп. Сега трябва да го поставите в приоритет на зареждане на системата, като използвате същите ключове нагоре надолу, след което натиснете клавиша F10И Въведете.Любезно ви молим да не щраквате или да променяте нищо друго в BIOS.

Ще разберете, че изтеглянето е започнало, когато видите страница с избор на език на интерфейса, държава и версия на операционната система. Тоест, процедурата всъщност е подобна на чиста инсталация на Windows 10. Но имах един нюанс, решението на което искам да ви разкажа. При избора на диск за инсталиране на операционната система се оказа, че не мога да направя това, тъй като дяловете на диска ми имаха формат MBR, а за монтаж са ви необходими GPT.Много хора се сблъскват с този проблем, така че смятам, че е необходимо да опиша начини за разрешаването му.

Можете да разрешите проблемите с конвертирането на MBR и GPT дялове, като използвате Командна линия, който може да се отвори с набор от ключове Shift+F10.Трябва да стартирате помощната програма дискпарт,след това въведете командата списъкдискза показване на списък с физически устройства, свързани към вашия компютър. След това изберете желания диск от списъка, който се появява с командата изберетедискн, Където Н-номера на вашия диск, който искате да конвертирате. Трябва да се изчисти чрез въвеждане на командата чиста. Остава само да въведете командата преобразувамgptи дискът е готов за инсталиране на операционната система. По същия начин можете да конвертирате от GPT V MBR, промяна на последната дума при конвертиране. Също така искам да отбележа, че през последните години спрях да разделям твърдия си диск на отделни дялове. Веднъж зададох този въпрос във форума на Microsoft, на което получих обяснение, че новите HDD/SSD не изискват специално разделяне. Докато HDD устройствата обикновено са разделени на дялове, много производители НЕ препоръчват разделяне на SSD дискове. Предвиждам реакцията ви на тази фраза и затова отбелязвам, че НЕ се препоръчва не означава НЕВЪЗМОЖНО. Всичко зависи от вашите лични желания и нужди. При мен всичко работи без да се дели на раздели и никога не е имало форсмажорни обстоятелства.
Бях много доволен, че инсталацията ми отне не повече от 40 минути. Просто отговорете на въпросите и щракнете върху следващия. Има едно наблюдение: наскоро, когато инсталирате Windows 10, системата ви моли да въведете ПИН кода на рутера вместо паролата за WI-FI, която лесно можете да намерите на корпуса на вашето устройство. Не знам с какво е свързано това, но фактът си остава факт. И силно препоръчвам, когато инсталирате Windows 10, да имате достъп до интернет. Причината за това искане е много прозаична: ако има интернет връзка, тогава Windows 10 сама инсталира драйверите, като предоставя цифров подпис. Казано по-просто, не е нужно да се ровите в уебсайтовете на производителите, за да намерите нужните драйвери. Забравете за това, ако сте закупили нов лаптоп, дори и без инсталирана операционна система.
След известно време работният плот ще се отвори и всички предварително инсталирани програми и приложения от Microsoft ще бъдат заредени във вашия лаптоп, което означава, че можете безопасно да използвате вашето устройство.
Активиране на Windows 10 с лицензен ключ на Windows 8

Както казах по-горе, след инсталацията работният плот се отвори, системата работи добре, но трябва да се активира. Това може да стане по два начина: когато системата поиска да въведете ключа по време на самата активация (просто пропуснах тази точка) или чрез Настройки-Актуализация и Защита-Активиране. Тъй като нямах ключ за активиране на Windows 10, реших да опитам да активирам операционната система с помощта на ключа за активиране на Windows 8, който тихо чакаше в продължение на 3 години. Четох, че има такъв метод, но трябваше да проверя.

За моя изненада всичко мина гладко и без изненади. Буквално минута по-късно моя Windows 10 Pro беше активиран, за което красноречиво пишеше в секцията Активации. Тоест, има и този метод за активиране на Windows 10. Не знам колко дълго ще съществува тази вратичка, но ми спести прилична сума.
Как работи Windows 10 Pro на бюджетен лаптоп

Вече почти седмица работя ежедневно на нов лаптоп: пиша статии, правя презентации, общувам в социалните мрежи, чета новини в портали и т.н.



Разбира се, не играя на него, рядко играя игри изобщо. С пълна отговорност мога да кажа, че лаптопът се справя „отлично“ със задачата си. Да, по-бавен е от Surface Pro 3 и няма RAM и няма много бърз процесор, но си заслужава парите. В днешната икономическа криза, ако го настроите правилно и не очаквате нищо свръхестествено от него, лесно можете да си купите бюджетен лаптоп за домашна употреба и учене. Windows 10 работи чудесно на него и се справя с всички задачи, необходими на обикновения потребител. Важно е да конфигурирате правилно системата, да не изтегляте програми от непознати ресурси и да не търсите драйвери и помощни програми. И тогава използването на Windows 10 ще донесе само радост.
В тази статия искам да направя малко лирично отклонение. Пиша тази статия като една от първите в този бог. Реших да започна своя блог, като напиша няколко статии, в които ще очертая различни опции за инсталиране на обичаните в момента операционни системи от семейството на Windows, продукти на Apple, които са красиви в своята изящност, както и плод на въображението на различни GNU/Linux общности.
Темата на тази статия ще бъде изцяло посветена на възможно най-простия метод за инсталиране на Windows 7 - инсталиране от диск, който съдържа дистрибуцията на операционната система. Ние ще разделим цялата работа стъпка по стъпка и ще ги следваме стриктно. Благодарение на тези подробни инструкции всеки може да повтори всички стъпки без много затруднения.
И така, нека започнем инсталацията!
Подготовка за монтаж
Този раздел ще бъде полезен за тези, които ще преинсталират операционната система Windows 7, могат да пропуснат тази стъпка; всички останали трябва да прочетат този раздел особено внимателно, така че по-късно радостта от новата инсталация засенчени от скръбта по изгубените данни, като например дългосрочен архив от семеен фотоалбум или колекция от любимите ви филми и музика.
На първо място, трябва да подготвите вашия компютър или лаптоп (по-нататък ще казвам само компютър) за работа с новия софтуер. За да направите това, трябва да запомните каква важна информация се съхранява на вашия компютър, след което трябва да я копирате на място, което е защитено по време на инсталирането. Това може да е флаш карта, твърд диск или всяко преносимо устройство за съхранение, достатъчно голямо, за да съхранява всичките ви данни. Трябва да потърсите такива данни на локалния диск на вашия компютър в папки със снимки, мои документи и на работния плот. Ако сте опитен потребител, тогава за запазване на информация можете да използвате свободното пространство на втори локален диск, ако има такъв в системата.
Освен това трябва да имате под ръка поне отделен носител с драйвер за мрежова карта и най-добре с драйвери за всички устройства на вашия компютър. Ако нямате необходимия драйвер в края на инсталацията, няма значение, можете да го изтеглите от интернет. Но ако нямате драйвер за мрежова карта, тогава няма да можете да изтеглите нищо от интернет и тогава ще трябва да се обърнете за помощ към вашите приятели и другари.
Къде мога да взема инсталационния диск?
Да приемем, че вече сте решили кой език на системата Windows 7 ви интересува: руски, английски, френски и т.н. Обмислянето на езика на операционната система Windows 7 предварително е добра практика. Малко вероятно е да имате нужда от система с английски, ако не го говорите. Разбира се, по-късно можете да инсталирате всеки език, който искате, но защо веднага да усложнявате живота си.
Предлагам няколко опции за намиране на инсталационен образ на Windows 7.
- Купуваме Windows 7.В същото време получавате лицензирано копие на Windows, което няма да създава проблеми със системните актуализации, активирането и не съдържа нежелан софтуер, който може да бъде предварително инсталиран в персонализирано изображение. Повече за това по-късно. Освен това ще имате възможност да заобиколите стъпката за надграждане до Windows 8 и незабавно да надстроите до Windows 10, напълно безплатно.
- OEM доставка на диск с Windows 7.Това означава, че инсталационният диск е включен към вашия компютър или лаптоп. Предимството е очевидно - не е необходимо да купувате нищо допълнително. Недостатъкът е, че обикновено такава доставка съдържа съкратена версия на Windows, например, Windows 7 Starterили Windows 7 Home Basic.
- Изтеглете изображение на Windows 7.Този метод е по-подходящ за опитен потребител, който разбира основните принципи на Интернет на нивото на обикновен потребител, който може да изтегли файл. Изтегляме инсталационния образ на Windows 7 от всяко издание, което ни интересува, и го записваме с помощта на специална програма за запис на дискове. Можете да изтеглите подобно изображение от всеки торент тракер или форум, който познавате. Изключително нежелателно е да изтегляте персонализирани компилации на Windows - компилации, в които потребителите са променили някои функции на операционната система по свое усмотрение, например тематичен дизайн или са добавили определен набор от полезни програми.
Не забравяйте, че инсталирането на системата от „чисто“ изображение ще бъде много по-предвидимо за вас и впоследствие ще работи по-стабилно. И можете сами да инсталирате всички допълнителни красоти и уникални приложения. В този блог ще ви покажа как да направите това, оставайте на линия.
Броят и съдържанието на всички инсталационни стъпки не зависят по никакъв начин от изданието или езика на избраната от вас операционна система Windows 7. Ето защо, след като сте преминали внимателно през всички инсталационни стъпки веднъж, можете да ги повторите друг път на друг компютър .
Програми за запис - алкохол, Ултра ISO, BurnAware Безплатно, Nero Burning Rom, Клониране на CD; Можете да го изтеглите от официалния сайт на разработчиците, който лесно се намира в Интернет. Ще говорим за това как да запишете изображение по-нататък.
Записване на дистрибуция на Windows 7 на диск
Изтегленото изображение на Windows 7 трябва да бъде разопаковано, ако е компресирано, във файл с разширение iso или nrg или dmg или друго разширение на изображението.
Имаме нужда от чист (нов) диск DVD-Rили DVD-RWвече записани, които можем да изчистим. Ще говоря за запис на диск, използвайки пример BurnAware Безплатно, надявам се, че няма да ви е твърде трудно да разберете тънкостите на записа на други приложения.
1. Изтеглете дистрибуцията на програмата от официалния уебсайт burnaware.com.
2. Инсталирайте приложението и стартирайте:
Стартирайте BurnAware Free
3. Кликнете върху „Запис на ISO“:
 Избор на ISO изображение
Избор на ISO изображение
 Посочете местоположението на файла с изображение на Windows 7
Посочете местоположението на файла с изображение на Windows 7
5. След това изберете скоростта на запис на диска. Препоръчвам да изберете най-ниската възможна стойност за вашето устройство. Колкото по-ниска е честотата на записване, толкова по-дълго ще отнеме записването. Например средното време за запис на OEM изображение Windows 7 Home Basicна 4x това ще бъде от 15 до 25 минути, в зависимост от вашия DVD-ROMa. Съгласете се, това не е толкова голяма загуба на време. Но качеството на запис ще бъде оптимално и по време на инсталацията подготвеният диск няма да ви покаже никакви неприятни изненади.
 Избор на скорост на запис и тип диск
Избор на скорост на запис и тип диск
6. В същия прозорец изберете типа диск, в нашия случай DVD 4.7GBи щракнете върху бутона "Запис".
След приключване на записа получаваме съобщение за успешно завършване.
Процес на инсталиране на Windows 7
Включете компютъра и поставете нашия диск с Windows 7 в DVD-ROM устройството. Веднага след стартиране на компютъра натиснете и задръжте магическата клавишна комбинация за избор на носител за зареждане. Тази комбинация може да е различна за различните производители на компютри. Обадете се Меню за стартиранеможе да се направи с ключа F12или F10или F9. За лаптопи комбинацията може да е различна. Най-популярните модели са показани в следната таблица:
| Производител/устройство | BIOS версия | Бутон за меню за зареждане |
|---|---|---|
| Мат. MSI платки | AMI | F11 |
| Мат. Гигабайтови платки | награда | F12 |
| Мат. Платки на Asus | AMI | F8 |
| Мат. Intel платки | Награда Феникс | Esc |
| Мат. дъски AsRock | AMI | F11 |
| Лаптопи Asus | Esc | |
| Лаптопи Acer | Вътре в H2O | F12 |
| Лаптопи Acer | Феникс | F12 |
| лаптопи Dell | Dell | F12 |
| лаптопи HP | Esc -> F9 | |
| Лаптопи Lenovo | AMI | F12 |
| Лаптопи Packard Bell | Phoenix Secure Core | F12 |
| Лаптопи Samsung | Phoenix Secure Core | Esc |
| Лаптопи Sony Vaio | Вътре в H2O | F11 |
| Лаптопи Toshiba | Феникс | F12 |
| Лаптопи Toshiba | Вътре в H2O | F12 |
След натискане на комбинацията за повикване Меню за стартиранеизберете нашия DVD-ROM. Меню за стартиранеТочно както клавишните комбинации също могат да бъдат различни, например:
 Меню за стартиране
Меню за стартиране
Вашата задача е да изберете с клавишите нагореИ Надолу DVD устройство. Това е доста лесно да се направи, просто трябва да намерите запис в списъка DVD.
Ако DVD устройството е избрано правилно, но след натискане на клавиша Въведетеще видите екран за зареждане
След това изчакайте съветникът за настройка на Windows да завърши изтеглянето на файловете и да зададе първоначалните езикови настройки. Ако имате изображение с руска локализация, оставете всички параметри по подразбиране и преминете към следващата стъпка; ако вашето изображение съдържа няколко езика, изберете този, който ви интересува, и щракнете По-нататък.
 Инсталиране на Windows 7
Инсталиране на Windows 7
За да стартирате съветника за инсталиране, щракнете върху бутона Инсталирай:
 Инсталирайте Windows 7
Инсталирайте Windows 7
Стигнахме до важна стъпка - избор на издание на Windows 7. Ако вашият диск съдържа няколко издания на Windows, но на този етап избираме това, което трябва да инсталираме сега. Ако сте закупили диск или изображение със системата Window 7, тогава е важно да изберете изданието, чийто сериен номер сте получили при покупката.
 Windows 7 Избор на редактора
Windows 7 Избор на редактора
Можете да въведете серийния номер в Windows 7 на последните етапи на инсталиране. Но не е нужно да въвеждате ключа. За да го въведете, ще имате 30 дни от датата на инсталиране на системата, т.е. считано от днес. Можете да въведете ключа в свойствата на системата (меню "Старт" - Компютър - Свойства).
Прочетете и се съгласете с лицензионното споразумение и щракнете По-нататък.
 Приемане на лицензионните условия на Windows 7
Приемане на лицензионните условия на Windows 7
Изберете елемента от менюто Пълен монтаж:
 Избор на тип инсталация на Windows 7
Избор на тип инсталация на Windows 7
След това трябва да изберете дял на твърдия диск, за да инсталирате Windows 7. Тук е важно да изберете правилния инсталационен дял, като вземете предвид раздела за Подготовка за инсталиране в тази статия. В крайна сметка, ако изведнъж имате няколко раздела и някои от тях съдържат важни за вас данни, тогава трябва да се върнете към първата стъпка от тази статия и да я прочетете отново.
От бележката към диска с операционната система ще научите как да инсталиране на операционна система Windows 7към лаптоп или настолен компютър. Ние ще ви предложим подробни инструкции за инсталиране на системата с необходимите изображения.
Ако сте от хората, които вярват, че е невъзможно да инсталирате Windows 7 сами и че това е работа за професионалисти, тогава донякъде грешите.
За да инсталираме операционната система Windows 7 се нуждаем от лаптоп или настолен компютър, както и системен инсталационен диск. Ще ви трябват и инструкции за монтаж със снимки. Но, разбира се, ще трябва да бъдете много внимателни по време на монтажа.
Някои точки преди инсталирането на системата.
Преди да инсталирате операционната система Windows 7, трябва да запомните две важни точки:
Най-първият- ще трябва да решите диска, на който ще бъде инсталирана системата. Обикновено те инсталират операционната система на устройство C. Следователно, ако имате важни данни на работния плот или на устройство C, първо ги копирайте на друго устройство или ги поставете на флаш устройство или друг носител.
Естествено, с нова инсталация цялата предишна информация от устройство C ще бъде изтрита. Следователно това не означава, че ще трябва да копирате напълно всички папки от устройство C на други устройства. Само ще задръстите системния регистър и програмите може да не работят правилно. По-лесно е да направите нова инсталация по-късно. По-добре е да не бъдете мързеливи и да правите, както посочихме по-горе.
Втора точка, което също е важно, са драйверите за вашето устройство, било то лаптоп или настолен компютър. Обикновено лаптопите вече се доставят с драйвери на диск и те са включени. Ако няма драйвери, можете лесно да ги изтеглите от уебсайта на производителя. Драйверите ще трябва първо да бъдат изтеглени и поставени на всяко устройство, различно от C. В противен случай може впоследствие да срещнете проблеми при инсталирането им, тъй като е възможно интернет да изисква драйвер.
Инсталирайте Windows 7 от диск.
Така че ще трябва да поставите диска в устройството и да рестартирате компютъра. Сега трябва да отидете в раздела BIOS или „Основна система за вход/изход“. За да стигнете до там, ще трябва да натиснете клавиша Delete и да го задържите след рестартиране на компютъра, след като екранът потъмнее. Различните системи може да имат различни клавишни комбинации. Например това са Escape, Ctrl + Alt + S, Ctrl + Alt + Escape, F10, F3 + F2, F2, F1 и други.
Самата система ще ви каже кой ключ да изберете, за да влезете в BIOS. Например, надписът „Натиснете Del, за да влезете в настройката“ може бързо да мига. Така че в този случай ще трябва да натиснете Del. Ако ключът е избран правилно, за да отидете в BIOS, тогава ще се озовете в старата обвивка на софтуера.
Самият BIOS може леко да се различава в зависимост от производителя на устройството. Но основните принципи на работа няма да бъдат много по-различни. В BIOS, който се показва, ще трябва да отидете в раздела - Boot Device Priority. В този раздел ще предефинираме как компютърът се зарежда от дискове. Вместо от твърд диск, ще стартираме от CD или DVD, на който се намира инсталаторът на нашата система. По-късно ще трябва да възстановите приоритета на зареждане на устройството. По този начин ще поставим нашия диск, или по-скоро DVD CD устройството, първо по приоритет.
На екранната снимка по-долу можете да видите, че по подразбиране сега се зарежда от твърдия диск. Избираме да стартираме от DVD устройство. Дават се съвети как да преместите устройството надолу или нагоре. Така че, след като поставим CD устройството на първо място, ще трябва да натиснете Enter и по-късно F10, за да запазим и излезем.
След това компютърът ще се рестартира и ще се появи екран, екранната снимка на който е представена по-долу.

След като се появи екранът, натиснете произволен клавиш и ще се появи съобщението „Windows зарежда файлове“, т.е. започва инсталирането на операционната система.

Веднага след като файловете бъдат извлечени, ще се появи друг прозорец - Стартиране на Windows и ще се появи прозорец директно за инсталиране на операционната система Windows 7.

Ще трябва да изберете език и да продължите с инсталацията.

Тук има функция за възстановяване на системата. Ще научите как да използвате това в друга статия, но засега няма да имаме нужда от тази процедура.
Следващата стъпка е да изберете версията на Windows 7. Естествено, трябва да изберете версията, която реално сте закупили и за която имате ключ за активиране. Ако имате лаптоп, тогава можете да видите ключа в долната част на устройството върху специално прикрепено парче хартия. Ще въведем самия код, след като инсталацията приключи.

Нека кажем няколко думи за разликите между 64-битовата версия на Windows 7 и 32-битовата (x86) Windows 7. Препоръчително е да изберете 64-битова система, ако вашият процесор поддържа тази технология и вашата RAM памет надвишава 4 GB. Ако няма такава поддръжка, тогава трябва да изберете 32-битов Windows 7.


Следващата стъпка е да изберете диска, на който ще бъде инсталирана системата. В нашия случай това е локално устройство C.

Ако капацитетът на паметта на вашия твърд диск надвишава 250 GB, тогава би било препоръчително да разделите този обем на два дяла. В един раздел ще запазим самата система - 50 GB ще са достатъчни за това. Останалото количество памет ще бъде за съхранение на лични данни.
В резултат на това не трябва да остава незаето дисково пространство и всички дискове трябва да бъдат номерирани, в противен случай операционната система няма да може да работи с тях в бъдеще.
И така, след като създадете секциите, натиснете бутона Приложи.

Моля, имайте предвид в тази стъпка, че се случва системата да поиска някои драйвери, ако не открие твърдия диск, за да продължи инсталацията.
Ако попаднете в тази ситуация, върнете се към предишните стъпки и разделете твърдия диск на локални дискове с помощта на Acronis. Такива проблеми рядко възникват, ако дискът вече е разделен на няколко дяла. В този случай единият е специално разпределен за системата, а останалите за лични нужди.
Можете да направите следното. Отивайки в BIOS, променете режима на работа SATA от технологията AHCI на IDE.
Друг вариант е инсталирането на драйвери за контролер на твърд диск, ако са предварително подготвени.

Ако вашият диск е разделен на няколко дяла, повече от 2, тогава предишната точка може да бъде игнорирана. Трябва да инсталирате системата на първия създаден диск и след това да започнете процеса на форматиране.

В този случай системата ще предупреди, че предишните данни ще бъдат напълно изтрити. Съгласни сме с това и продължаваме. Процесът ще отнеме много малко време и след това ще продължим с нашата инсталация.
Сега ще започне инсталационната процедура. Можете да си починете за няколко минути.

Процедурата по инсталиране ще отнеме от 15 до 25 минути. След инсталирането ще се появи прозорец, в който ще трябва да въведете името на вашия компютър. Да продължим по-нататък.
 Ако желаете, можете да зададете парола, както и подсказка за нея.
Ако желаете, можете да зададете парола, както и подсказка за нея.

След това ще трябва да въведете серийния код на продукта. Можете да се запознаете с него, като погледнете долната част, например на вашия лаптоп, или погледнете кутията, закупена с комплекта за разпространение на системата. Можете да пропуснете тази стъпка и да активирате системата по-късно. След това квадратчето за отметка „Автоматично активиране при връзка с интернет“ трябва да бъде премахнато.


Настройка на часовата зона.


И накрая ще се появи работният плот на операционната система Windows 7.

Сега можете да възстановите оригиналните настройки на BIOS, тоест да върнете предишния приоритет на твърдия диск.
Разбира се, това ръководство стъпка по стъпка може да изглежда малко сложно, но е подробно и можете лесно да инсталирате операционната система Windows 7, благодарение на описанието на малките неща със снимки, всеки начинаещ може лесно да инсталира операционната система.
Във връзка с
Изключете компютъра си и го стартирайте отново. По време на процеса на зареждане натиснете клавишите Delete, F2, F10 или друг (в зависимост от типа на дънната платка). Това ще ви отведе до настройките на BIOS на вашия компютър. Отидете в секцията Boot и изберете Boot Device Priority. Ще видите списък, който определя реда, в който компютърът ви ще се зарежда. В реда 1st Boot Device изберете CDROM устройството, като по този начин указвате, че компютърът първо трябва да опита да стартира от CD или DVD. Когато приключите с настройките, натиснете клавиша F10 и потвърдете запазването на промените с натискане на бутона Ok. Изчакайте, докато компютърът ви се рестартира.