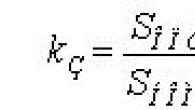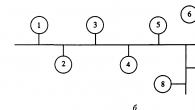Напоследък операционните системи Android и iOS бързо набират популярност сред много потребители, предоставяйки богат избор от различни опции и предварително инсталирани приложения, налични програми в услугите на Google Play и Apple Store. Но като правило има хора, които обичат да експериментират, да изпробват различни режими, фърмуер, да копаят в системните файлове на телефона, да инсталират различни ощипвания и много други. В повечето случаи за начинаещи iPhone просто спира да работи, не се включва.
Ако сте сред тези хора, които не могат да върнат устройството си към живот чрез стандартни методи и в същото време не харчат допълнителни пари за специалисти в услугите, препоръчваме ви да прочетете този материал. В него ще ви разкажем за режима DFU и как да използвате функциите му, за да върнете притурката си към живот.
Режим DFU в устройства на Apple
Като цяло, какво е режим DFU, питате? Това означава Актуализация на фърмуера на устройството. Накратко, това е отделен режим на телефона, който ви позволява да „върнете назад“ или да възстановите устройството до нормален, стабилен фърмуер на операционната система iOS. И ако потребителят не може да възстанови работоспособността, използвайки стандартни методи, тогава режимът DFU е един от крайните методи.
Само вие трябва да разберете, че DFU ще изтрие напълно всички данни от вашето устройство. На този етап трябва да изберете - или здравето на телефона, или безопасността на данните, които за съжаление може никога да не видите!
- Ако вашият смартфон не се включва по стандартния начин.
- Не може да се възстанови фърмуера.
- Телефонът спира да се зарежда и не става въпрос за зарядното устройство и батерията.
Първият начин как да въведете вашия iPhone в режим dfu
Преди да започнете, внимателно прочетете тази инструкция и следвайте стъпките ясно стъпка по стъпка, както е описано в материала.
И така, за да поставите iPhone в този режим, ще трябва да изпълните следните стъпки:
Видео урок:
Вторият начин за стартиране на iPhone в режим DFU
Ако по някаква причина не можете да влезете в този режим по описания по -горе метод, прочетете тази алинея. Ние изложихме опростена версия специално за вас. И така, имате нужда:
- Свържете устройството към зарядното устройство и го задръжте поне 5 минути с включено захранване.
- Изключете смартфона от зарядното устройство и го свържете към персонален компютър с помощта на USB кабел.
- Натиснете бутона POWER на iPhone и отбройте до 3 секунди.
- Без да отпускате клавиша POWER, натиснете HOME и отбройте до 10 секунди.
- Щом преброите до 10 секунди, освободете POWER и задръжте HOME.
- Веднага след като устройството влезе в режим DFU, на екрана на iTunes ще се появи допълнителен раздел за възстановяване на фърмуера.
Както можете да видите, принципът на възстановяване не е сложен, но точността на изпълнението на поетапни алгоритми и изчисляването на времето са важни тук. Препоръчваме ви да измервате секундите на друг телефон или хронометър, например, вградени в програми на Windows.
Използвайки този метод, ще бъде възможно по всяко време да върнете всички промени и да възстановите работоспособността на операционната система iOS. Но за да не възникват такива ситуации, не забравяйте да създадете резервни копия на вашия iPhone, като ги съхранявате в облачната услуга iCloud или на персонален компютър, сменяем носител, като използвате iTunes за това.
Как да разбера дали iPhone е в този режим
Друг уместен и свързан въпрос, който често се задава от потребителите в Интернет, звучи така - откъде да знам, че iPhone е в режим DFU? Всъщност не можете да определите това по външния вид на екрана, защото устройството просто няма да се включи (черен екран и това е всичко).
Но можете да свържете устройството към компютър с инсталиран iTunes. Ако сте активирали режима DFU, системата автоматично ще покаже прозорец с предупреждение за този формат.

Изваждаме устройството от този режим
И така, да речем, че сте преминали към този режим, но няма да възстановите телефона си до стария фърмуер. Какво да направите в този случай?
Не се опитвайте просто да изключите устройството от компютъра! Първо трябва да излезете от режим DFU.
Това се прави така:
- Изключете iPhone от компютъра и едновременно задръжте клавишите POWER и HOME. Задръжте ги така за около 10 секунди.
- Устройството автоматично ще се рестартира и ще се включи.
Ако задавате други въпроси относно възстановяването на iPhone, оставете вашите коментари под материала.
Много често, когато използвате устройство с iOS, възниква въпросът за мигане. Почти всеки човек на планетата може да мига с устройство, защото всъщност няма абсолютно нищо сложно в този процес. Дори и да не сте много запознати със самия iOS, все пак можете да го мигате. Друг е въпросът какво ще се случи, ако направите нещо нередно, както и какви проблеми могат да възникнат по време на процеса на фърмуера. Днес ще разберем напълно процеса на фърмуера, ще разгледаме капаните и ще разберем всички тънкости.
Фърмуер
 Е, нека започнем със самия фърмуер. Тук няма да предоставя особено полезни знания, но ако наистина се интересувате, можете да ги прочетете. Фърмуерът на iPhone \ iPad \ iPod Touch е IPSW файл, който всъщност е преименуван zip архив с максимален коефициент на компресия. Като цяло вече има четири вида фърмуер:
Е, нека започнем със самия фърмуер. Тук няма да предоставя особено полезни знания, но ако наистина се интересувате, можете да ги прочетете. Фърмуерът на iPhone \ iPad \ iPod Touch е IPSW файл, който всъщност е преименуван zip архив с максимален коефициент на компресия. Като цяло вече има четири вида фърмуер:
- Официален- създаден от програмисти на Apple за самите iPhone, той се разпространява чрез iTunes и е напълно безплатен за собствениците на iPhone, но ще трябва да платите за фърмуера за iPod.
- Бета фърмуер- официално, но достъпно само от Apple Developer със сертификат за разработчици на приложения (което само струва $ 99). Фърмуерът в бета версия е пуснат преди официалното пускане на пълната версия и те съществуват за търсене на проблеми, грешки в системата.
- Персонализиран фърмуеробикновено се създава с помощта на програмите PWNage Tools и Sn0wbreeze и обикновено идва с джейлбрейк. Официално такъв фърмуер е забранен, така че повечето от проблемите възникват по време на тяхната инсталация.
- NOR-Само фърмуер- фърмуерът по същество е подобен на Custom, не променя файловата система, но мига само чипове, в които се съхраняват данни като логото Boot \ Recovery.
- Всъщност сега нека се потопим в състава на самите IPSW файлове. За да направите това, просто трябва да го отворите с обикновен архиватор.

- 018-5540-599.dmgи 018-6461-399.dmg- DMG т.е. дисково изображение в Mac OS X, тези два файла могат да имат всякаква номерация и те постоянно се променят от фърмуера към фърмуера. Те могат да бъдат разграничени само по техния размер, защото самите те са много по -малки от третия файл, за който ще говорим по -късно. Тези файлове са RAM изображения за два чипа, едно от изображенията е възстановяване, второто е актуализация. Не докосвайте тези файлове.
- 018-7319-141.dmg- изображение на пълната файлова система на iPhone, затворено с ключ за шифроване от официалния фърмуер и безплатно за редактиране за персонализирани.
- BuildManifest.plist- файл с настройки за iTunes, съдържа информация за това какво има в този IPSW файл, както и ключове за проверка на промяната на фърмуера. Между другото, тази проверка се извършва от самия iTunes.
- kernelcache.release.n88- ядро, т.е. ядрото на операционната система, отново не препоръчвам да го докосвате.
- Restore.plist- друг файл с настройки за iTunes, който включва информация за устройството, за което е предназначен фърмуера, версия и т.н.

- Фърмуер- папка. Всички данни от него са изключително системни и те са зашити в множество микросхеми на дънната платка на устройството, след самия фърмуер те изобщо няма да са ви достъпни.
- = dfu- папка с два файла за ... DFU режим, за който ще говорим по -долу.
- == iBEC- т. нар. Фалшив DFU т.е. режимът на фалшива стабилизация всъщност е понижена версия на iBoot, която се зарежда от LLB (ниско ниво на зареждащо устройство) в случай на неизправности с основния буутлоудър, за мигане.
- = all_flash- папка, която съдържа img3 файлове (защитени изображения на чипове), тя също съдържа папка all_flash. ******. production ****** която се заменя с букви \ цифри според версията на сглобяването.
- === applelogo.s5l8920x.img3- но това вече е по -интересно за обикновените смъртни, защото това е истинската картина, показана, когато устройството е заредено!
- === зареждане на батерията0.s5l8920x.img3, зареждане на батерия1.s5l8920x.img3, batteryfull.s5l8920x.img3, batterylow0.s5l8920x.img3, batterylow1.s5l8920x.img3, glyphcharging.s5l8920x.img 3 - файлове, които отговарят за зареждане / разреждане на изображения, докато устройството е изключено.
- === DeviceTree.n88ap.img3- "карта" на устройството, предназначена да предпазва процесора или акселерометъра от фърмуера вместо от модем, например.
- === glyphplugin.s5l8920x.img3- този файл ще уведоми потребителя, ако изведнъж забрави да се свърже с изключено устройство.
- === iBoot.n88ap.RELEASE.img3 - iBoot- системата за зареждане на операционната система, да не се бърка с Bootloader, за разлика от последния iBoot е доста самомигащ.
- === LLB.n88ap.RELEASE.img3 - Буутлоудър на ниско ниво- почти същото като iBoot, но ако последният зарежда iOS, тогава LLB контролира WTF \ iBEC \ iBSS Mode
- === манифест - аналог на Manifest.plistсамо този път само за img3
- === режим на възстановяване.s5l8920x.img3- Режим на възстановяване, благодарение на който обикновено можем да препрофилираме устройството.
- Е, нека сега разгледаме самата процедура на фърмуера
Мига
Има две опции за мигане:

Опресняване- най -стандартната опция, която се използва при актуализиране на системата, и само с нея. Всички файлове в системата остават на място, освен ако това не е глобална актуализация (променя 1 номер на версията във версията).
Възстановяването е по -усъвършенствана опция, която повечето хора използват. Това е точно възстановяването, което е необходимо за коригиране на грешки в устройството, за понижаване на версията на фърмуера или за инсталиране на персонализиран фърмуер.
При първия вариант практически няма какво да се прави. Използвайте тази опция само ако устройството ви е напълно функционално. С тази актуализация вашите файлове ще останат на място и вашата намеса в процеса изобщо не се изисква. Просто натиснете бутона и си починете.
Възстановяваневече е по -сложен процес. По време на възстановяването телефонът ви ще бъде форматиран и след него дори ще видим следното съобщение:

След възстановяване можете да изберете две опции - да настроите телефона си като напълно ново устройство или да върнете всичките си настройки и файлове към него. Последната опция може да се направи само ако не сте забравили да архивирате файловете си в iCloud. БЪДИ ВНИМАТЕЛЕН, защото е много важно! Ако не направите резервно копие, тогава всичките ви файлове няма да бъдат достъпни в бъдеще! Имайте предвид, че първата опция за възстановяване се препоръчва, ако телефонът ви е бил възстановен от сериозни грешки. Е, тук ситуацията е подобна на тази, която се развива при преинсталирането на Windows - ако не оставите твърдия диск форматиран, тогава много грешки могат да бъдат прехвърлени от него в новата система.
Сега ще ви кажа как да накарате iTunes да възстанови устройството с фърмуера, който искаме. За да направите това, натиснете Shift (Windows) или Alt (Mac OS X) и кликнете върху бутона Възстановяване, след което изберете желания IPSW файл.

След като изберете файла, iTunes ще започне да работи. Първо, той ще извлече стария фърмуер, след това ще качи нов, флаш флаш и модем, провери фърмуера, включи телефона, активира фърмуера и възстанови устройството от архив, ако има такъв.
Тънкости
Първият въпрос, който възниква пред човек, който иска да презареди устройството си, е " какво е DFU"Повечето потребители просто не знаят как да поставят своя iPhone в режим на възстановяване или DFU. Сега ви представям добре известните инструкции за поставяне на устройството в режим на възстановяване."
 Режим на възстановяване- нормален режим, при който операционната система е деактивирана, USB връзката е отворена. Всеки фърмуер се изпълнява през този режим - дори ако направите проста актуализация, телефонът ще използва режим на възстановяване. В самия iTunes устройството се разпознава като устройство в режим на стабилизиране.
Режим на възстановяване- нормален режим, при който операционната система е деактивирана, USB връзката е отворена. Всеки фърмуер се изпълнява през този режим - дори ако направите проста актуализация, телефонът ще използва режим на възстановяване. В самия iTunes устройството се разпознава като устройство в режим на стабилизиране.
Как да поставите iPod Touch / iPhone в режим на възстановяване:
- Изключете напълно iPod touch или iPhone и изключете от USB.
- Появява се началният екран, но не отпускайте бутона "Начало".
- След 5-10 секунди ще се появи логото на iTunes USB.
- Ще се появи съобщение: „iTunes е открил iPod / iPhone в режим на възстановяване. За да използвате този iPod / iPhone с iTunes, трябва да възстановите настройките на плейъра / телефона си. "
Как да извадите iPod Touch / iPhone от режим на възстановяване:
- Изключете напълно iPod touch или iPhone.
- Изключете USB, натиснете „Начало“ и задръжте.
- Натиснете бутона за захранване (2 сек.) И освободете, като продължите да държите „Home“.
- Изчакайте устройството да се зареди.
Режим DFU- по -сериозен, "брутален" режим. Чрез USB кабела ще се изпращат само технически информационни сигнали, в този режим всички настройки винаги и напълно се възстановяват, флаш частта на устройството мига. По време на работа на режима няма да виждате нищо на дисплея на устройството и само на монитора на компютъра iTunes ще ви уведоми за разрешения DFU.
- Свържете USB и изключете устройството напълно.
- Натиснете едновременно два бутона (Начало и Вкл. / Изкл.) И задръжте за 10 секунди.
- След 11 секунди освободете бутона „Вкл. / Изкл.“ И продължете да държите „У дома“ за още 10 секунди.
- Нищо не трябва да се показва на екрана. Ако имате скрийнсейвър (ябълка), трябва да опитате отново.
- iTunes трябва да покаже такова съобщение: „iTunes е открил iPod в режим на възстановяване. За да използвате този iPod с iTunes, трябва да възстановите настройките на плейъра си. "
- В режим DFU нищо не трябва да се показва на екрана.
- Натиснете едновременно два бутона (Начало и Вкл. / Изкл.) И задръжте за 10 секунди. След изтичане на времето отпуснете двата бутона.
- Включете устройството както обикновено.
Как да поставите iPod Touch / iPhone в режим на възстановяване ( Режим на възстановяване):
- Изключете напълно вашия iPhone или iPod touch. И изключете от USB.
- Натиснете бутона "Начало" и го задръжте, свържете USB.
- След като се появи ябълката, продължете да държите „Начало“.
- След 5-10 секунди. се показва логото на iTunes USB. Влезли сте в режим на възстановяване. Устройството ще покаже такова съобщение:
Как да извадите iPod Touch / iPhone от режим на възстановяване ( Режим на възстановяване):
- Изключете устройството напълно.
- Изключете USB, натиснете „Начало“ и задръжте. Натиснете за 2 секунди. Бутон ВКЛ / ИЗКЛ. и освободете, като продължите да натискате Home.
- Изчакайте устройството да стартира.
Как да поставите iPod Touch / iPhone в режим DFU:
- Свържете USB и изключете iPhone напълно.
- Натиснете едновременно два бутона (Вкл. / Изкл. И "Начало") и задръжте за 10 секунди.
- Отпуснете бутона "Вкл. / Изкл." На 11 секунди и продължете да държите "У дома" за още 10 секунди.
- Екранът трябва да е празен. Ако се появи ябълка, повторете процеса.
- Ако всичко е наред, притурката ще покаже съобщение:
Как да извадите iPod Touch / iPhone от режим DFU:
- В режим DFU екранът трябва да е празен.
- Натиснете едновременно два бутона (Вкл. / Изкл. И "Начало") и задръжте за 10 секунди. След това освободете двата бутона.
- Включете устройството по обичайния начин.
Изглежда, че всичко е ясно с това, нали? Сега нека преминем към някои от функциите.
Заслужава да се отбележи, че системата за подпис на фърмуера се появи на iPhone 3Gs, iPhone 4, iPad, iPod Touch 3, благодарение на което няма да можете да възстановите фърмуера с версия по -ниска от тази, призната за стабилна от самата Apple . Като цяло, ако в момента най -новата стабилна е 3.1.3 и имате едно от горните устройства и искате да се възстановите до фърмуер 3.1.2, тогава ще възникне грешка и възстановяването ще бъде прекъснато. Разбира се, тази система може да бъде заобиколена (както можете да заобиколите всичко в нашия дигитален свят).
Второ, за да инсталирате бета версията на официалния фърмуер, вашият UDID (универсален идентификатор на устройството) трябва да бъде въведен във валиден акаунт за разработчици на Apple с платен сертификат. Но както при всички случаи, това ограничение също може да бъде заобиколено чрез просто премахване на бета обозначението в SystemVersion.plist.
Трето, знайте, че мигането е решение на почти всички проблеми на ниво софтуер и ако устройството ви продължава да демонстрира нестабилна работа и грешки, тогава проблемът очевидно е в самия хардуер.
И разбира се, трябва да имате джейлбрейк, ако решите да инсталирате персонализиран фърмуер. В противен случай ви очаква грешка и пълен ужас. Шегувам се, разбира се, но фактът на присъствието на затвора е задължителен.
Най -популярните въпроси, взети от нас от всички поредни форуми:
В. Мога ли да счупя устройството си, когато мига?
О. Не, не можете, дори и да не успеете да препрофилирате, винаги има втори шанс.
В. Инсталирал програмата от Sidia **** след рестартирането, ябълката светва и това е всичко.
О. Използвайте DFU \ Recovery, за да възстановите устройството си.
В. Мога ли да презареждам само в iTunes?
О. Не, все още можете да използвате SDK Organizer и iDeviceRestore, първият е само за официални разработчици на Apple, вторият е само за Linux. Като цяло все още няма нищо по -добро от iTunes.
Въпрос: Имам телефон със заключена SIM карта и версия на модем, за която няма отключване, ако презарежа телефона, модемът ще падне?
О. Не, модемът не слиза.
Въпрос: Имам iPhone 3G с нов bootrom, мога ли да го флашвам с фърмуер N, за да направя bootrom стар?
О. Не, не е възможно да се препрофилира с bootrom.
Въпрос: Мигнах отново телефона, настроих го като нов, но в колоната „Други“ са заети 100-200 MB, какво е това?
О. Това е всичко, което е възможно, като правило остава от мигането и колкото повече шиете телефона, толкова по -голям е обемът, въпреки че обикновено растежът на тази графика замръзва на около 200 до 300 MB.
В. Имам телефон за джейлбрейк, ако го препрофилирам, ще изчезне ли?
А. Да.
В. Какво ще кажете за отключване?
А. Ще изчезне и.
В. Какво ще кажете за програми от Cydia?
А. Заедно със затвора.
Всъщност това е всичко, което трябва да знаете за процеса на мигане на вашето устройство. Дано нямате проблеми сега. Ако все още имате въпроси - отпишете се в коментарите.
Когато трябва да обновите телефона си или да актуализирате IOS до текущата версия, режимът DFU става просто необходим. Също така при всяка извънредна ситуация този режим е незаменим. Ако решите да се справите сами със ситуацията, но не знаете как да влезете в това състояние на устройството, тази статия ще отговори на всички ваши въпроси.
Как да поставите iphone в режим dfu - разликата между DFU и режим на възстановяване
Много потребители на iPhone са се сблъскали с режима на възстановяване (в англоезичния интерфейс „Режим на възстановяване“), но как той се различава от гореспоменатия DFU, те не разбраха. Първият оставя устройството ви в работно състояние: виждате картина на екрана, телефонът реагира на докосване. Вторият вариант предполага работа с телефона без директно влизане в черупката. С други думи, устройството не реагира на никакви докосвания и натискания на бутони, а екранът му остава черен и угасен.
Алгоритъм за влизане на iPhone в режим DFU
Така че, имате нужда от вашия телефон, персонален компютър и USB кабел, чрез който свързвате устройството.
Свържете вашия iPhone към вашия лаптоп или компютър чрез кабел, не забравяйте да го изключите.
- изчакайте няколко секунди от момента, в който изключите устройството,
- сега едновременно задръжте бутона Home, който се намира в центъра на телефона в най -долната част, и Power от края,
- бройте точно десет секунди за себе си,
- освободете пръста си от края на телефона, от бутона за захранване,
- продължете да държите клавиша за начало,
- след няколко секунди компютърът ви ще разпознае iPhone в режим DFU,


- ако нищо не се случи на екрана, просто повторете алгоритъма отново. Възможно е също така просто да задържите бутоните твърде дълго или недостатъчно. Натиснете отново двата бутона и пребройте до десет, ако това не работи, просто погледнете втората стрелка на часовника.


Как да поставите iPhone в режим DFU без натискане на бутони
Ако знаете със сигурност, че един от бутоните Начало или Захранване е счупен или описаният по -горе алгоритъм не работи. След това опитайте да следвате инструкциите в тази статия, дадени по -долу:
- изтеглете помощната програма "DFU", тя се нарича така,
- запишете на компютъра си на устройство C,
- свържете iPhone чрез кабел,
- уверете се, че приложението iTunes определено е деактивирано дори във фонов режим,
- извикайте командния ред, като натиснете Win + R или на лаптопи Fn + Win + R,


- въведете следната фраза в командния ред „C: / DFU / DFU iBSS.m68ap.RELEASE.dfu“ без кавички и натиснете Enter.


Сега вашият телефон Apple е поставен в режим DFU без бутони.
Има и втора помощна програма, наречена „redsn0w“, която модифицира директно фърмуера. Изтеглете го и го инсталирайте. След това отидете на следните параметри: „Екстри - Още повече - DFU IPSW“ и изчакайте няколко минути, докато самата програма създаде нов файл на фърмуера.
Вече можете да стартирате iTunes и да флашнете телефона си, като изберете файла, който сте създали. Функцията на помощната програма е, че добавя алгоритъм към файла на фърмуера на IOS, който автоматично поставя iPhone в режим DFU, преди да инсталира актуализацията. След това проблемът с влизането на телефона в режим DFU вече няма да ви притеснява.
Обикновено устройствата на Apple имат много по -малко софтуерни проблеми от притурките на други производители. Но въпреки това се случва и актуализацията да се случи с грешка или Jailbreak да е неуспешен. Когато устройството спре да се зарежда, не реагира на връзката с компютъра и започват въпроси какво се е случило и какво да правите с него, е време да разберете защо вашият iPad се нуждае от режим DFU.
Какви са особеностите на режима
Ако описаните проблеми възникнат с вашия iDevice, значи има системна грешка. И не се нуждаете само от режим на възстановяване, който в iOS се нарича режим на възстановяване, а DFU (актуализация на фърмуера на устройството) - специален авариен режим за актуализиране на фърмуера, при който можете да върнете устройството си към живот, след като всички предишни опити са се провалили абсолютно никакви резултати.
Трябва да се разбере, че DFU работи на хардуерно ниво и е необходим само в следните случаи:
- таблетът или телефонът не се включват;
- не е възможно да се възстанови работата с помощта на основни методи;
- устройството не се зарежда.
Ако решите да влезете в iPad в режим DFU, не забравяйте, че прилагането на този метод към притурката ще доведе до абсолютна загуба на всички данни.
Как да влезете в режим DFU
Процедурата за това как да поставите iPad или iPhone в режим DFU не е толкова сложна, но не е и най -лесната:
- Първо трябва да вземете решение за бутоните "Начало" и "Захранване". Не винаги е необходимо да знаете това в живота, но сега е важно. И така: първият бутон е този отпред. И вторият е отгоре (започвайки с iPad 6 - отстрани).
- Свържете устройството към компютъра си с помощта на USB кабел и стартирайте iTunes.
- Задръжте двата бутона едновременно и задръжте за 10 секунди.
- Докато продължавате да държите бутона Home, освободете бутона за захранване на вашия iPad / iPhone. И трябва да задържите „Начало“, докато на екрана на компютъра се появи съобщение, че свързано устройство е открито в режим на възстановяване; това ще се случи след около 10 секунди.
По време на всички тези операции екранът на вашата притурка няма да реагира по никакъв начин, защото работи без да зарежда черупката на iOS. Мнозина, опитващи се да върнат по някакъв начин iDevice за първи път, се смущават на този етап. Но не бива да се притеснявате и да очаквате обратна връзка от таблета. Просто направете всичко уверено според инструкциите и всичко ще се получи.
Ако видите някакво изображение на дисплея - логото на Apple или логото на iTunes, към което води USB кабелът, тогава не можете да влезете в режим DFU.
Възстановяване на IPad / iPhone
Ако сте видели желания надпис, това означава, че с това как да влезете в режим DFU на iPad, всичко ви се получи и можете да започнете възстановяването на притурката в работно състояние. За да направите това, iTunes има специален бутон - "възстановяване на iPhone / iPad". Кликнете върху него и бъдете готови да изчакате: понякога процедурата отнема около три часа. Вашата задача в този момент не е да се суетете и да предотвратите изключването на USB кабела. След възстановяване на фърмуера можете да възстановите притурката си към някоя от съществуващите ви резервни копия.
Режимът DFU ще ви позволи да възстановите операционната система iOS на вашия смартфон iPhone или таблет iPad.
Поздрави за вас, скъпи потребители на мобилни джаджи от Apple - iPhone или iPad. Днес ще ви кажа как да активирате режим DFU на вашия iPhone или iPad. Може да се наложи да активирате този режим на притурката си, ако устройството ви откаже да зареди операционната система iOS; като цяло режимът DFU ще ви помогне, ако вашият iPhone или iPad просто не работи.
Режимът DFU ще ви позволи бързо и безопасно да възстановите операционната си система iOS в работно състояние.
Преди да започнете да активирате режим DFU на вашия iPhone или iPad, не забравяйте да го свържете към персонален компютър, на който е инсталирана „свежата“ версия на iTunes. Ако нямате програмата, изтеглете и инсталирайте я в момента, можете да го направите на тази страница - http://www.apple.com/itunes/
Така че нека завършим въвеждането и да преминем директно към стартирането на режима DFU... Не се страхувайте, нищо ужасно няма да се случи с вашето устройство. Много хора се страхуват да стартират режим DFU, просто защото се страхуват: „Ами ако прецакам нещата?“. Не се страхувайте, нищо няма да се случи с вашия iPhone или iPad.
Влизане в режим DFU
Така че, нека да преминем към забавната част.:
- Вземете своя iPhone или iPad и задръжте два бутона едновременно: бутонът Home е отпред на устройството, а бутонът за включване / изключване на притурката е в горната част на устройството на Apple;
- Задръжте тези бутони натиснати за десет секунди;
- Освен това, без да освобождавате бутона "Начало", трябва да освободите бутона за включване / изключване;
- Задръжте бутона Home, докато на екрана на вашия персонален компютър, към който е свързан iPhone или iPad, се появи съобщение, че устройството е в режим на възстановяване.
Горната инструкция е универсална за стартиране на режим DFU като на смартфон iPhone.и на iPad.
Важни нюанси
Ако при извършване на горните операции на екрана на вашия iPhone или iPad се появи изображение на логото на програмата iTunes, значи по някаква причина не сте успели да влезете в режим DFU, затова препоръчвам да извършите горната операция отново дотогава. докато успееш.
Това е всичко за днес, надявам се, че сте успели да стартирате режим DFU и да възстановите операционната си система iOS до работно състояние. Ще бъда благодарен, ако пуснете коментар (ако имате някакви мисли или допълнения към предложения материал) към тази статия. Внимание: за да можете да оставите коментар, трябва да влезете във вашия акаунт във Vkontakte.