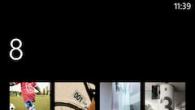Снимките и видеоклиповете, заснети на iPhone и iPad, заемат огромно количество свободно място на устройствата. Ако имате нужда от повече памет, не е задължително да прибягвате до изтриване на съдържание или преместването му на друг носител. Използвайки услугата iCloud Photo Library, можете да съхранявате снимки и видеоклипове в облака, като настроите автоматична оптимизация на данните на самото iOS устройство.
Как да активирате оптимизирането на съхранение на съдържание за iCloud Photo Library
iCloud Photo Library автоматично качва вашите снимки в облачно хранилище, което ви позволява да имате достъп до тях по всяко време и от всяко устройство. Оптимизирането на съхранението е полезна опция, която замества снимки и видеоклипове в оригиналната резолюция с оптимизирани версии, ако паметта на устройството свърши. Файлът с пълна разделителна способност се зарежда бързо, ако трябва да го видите, редактирате или изпратите до социалните мрежи. За да активирате тази опция, изпълнете следните стъпки:
1. Отворете приложението Настройки.
2. Изберете секцията Снимка и камера.
3. Поставете отметка на опцията „Оптимизиране на паметта на устройството“.

След като активирате тази опция, системата автоматично ще премести оригиналните версии на файловете в iCloud, оставяйки само наскоро заснетите снимки и видеоклипове в пълен размер. Процесът може да отнеме много време в зависимост от броя на файловете и скоростта на връзката.

Как да освободите място в iCloud
Общият размер на файловете, които можете да съхранявате в iCloud, не е неограничен и имате няколко опции за освобождаване на място.
Вариант A: Изчистване на библиотеката със снимки
Прегледайте албуми, които може да съдържат селфита, панорами, екранни снимки или видеоклипове с изтичане на времето. Може би сред тях има такива, които могат да бъдат изтрити. Важна забележка: Не можете да изтриете файлове само от iCloud или само от вашето устройство; ако ги изтриете на вашия iPhone, те ще изчезнат отвсякъде.

След като изтриете ненужните снимки и видеоклипове, не забравяйте да посетите секцията Наскоро изтрити и да я изчистите. В противен случай файловете ще продължат да се съхраняват на устройството, заемайки свободната памет за 30 дни.
Вариант Б: Купете допълнително хранилище в iCloud
Ако не искате да се притеснявате за съхраняването на вашите снимки и видеоклипове и сте готови да платите за място за съхранение в облак, можете да увеличите количеството налично пространство във вашата iCloud Photo Library. В момента цените за допълнително хранилище в iCloud са както следва:
- 5 GB - безплатно
- 50 GB - 59 рубли / месец
- 200 GB - 149 рубли / месец
- 1 TB - 599 рубли / месец
Можете да промените своя тарифен план или да го отмените по всяко време.
Apple има собствено облачно хранилище, което е предназначено за използване в продукти на Apple. Но какво да направите, ако трябва да прехвърлите снимки от iPhone на компютър, но нямате кабел под ръка? Нека поговорим за това как да прехвърляте снимки от iCloud на вашия компютър.
Накратко за iCloud
Облакът на Apple е предназначен да съхранява снимки, документи, бележки, контакти и други данни. Основната разлика от конкурентите е удобното управление от компютър.
На уебсайта iCloud всичко е разбито точка по точка, което ви позволява интуитивно да намерите информацията, от която се нуждаете.
Сега нека поговорим за това как да получите снимки от това хранилище.
Как да прехвърлите снимка
важно! За да премествате автоматично изображения от вашия iPhone в облака, трябва да активирате Photo Stream на вашето устройство.
За компютър с Windows има два основни начина за достъп до iCloud снимки. Нека разгледаме всеки от тях.
Чрез уеб версия
Бърз начин за изтегляне на снимки от хранилището с помощта на браузър.
Забележка! Снимките ще бъдат запазени в папката по подразбиране за качване.
Чрез програмата
Програмата за компютър има своите предимства:
- можете да качвате файлове в хранилището от вашия компютър;
- възможност за автоматична синхронизация.
Нека разгледаме взаимодействието с приложението в Windows 10.
- Инсталирайте програмата → влезте в своя Apple ID.

- Поставете отметки в квадратчетата, които искате да синхронизирате.

- Срещу елемента „Снимки“ щракнете върху „Опции..“.
- Поставете отметка във всички квадратчета, ако искате снимки от вашия компютър да се качват в iCloud и обратно → „Готово“.

- Рестартирайте компютъра си, за да започнете синхронизирането.
- Отидете на „Моят компютър“ → папка „iCloud Drive“.

- Всички файлове от облака ще бъдат показани в тази директория.
- iCloud Photos също ще се появи в Drives. Това е мястото, където можете да видите снимките.

- Ако искате да видите изображенията, отидете в папката „Изтегляния“.

- Ако искате да изпратите снимка в хранилището, отидете на „Качвания“.
важно! За автоматично синхронизиране трябва да активирате „My Photo Stream“ в настройките на iPhone („iCloud“ → „Photos“ → „Upload My Photo Stream“).
Заключение
Преместването на снимки от облачното хранилище на Apple към вашия компютър не е най-трудната задача. За да направите това, можете да използвате уеб версията на iCloud или да инсталирате отделно приложение на компютър с Windows.
iCloud Drive е страхотна облачна услуга за потребителите на Apple, тя може да съхранява данни като: документи, презентации, електронни таблици, снимки, видеоклипове и т.н. Запазва данните, съхранени в iCloud Drive, на всичките ви устройства с iOS, синхронизирайки едновременно. Ако искате да запазвате снимки и видеоклипове в iCloud Drive, но не знаете как? В тази статия ще ви кажем 4 начина за запазване на снимки в iCloud или друг файл.
Стъпка 1: Отидете в Настройки > Apple ID > iCloud > Включете iCloud Drive.
Стъпка 2: Докоснете Снимки на вашия iPhone, изберете едно изображение > Докоснете бутона в долния ляв ъгъл > След това докоснете Добавяне към iCloud Drive.
Стъпка 3: Отворете приложението iCloud Drive на вашия iPhone; можете да видите, че изображението е качено в iCloud Drive.
Забележка.Можете да премествате снимки само една по една в iCloud Drive от iPhone, като използвате този метод.
Стъпка 1. Отидете на уебсайта и влезте в акаунта си.
Стъпка 2: Щракнете върху iCloud Drive > Щракнете върху бутона Качване в горната част > Изберете снимките, които искате да съхраните в iCloud > Щракнете върху Отвори, за да започнете да качвате снимки в iCloud Drive.

Преди да импортирате снимки, видеоклипове от телефона си, уверете се, че AirDropвключени.


Сега, след като вашите снимки са изпратени на вашия Mac, можете да изберете къде искате да ги запазите. След като сте сигурни, че снимките са запазени, можете да ги изтриете от вашия iPhone!
Прочетете също:
Как да запазите снимки и видеоклипове в облака на iPhone?
Независимо дали използвате Dropbox, Google Photos, Google Drive (или нещо друго!), качването на снимки от вашия iPhone на друго устройство за съхранение може да направи нещата малко по-лесни, така че да можете да ги изтриете от вашия iPhone!
- Стартирайте предпочитания от вас облак за съхранение (използвам Google Drive).
- Щракнете върху знака плюс в долния десен ъгъл на големия син балон.
- Следва „Изтегляне“.
- След това щракнете върху Снимки и видеоклипове или iCloud Drive.
- Изберете снимките и видеоклиповете, които искате да изтеглите.
- Кликнете върху „Изтегляне“ в горния десен ъгъл.

Вашите снимки ще бъдат изтеглени на вашето ново устройство за съхранение и можете да ги изтриете от вашия iPhone за постоянно!
Как да запазвате снимки в iCloud Drive с AnyTrans
е професионален инструмент за управление на данни за iOS с функции за управление и прехвърляне на данни за iOS между iDevice, iTunes, компютър и iCloud. За своята функция за управление на съдържанието в iCloud AnyTrans може да ви помогне да проверявате, редактирате, качвате и изтегляте множество типове съдържание в iCloud, като контакти, бележки, напомняния и др.
Що се отнася до iCloud Drive, той не само ви позволява да проверявате или изтривате файлове, които вече са в него, но също така ви позволява да качвате файлове директно в iCloud Drive.
Докато все още имате налично хранилище във вашия iCloud, можете да съхранявате всякакъв тип файл в iCloud Drive. Това означава, че можете да запазите всичките си документи, презентации и важни снимки и т.н. Сега нека видим как да качвате снимки в iCloud Drive с AnyTrans.
Стъпка 1. и инсталирайте AnyTrans на вашия компютър > Стартирайте го и щракнете върху Съдържание на iCloud > Влезте във вашия iCloud акаунт.
Стъпка 2: Щракнете върху iCloud Drive.
Стъпка 3: Щракнете върху бутона „+“ > Изберете снимките, които искате да запазите > Щракнете върху „Отвори“, за да започнете да прехвърляте снимки в iCloud Drive.
Забележка.Можете също така директно да плъзнете и пуснете снимките, които искате да запазите в iCloud Drive.
Google Photos предлага неограничено облачно хранилище за снимки и видеоклипове за вашия iPhone и iPad
В продължение на много години подред iPhone се превърна в най-популярното устройство за създаване на снимки според услугата Flickr. Това не се случи случайно, а благодарение на доброто качество на получените изображения и лекотата на използване. За разлика от популярните в миналото дигитални фотоапарати и фотоапарати насочване и снимане, iPhone е винаги в джоба ви и не изисква допълнителни манипулации с периферни устройства. Освен това снимките, направени на iPhone, незабавно отиват на вашия Mac и други устройства с iOS, а информацията за местоположението им на картата се запазва.
Следвайки простотата и лекотата на използване на камерата на iPhone, социалните мрежи и приложения като Instagram започнаха активно да се развиват, насочени към публикуване на вашите снимки онлайн. Обемът на снимките вече не е обвързан с 36 филмови кадъра както в миналото и затова броят на създадените снимки се е увеличил многократно. Сега всеки собственик на iPhone и iPad е изправен пред проблема със съхраняването на всички направени преди това снимки. Можете да ги изтеглите на вашия Mac или твърд диск, но е по-добре да ги съхранявате в облака, където никога няма да се изгубят и можете да ги споделяте с приятели и семейство.
Къде да съхранявате огромни обеми снимки
1.iCloud
2. Flickr
3. Google Снимки
1. Синхронизирайте iOS снимки с iCloud
Ако сте активирали поддръжка за синхронизиране на снимки в iCloud, тогава всички направени снимки ще бъдат изпратени в облачното хранилище на Apple. В същото време има опция, която ви позволява да спестите място на вашето iOS устройство, което ще съхранява снимки с ниско качество на iPhone само за показване на визуализацията им. Но веднага щом щракнете върху снимката, тя веднага ще бъде изтеглена в оригинал от iCloud. Това е много умен и удобен трик, можете да продължите да правите снимки колкото искате, оригиналите се съхраняват в облака и вашият iPhone ще остане повече или по-малко свободен за нови снимки. Но тук възниква проблем: свободният обем на iCloud е ограничен до 5 GB. Ако всичките ви снимки и видеоклипове не се побират, можете да увеличите пространството в облака, като закупите абонамент.

Разходи за допълнително хранилище в iCloud Drive
В същото време изтритите снимки от iCloud ще изтрият тези снимки от всичките ви устройства с iOS.
професионалисти: iCloud синхронизацията е вградена в операционната система на мобилните устройства на Apple. Той съхранява оригинали и спестява място в iOS.
минуси: Ако използвате камерата активно, 5 GB може да не са достатъчни; ще трябва да се абонирате за по-големи обеми.
2. Синхронизирайте iOS снимки с Flickr
Flickr наскоро пусна актуализирано приложение за iOS, което ви позволява автоматично да синхронизирате всичките си видеоклипове и снимки с услугата. Предоставят ви се 1000 GB безплатно пространство, което е 200 пъти повече безплатно iCloud хранилище. Всички снимки, качени във Flickr, ще бъдат маркирани като лични по подразбиране, те ще бъдат видими само за вас и скрити от любопитни очи. Изтритите снимки от Flickr няма да засегнат изтритите снимки на iPhone.

Приложение Flickr за iOS
професионалисти: 1000 GB е в пъти повече от безплатния iCloud обем. Всички снимки и видеоклипове се съхраняват в оригинално качество.
минуси: Този обем също може да се изчерпи с течение на времето. Синхронизирането изисква инсталиране на специално приложение, което трябва да се стартира периодично или да се съхранява в паметта. Качените снимки във Flickr не се изтриват от iOS устройството, което изисква периодично ръчно почистване на вече качени снимки от библиотеката на iPhone.
3. Синхронизирайте iOS снимки с Google Photos
Google представи още една възможност, която с предложението си изглежда много, много апетитна. Те ви предлагат неограничено облачно пространство за всички ваши снимки и видеоклипове безплатно.

Приложение Google Photos за iOS
Като инсталирате приложението Google Photos за iOS, можете да качвате всичките си снимки и видеоклипове в услугата Google Photos и да ги съхранявате там за неопределено време без никакви ограничения в количеството или времето. Това определено е голям плюс.
Каква може да е уловката? Според Google максималният размер за съхраняваните снимки е 16 MP и 1080p за видеоклипове. Това означава, че ако вашите снимки са направени с камера с резолюция над 16 MP, те ще бъдат намалени до посочения размер.
За щастие повечето съвременни камери са около тази стойност. Освен това снимките на iPhone 5s, iPhone 6, iPhone 6 Plus са с резолюция 8 MP. Въпреки това, въпреки че снимките на iPhone са по-малки от определеното ограничение, те пак ще бъдат леко компресирани, за да се намали обемът им. Визуално е много трудно да се направи разлика между оригиналната и компресираната версия.
Мога ли да съхранявам оригинали в Google Photos? Да, тази опция също е налице, но изисква абонамент. Получавате безплатно 15 GB облачно пространство.
Как да синхронизирате снимки от iOS към Google Photos

Сравняване на качеството на оригинала (вляво) с Google Photos (вдясно)
След това цялата ви библиотека ще бъде подготвена (което може да отнеме известно време, в нашия случай имаше толкова много снимки, че подготовката отне 2 дни). Снимките, качени в Google Photos, могат да бъдат изтрити от вашия iPhone, точно както можете да ги изтриете ръчно от Flickr. Освен това можете да освободите място на вашия iPhone, ако отидете в Google Photos, изберете снимките, щракнете върху менюто горе вдясно и изберете „изтриване на копия от това устройство“, докато всичко, което е качено в Google Photos, ще остане там и същите тези снимки ще бъдат изтрити от паметта на iPhone.
Ако обаче изтриете снимки от Google Photos, те ще бъдат изтрити и от вашето iOS устройство.
Всички качени снимки в Google Photos ще бъдат разпознати от интелигентната визуална търсачка. Например, можете да щракнете върху търсене и да въведете думите обекти, елементи, местоположения. През повечето време Google Photos намира нещата, от които се нуждаете. Това е много удобен трик, например можете да намерите снимки на диван или вашето куче от родния ви град, направени назад, когато камерите не са могли да запомнят местоположението на направената снимка.
Освен това Google Photos може да идентифицира места в снимки, дори без географски тагове. Например, след като определи, че Айфеловата кула е на снимката, Google ще маркира тази снимка като направена в Париж. И впоследствие, като въведете „Париж“ в търсенето, ще видите снимки на този град, дори ако снимката няма информация за местоположението.
В допълнение към приложението за iOS, Google Photos има уеб версия на услугата. Можете да го използвате за достъп до вашите снимки, но ще се използва и ако дадете достъп на някой, който няма Google Photos.
Обобщавайки, можем да кажем, че Google представи отлична услуга, която ще ви позволи завинаги да забравите за проблема със свободното пространство, изпълнено с множество снимки и особено видеоклипове. Приложението Google Photos има интуитивен, лесен за използване интерфейс, възможност за изтриване на локални копия и беше отличен, ако не 100% заместител на iCloud, то поне средство за архивиране на всичките ви кадри. Тази услуга несъмнено ще бъде удобна за тези, които всеки ден запазват важни моменти от живота си с помощта на iPhone или iPad и правят това много често.
За да синхронизирате с Google Photos, трябва да инсталирате приложението за iOS и да имате акаунт в Gmail. След упълномощаване приложението ще предложи да разреши автоматично качване на снимки и видеоклипове в своята услуга и също така ще ви помоли да посочите какъв тип хранилище избирате — безплатно неограничено със снимки, намалени до определен размер или съхранение в платено хранилище.
Как мога да прехвърля снимки и други данни от iCloud на моя компютър, за да освободя място в облачното хранилище? Използване на уеб интерфейс и клиент на Windows за управление на информация в iCloud.
Запазване на снимки в iCloud
За да прехвърлите снимки, първо трябва да конфигурирате запазването им в iCloud:
- Отворете настройките.
- Кликнете върху вашия iCloud акаунт.
- Отидете в секцията "iCloud".
- Отворете подменюто Photos и включете iCloud Photo Library.
Когато тази опция е активирана, телефонът ще прехвърля снимки и видеоклипове в хранилището; не можете да разделяте медийната библиотека. Като алтернатива можете да използвате опцията „Моят фото поток“ - само снимки ще бъдат изпратени до iCloud, но те се съхраняват само за 30 дни и не можете да качвате повече от 1000 снимки на месец.
В настройките на iCloud можете също да активирате синхронизиране на контакти, бележки, напомняния, календар и т.н. Ако няма достатъчно място и не можете да прехвърлите данни на вашия компютър, ще трябва да увеличите капацитета за съхранение:
- Отворете секцията "iCloud".
- Кликнете върху бутона "Съхранение".
- Изберете „Купете място“
- Посочете необходимия обем и платете за разширяване на капацитетаИ.

Ако не искате да плащате, периодично изчиствайте хранилището си от големи файлове. Прехвърлянето на снимки на вашия компютър е чудесен начин да освободите място в iCloud.
Използване на уеб интерфейса
Най-лесният начин да прехвърлите снимки на вашия компютър е да ги изтеглите от уебсайта iCloud:

Основното неудобство в уеб интерфейса е липсата на бутон „Избери всички“. Ако искате да изтеглите всички снимки, изберете първия файл с мишката, след това отидете до последната снимка, задръжте клавиша Shift и щракнете върху нея. Това ще избере всички файлове на страницата.

Ако искате да разберете как да прехвърляте контакти, тогава и тук няма нищо сложно. Уебсайтът iCloud има раздел „Контакти“, който показва записи, синхронизирани с iPhone.

Можете да ги изтеглите всички или поотделно като vCard файлове и след това да ги отворите в Windows Contacts.
iCloud Drive
Друг удобен начин да качвате снимки в облачно хранилище и да ги изтегляте на вашия компютър е да използвате приложението iCloud Drive. Предимството му е, че можете да качвате снимки отделно. Това също е недостатък: не се осигурява масово качване на файлове.
- На вашия iPhone отворете снимката, която искате да запазите в облака.
- Кликнете върху бутона със стрелка в долния ъгъл.
- Изберете Добавяне към iCloud Drive.

Ще трябва да повторите операцията за всяка снимка, която искате да изпратите в iCloud. След това можете да използвате инструкциите как да прехвърляте данни от iCloud към вашия компютър чрез уеб интерфейса или да инсталирате програмата iCloud за Windows на вашия компютър. Собствениците на Mac не трябва да инсталират допълнителен софтуер - програмата за управление iCloud е вградена в системата.