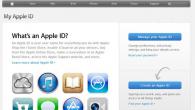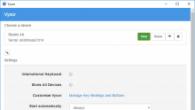Веднъж, почти всеки компютър потребител е изправен пред проблема с липсата на драйвери на звукова карта, добре и сама по себе си, липсата на звук в колоните. Какво да правите, ако изобщо не разбирате точно какъв водач трябва да бъде инсталиран, така че звукът да се появи? Всъщност проблемът не е толкова сложен, както изглежда на пръв поглед!
Така че, нека разгледаме няколко начина за определяне на модела на инсталираната звукова карта и изберете устройството, от което се нуждаете за правилна работа.
Метод първо:
Това е може би най-надеждният и най-бързият начин да определите модела на звуковия адаптер, но той има своите недостатъци:
- не е приложимо за лаптопи;
- нужда от достъп до съдържанието на системата и отвертката;
- добро зрение, за да обмислите малък надпис върху звуковия чип.
Ако не ви плаши, изключете всички проводници от системата (след запомняне на връзката на всички проводници), вземете блока и извадете страничния капак на корпуса (от лявата страна, ако погледнете предната част жилища). Незабавно обърнете внимание на задния панел на системата, за да навигирате къде и коя звукова карта трябва да намерите. Ако съединителите на звуковите карти са в комбинация с други конектори на дънната платка (блок номер 1 на снимката), а аудио адаптерът е вграден в таксата и ако те са поотделно (блок номер 2 на снимката), най-вероятно звуковия адаптер е отделно устройство.
Така че, ако вашият аудио адаптер построен в дънната платка (1)Трябва да намерите на картата с аудио чип и да видите нейния модел. Снимката по-долу показва пример, където моделът на аудио чипа ALC233.
Когато търсите чип, трябва да обърнете внимание на следните нюанси:
- наблизо може да бъде подобен чип на мрежовия контролер (например RTL8139).
- в близост до звуковия чип има няколко кондензатора.

Ако на този етап вече сте намерили звуков чип и намерихте своя модел, след това отидете до точката "Търсене и инсталиране на драйвер за звук"което е по-долу.
Ако вашият аудио адаптер е инсталиран отделно от дънната платка, погледнете го стикер (снимка по-долу) с информация за производителя и номера на модела. Ако няма такъв стикер, отвийте винта, който го придържа, извадете адаптера от съединителя и погледнете етикета на най-големия чип.

Сега, когато сте идентифицирали модел на звуков чип или производител и модел на звуков адаптер, можете да продължите да търсите драйвера за това устройство.
Известен модел на производителя и адаптера:
Отидете в раздела и намерете необходимия драйвер за вашата операционна система.
Известен модел на чип за аудио контролер:
- Изтеглете архива с драйвери за звукови адаптери. (Алтернативна връзка към архива)
- Разопаковайте архива към всяка папка на твърдия диск.
- Отвори файл sound.txt.което е в архива.
- Намерете модела на аудио чипа и инсталирайте драйвера от съответната папка.
Надяваме се, че сте се случили
Софтуер, който може да е полезен
Помощна програма за автоматично търсене на драйвери
Carambis Driver Updater - програма за автоматично търсене и инсталиране на всички драйвери почти до всеки компютър, лаптоп, принтер, уеб камера и други устройства
Помощната програма за търсене и инсталиране на нови драйвери и актуализации, вече инсталирани на компютър, работещ с Windows операционни системи. Търсене на драйвери за всяко неидентифицирано устройство, напълно автоматизирано изтегляне и монтаж на драйвери за Windows 10, 8.1, 8, 7, Vista и XP.
е свободен*
Полезност за оптимизиране и ускоряване на Windows
Подобряване на скоростта на компютъра, корекция на грешки
Помощната програма Carambis ще ви помогне значително да увеличите скоростта на компютъра, като коригирате системните грешки, почистете записите в системния регистър, останали след изтриване на програми, изтрийте дублиращите се файлове и големи неизползвани временни файлове. Съвместим S. Windows 10, 8.1, 8, 7, Vista и XP
Важно е да знаете модела, инсталиран в компютърните устройства, защото рано или късно тази информация вероятно е полезна. В този материал ще разгледаме програми и системни компоненти, които ви позволяват да знаете името на аудио устройство, инсталирано в компютъра, което ще помогне за решаването на повечето проблеми с работата си или ще даде причина да се похвали със съществуващото оборудване в кръга приятели. Baister!
Можете да откриете името на аудио информацията в компютъра, като използвате инструментите като AIDA64 и вградени компоненти. , както и "Диспечер на устройствата". По-долу ще бъде ръководство стъпка по стъпка за определяне на името на звуковата карта в устройството, което ви интересува да стартирате операционната система Windows.
Метод 1: AIDA64
Метод 2: "Мениджър на устройства"
Тази помощна програма ви позволява да преглеждате всички инсталирани (също, че работещи неправилно) устройства в компютъра заедно с техните имена.

Метод 3: "Диагностична диагностика"
Този метод изисква само няколко кликвания с мишката и кликванията върху клавиатурата. "Диагностична диагностика" Заедно с името на устройството, показва много техническа информация, която в някои случаи може да бъде много полезна.
Отворете приложението "Run"Като кликнете върху комбинацията от ключовете "Win + R". В полето "Отворен" Въведете името на изпълнимия файл по-долу:

В прозореца, който се отваря, кликнете върху раздела "Звук". Можете да видите името на устройството в колоната "Име".

Заключение
Тази статия обхваща три метода за гледане на името на звуковата карта, която е инсталирана в компютъра. Използване на програмата от разработчик на трета страна AIDA64 или някоя от двете системни компоненти, прозорците могат да бъдат бързо и без никакви конкретни трудности, за да знаете данните, които ви интересуват. Надяваме се, че този материал е бил полезен и можете да решите проблема си.
С проблемите на звука на компютъра всички се натъкнаха веднъж. Понякога той просто изчезва по неразбираема причина, а след това възникват два въпроса: какво се случи и как да се определи? Отговорите на тях са прости и обикновено идентични във всички случаи - проблемът с драйверите, които трябва да бъдат преинсталирани. Но за да направите това, трябва да разберете името на звуковата карта и вече отблъсквате от нея.
Как да разберете каква звукова карта е на компютъра?
Ситуацията, когато възникне въпросът "Как да разберете каква е аудио карта на компютъра?", Обикновено, познати на хората, които не са подходящи за оборудването на техните устройства. Междувременно, инсталирането на водача и последващата правилна работа е просто немислима без тази информация. Има няколко начина за определяне на инсталацията на колата:
- програма Everest;
- програма SISANDRA;
- полезност dxdiag.exe;
- помощна система.
Програмите Everest и Sisandra са подобни на принципа на работа и предоставят най-пълната информация за характеристиките на устройствата. Да придобият тези програми е просто необходимо, ако не искам постоянно да изпитвам някои трудности. Те обикновено дават името на производителя, датата на монтажа на устройството и много други понякога ненужни части.
Помощната програма DXDIAG.EXE е вторият по отношение на надеждността. Тя ще разглоби с нея, но трябва да намерите ръководство за използване.
Всеки компютър има собствена операционна система. Човек, който го е идентифицирал (и това е елементарно - името му е подчертано при стартиране), може лесно да получи информация в системата за системата.
За да разберете коя звукова карта е на Windows 7, можете също да използвате помощта на менюто си. Тогава ще бъде възможно бързо да се определи дали има нужда от преинсталиране на драйвери.

Как да разберете каква звукова карта на компютъра чрез диспечера на устройството?
Преди да достъпите до интернет и да изтеглите нови програми, винаги можете да се опитате да се справите със задачите, които вече съществуват с помощта.
За да направите това, направете следното:
- Стартирайте компютъра и посетете бутона "Старт".
- Изберете раздела "Моят компютър" и подраздел "Properties".
- Отидете в системните свойства подраздел и отворете "оборудването".
- От двете раздели, открити, открийте "Device Manager".
- Намерете в списъка "Звук, видео и игри".
- Там ще видите името на звуковата карта.

Как помощната програма DirectX помага да научите какъв вид звукова карта в притурката?
Ако въздействието на загубата на звук може да инсталира помощната програма DirectX, можете да търсите чрез директна диагностика. За да разберете каква звукова карта е на лаптопа, просто трябва да намерите прозореца в менюто, наречено "звуци". Има непременно запис, който е толкова необходим.
И накрая, ако все още има въпрос, как да разберете каква звукова карта имате, можете да разглобите системната единица. Гледайки вътре и научил името си, той може да пише на бъдещето да не повтаря операцията в подобна ситуация.
Картите могат да бъдат като част от дънните платки или като независимо устройство. Цената във втория случай ще бъде по-висока, отколкото в първата. Качеството е теоретично, но всъщност разликата е незначителна. Без значение колко отделни аудио устройства са били инсталирани, в резултат на това качеството на звука ще остане приблизително същото.

На компютър или лаптоп. Този проблем може да бъде свързан както за отсъствието, така и за повреда на водачите и с неработеща звукова карта. Във всеки случай, дори да преинсталирате звукови драйвери, трябва да знаете модела на звуковата карта. Определете компонентния модел може да бъде по няколко начина. Вижте също: Къде да изтеглите и как да инсталирате аудио драйвери на Windows 10?
Софтуер режим, определящ модел на звукова карта
За да разберете модела на звукова карта на компютър, изпълняващ операционната система Windows 7 и по-горе може да бъде стандарт: Използване на устройства мениджър и диагностични инструменти за диагностика. В първия случай, за да определите модела на звуковата карта, ние изпълняваме следните действия:
- Кликнете върху "Старт" и натиснете десния бутон на мишката върху иконата "Компютър" и изберете "Свойства".
- В нов прозорец кликнете върху "Device Manager".

- В диспечера се нуждаем от клон "звук аудио входове и аудио изходи".

- Въпреки това си струва да се отбележи, че в този раздел данните не винаги се показват правилно.
Дефиниране на звукова карта чрез DirectX диагностичен инструмент, както следва:
- Кликнете върху "Win + R" и въведете "DXDIAG".

- Ще се отвори нов прозорец. Отидете в раздела "Звук". По посочения код можете да намерите модел на звукова карта.

- Въпреки това, този метод не е 100% не точен. Затова, ако искате точно да разберете модела на вашето устройство, ще трябва да инсталирате допълнителни програми. Сред софтуера препоръчваме PC Wizard и Everseta.
Определяне на модел на звукова карта, използващ първата програма, както следва:
- Изтеглете и стартирайте програмата на вашия компютър.
- Програмата се отваря. Кликнете върху иконата "високоговорители". Параметърът "Audio" е просто модел за звукова карта.

Определете модела на звуковата карта, използвайки програмата Еверест по следния начин:
- Изтеглете и инсталирайте софтуер на вашия компютър.
- Отидете в "мултимедийния" клон и изберете Audio PCI / PNP.

Физически начин за определяне на модела на звуковата карта
Този метод е по-подходящ за стационарни компютри, тъй като разглобяването на лаптопа и търсенето на плитки части могат да причинят затруднения и да повредят компонентите. Физически да разберете модела на звуковата карта да изпълнява следните действия:
- Отстранете страничния капак на системата.
- Търсим малък чип на дънната платка. Може да изглежда както следва. Близо до това определено ще бъде силовичният стабилизатор на аудио чипа.

- Също така, звуковата карта може да бъде вградена, след това ще бъде разположена близо до аудио входа и изходите и да изглежда като малка такса.

- Във всеки случай, чипът ще бъде посочен от информацията, която е необходима за търсене на подходящи драйвери.
По други начини за определяне на модел на звукова карта, вижте видеоклипа:
Звукова карта (понякога се нарича звукова карта) е допълнително устройство за компютър, който ви позволява да обработвате звук. Първоначално таксите бяха от индивидуални карти, малко по-късно, започнаха да се интегрират в дънни платки, за да спасят. Ясно е, че такива карти дават далеч от най-добрия звук и ако сте меломан, си струва да закупите отделна звукова такса. Цената на наистина добрите дъски може лесно да достигне няколко десетки хиляди рубли.
Първата външна звукова карта може да се счита за устройство от Covox Inc. Той е свързан с пристанището на IBM PC принтера и е позволено да възпроизвежда моно цифров звук. По пътя IBM PC е първоначално отличен с липсата на звук, тъй като е създаден за решаване на бизнес и научни задачи. Единственият звук, който публикува, е звукът на вградената динамика, необходима за обозначаване на грешки. Беше през 1986 година. Интересното е, че това устройство е един от най-популярните на пазара за следващите 10 години, въпреки че в края на 80-те години на миналия век пазарът започна да се появява аудиопарт от други производители.
Съвременните аудио плащания не се отличават с големи измерения и заемат сравнително малко пространство, да не говорим за вграденото. Много потребители дори не познават звуковата си карта, която като цяло не е изненадваща, най-важното е, че има звук. Но всъщност знаете модела на картата, трябва поне за това, ако можете да актуализирате драйвера върху него. Например: Включвате компютъра и звукът е изчезнал. Чрез пробни и грешки, разберете, че просто трябва да инсталирате драйвери.
Днес ще ви разкажа как да разберете името на вашата аудио карта.
Първо мода
Ще покажа пример въз основа на операционната система Windows 7, но всъщност методът е подходящ и за други версии на Windows, включително XP или 8.
На първо място, ще трябва да отворим диспечера на устройствата. Можете да влезете в различни начини. Например, задръжте мишката върху иконата "Компютър" на работния плот, кликнете върху десния бутон и изберете "Properties".
Прозорецът за сърфиране ще се отвори за вашия компютър. От дясната страна на прозореца има икона "Device Manager" - кликнете върху него.

Сега се нуждае от мениджъра на устройствата. Тук виждаме списък с устройства, но се интересуват само "звукови, видео и игрални устройства". Кликнете върху иконата и вижте списъка с аудио картички.

Важно е да не се бърка, защото може да има други медийни устройства. В допълнение, името на аудио плащане в моя случай (аудио с висока разделителна способност на Realtek) е непълно, тъй като картата е вградена. Ако имате отделна звукова карта, името му ще бъде напълно отразено.
Метод на втория
Ако трябва да разберете точното име на аудио картата, дори ако е дори вградено, софтуерът на трета страна ще ви помогне. На сайта вече споменах програмата, за да прегледате конфигурацията на компютъра. Един от най-популярните програми, без съмнение, е Еверест. Да, програмата се изплаща, но първите 30 дни можете да го използвате безплатно и ако го ползвате (и ще ви хареса със сигурност), можете да го купите.
Така че, изтеглете Everest на официалния сайт, инсталирайте на компютъра си, след това стартирайте. Отваряне на програмата, ние откриваме "мултимедийния" подраздел - "AUDIO PCI / PNP" и вижте пълното име на аудио плейъра от дясната страна на екрана.

Метод трета
Ако използвате външна звукова карта, вероятно имате пакет от него. Намерете последния и вижте името на устройството.

Ако сте закупили системно устройство в Boa в магазина, тогава трябва да намерите документи за покупката - те ще посочат името на всички компоненти, включително аудио картата.
Можете традиционно да задавате въпросите си с помощта на коментари.
fulltienich.com.
Как да знаете аудио карта

asus Audio Card.
Много често, след преинсталиране на прозорците, всички драйвери не са инсталирани и потребителят не може напълно да използва функциите на компютъра. Днес ще разгледаме ситуацията, когато няма звук на компютъра, трябва да инсталирате драйверите, но ние не знаем какво. За да разберете кои драйвери, които ви трябват, обикновено се чудите какво имам звукова карта (модел), но не винаги знам отговора за него. Така че сега ще ви помогна да разберете какво имате звукова карта в компютър или лаптоп
Защо имате нужда от звукова карта?
Защо имаме нужда от компютър? Всеки изпълнява задачите си: някой разработва софтуер, някой управлява технологични процеси, с други думи - за работа. Но има и друга страна - това е развлечение. Вижте популярни видеоклипове от YouTube, изтеглете някой филм, за да спестите свободното си време, слушате музика. Не бъдете като част от звука на компютрите - няма да го имате толкова много. Защо имате нужда от външна или дискретна звукова такса?
Всичко, както винаги, зависи от обстоятелствата, някой не се издига за това как звукът е инсталиран на компютър или лаптоп, а някой напротив, изборът на тази резервна част, хората професионално се стремят да получат по-добър звук от любимите си състав. Така изглеждат всички опции, как да разберете коя звукова карта струва:
- Европейска програма
- PC съветник
- dxdiag.exe.
- Windows XP Device Manager, 7, 8.1, 10
- Погледнете под капака на системата
Нека последователно да разгледаме всички опции.
Evversale е най-добрата програма за определяне на информацията за компютъра ...

Разглеждаме Eversha, каква е звуковата карта!
Няма разлика, определя звука на Windows или не, методът е най-универсал и препоръчваме го. За да направите това, изтеглете програмата Еверест, сега това е правилното име на програмата AIDA64, която трябва да инсталираме. След като изтеглихме -\u003e инсталиран -\u003e стартирайте програмата -\u003e вляво в менюто, изберете "Мултимедия -\u003e Audio PCI / PNP -\u003e Гледайте надясно и ние виждаме списък с инсталираните звукови карти.
Друга програма По-малко популярен PC съветник

PC Wizard 2013 Къде да отидете и какво да гледате
Няма да разгледаме инсталацията на тази програма, тъй като изтеглихме преносима версия, която не изисква инсталация. Когато стартирате, ще бъде необходимо да изчакате, докато PC Wizard сканира компютъра и всичките му устройства. Отляво в менюто изберете иконата със звук, след което е по-подробно описание на категорията, която избрахме, трябва да обърнем внимание на "устройството аудио" в нашия тест щанд 2 звукови карти, така че виждаме няколко C-Media и HD устройства аудио контролер.
Direct X асистент ни или не?
На клавиатурата, натиснете комбинацията WIN + R Keys, виждаме прозореца, в който можете да въведете текста, въведете dxdiag.exe.

стартирайте dxdiag.exe.
В приложението, което се отваря, отидете в раздела Звук и търсите информация, която ви е необходима за модела на устройството.

как да разберете кой звук използва DirectX
Намерете звук чрез "Windows Device Manager"

ние гледаме същото в диспечера
В продуктите на Microsoft има вградена помощна програма, която показва всички устройства, разположени във вашия компютър, затова отидем на диспечера на устройството, ако не знаете как да го направите, след това използвайте статията - как да намерите диспечер на устройството. Отворете секцията MULTIMEDIA и гледайте устройството.
Каква е моята звукова карта, ако не е построена? - Питате, така че да анализирате друг начин, който е подходящ за дискретни звукови карти: ако имате стационарен компютър - не е лаптоп, тогава можете да отключите капака на системната единица и да започнете проучването, разбира се, може да има много прах. Ние откриваме звук и, ако знаете как изглежда, ние гледаме на модела, обикновено има някаква спецификация, която придвижваме в търсачката и получаваме резултата.
Има външни звукови карти, както например, външен USB HDD диск, всичко просто завърта устройството и вижте спецификацията.
Ако продължите да се чудите каква ми звукова карта не разбирам как да разбера коя звукова карта си струва, след това прегледайте видеото, което най-накрая можете да разберете
doctor-kompo.com.
Как да разберете коя звукова карта е инсталирана на компютър или лаптоп Windows 7, 8, 10
Един от най-удобните начини за получаване на тази информация е да използвате програмата Еверест (тя е AIDA64).
Чрез изтегляне на софтуер, отидете в директорията, в която е запазено приложението, изпълнете файла.
Тук можете да намерите най-подробната информация за вашия компютър. За да определите звуковата карта, отидете на секцията Multimedia Audiopci / PNP. 
В работния прозорец, отдясно, в описанието на устройството виждаме използваните аудио адаптери. В този пример имаме две от тях: интегриран Realtek и допълнителен, свързан с C-Media PCI PCI конектор.
Определете използването на PC съветника
Също така е удобно да се определи тази информация, като използвате помощната програма за съветника за компютър, която има доста голяма функционалност. Това е полезно от предишната програма, като кандидатствате безплатно.
Стартирането на програмата ще бъде придружено от събиране на информация за вашия компютър, така че трябва да изчакате малко.
Когато програмата се отвори, отляво в секцията на желязото кликнете върху иконата с изображението на бележката с високоговорителя. 
Отдясно в мултимедийното работно поле можете да видите настройките на инсталираните аудио устройства.
Използване на DirectX.
Някои данни за звуковия адаптер могат да бъдат получени чрез стандартни средства на системата, без да се прибягват до използването на програми от трети страни. Информацията, разбира се, няма да бъде толкова обширна, но все пак трябва да знаете за такива методи.
Първият е с DirectX. Помощната програма е най-лесна за изпълнение с помощта на прозореца за изпълнение (комбинация Win + R), добавете "dxdiag.exe" там, по-дълго ще бъде пуснат през контролния панел.
Ще започне диагностичният инструмент.
В два раздела - звук 1 и звук 2 Можете да видите данните на звуковия адаптер.


Използвайте диспечера на устройствата
Вторият метод е чрез диспечера. Тя може да бъде отворена чрез бутона "Старт", щракнете с десния бутон на устройството (за Windows 10). 
За всяка система, диспечерът започва да използва въвеждането в експлоатация на командата "devmgmt.msc" в прозореца.
Гнездо на дънната платка - какво е и как да го определим
В секциите на динамиката, посочена от иконата, можете да откриете информация за аудио устройства - можете да видите инсталираните адаптери в басейна на звуковите, дивеч и аудио устройства. 
Заслужава да се отбележи, че по този начин няма да е възможно кои устройства използвате, ако драйверът не е инсталиран на него, то трябва да бъде подписано в раздела за други устройства и да инсталирате софтуер върху него. 
composs.ru.
Как да разберете коя звукова карта е на компютъра: няколко начина
 С проблемите на звука на компютъра всички се натъкнаха веднъж. Понякога той просто изчезва по неразбираема причина, а след това възникват два въпроса: какво се случи и как да се определи? Отговорите на тях са прости и обикновено идентични във всички случаи - проблемът с драйверите, които трябва да бъдат преинсталирани. Но за да направите това, трябва да разберете името на звуковата карта и вече отблъсквате от нея.
С проблемите на звука на компютъра всички се натъкнаха веднъж. Понякога той просто изчезва по неразбираема причина, а след това възникват два въпроса: какво се случи и как да се определи? Отговорите на тях са прости и обикновено идентични във всички случаи - проблемът с драйверите, които трябва да бъдат преинсталирани. Но за да направите това, трябва да разберете името на звуковата карта и вече отблъсквате от нея.
Ситуацията, когато възникне въпросът "Как да разберете каква е аудио карта на компютъра?", Обикновено, познати на хората, които не са подходящи за оборудването на техните устройства. Междувременно, инсталирането на водача и последващата правилна работа е просто немислима без тази информация. Има няколко начина за определяне на инсталацията на колата:
- програма Everest;
- програма SISANDRA;
- полезност dxdiag.exe;
- помощна система.
Програмите Everest и Sisandra са подобни на принципа на работа и предоставят най-пълната информация за характеристиките на устройствата. Да придобият тези програми е просто необходимо, ако не искам постоянно да изпитвам някои трудности. Те обикновено дават името на производителя, датата на монтажа на устройството и много други понякога ненужни части.
Помощната програма DXDIAG.EXE е вторият по отношение на надеждността. Тя ще разглоби с нея, но трябва да намерите ръководство за използване.
Всеки компютър има собствена операционна система. Човек, който го е идентифицирал (и това е елементарно - името му е подчертано при стартиране), може лесно да получи информация в системата за системата.
За да разберете коя звукова карта е на Windows 7, можете също да използвате помощта на менюто си. Тогава ще бъде възможно бързо да се определи дали има нужда от преинсталиране на драйвери.

Как да разберете каква звукова карта на компютъра чрез диспечера на устройството?
Преди да достъпите до интернет и да изтеглите нови програми, винаги можете да се опитате да се справите със задачите, които вече съществуват с помощта.
За да направите това, направете следното:
- Стартирайте компютъра и посетете бутона "Старт".
- Изберете раздела "Моят компютър" и подраздел "Properties".
- Отидете в системните свойства подраздел и отворете "оборудването".
- От двете раздели, открити, открийте "Device Manager".
- Намерете в списъка "Звук, видео и игри".
- Там ще видите името на звуковата карта.

Как помощната програма DirectX помага да научите какъв вид звукова карта в притурката?
Ако въздействието на загубата на звук може да инсталира помощната програма DirectX, можете да търсите чрез директна диагностика. За да разберете каква звукова карта е на лаптопа, просто трябва да намерите прозореца в менюто, наречено "звуци". Има непременно запис, който е толкова необходим.
И накрая, ако все още има въпрос, как да разберете каква звукова карта имате, можете да разглобите системната единица. Гледайки вътре и научил името си, той може да пише на бъдещето да не повтаря операцията в подобна ситуация.
Картите могат да бъдат като част от дънните платки или като независимо устройство. Цената във втория случай ще бъде по-висока, отколкото в първата. Качеството е теоретично, но всъщност разликата е незначителна. Без значение колко отделни аудио устройства са били инсталирани, в резултат на това качеството на звука ще остане приблизително същото.

strana-sovetov.com.
Как да разберете какво имам звукова карта на компютър или лаптоп на Windows XP, 7, 8, 10

Ако разбирате пълнежа на компютъра, е по-лесно да разбирате грешки. Популярните разбивки включват "летене", неправилно инсталирани, както и звуковата карта липсва прозорци "Дърва". Знаейки модела за детайлите, можете да изтеглите желания драйвер в мрежата. Не е трудно да се научи.
Настроики:
- Отворете системната единица и вижте таксата (за компютри).
- Стартирайте мениджъра на устройства в Windows на всяко поколение.
- Инсталирайте програмата Everest.
- Инсталирайте Wizard PC.
- Поставете програмата DirectX.
Основните принципи на всеки метод са еднакви за Windows XP, 7, 8.1 и 10.
Методи № 1 и № 2. Отваряне на системната единица и стартиране на ръководител на задачите
В стационарен компютър можете да се отпуснете капака на системата и да изследвате нейните вътрешни. Ще видите много дъски. Ако намерите звуковата карта, най-вероятно откривате маркировката на модела. Най-често този чип прилича на плосък квадрат с малки брилянтни контакти, разположени на ръба. Моля, обърнете внимание: Лесно е да се бърка с мрежова карта или контролен чип.
Съвет. Група кондензатори и аудио съединител (група тънки вертикални контакти) показват близкото местоположение на звуковата карта. Обикновено те са съседни.
Има външни звукови карти, като например външен HDD, който е свързан чрез USB. В този случай просто завъртете устройството - спецификацията ще бъде там.
windows е снабден със стандартна програма, която записва информация за всички компютърни устройства. Влезте в "Диспечер на устройствата" за търсене:
- Кликнете върху "Старт" в долния ляв ъгъл на монитора.
- Кликнете с десния бутон върху моя компютър.
- В падащото меню изберете "Properties".

- В нов прозорец изберете раздела "Оборудване", след това "Device Manager". Ще има по-голям списък от устройства, разделени по категория.
- Потърсете това, което е необходимо - "звукови, видео и игрални устройства" (това заглавие може леко да се различава).
- За да детайлите данните, кликнете с десния бутон върху името на картата. Следваща: "Имоти" - раздела "Информация" - "Имоти". В падащия списък спрете на "ID на оборудването". По-ниската стойност в списъка е вашият модел.
Методи номер 3, 4, 5: Монтаж на програми
Сред популярната софтуерна идентификация на компютърните или лаптопи са програмата "Еверест", която наскоро премина ребендинг и сега се нарича "AIDA64". Лесно се люлее от уебсайта на разработчика и интуитивно разбираемо в процеса на инсталиране и диагностициране на компютър. След стартиране, ще видите мултимедийния участък в менюто: Изберете Audio PCI / PNP и погледнете аудио картите.
 Разберете каква звукова карта можете с помощта на специална програма
Разберете каква звукова карта можете с помощта на специална програма Друга програма е "PC Wizard" - не изисква инсталация изобщо, защото работи в преносима версия. Изтеглете файла и веднага стартирайте. След известно време "PC Wizard" ще разгледа всички устройства. В менюто кликнете върху иконата под формата на бележки и високоговорители - в главния прозорец описанието на раздела и списък на устройствата ще се отвори. Моделът на вашата карта е посочен в низ, който започва с аудио на устройството.
Много потребители в компютъра са инсталирали програма от семейството на DirectX. Най-често се инсталира автоматично. Програмата включва диагностична услуга. Комбинацията от бутоните "Win + R" наричат \u200b\u200bуслугата "Run". Поставете командата dxdiag.exe в низ. Прозорецът на програмата ще се отвори, в който изберете раздела "Sound". Ще има и информация за вашата карта.
Когато откриете модификацията на звуковата карта, намерете и изтеглите драйвери за него в интернет. След това рестартирайте компютъра. Звукът трябва да се възстанови.
Как да разберете коя звукова карта е инсталирана на компютъра: видео