Експресният панел предоставя възможност за бърз достъп до любимите ви сайтове, както и запазване на различни връзки. С оглед на факта, че потребителите от време на време трябва да преинсталират операционната система, запазването на отметки е много спешен въпрос.
Инсталиране на Opera
Инсталаторът на браузъра Opera може да бъде изтеглен безплатно от различни сайтове, включително официалния ресурс. Инсталирането на програмата отнема няколко минути и изисква само последователно потвърждение на инсталацията от потребителя.
Експресен панел - какво е това?
Бързото набиране е инструмент, който осигурява бърз достъп до вашите отметки, както и до любимите ви сайтове. Можете също така да инсталирате различни приложения в операта на експресния панел, които са представени в богат избор на уебсайта на браузъра. За разлика от стандартната лента за отметки, връзките към интернет ресурси се показват под формата на снимки на лого или визуализации на сайтове. Това решение ви позволява да навигирате в панела много по-бързо, когато търсите желания маркер.
Панелът се поддържа от разработчиците на браузъра и получава редовни актуализации, които внасят различни иновации и изменения в панелната система. Следователно операта за експресен панел (стара версия) може да има някои разлики в настройките и интерфейса. В допълнение към експресния панел в браузъра има и два други елемента за бърз достъп до страници: "кутия за пари"и "Препоръки".
Конфигуриране в браузър
За да промените основните настройки на експресния панел в браузъра, трябва:
- отворете менюто "Опера"в горния ляв ъгъл;
- отидете на раздел "Настройки";
- отметка Показване на разширени настройки;
- изберете необходимите опции за експресен панел в секцията "Начална страница".

Как да настроите експресен панел в Opera?
Една от основните характеристики на експресния панел е интуитивен интерфейс, който не е претоварен с ненужни настройки. Благодарение на това решение, настройката на отметки и други елементи не изисква никакви специални умения или знания.
Тема и начален екран

Настройката на темата се извършва с помощта на специален панел, за да отворите, което трябва да щракнете с десния бутон и да изберете „Променете темата».
Видео: Как да персонализирате Opera 15 и Opera 16
Нов дизайн на интерфейса
Браузърът по подразбиране включва няколко скина, от които можете да изберете този, който най-добре отговаря на вашите нужди. За да изтеглите алтернативни теми, трябва:
- следвайте връзката „Вземете нови кожи»;
- изберете тема;
- натиснете бутона "Добавяне към Opera".
За да създадете своя собствена тема, да промените фона или ако началният екран на вашия експресен панел е изчезнал, трябва да направите следното:
- бутам „Създайте своя собствена тема“;
- изберете вашето изображение;
- изберете опции за местоположението на изображението, както и настройки за показване на текст;
- натиснете бутона "Създай".
По този начин можете да създадете тапет за фона на експресния панел.
Създайте нов елемент
За да създадете нов елемент на експресния панел, трябва да кликнете върху „кръста“ и да въведете адреса на сайта или да изберете предложените опции за страници и приложения. Можете също да кликнете върху бутона за други разширения, за да изберете приложения от целия списък.

Добавянето на приложения се извършва по същия начин като инсталирането на скинове. Алтернативен вариант за добавяне на елементи е да щракнете с десния бутон върху празно място в панела. В менюто, което се отваря, можете да изберете „Добавяне към Express Panel“или "Добавяне на разширение".
Как да сменя клетките?
За да промените или изтриете съдържанието на клетка на експресния панел, трябва да щракнете с десния бутон върху отметката или приложенията и да изберете необходимия елемент. Като щракнете върху елемента "Промяна"можете да редактирате името, както и адреса на визуалния раздел.
Раздели на браузъра Opera

Когато добавите клетка, тя автоматично предлага различни опции за страници, които сте посетили преди. Веднъж добавени, можете да разменяте разделите, като ги плъзгате и пускате на желаното място.
Папки за страници
В допълнение към отделни страници, можете също да създавате папки, които ще съдържат раздели на различни теми. Как да добавя папка? За да създадете папка, просто плъзнете един раздел в друг. По този начин можете да създадете свой собствен каталог с отметки. За папки има функция "отваряне на всички", за достъп до която трябва да щракнете с десния бутон върху папката.
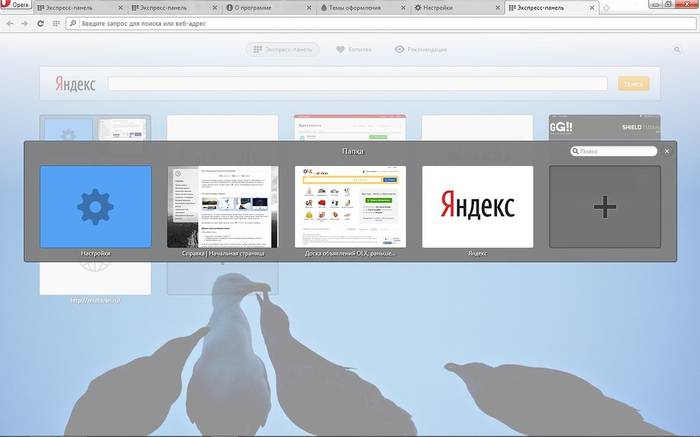
Тази функция ви позволява да отваряте всички раздели, намиращи се в тази папка. По този начин можете да създадете папка със страници, които отваряте ежедневно, за да проверявате новини, поща и т.н. Също така можете да запазите всички отворени страници в папка. За да направите това, щракнете с десния бутон върху областта на отворените страници и щракнете „Запазване на раздели като папка при бързо набиране“.
Експресен панел на главния
По подразбиране експресният панел е инсталиран на началната страница.
Ако имате инсталирана друга страница, за да направите стартовия експресен панел, трябва да изпълните следните стъпки:
- натиснете бутона "Опера";
- изберете раздел "Настройки";
- В гл "При стартиране"изберете „Отворете началната страница».
Как да запиша и импортирам експресен панел в Opera?
Как да копирам настройките на експресния панел? За разлика от предишните версии на Opera, в текущите версии експортирането и запазването на отметки е възможно с помощта на синхронизация или чрез ръчно преместване на файлове.

За да разберете къде операта съхранява файлове, съдържащи настройки за отметки, трябва да отворите секцията "Относно". За да направите това, отворете менюто "Опера"и изберете елемента "Относно програмата".
В прозореца, който се отваря, до етикета „Профил“ има адресът за съхранение на файловете с настройки на раздела:
- Файловете с отметки включват настройки за вашите запазени страници;
- "Stash" файловете отговарят за сайтовете, записани в "Moneybox";
- "предпочитани" файлове съдържат експресни настройки на панела.
Как да импортирам отметки? За да възстановите запазените страници, трябва да преместите запазените файлове в същата папка след преинсталиране на браузъра и да потвърдите замяната. Маркирайте любимия си сайт Можете също така да запазите страниците на любимите си сайтове в секцията "Касичка".

Тази услуга ви позволява да получите незабавен достъп до страница, която например искате да видите по-късно. За да добавите сайт към тази секция, трябва да кликнете върху иконата "сърце" близо до адресната лента и да изберете „Добавяне на страница към касичката“.
Къде е лентата с отметки?
Първоначално лентата с отметки в лентата на Opera Express е скрита.
За да активирате този панел, направете следното:
- отворете менюто "Опера";
- изберете "Настройки";
- отворете раздел "браузър";
- в секцията „Потребителски интерфейс“ поставете отметка в квадратчето до елемента „Показване на лентата с отметки“.
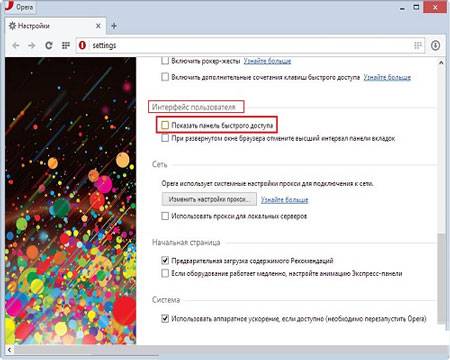
Експресният панел на браузъра Opera има доста прост и удобен интерфейс, който включва не само стандартните функции на визуалните раздели, но и допълнителни услуги: приложения, "Препоръки" и "Касичка". С прости инструкции потребителят може лесно да персонализира експресния панел според предпочитанията си.
Също така панелът предполага широки възможности за персонализиране на дизайна.С голямо разнообразие от теми можете да изберете тази, която най-добре отговаря на вашето бързо набиране. Настройките се възстановяват чрез записване и след това преместване на файлове с параметри на панела, които се намират в директорията на програмата.
В допълнение, браузърът Opera също има функция за синхронизиране, която също ви позволява да запазвате настройките си на множество устройства.
Yandex Elements (Yandex express panel) е набор от добавки към интернет браузъра, които значително опростяват работата с всички фирмени услуги.
След това трябва да кликнете върху бутона "Инсталиране". Системата за сигурност на браузъра ще ви предупреди за блокирана заявка, която ще изисква да кликнете върху „Разрешаване“.
В други браузъри това може да не се случи и изтеглянето ще започне веднага след щракване върху бутона.

След това ще се появи прозорец с предупреждение за инсталиране на добавки. Той ще съдържа списък с инсталирани разширения.
В нашия случай това са Yandex Elements и Visual Bookmarks. В този прозорец трябва да кликнете върху „Инсталиране сега“.
Съобщението ще ви предупреди, че злонамерените програми могат да навредят на компютъра ви или да служат като инструмент за кражба на лични данни.

След като изтеглите и приложите приложенията, ще трябва да рестартирате браузъра си. За да направите това, ще се появи прозорец с известие и бутон "Рестартирайте сега", върху който ще трябва да кликнете.

Браузърът ще се затвори, след няколко секунди ще дойде само съобщение, което ще каже, че разширенията са инсталирани успешно.
След като кликнете върху "Продължи", след няколко секунди браузърът ще се зареди с готови разширения.

Забележка!Началната страница забележимо се промени, иконите на разширения от Yandex са добавени към панела вдясно от адресната лента: Mail, Weather и Disk. Заедно с тях е добавено и невидимото в лентата с инструменти – „Yandex.Translation“, което работи на заден план и се появява само в контекстното меню чрез щракване с десен бутон върху избраната дума.

Новата начална страница предоставя порядък повече опции от предишната визуална лента с раздели:
- За да използвате приложенията Yandex.Mail и Yandex.Disk, ще трябва да влезете в акаунта си в пощенската услуга на Yandex.
- Бутон за бърз достъп до последните затворени раздели.
- Отваря мениджъра за изтегляне на браузъра.
- Бутон за извикване на мениджъра на отметките.
- Извикване на прозорец за работа с хронологията на разглежданите страници.
Освен това е възможно да добавите нов маркер. За да направите това, трябва да кликнете върху бутона, разположен в долната дясна част на страницата.
Максималният брой отметки на страница е ограничен до две дузини и половина.
Възможността за комбиниране на отметки в папки не е предоставена.

Това действие ще отвори формата за добавяне на отметка.
Новият адрес може да бъде или въведен в специален ред, или избран от най-често разглежданите или наскоро посещавани страници.
Настройване на визуални отметки
За да персонализирате експресния панел по най-добрия начин, трябва да кликнете върху „Настройки“ в долния десен ъгъл на страницата.

След това трябва да щракнете върху „Още опции“, за да отворите формуляр с по-подробни настройки.

- Този "плъзгач" ви позволява да промените броя на отметките от един на 25.
- Това е мястото, където потребителят избира фоново изображение. Бутон 2a ви позволява да качите свое собствено изображение.
- В падащото меню можете да изберете вида на показване на сайтове в отметки. Можете да покажете логото и заглавието, логото и екранната снимка на главната страница или просто екранна снимка.
- Клетките за отметка на този блок позволяват: активиране / деактивиране на лентата за търсене, лентата за отметки, изпращане на статистически данни и контекстуални предложения.
- Бутон, който ви позволява да направите визуалната лента с отметки ваша начална страница.
Допълнителни функции
Заедно с панела с визуални отметки, Yandex.Elements предоставя на потребителя няколко полезни услуги, проектирани като разширение за браузъра.
С тяхна помощ можете бързо да преглеждате съдържанието на вашата пощенска кутия и облачно хранилище, да наблюдавате времето и да превеждате текст от чужди езици направо във вашия браузър.
Yandex Mail

Позволява ви да отваряте входящи имейли от лентата с инструменти на браузъра.
За да изпрати имейли или други действия, добавката пренасочва потребителя към страницата на пощенската услуга.
За да използвате, трябва да влезете в собствения си акаунт в Yandex.
Yandex.Weather

С щракване върху иконата на услугата се показва прогнозата за времето за текущия ден в региона.
Предоставя информация за облачността, влажността, посоката на вятъра, колебанията на налягането и температурата през деня.
За да получи прогноза за следващите десет дни, потребителят се пренасочва към страницата на услугата.
Yandex.Disk

Това разширение предоставя всички файлове, съхранявани в облака, като списък.
Всеки от файловете може да бъде изтеглен, а можете също да изпратите връзка, за да изтеглите файлове от Yandex Disk.

Yandex.Превод

Тази функция ви позволява да превеждате чужди думи директно на страницата. За да направите това, трябва да избелите думата, която ви интересува, и да щракнете с десния бутон върху нея.
В падащото меню ще има елемент „Намиране на превод“.
Щракването върху него ще пренасочи потребителя към страницата Yandex.Dictionaries с изчерпателен превод.
От същото меню можете да изпратите избрания текст по имейл или да извършите търсене.
Експресният панел предоставя възможност за бърз достъп до любимите ви сайтове, както и запазване на различни връзки. С оглед на факта, че потребителите от време на време трябва да преинсталират операционната система, запазването на отметки е много спешен въпрос.
Инсталиране на Opera
Инсталаторът на браузъра Opera може да бъде изтеглен безплатно от различни сайтове, включително официалния ресурс. Инсталирането на програмата отнема няколко минути и изисква само последователно потвърждение на инсталацията от потребителя.
Експресен панел - какво е това?
Бързото набиране е инструмент, който осигурява бърз достъп до вашите отметки, както и до любимите ви сайтове. Можете също така да инсталирате различни приложения в операта на експресния панел, които са представени в богат избор на уебсайта на браузъра. За разлика от стандартната лента за отметки, връзките към интернет ресурси се показват под формата на снимки на лого или визуализации на сайтове. Това решение ви позволява да навигирате в панела много по-бързо, когато търсите желания маркер.
Панелът се поддържа от разработчиците на браузъра и получава редовни актуализации, които внасят различни иновации и изменения в панелната система. Следователно операта за експресен панел (стара версия) може да има някои разлики в настройките и интерфейса. В допълнение към експресния панел в браузъра има и два други елемента за бърз достъп до страници: "кутия за пари"и "Препоръки".
Конфигуриране в браузър
За да промените основните настройки на експресния панел в браузъра, трябва:
- отворете менюто "Опера"в горния ляв ъгъл;
- отидете на раздел "Настройки";
- отметка Показване на разширени настройки;
- изберете необходимите опции за експресен панел в секцията "Начална страница".

Как да настроите експресен панел в Opera?
Една от основните характеристики на експресния панел е интуитивен интерфейс, който не е претоварен с ненужни настройки. Благодарение на това решение, настройката на отметки и други елементи не изисква никакви специални умения или знания.
Тема и начален екран

Настройката на темата се извършва с помощта на специален панел, за да отворите, което трябва да щракнете с десния бутон и да изберете „Променете темата».
Видео: Как да персонализирате Opera 15 и Opera 16
Нов дизайн на интерфейса
Браузърът по подразбиране включва няколко скина, от които можете да изберете този, който най-добре отговаря на вашите нужди. За да изтеглите алтернативни теми, трябва:
- следвайте връзката „Вземете нови кожи»;
- изберете тема;
- натиснете бутона "Добавяне към Opera".
За да създадете своя собствена тема, да промените фона или ако началният екран на вашия експресен панел е изчезнал, трябва да направите следното:
- бутам „Създайте своя собствена тема“;
- изберете вашето изображение;
- изберете опции за местоположението на изображението, както и настройки за показване на текст;
- натиснете бутона "Създай".
По този начин можете да създадете тапет за фона на експресния панел.
Създайте нов елемент
За да създадете нов елемент на експресния панел, трябва да кликнете върху „кръста“ и да въведете адреса на сайта или да изберете предложените опции за страници и приложения. Можете също да кликнете върху бутона за други разширения, за да изберете приложения от целия списък.

Добавянето на приложения се извършва по същия начин като инсталирането на скинове. Алтернативен вариант за добавяне на елементи е да щракнете с десния бутон върху празно място в панела. В менюто, което се отваря, можете да изберете „Добавяне към Express Panel“или "Добавяне на разширение".
Как да сменя клетките?
За да промените или изтриете съдържанието на клетка на експресния панел, трябва да щракнете с десния бутон върху отметката или приложенията и да изберете необходимия елемент. Като щракнете върху елемента "Промяна"можете да редактирате името, както и адреса на визуалния раздел.
Раздели на браузъра Opera

Когато добавите клетка, тя автоматично предлага различни опции за страници, които сте посетили преди. Веднъж добавени, можете да разменяте разделите, като ги плъзгате и пускате на желаното място.
Папки за страници
В допълнение към отделни страници, можете също да създавате папки, които ще съдържат раздели на различни теми. Как да добавя папка? За да създадете папка, просто плъзнете един раздел в друг. По този начин можете да създадете свой собствен каталог с отметки. За папки има функция "отваряне на всички", за достъп до която трябва да щракнете с десния бутон върху папката.

Тази функция ви позволява да отваряте всички раздели, намиращи се в тази папка. По този начин можете да създадете папка със страници, които отваряте ежедневно, за да проверявате новини, поща и т.н. Също така можете да запазите всички отворени страници в папка. За да направите това, щракнете с десния бутон върху областта на отворените страници и щракнете „Запазване на раздели като папка при бързо набиране“.
Експресен панел на главния
По подразбиране експресният панел е инсталиран на началната страница.
Ако имате инсталирана друга страница, за да направите стартовия експресен панел, трябва да изпълните следните стъпки:
- натиснете бутона "Опера";
- изберете раздел "Настройки";
- В гл "При стартиране"изберете „Отворете началната страница».
Как да запиша и импортирам експресен панел в Opera?
Как да копирам настройките на експресния панел? За разлика от предишните версии на Opera, в текущите версии експортирането и запазването на отметки е възможно с помощта на синхронизация или чрез ръчно преместване на файлове.

За да разберете къде операта съхранява файлове, съдържащи настройки за отметки, трябва да отворите секцията "Относно". За да направите това, отворете менюто "Опера"и изберете елемента "Относно програмата".
В прозореца, който се отваря, до етикета „Профил“ има адресът за съхранение на файловете с настройки на раздела:
- Файловете с отметки включват настройки за вашите запазени страници;
- "Stash" файловете отговарят за сайтовете, записани в "Moneybox";
- "предпочитани" файлове съдържат експресни настройки на панела.
Как да импортирам отметки? За да възстановите запазените страници, трябва да преместите запазените файлове в същата папка след преинсталиране на браузъра и да потвърдите замяната. Маркирайте любимия си сайт Можете също така да запазите страниците на любимите си сайтове в секцията "Касичка".

Тази услуга ви позволява да получите незабавен достъп до страница, която например искате да видите по-късно. За да добавите сайт към тази секция, трябва да кликнете върху иконата "сърце" близо до адресната лента и да изберете „Добавяне на страница към касичката“.
Къде е лентата с отметки?
Първоначално лентата с отметки в лентата на Opera Express е скрита.
За да активирате този панел, направете следното:
- отворете менюто "Опера";
- изберете "Настройки";
- отворете раздел "браузър";
- в секцията „Потребителски интерфейс“ поставете отметка в квадратчето до елемента „Показване на лентата с отметки“.

Експресният панел на браузъра Opera има доста прост и удобен интерфейс, който включва не само стандартните функции на визуалните раздели, но и допълнителни услуги: приложения, "Препоръки" и "Касичка". С прости инструкции потребителят може лесно да персонализира експресния панел според предпочитанията си.
Също така панелът предполага широки възможности за персонализиране на дизайна.С голямо разнообразие от теми можете да изберете тази, която най-добре отговаря на вашето бързо набиране. Настройките се възстановяват чрез записване и след това преместване на файлове с параметри на панела, които се намират в директорията на програмата.
В допълнение, браузърът Opera също има функция за синхронизиране, която също ви позволява да запазвате настройките си на множество устройства.
Може би един от най-полезните трикове, измислени от разработчиците на най-популярния браузър, е експресният панел. "Opera" от двадесетата версия, за разлика от своите предшественици, получи много повече възможности за персонализиране на този прозорец и дори надмина основния си конкурент - Google Chrome.
Какво е експресен панел?
Бързото набиране е отделна страница в Opera, която ви дава бърз достъп до любимите ви уебсайтове. Когато отворите празен раздел, веднага го виждате – девет клетки, всяка от които е връзка и води към определена уеб страница.
Къде мога да намеря настройките?
Сега, когато знаете къде се намира експресният панел в Opera, можете да говорите за настройките. За да отидете на опциите и да посочите параметрите, които ви подхождат, трябва да кликнете върху иконата на Opera в горния ляв ъгъл и да изберете елемента "Настройки" в менюто, което се показва (можете също да използвате комбинацията от клавишни комбинации Alt + P) .
В долната част на прозореца можете да видите надписа „Показване на разширени настройки“. Поставете отметка в квадратчето до него. След това на екрана ще се покажат нови елементи и по-специално „Начална страница“.

Миниатюрни размери
Вътре във всяка клетка на експресния панел има изображение на страницата, към която води. Като поставите или премахнете отметката от квадратчето „Използвайте големи миниатюри“, можете да увеличите или намалите размера на тези изображения, в зависимост от вашето желание. Ако планирате да маркирате голям брой сайтове, разбира се, е по-удобно да използвате малки миниатюри: по този начин можете да поставите много повече връзки на експресния панел, без да превъртате.
Брой колони
Друга интересна опция, която ще ви даде възможност да смените експресния панел. Opera ви позволява да използвате от две до девет колони, за да поставите своите отметки. Тези настройки обаче работят правилно само при използване на малки миниатюри.

Тема и начален екран
Сега нека поговорим за това как да направим експресния панел на Opera красив и да променим външния му вид. За да направите това, трябва да отворите началната страница и след това да кликнете върху празно място с десния бутон на мишката. В прозореца, който се показва, ще видите елемента „Промяна на темата“.

Къде мога да намеря нови теми за Opera?
Нека си го кажем обаче: стандартните теми изглеждат скучни и безинтересни. Можете да намерите нещо ново и интересно, като кликнете върху бутона „Вземете нови теми“. Браузърът ще ви пренасочи към сайта, където можете да добавите нови скинове. Можете да избирате от четири категории: Препоръчани, Най-добри, Популярни и Нови.
За да добавите тема, щракнете върху изображението, което харесвате, и след това щракнете върху зеления бутон „Добавяне към Opera“.
Веднага след това дизайнът на началната страница на вашия браузър ще се промени.
Винаги можете да се върнете към предишни теми. За да направите това, на страницата „Промяна на темата“, за която вече писахме по-горе, трябва да отидете в секцията „Моите теми“ и да изберете това, от което се нуждаете.
Как да създадете своя собствена тема за експресен панел?
За да направите това, в менюто е предвиден отделен елемент. Първо, системата ще ви подкани да измислите име за новия стил. След това можете да изберете изображението, което искате да използвате, от файловете, запазени на вашия компютър.
Следващата стъпка е да прилепите изображението към долния или горния край. Можете също да центрирате изображението.
Освен всичко друго, менюто за създаване на персонализирани теми ви позволява да изберете цвета на текста за елементите на панела за скорост - бял или черен.
И накрая, всичко, което трябва да направите, е да добавите или премахнете сянката за текста, след което готовият стил може да бъде запазен и използван.
Как да добавя нов елемент?
Сега нека поговорим за това как да добавяме нови клетки с връзки към уеб страници на Speed Dial. Opera практически няма ограничения в това отношение - началната страница може да се простира на много редове.
По-долу, под съществуващите връзки, можете да видите празна клетка със знак плюс. Когато кликнете върху него, ще видите нов прозорец за добавяне на връзка. Ще ви бъдат представени няколко опции. И като кликнете върху бутона „Подробности“ в долната част на екрана, ще отидете на страницата с добавки, която вече познавате (откъдето сте изтеглили новите теми). Там можете също да видите рейтинга на най-добрите сайтове и услуги, които можете да добавите към своите отметки, за да можете по-късно да отидете до тях само с едно щракване на мишката.
Ако знаете адреса на сайта, от който се нуждаете, можете просто да въведете адреса на страницата, която ви интересува, в специален ред - връзката ще бъде незабавно добавена към експресния панел. Opera също ви позволява да променяте съществуващи елементи.

Как да редактирам клетки на бързо набиране?
Всъщност от вас се иска да промените само два параметъра за вече съществуващи елементи: име и връзка.
Името е името, което виждате под миниатюрата на сайта. Това не е задължително да е официалното име на ресурса - можете да използвате свои собствени индекси. Например „Готини филми“, „Работа“, „За срок“ или „Музика“.

Как да изтрия елемент?
Ако вече не се нуждаете от нито един от съществуващите отметки и искате да го изтриете, просто щракнете с десния бутон върху избраната клетка и изберете „Изтриване“ в контекстното меню, което се показва.
Как да разменя клетките?
В по-новите версии на браузъра това може да стане чрез просто плъзгане на определен елемент с мишката до мястото, от което се нуждаете. Тази опция също е много полезна, защото можете да разпределите всички връзки, така че тези, които използвате най-често, да се показват в горната част.
Как да запазя Opera Express Bar и да го прехвърля на друг компютър?
Първо, нека да разберем как да запазим панела на Opera Express.
За съжаление е невъзможно да направите това чрез самия браузър - трябва да се задълбочите в системните файлове. На първо място, трябва да отидете в папката с профила, всички документи, от които се нуждаем, се записват на адреса "C: // Документи и настройки / * your_name * / Application Data / Opera / Opera".
Точният адрес винаги можете да намерите, като щракнете върху иконата на Opera в горния ляв ъгъл на браузъра и изберете елемента „Относно“ в менюто, което се показва. Интересуваме се от адреса, посочен в елемента "Пътища: Профил".
Отваряйки тази папка, ще видите много файлове. Сред тях се интересуваме от документ, наречен speeddial.ini - именно той е отговорен за настройките на експресния панел.
Сега, за да изглежда началната ви страница по същия начин след деинсталиране на браузъра или преинсталиране на операционната система, трябва да запишете този файл на USB флаш устройство и след това да го „хвърлите“ в същата папка. Промените ще влязат в сила само след рестартиране на програмата.
Същият метод може да се използва, ако търсите информация как да прехвърлите Opera Express Panel на друг компютър.

Началната страница не се показва: какво да правя?
И накрая, нека разгледаме друг често срещан проблем: ситуация, в която вместо обичайните отметки виждате само празна страница. Как да възстановим експресния панел "Opera" -браузър в този случай?
- Отворете менюто на браузъра и отидете на "Други инструменти -> Синхронизация". Ще бъдете пренасочени към страницата на Opera Link.
- Създайте акаунт или въведете вашето потребителско име и парола, за да влезете.
- Сега, когато влезете, винаги ще виждате опциите, запазени за вашия акаунт, и ще имате достъп до личната си информация дори от друг браузър.
Сега знаете за основните функции и настройки на панела Opera Express. Кой браузър е най-удобен за използване?
Това всъщност е лека организация на често посещавани сайтове, която не е тежка за браузъра. Chrome няма пълноправен експресен панел с визуални отметки във формата, който мнозина са свикнали да използват норвежкия браузър Opera.
Google Chrome е изграден на различен принцип. Началната страница, която се появява, когато отворите нов раздел, отваря същия списък с посетени преди това сайтове с техните жалки миниатюри, но има и стартов панел на приложения на Chrome, където джаджи от отделни сайтове се събират в стила на преки пътища на мобилната платформа Android .

Стартерът на Google Chrome е хубав, чист, удобен, но, уви, можете да закачите джаджа на него не за всеки сайт, а само за този, чието приложение може да бъде инсталирано в магазина на браузъра.

Google Chrome е конструктор, който може да се пълни с всичко, включително различни експресни панели с визуални отметки за лесен достъп до любимите ви сайтове. За да организирате експресен панел от визуални отметки в Chrome, като този, предварително инсталиран в браузъра Opera, трябва да внедрите специално разширение. За щастие в магазина на Google Chrome има много такива. Нека да разгледаме първите пет по-долу.
5 най-добри бързи визуални ленти за отметки за Google Chrome
Атави
Atavi.Com е безплатна интернет услуга за съхранение на визуални отметки на потребителите. За да го използвате, се нуждаете от проста регистрация.

Отметките на Atavi са универсално решение, независимо какъв браузър използвате, без значение от кой компютър или мобилно устройство имате достъп до Интернет. Във всеки от браузърите Atavi.Com може да бъде зададен като начална страница и да има достъп до вашите отметки веднага след оторизация в услугата. След внедряването на разширението Atavi в Google Chrome, ще се отвори нов раздел на браузъра с експресен панел от сладки миниатюри на сайтове.

Визуалните отметки на Atavi могат да бъдат разделени на тематични групи и да превключвате между тях.

В настройките на експресния панел можете да изберете броя на визуалните раздели по ширина, за да регулирате най-удобното запълване на страницата. Можете също да изключите разпределението на отметки в групи и да настроите хубав фон.

В допълнение към ръчното добавяне на любими сайтове към експресния панел, разширението Atavi изгражда свой собствен бутон до бутона за добавяне на редовни отметки в Google Chrome - то също така служи за бързо добавяне на сайтове към панела Atavi Express.

Страница с нов раздел в iOS7
Това разширение реализира експресен панел с отметки-джаджи в Google Chrome, имитирайки операционната система на iPhone и iPad - iOS. Началната страница на браузъра, която се отваря в нов раздел, ще прилича на екрана на джаджи на Apple. Разработчиците дори нарисуваха Wi-Fi антена и индикатор за батерията. IOS 7 New Tab Page е инсталиран със собствен набор от джаджи за популярни уеб услуги, където са представени предимно англоезични ресурси.

За да изтриете джаджата на сайта на експресния панел, както и на джаджата на ябълката, трябва да я задържите с левия бутон на мишката (вместо пръста) за дълго време, докато иконите започнат да се разклащат. В този момент върху тях ще се появи кръст за изтриване. В същото нестабилно състояние джаджите на експресния панел могат да бъдат разменени с нормално плъзгане и пускане. За да излезете от нестабилния режим на изтриване и да плъзнете и пуснете джаджи, трябва да щракнете двукратно върху левия бутон на мишката.

Както в истинския iOS, експресният панел за Chrome предоставя няколко виртуални настолни компютри, където преките пътища към любимите ви сайтове могат да бъдат разделени на тематични групи. В долната част на експресния панел са фиксирани статични джаджи, които не се движат при плъзгане. Закрепените джаджи включват стартовия панел на Google Chrome и най-посещаваните интернет ресурси, чиито етикети могат да се променят.

Разширението идва със собствен набор от теми и за да промените предварително зададената, трябва да щракнете върху приспособлението за настройка „Настройка“ по-долу.

Ще се появи прозорец с няколко настройки за експресния панел, включително малък каталог с доста красиви фонови изображения.

Но, за разлика от външната красота на идеята, такъв експресен панел не е удобен за използване. Така че, за да добавите джаджа на желания сайт към експресния панел, трябва да отворите настройките и ръчно да въведете адреса на сайта. Освен това разширението не винаги може да избере картина за джаджата и дори да го направи, то не оставя най-доброто впечатление по отношение на качеството му. Така че не се учудвайте, ако визуалните ви отметки изглеждат така.

Независимо от това, IOS 7 New Tab Page попада в ревюто на най-добрите експресни панели за Chrome поради красива реализация, ефект на разклащане на джаджи и участие в темата за джаджиите на ябълката.
FVDtab бързо набиране
Друга красива експресна визуална лента с отметки за Google Chrome.

Разширението за бързо набиране FVDtab е инсталирано с готови визуални отметки на популярни уеб ресурси. В допълнение към визуалните отметки, панелът може да се превключи към съществуващия раздел с обикновени отметки на браузъра и раздела за приложения на Google Chrome.

Това превръща обикновените отметки във визуални.

И лентата на приложението Google Chrome ще получи реализация с джаджи за уеб услуги, точно както в оригинала.

За да добавим визуални отметки, традиционно натискаме празна клетка със знак плюс, след което въвеждаме адреса и името на сайта.

Разширението има малко настройки или по-скоро няма практически нито една от тях. Всичко, което се поддава на потребителска настройка, е възможността да изключите разделите на обичайните отметки на Chrome и неговата лента с приложения. Но често заради красотата на дизайна, недостатъчната функционалност се прощава.
Визуални отметки от Mail.Ru
Дори и да нямате пощенска кутия в Mail.Ru, все пак визуалните отметки от най-големия месинджър в Runet ще ви заинтересуват със своята гъвкавост. Това, което предлага разширението Visual Bookmarks от Mail.Ru, не може да се нарече чистокръвен експресен панел с миниатюри на уебсайтове за бърз достъп до тях. Защото Mail.Ru се опита да хвърли колкото се може повече боклуци, като време, обменни курсове и новини и, разбира се, бутони за превключване към услугите му.

Mail.Ru дори успя да натъпче лентата на приложението Google Chrome до дъното. И освен това, с цялото това цъфтеж, експресният панел от Mail.Ru предоставя възможност за избор на фоново изображение, което да надниква през пасажите между клетките на визуалните раздели.

Експресният панел от Mail.Ru, разбира се, е далеч от красотата, стила и вкуса и със сигурност най-добрите парижки дизайнери биха се ужасили при вида му, но въпреки това е практичен. И е особено подходящ за тези, които по естеството на дейността си са принудени постоянно да следят обменния курс. Когато щракнете върху изображението на валутите в отделен раздел, ще се отвори конвертор от Mail.Ru - същият грозен, но явно изпълняващ техническата си задача.

Визуални отметки от Yandex
За разлика от други опции за внедряване на експресни панели с визуални отметки, Visual Bookmarks от Yandex е не само отделно разширение за Chrome, което може да се намери в магазина, но и компонент на отделна софтуерна добавка за визуални елементи на търсачката, която изисква инсталация на Windows. Можете да изтеглите инсталатора на Yandex Visual Elements на уебсайта на търсачката.

Когато инсталирате в системата, можете да се откажете от други компоненти, като изберете само визуални раздели.

След като инсталира визуални отметки от Yandex, Chrome външно ще прилича на Yandex.Browser със своя „интелигентен“ адрес и лента за търсене „в един пакет“. Когато отворите нов раздел, ще видите хубави етикети на любимите ви сайтове, които се генерират автоматично от посетени преди това сайтове и, разбира се, услугите на Yandex.


В настройките на експресния панел можете да регулирате броя на показваните визуални отметки по ширината на страницата, както и да качите изображението си като фон или да изберете от предлаганите от Yandex.

Обобщаване ...
От всички възможности за въвеждане на визуални отметки в Google Chrome, предложението от Yandex, според автора на статията, е може би най-ценното. Това е прост и в същото време красив дизайн, лесен е и гъвкав при персонализиране, лесен е за използване при активно сърфиране в мрежата.






