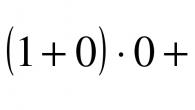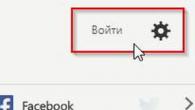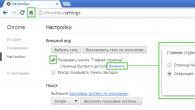Голямо количество информация обикновено е най-лесният начин да се анализира с диаграми. Особено, ако става въпрос за доклад или презентация. Но не всеки знае как да изгради диаграма в Excel според масата. В тази статия ще разгледаме различни методи, както можете да го направите.
Първо трябва да създадете някаква таблица. Например, ще проучим зависимостта на разходите в различни дни на почивката.

- Подчертайте цялата таблица изцяло (включително капачка).

- Кликнете върху раздела Вмъкване. Кликнете върху иконата "Графики" в раздела "Графики". Изберете вида на "линия".

- В резултат на това на листа се появява прост график.

Благодарение на този график можем да видим кои дни са най-високите разходи и кога, напротив, минимум. В допълнение, по оста y, виждаме конкретни номера. Диапазонът автоматично се прикрепва, в зависимост от данните в таблицата.
Как да изградим графика с няколко серии от данни
Направете голяма диаграма с две и повече колони е лесно. Принципът е практически същото.
- За това добавете друга колона в нашата маса.

- След това изберете цялата информация, включително заглавия.

- Отидете в раздела "Вмъкване". Кликнете върху бутона "Графики" и изберете линеен изглед.

- Резултатът ще бъде появата на следващата диаграма.

В този случай заглавието на таблицата ще бъде стойността по подразбиране - "името на диаграмата", като Excel не знае коя от колоните е дом. Всичко това може да бъде променено, но ще се каже малко по-късно.
Как да добавите линия към съществуваща диаграма
Понякога има случаи, когато трябва да добавите номер, а не да изграждате нещо от нулата. Това означава, че вече имаме готови график на колоната "Основна цена" и изведнъж искахме да анализираме повече и допълнителни разходи.
Тук може да мислите, че е по-лесно да се изгради всичко отново. От една страна - да. Но от друга - си представете, че нямате нещо по-горе на листа, а нещо по-голямо. В такива случаи новият ред ще добави по-бързо от първото начало.
- Направете десния бутон на мишката върху празна диаграма. В контекстното меню, което се появява, изберете елемента "Изберете данни".

Моля, обърнете внимание, че колоните, които се използват за изграждане на график, са разделени в синя маса.
- След това ще видите прозореца "Избор на източник на данни". Ние се интересуваме от полето "Диапазон на данни".

- Кликнете веднъж в това поле за въвеждане. След това обикновено подчертавайте цялата таблица изцяло.

- Веднага след като освободите пръста си, данните се вмъкват автоматично. Ако това не се случи, просто кликнете върху този бутон.

- След това кликнете върху бутона "OK".

- В резултат на това ще се появи нова линия.

Как да увеличите броя на стойностите в графика
Таблицата обикновено се съхранява информация. Но как да бъдем, ако графикът вече е построен и по-късно добави повече линии? Това означава, че данните са станали повече, но не е показано в диаграмата.

В този пример датите бяха добавени от 15 до 20 юли, но в графиката няма тези. За да го поправите, трябва да направите следното.
- Направете десния бутон на мишката върху диаграмата. В контекстното меню, което се появява, изберете "Изберете данни".

- Тук виждаме, че се разпределя само част от таблицата.

- Кликнете върху подписа на бутона "Промяна" на хоризонталната ос (категория).

- Ще имате дати на 14 юли.

- Маркирайте ги до края и кликнете върху бутона "OK".

Сега изберете един от редовете и кликнете върху бутона "Редактиране".

- Кликнете върху иконата в близост до полето "Стойност". До този момент ще имате капачка на колона.

- След това разпределяме всички стойности и отново кликнете върху тази икона.

- За да запишете, кликнете върху бутона "OK".

- Ние правим същите действия с друг наблизо.

- След това запазете всички промени.

- В резултат на това, нашият график покрива много повече стойности.

- Хоризонталната ос става нечетлива, защото има много ценности. За да го поправите, трябва да увеличите ширината на диаграмата. За да направите това, трябва да донесете курсора на ръба на зоната на графиката и да дръпнете отстрани.

- Благодарение на това, графикът ще стане много по-красив.

Изграждане на графики на математически уравнения
Като правило, в образователните институции понякога предоставят задачи, в които се иска да изградят диаграма въз основа на всякакви функции. Например, в графичната форма на формулата и техния резултат, в зависимост от стойността на параметъра X в диапазона от номера от -3 до 3 на стъпки от 0.5. Помислете как да го направите.
- Създайте таблица, за да стартирате таблица с x стойности на посочения интервал.

- Сега поставете формулата за втората колона. За да направите това, първо кликнете върху първата клетка. След това кликнете върху иконата "Paste Function".

- В прозореца, който се появява, изберете категорията "Математически".

- След това намерете функцията "степен" в списъка. Ще бъде лесно да се намери, тъй като всички те са подредени по азбучен ред.
Името и целта на формулата могат да варират в зависимост от задачата. "Степен" е подходящ за нашия пример.
- След това кликнете върху бутона "OK".

- След това ще бъдете помолени да посочите оригиналния номер. За да направите това, кликнете върху първата клетка в колоната "x".

- В полето "Степен" просто напишете номера "2". За вмъкване, кликнете върху бутона "OK".

- Сега завийте курсора вдясно долния ъгъл на клетката и дръпнете до края.

- Трябва да се случи следния резултат.

- Сега поставете формулата за третата колона.

- Ние уточняваме в полето "номер" първата стойност на X клетката. В секцията "степен" въвеждаме номера "3" (според състоянието на задачата). Кликнете върху бутона "OK".

- Дублирайте резултата от самия Низа.

- Тази маса е готова.

- Преди да поставите графика, трябва да маркирате две десни колони.

Отидете в раздела "Вмъкване". Кликнете върху иконата "Графики". Изберете първата от предложените опции.

- Обърнете внимание, че в таблицата, която се появява, хоризонталната ос е приела произволни стойности.

- За да коригирате това, трябва да направите подходящото кликване на мишката върху областта на графиката. В контекстното меню, което се появява, изберете елемента "Изберете данни".

- Кликнете върху бутона "Промяна" подписването на хоризонталната ос.

- Подчертайте целия първи ред.

- След това кликнете върху бутона "OK".

- За да запазите промените отново, кликнете върху "OK".

Сега всичко е както се очаква.

Ако веднага изберете трите колони и изградете график върху тях, тогава ще имате три реда в диаграмата, а не две. Не е правилно. Стойностите на реда x не трябва да рисуват.
Видове графики
За да се запознаете с различни видове графики, можете да направите следното:
- преглед на визуализациите в лентата с инструменти;

- отворете свойствата на съществуваща диаграма.
За втория случай е необходимо да се направят следните стъпки:
- Направете десния бутон на мишката върху празна област. В контекстното меню изберете "Промяна на диаграма".

- След това можете да експериментирате с външния вид. За да направите това, просто кликнете върху някоя от предложените опции. Освен това ще се покаже голям преглед при завиване.

Програмата Excel съществува следните видове графики:
- линия;

- график на натрупване;

- нормализиран график на натрупване;

- диаграма с маркери;

- обемният график.

Регистрация
Като правило основният външен вид на създадения обект е далеч от всички. Някой иска повече цветове, друг се нуждае от повече информативност, а третата е нещо съвсем различно. Нека да разгледаме как можете да промените дизайна на графиките.
Име на диаграмата
За да промените заглавието, трябва първо да кликнете върху него.

Веднага след това, надписът ще бъде в рамката и можете да правите промени.

В резултат на това можете да напишете нещо.

За да промените шрифта, трябва да направите десния бутон на мишката върху заглавката и да изберете подходящия елемент от контекстното меню.

Веднага след това ще видите прозорец, в който можете да направите с текста, както в редактора на Microsoft Word.

За да запазите, трябва да кликнете върху бутона "OK".
Моля, обърнете внимание, че пред този елемент има допълнително "подменю", в което можете да изберете позицията на името:
- отгоре;
- разширяване;
- допълнителни опции.

Ако изберете последния елемент, тогава ще имате опционален страничен панел, в който можете:
- направете запълване;

- изберете тип граница;

- налагат различни ефекти:
- сянка;
- блясък;

- изглаждане и формат на насипната фигура;

- размер и свойства.

За да останете безкрака вертикална и хоризонтална ос, трябва да направите следните действия.
- Кликнете върху иконата "+" вдясно от графиката. След това, в менюто, което се появява, поставете отметка близо до елемента "Axis Name".

- Благодарение на това ще видите следния резултат.

- Редактирането на текста възниква по същия начин, както при заглавието. Това е достатъчно, за да кликнете върху него, така че да се появи подходящата възможност.
Моля, обърнете внимание, че правото на елемента "ос" е иконата на триъгълника. Когато кликнете върху него, ще се появи допълнително меню, в което можете да посочите коя информация ви е необходима.

За да активирате тази функция, е необходимо да кликнете върху иконата "+" и да поставите подходящата маркировка.

В резултат на това фигурата ще се появи до всяка стойност, за която е построен графикът. В някои случаи това улеснява анализа.

Ако натиснете иконата "Триъгълник", ще се появи допълнително меню, в което можете да зададете номера на тези номера:
- в центъра;
- наляво;
- на дясно;
- отгоре;
- по-долу;
- предаване на данни.

Когато кликнете върху елемента "Разширени настройки", в дясната страна на програмата ще се появи панел с различни свойства. Там можете:
- включете в подписа:
- стойност от клетките;
- брой ред;
- име на категория;
- стойност;
- настройващи линии;
- ключова легенда;
- добавете разделител между текста;
- посочете позицията на подписа;

- посочете броя на номерата.


Този компонент на диаграмата е включен по същия начин.

Поради това таблицата ще се появи на таблицата на всички ценности, които бяха използвани за създаване на график.

Тази функция също има собствено допълнително меню, в което можете да посочите дали трябва да се показват ключовете на легендата.

Когато кликнете върху "Разширени настройки", ще видите следното.

Този компонент на диаграма се показва по подразбиране. Но в настройките, в допълнение към хоризонталните линии, можете да активирате:
- вертикални линии;
- допълнителни линии на двете посоки (етапът на теглене ще бъде значително намален).

В допълнителни параметри можете да видите следното.

Този елемент винаги е активиран по подразбиране. Ако желаете, можете да го деактивирате или да посочите позицията на диаграмата.

Ако активирате този имот в графиката, ще видите следните промени.

Допълнителни параметри на "ленти" включват:
- попълване;
- граница.

Допълнителни раздели в лентата с инструменти
Моля, обърнете внимание, че всеки път, когато започнете да работите с диаграма, на върха се появяват допълнителни раздели. Помислете за тях по-внимателно.
В този раздел можете:
- добавете елемент;
- изберете Express оформление;
- промяна на цвета;
- посочете стила (когато задръжте графика, ще промените външния вид за визуализация);
- изберете данни;
- тип промени;
- преместете обекта.

Съдържанието на този раздел непрекъснато се променя. Всичко зависи от това какъв обект (елемент) работиш в момента.

Използвайки този раздел, можете да направите всичко с външния вид на диаграмата.
Заключение
Тази статия е свидетел на изграждането на различни видове графики за различни цели. Ако нещо не работи, можете да не разпределите данните в таблицата.
В допълнение, липсата на очакван резултат може да се дължи на неправилен избор на диаграма. Голям брой опции за външен вид са свързани с различни цели.
Видео обучение
Ако все още не успеете да изградите нещо нормално, се препоръчва да се запознаете с видеоклипа, в който се предоставят допълнителни коментари на описаните по-горе инструкции.
Вземете правилните снимки. Използвайте любимата си търсачка и изберете раздела "Снимки". След това въведете полето за търсене, вида на изображенията, които търсите. Опитайте се да вземете поне 5 снимки, които са подходящи за вашия предмет. Уверете се, че всички снимки се отнасят до дадена тема. Не обитавайте единствено на ярки, крещи или твърде спокойни, мирни образи. За да създадете необходимия баланс, използвайте равен брой различни снимки. Помислете какво настроение бихте искали да преминете през графиката си.
Планиране на графики.
Съберете всички заедно. Запазете записите си в Microsoft Word и не затваряйте документа.
Създайте нов файл в г-жа Paint. Тук ще започнете да изграждате "рамка" на графиката си. Мислейки за записите и снимките, които сте смятали по-рано, изберете тези, на които сте спрели окончателния си избор. Тук трябва да вземете решение за размера и поставянето на графики. Припомняме ви, че това е просто "рамка" на бъдещата ви графика. Не използвайте никакви цветове и не добавяйте текст към своя график, за да започнете просто да поставите снимките в реда, от който се нуждаете, и изберете желания размер.
Добави текст. Създайте акаунт на уебсайта на Lunapic. Това е проста програма, която не изисква отделно изтегляне или специални умения за работа. Просто създайте акаунт, върнете се към началната страница на сайта и изтеглете "рамката". Сайтът ще ви пренасочи, за да редактирате режим, където можете да създадете и промените графика си. В левия прозорец се показват всички необходими инструменти и опции) Намерете иконата с изображението на живата латино писмо T и кликнете върху него. Няколко съвета при създаване на текст:
Добавете малко декор. Време е да направите снимки и текст от вашата колекция от снимки и текст. Инструментите за рисуване от наличния панел са идеални за създаване на картина, но какво да кажем за истинската стафида? Инструменти "четка" и "молив" изглеждат непрофесионално, но те са идеални за създаване на светлинни графити в свободен стил. Не вашият стил? След това практикувайте в създаването на собствени елементи, използвайки основни фигури, като кръг, квадрат, линия и т.н. Опитайте се да рисувате с тяхната помощ флорална нарязана или светкавица. Трябва да практикувате създаването на декор, за да направите своя график за истината уникална.
Добавете специални ефекти. Разбира се, не е необходимо, но ако ви се струва, че графиката ви се нуждае от специално подобрение е идеалното решение за вас. За да добавите специални ефекти, изберете подходящата раздела "Анимация" в горното меню. Запомнете: Специален ефект трябва да съответства на вашите теми и избрани изображения. Балансът е неразделна част от графиките. Опитайте всички ефекти на свой ред и се уверете, че ефектът, от който се нуждаете, е доста забележимо, но не отвлича вниманието на цялото внимание.
Най-напредналите графични редактори като инструментите на Adobe са значителни пари. Но има свободни и доста достойни алтернативи, чиито възможности са достатъчни за мнозинството. Издание за фотографи и дизайнери Creative Bloq Изберете Най-добрият безплатен софтуер за графичен дизайн Най-добрите сред такива програми и услуги.
Безплатни векторни редактори
Проектиран да създава и редактира лога, интерфейси и други мащабируеми графики.
Гравит дизайнер - известен по-рано като гравит, е пълнофункционален векторни редактор. Подходящ е за всякакви задачи: от дизайнерски интерфейси и икони за работа с презентации, илюстрации и анимация.
Чист интуитивен гравит дизайнерски интерфейс може да бъде конфигуриран. Редакторът съдържа маса от инструменти за създаване на отлични подробни векторни изображения. Сред тях не са разрушителни (действията им могат да бъдат отменени) функции за работа с булеви операции, инструменти "нож" и "брой начини" плюс на попълване и микс режими, както и мощен текстов двигател.
Ако имате нужда от достъп до работата в движение, услугата Gragit Cloud Cloud ще позволи да се върне на проекта на всяко устройство.
2. VECTR.

- Платформи: Web, Windows, Macos, Linux.
VECTR предлага всички функции, които могат да бъдат необходими само за създаване на векторна графика, както и разнообразие от опции за използване на филтри, сенки и. Това е достатъчно, за да се справи с повечето ежедневни задачи. Възможностите за съвместно редактиране и синхронизация са особено полезни, благодарение на които можете да работите кога и навсякъде в тандем с други хора.

- Платформи: уеб.
Ако трябва бързо да създадете или редактирате прост SVG файл, има няколко, които трябва да бъдат подходящи за тази задача не по-лошо от Adobe Illustrator. Сред най-добрите от тях - SVG-редактиране.
Целият редактор е създаден на HTML5, CSS3 и JavaScript и не използва сървъри за обработка на данни. Кодът за редактиране на SVG е отворен. Ето защо, ако желаете, можете да го изтеглите и да промените, за да създадете своя собствена версия на редактора.
SVG-Edit има всички основни инструменти на векторния редактор. Поддържа се само SVG формат.

Този мощен редактор предлага много инструменти и функции, които често са недостъпни в други подобни програми. Сред тях са алфа смесване, клониране на предмети и маркери.
Пълна поддръжка за различни цветови модели прави inkscape достоен Adobe Illustrator за уеб дизайн и в областта на печат. С цялата простота на интерфейса в тази програма можете да създадете невероятно сложна работа.
Специално внимание заслужава такива възможности като превръщане на растерни изображения във вектор, създавайки инсулт с променлива ширина и поддръжка на илюстраторски файлове.
Безплатни растерни редактори
Проектиран да създава и редактира незаети чертежи и снимки.
1. GIMP.

- Платформи: Windows, Macos ,.
Безплатен графичен редактор с отворен код. GIMP е оборудван с богат набор от функции за рисуване, корекция на цвета, клониране, подчертаване, подобрения и други действия. Интерфейсът на GIMP е различен от най-популярния Photoshop, но за дълго време да търсите необходимите инструменти, които няма да имате.
Екипът на GIMP се грижи за съвместимостта, така че лесно можете да работите с всички популярни формати на изображения. В допълнение, GIMP има вграден файлов мениджър, подобен на моста от Adobe програми.

- Платформи: Windows.
Ако работите на Windows и не се нуждаете от този брой инструменти като GIMP, вашият идеален редактор може да бъде photo pos pro. Последното се създава с окото за редактиране на изображения и перфектно справяне с типични задачи като регулиране на контраста, осветление и насищане. Но фотографската POS е подходяща за по-сложни манипулации.
Тази програма може да се похвали с много приятелски интерфейс и подробна помощ, която помага да се разберат начинаещи. Ако направите Photo POS PRO по-функционален, има много разширения и плъгини.
3. Крита.

- Платформи: Windows, Macos, Linux.
Друг редактор на отворен код. Крита съществува от 1999 г. и непрекъснато се подобрява, за да отговаря на нуждите на концептуалните артисти, илюстратори, визуални ефекти, рисунки и текстури.
Програмата включва набор от разнообразни четки и поддържа много плъгини: от усъвършенствани филтри към спомагателни инструменти за работа с перспективата.
Сред най-интересните функции са стабилизатори на четки, които изглаждат линиите, режим на контур за създаване на безшевни модели и текстури, както и изскачаща палитра за бърз избор на цвят.
4. Pixlr.

- Платформи: Web, iOS, Android.
Pixlr предлага повече от 600 ефекта, наслагвания и рамки. В тази услуга можете да направите всичко, от което си струва да чакате: променете размера на изображенията, да ги изрежете, извадете ефекта на червените очи, да избелите зъбите си и много други.
Ако сте запознати с Photoshop, тогава много бързо овладеете версията на PIXLR. Интерфейсите на тези редактори са много сходни.

- Платформи: Windows.
Paint.net е алтернатива на програмата за боя, вградена във всички версии на Windows. Но нека приликата на заглавията не ви бърка: Paint.net е много по-напреднал и полезен редактор.
Екипът за развитие се фокусира върху лекотата на използване и се подобрява в Paint.net, по-скоро функции за редактиране на снимки от възможностите за проектиране на графики. Въпреки това, paint.net ви позволява да управлявате перспективите, да манипулирате пикселите върху платно, да клонирате избраните зони и така нататък.
Благодарение на поддръжката на слоевете, богат избор от инструменти за осветяване и настройки като яркост / контраст и криви, Paint.net може да се разглежда като прилична подмяна на Photoshop.

- Платформи: уеб.
Sumo Paint работи бързо в мрежата и се справя със задачи, които не са по-лоши от редакторите на работния плот. Но за стартирането ви трябва Adobe Flash Player. Така sumo paint не е за iOS устройства.
Настройките на Арсенал и функциите на SUMO Paint включват моливи, четки, текст, наклони, клониране, форма и не само. Всичко това винаги е в зоната на видимост на плаващ панел като този, в който можеш да видиш.
Безплатни редактори 3D графики
Проектиран да работи с 3D модели, ефекти и анимации.

- Платформи: уеб.
SketchUp Free може да се нарече идеалната точка в 3D графиката на света. Този редактор е приятелски настроен за начинаещ в случая и му прощава всички грешки. Можете да започнете с прост чертеж на линии и форми, след което ги превърнете в 3D обекти.
Ако имате нужда от вдъхновение, можете да изтеглите безплатни модели на различни обекти от 3D складовата библиотека чрез формуляра за търсене на уебсайта на SketchUp.

- Платформи: Windows, Macos.
С DAZ Studio можете да персонализирате, да се движите в космоса и различни 3D обекти като хора, животни, елементи.
Можете да създадете уникални герои, светове, различни дизайнерски елементи и много други. Но в студио Дас няма възможности за симулация и текстуриране на платени алтернативи. За подробна таблица с сравнение на редакторите вижте сайта на проекта.

- Платформи: Windows, Macos.
Шестоъгълник - безплатен инструмент за 3D моделиране. Той има всичко необходимо, за да създадете подробни модели, готови за крайно описание.
Сред инструментите и функциите на програмата, ще намерите възможност за бързо импортиране от DAZ Studio, заготовки за различни предмети, четки за ръчно моделиране, UV-повдигнат (прилагане на плоски текстури на триизмерен обект), усъвършенствани инструменти за рисуване и Незабавно засенчване (незабавно окончателно оклузия).
Даз студио и шестоъгълник са създадени от един разработчик и се допълват взаимно. Заедно те представляват пълен свободен комплект за работа с 3D графики.

- Платформи: Windows, Macos ,.
Blender е усъвършенстван безплатен редактор 3D отворен източник на графики, достъпни за всички основни платформи.
Разработчиците непрекъснато развиват блендер. Той поддържа всички възможни операции с 3D графики: Позволява ви да симулира, текстура, анимация, рендер и компонент.

- Платформи: Windows, Macos.
Ако се интересувате от изкуството на дигиталната скулптура, опитайте програмата Sculptris от пиксологичния разработчик. Подходящ е еднакво добре за всяко ниво на подготовка. Newbies получават добър стартов инструмент и вече опитни дигитални артисти - платформа за бързо и удобно изпълнение на идеи.
Sculptris се основава на редактора на zbrush от същия разработчик - най-популярното приложение за цифрова скулптура. Когато сте готови да преминете на следващото ниво, можете лесно да превключите на zbrush.

- Платформи: Windows, Macos, Linux.
Houdini е инструмент за работа с 3D анимация и визуални ефекти, което често се използва при работа на филми, телекасти и друго медийно съдържание.
Цената на редактора започва с 2000 долара. Но програмистите на програмата - Софтуер за странични ефекти - ви позволяват да използвате версията на чирак на Houdini безплатно. Благодарение на нея можете да получите достъп до всички функции на пълната версия и да усъвършенствате уменията за лични проекти. Само чиракът на Houdini е предназначен изключително за нетърговски и образователни цели.
Ако имате много таблични данни в документа на Word, можете да ги визуализирате с графики. Материалът с графики ще бъде по-визуален и ще бъде по-интересно да се учи.
Може да изглежда, че изграждането на графики е трудна задача, която отнема много време, но не е така. В текстовия редактор на думата има вградени инструменти, които ви позволяват бързо да превърнете всички таблични данни в красиви и разбираеми графики.
В тази статия ще разкажем как да направим график в текстовия редактор на думата. В същото време разглеждаме както съвременните версии на редактора (Word 2007, 2010, 2013 и 2016) и старата (дума 2003).
Как да направите график в Word 2007, 2010, 2013 или 2016
За да направите графика в Word 2007, 2010, 2013 или 2016, задайте курсора на мястото, където трябва да бъде графикът, отидете в раздела "Insert" и кликнете върху бутона "" ".
В резултат на това ще се отвори прозорец със списък с всички налични диаграми шаблони. Тук можете да изберете шаблон за създаване на хистограма, кръгова, линейна, точка, обменна таблица, както и диаграми на други видове. За да създадете графики, има отделна група шаблони, наречени "графики", в която са налични няколко варианта. Изберете един от тях и кликнете върху бутона "OK", за да започнете да задавате графиката.

След като кликнете върху бутона "OK" на мястото на думата документ, ще се появи график. В същото време ще се отвори документ на Excel, в който трябва да въведете данни за изграждане на график. В документа Excel ще има малка маса, отпусната от синя рамка. Тази таблица е свързана с графика, който се появи в документа. Следователно всички промени в тази таблица веднага ще повлияят на графика в Word.

За да конфигурирате графиката, трябва да редактирате таблицата в Excel. За да направите това, поставете собствените си колони и струни, както и данни в клетките. За да увеличите броя на колоните или редовете, плъзнете с мишката, десният дол ъгъл на синята рамка, която намалява таблицата с данните.
Ако вече имате таблица с данни в графика, можете просто да го прехвърлите в Excel. За да направите това, маркирайте таблицата в Word, копирайте го с CTRL-C, след което маркирайте таблицата в Excel и поставете данните, като използвате Ctrl-V.
След като въведете желаните данни за графика, прозорецът с таблица на Excel може да бъде просто затворен чрез натискане на бутона с кръста. След това можете да продължите да работите с документ с думи.

Ако е необходимо, в бъдеще можете да редактирате графика, например да промените съществуващите стойности или да добавите нови. За да направите това, изберете графика с мишката, отидете в раздела "Дизайнер" и кликнете върху бутона "Редактиране на данни".

След това се появява прозорецът Excel, в който можете да редактирате данните и по този начин да промените графиката.
Как да направите графика в Word 2003
Ако използвате Word 2003, след това, за да създадете диаграма, трябва да използвате менюто "Insert - Chart".

След това, в документ Word 2003, ще се появи диаграма и ще се отвори малък прозорец за въвеждане на данни.

За да направите графика, а не диаграма, кликнете върху диаграмата щракнете с десния бутон и изберете "Диаграма".

След това се отваря прозорец с списък на наличните типове графики. Тук трябва да изберете "График" и да запишете настройките, като натиснете бутона "OK".

След това трябва да въведете данни в таблицата. За да направите това, щракнете два пъти по левия бутон на мишката върху графика и попълнете масата, която се отвори.

След като запълнете таблицата, ще получите графиката, от която се нуждаете.
Илюстрации - първо ги забелязвате. Всеки текст се възприема по-добре, ако добавите графика, GIF или картина. За снимки на доста фантазия, способността да се намерят асоциации и достъп до снимки или архиви с хладни бази. За графики трябва да разберете основите на възприятието. Необходимо е да се знае как да се подчертае необходимата информация, тъй като бързо осъзнава мозъка и как е печеливш да представим основното нещо.
C цифри по-интересно
Това, което бихте решили да напишете, цифрите правят текст не-информативно. Наличието на точни данни в статията показва неговия разход. Не пишете приблизително около един милион източници на проверена информация. Ето 10 официални отворени източника, които не се срамуват, за да се позоват на статията:
- Федерална държавна статистика. Официална информация за всички области в обществото. В архивните данни от 2001 г. насам.
- Статистика на сайта Референтен ресурс на държавния статистически комитет. Статии, таблици и анализатор почти във всички сектори - от туризма и образованието до криминология.
- Статистическа база данни за руската икономика. Част от висшето училище по икономика. Редовно публикувайте информация за състоянието на руската икономика.
- Портал за правна статистика. Престъпни показатели, социален портрет на престъпление, престъпление в регионите и много по-вкусни.
- Световната книга на фактите е справочна книга, която редовно освобождава ЦРУ. Но не търсете броя на извънземните разтоварвания или които от президентите са хуманоиден киборг. Официалните данни са ограничени до основната политическа и икономическа информация за страните от света.
- Национални статистически агенции. Връзки към официалната статистика за всички страни по света. На английски.
- Достъп до данните на ООН. Ето 35 бази данни и 60 милиона записа.
- Брой. Или броя на нещо там. Например, мравки в света или богове в религиите.
- Данни за терористични атаки, извънредни ситуации и други катастрофи. Всички на площадката глобални инциденти.
Когато информацията е пълна с кутия, не пишете номерата на мрежата в текста. Таблица - вече добре, но още по-добра - визуална илюстрация. Мозъкът е по-лесен за възприемане и разбиране на информацията в този формуляр, както и значителни спестявания и спестяване на време. В една ера, когато допълнителна оферта, епитет или прилагателно се счита за отклонение от нормата, по-добре е да не рискувате и незабавно да намалите всичко до графиката.

Но цифрите могат да се използват и по различни начини. Не можете да се притеснявате и да изберете първата диаграма, но можете да се погрижите за читателя и да изградите красив и разбираем график. За да направите това, трябва да знаете някои характеристики на възприемането на мозъка за визуална и графична информация.
Как всъщност виждаме
Очите ни и мозъкът четат информация от пространството много по различен начин от снимка или видеокамера. Оборудването пише картината изцяло, доколкото пикселите и ъгълът на снимане са разрешени. Когато погледнете кадрите, които съответстват на 180-градусова панорама, във всяка конкретна точка във времето, вниманието е насочено към сегмент от 2-3 градуса. Защо останалите зони не изглеждат замъглени петна? В случай на време сакада.
Saccada - бързо, едновременно, строго съгласувани движения на очите в една посока. Записите изглеждат като вертикални права тънки линии.
Ако сме изразени от човешкия език, Saccada е кратко движение на очите между две точки на фиксиране. Почти всички движения на окото на потребителя на сакадния уебсайт. Колкото повече точки за фиксиране, по-голямата работа се извършва нервната система, толкова повече информация е необходима за запомняне. Това е една от причините, поради които на главната страница на сайта или на първия екран на LEDDING не може да се извади всичко. Дори ако има какво да се каже.

Но обратно към нашите "барани". Това е сакадата, която помага да се види изцяло картината. Бързите движения се изваждат от цялостната част на частиците на изображението, комбинирайте ги и създайте илюзията, която виждате цялата картина. Колкото повече точки за фиксиране и саккад, толкова по-трудно. Това е основната причина да се научите как да правите графики едновременно просто и информативно. Прочетете повече за тънкостите на такова възприятие в тяхната книга функционалното изкуство пише учител на Университета в Маями Алберто Кайро. Така то илюстрира процеса на възприемане на информация.

Ние не наваксаме случайни точки и разпределяме някои приоритети за себе си - движение, ярки цветове, петна с необичайна форма. Тези функции се наричат \u200b\u200bпо различен начин. Харесвам - първични атрибути.. Защото мозъкът ги обработва първо - дори преди да е една снимка.

Или позиция.

Или размер.

Няма магическа, всичко и толкова разбираема, логика на ниво от първия петгодишен план, но по някаква причина шедьоври, подобни на графиката на двоичните опции, все още са в случай и презентации.

Възможност за намиране и правилно изберете основния атрибут - най-важното умение за създаване на ефективни и зрелищни диаграми и графики. Как работи на практика?
1. Изберете вида на графиката без бързане
Ние подчертаваме желаните колони в Excel, направете "Tyrs" в хистограмата, готови. Така че използвах диаграми за повечето от моите статии. Скот Беринато - автор на книгата на добрите графики - ще ми даде добър джогинг за този подход. Той казва, че преди да изгради някаква диаграма, трябва да си зададете себе си - разследваме нещо или просто декларирам.
Ако разследваме, конкретни данни не могат да бъдат. Например, когато планираме бизнес процеси. И това може да е толкова много, че те няма да се впишат в екрана - изучаването на моделите в историята или тенденциите в икономиката. Целесъобразно е да се използват асоциации и метафори, да се прилагат стрелки и сложна структура, експеримент. Ако поставим публиката в графика преди факта, ние опростяваме данните, разпределяме най-важното и добре проучване на Централна Азия. Логично е да се използват обичайните формати на изображения и диаграми.
2. и отново за целевата аудитория
Отново, но не точно това. В книгата Harvard Business Review Press, се казва, че е важно да се изгради график, за да се определи на какъв етап и в каква форма ще се появят CA и вашата илюстрация. Тази презентация ще управлявате вниманието, или обичайния печатен лист, който може бързо да бъде хвърлен в най-близката урна. Колкото по-кратък контакт трябва да бъде по-малко информация, по-яркото е необходимо да се подчертае основната фигура.
3. И какво?
Този въпрос определено ще звучи във вашата аудитория, така че предизвикателството на графика да го отговорите. Покажи грижа. Не правете график в името на графика. Да, вече казахме, че цифрите под формата на илюстрация се абсорбират по-добре, но в идеалния случай се поставят така графичен буряКогато самата картина преследва някаква мисъл.

4. И сега до първичните атрибути
Можете да подобрите графиката или диаграмата, като използвате цвят, размери, правилно оформление на информация. В Excel диаграмите се формират автоматично с куп всичко по избор. Ако те бъдат премахнати, ключовото съобщение ще стане по-ясно. Представете си, че е необходимо да се изгради прогноза за населението на планетата. Ако управлявате прост знак, първият резултат, който получаваме, ще изглежда така.


Или друг пример. Ще изобразя график за намаляване на печалбите на фона на ръста на други търговски показатели. Числата са приблизителни - заради примера. Важно е да се подчертае факта, че не всички розови в царството. Изберете основната идея.

И ако е така?

Прости неща, но не всички идват при тях и не веднага. Не е необходимо да бъдете стръмен дизайнер, който да направи за всяка графика разбираема.
- Не използвайте повече от 3 цвята в диаграми и графики. Незначителни данни се изливат сиво. Основните - ярки цветове.
- Легендата трябва да бъде. На графиката или в текста, но потребителят в един поглед трябва да разбере коя колона или линия, която е обозначена.
- Премахнете границите и решетките от диаграми. Ако не сте в урока на геометрията, те не са необходими.
- Ако е възможно, премахнете диаграмата и легендата от полето, оставяйки подписите на данните директно в тялото на графиката.