Ако вашият Android смартфон или таблет съдържа данни, които не е желателно да се виждат от всеки, който вдига устройството ви, значи сте попаднали на правилното място. Може би най-доброто решение на този проблем е да скриете файлове от галерията, файловия мениджър и медийния плейър.
Този метод е много прост и може да се направи на всяко устройство. не е задължително.
Как да скриете файлове от галерия или медиен плейър
2. Създайте празен текстов файл, наречен .nomedia, в папката, чиито файлове искате да скриете.
3. Рестартирайте устройството си.
4. Отидете в галерията или плейъра и се уверете, че промените влизат в сила.
Как да скриете файлове или папка във файловия мениджър
1. Отворете вашия файлов мениджър.
2. Изберете файла или папката, които искате да скриете.
3. Отидете на опциите и щракнете върху Преименуване.
4. Поставете точка пред името на файла или папката. Например, ако искате да скриете изтеглянията, преименувайте тази папка на Downloads, film.avi в.film.avi и т.н.
5. Сега отидете в настройките на вашия файлов мениджър и премахнете отметката от квадратчето до елемента "Показване на скрити файлове".

След това всички файлове и папки, чиито имена започват с точка, вече няма да се показват.
В тази статия ще разберем как да скрием папка на Android, как да скрием файлове на Android, така че да не могат да се видят на мобилно устройство. Скритите файлове и папки на устройство с Android ще ви позволят да защитите лична информация от непознати, която не е предназначена за други потребители, които имат достъп до смартфон или таблет, например членове на семейството.
Съвременно мобилно устройство, работещо с операционна система Android, обикновено съхранява голямо количество разнообразна информация: видеоклипове, снимки, документи и т. н. Тези данни може да включват лична информация, която трябва да бъде скрита от любопитни очи. Поради небрежност на данните, съхранявани на телефона, могат да възникнат проблеми, включително в личния живот.
За да защитите поверителни данни, трябва да скриете файлове и папки на Android. Скрита папка на Android ще ви помогне да защитите личната лична информация, външен човек няма да види на смартфон, ако попадне в ръцете му, всичко, което е било скрито от потребител на мобилно устройство.
За по-голяма надеждност всички лични данни могат да бъдат събрани в една папка и след това скрити от любопитни очи. Може изобщо да не скривате отделни папки, а само някои файлове, намиращи се в различни папки.
В статията ще намерите инструкции как да създадете невидима папка или да скриете файл на мобилно устройство с операционна система Android. Ще създадем нова скрита папка, ще скрием съществуваща папка, ще скрием файл, ще прегледаме скрита папка или файл, ще премахнем скрита папка или файл: ще ги направим видими отново.
За да създадем скрита папка или скрит файл, се нуждаем от файлов мениджър (Explorer). Ако на вашето устройство е предварително инсталиран файлов мениджър, използвайте това приложение. Ако File Explorer не е наличен на вашия смартфон или таблет или не сте доволни от неговите възможности, разгледайте статията за избор на правилното приложение за вашето устройство.
Методът за създаване на скрита папка включва маскиране на папка или файл като системна директория или приложение. В операционната система Android системните директории не се показват по подразбиране.
Използвайки пример в статията, ще покажа работата в мощния файлов мениджър ES File Explorer (ES File Manager), поради факта, че това е най-популярната програма от този тип. В други приложения имената на елементите от менюто на програмата може да се различават, но всички извършени действия ще бъдат идентични.
Как да създадете скрита папка на Android
Първо, нека създадем нова папка в ES Explorer. За да направите това, трябва да активирате показването на скрити файлове с помощта на програмата.
Следвай тези стъпки:
- Отворете вашия файлов мениджър.
- Въведете "Настройки" (в горното ляв меню) и след това отидете на опцията "Настройки на дисплея".
- Поставете отметка в квадратчето до „Показване на скрити файлове“ (Показване на файлове, започващи с точка).
Създайте нова скрита папка:
- В главния прозорец на файловия мениджър изберете вътрешната или външната памет (SD карта, ако системата позволява запис на външен носител без root права), където трябва да се намира скритата папка.
- Кликнете върху дясното падащо меню, в прозореца "Създаване", който се отваря, изберете "Папка".
- Създайте папка, дайте й име, поставете точка пред името на папката, например ".Folder" или нещо подобно, каквото искате. Съветвам ви да напишете името на папката с латински букви, в този случай името на папката няма да бъде забележимо.

- Щракнете върху бутона "OK".
- Преместете файловете, които искате, в тази папка от вашето устройство (смартфон или таблет).
- Въведете настройките на файловия мениджър, премахнете отметката от квадратчето до елемента за настройки, показващ системните директории.
След това скритата папка няма да се показва сред другите папки на мобилното устройство.

Как да направите скрита папка на Android
По същия начин можете да скриете съществуваща папка на мобилен телефон с Android. Не е необходимо да включваме в настройките изображението на скрити папки.
Да кажем, че трябва да скрием частни видеоклипове. С помощта на файловия мениджър изберете папката на устройството, която искате да скриете. В нашия случай това е папката "Видео", която се намира във вътрешната памет на мобилното устройство.
- Кликнете върху папката, изберете "Преименуване".
- Поставете точка “.Video” пред името на папката, щракнете върху бутона “OK”.
- Скритата папка ще изчезне от изглед, когато влезете отново в галерията, няма да намерите папката с видео файлове там, защото тази папка е скрита в системата.

По същия начин можете да скриете папки: "Аудио", "Видео", Картини, "Камера" (намира се в папката "DCIM"), "Изтегляне", "Документ" и т.н., други папки с мултимедийни файлове, които се намират в папки на приложения като папка WhatsApp.
Как да скриете съдържанието на папка за галерия
Нека разгледаме друг метод, който скрива съдържанието на съществуваща папка на галерията. С този метод самата папка не е скрита, но съдържанието на папката не се показва в галерията.
Сега ще ви покажа как да скриете папка на Android в галерията, където се показват мултимедийни файлове: снимки, видеоклипове и т.н.
- Във файловия мениджър отидете в папката, която искате да скриете в галерията.
- От менюто на файловия мениджър изберете Нов и след това Файл.
- Наименувайте файла ".nomedia", с точка в началото на името на файла, щракнете върху OK.
- Рестартирайте устройството си.
След стартиране на смартфона, съдържанието на папката няма да се показва в галерията на телефона. Във файловия мениджър папката и нейното съдържание ще бъдат видими.
Как да видите скрити папки на Android
За да отворите скрити папки на Android, трябва да активирате показването на скрити папки на мобилното си устройство.
- Въведете настройките на файловия мениджър, активирайте показването на скрити директории.
- Скритите данни ще се виждат на телефона, докато не изключите отново показването на скритите файлове.
Как да направите скрита папка видима на Android
Сега нека видим как да направим папка отново видима папка за цялото време, независимо дали показването на скрити папки е активирано или деактивирано на устройството.
- Въведете настройките на файловия мениджър, поставете отметка в квадратчето за показване на скрити директории.
- Намерете скритата папка, щракнете върху папката.
- Изберете "Преименуване", премахнете точката пред името на папката.
- Махнете отметката от квадратчето до опцията за показване на скрити файлове в настройките на файловия мениджър.
Тази папка отново стана видима, обикновена папка.
Как да направите съдържанието на папка видимо за галерия
Ако вече не е необходимо да скривате мултимедийни файлове в галерията, изтрийте файла „.nomedia“ от папката за медии.
- Активирайте показването на скрити файлове във файловия мениджър.
- Въведете папката, от която сте скрили файловете в галерията.
- Изтрийте от там създадения по-рано файл с име ".nomedia".
- Рестартирайте вашия смартфон.
- Деактивирайте показването на скрити директории на телефона си.
Всички файлове ще бъдат видими отново в "Галерия": видеоклипове, снимки, изображения, екранни снимки и т.н.
Как да скриете файл на Android
В някои случаи е необходимо да се скрие отделен файл, без да се крие всичко останало. Ако сте прочели статията до този момент, вероятно вече сте се досетили как може да се направи това.
- Отидете в папката, в която искате да скриете файла.
- Щракнете върху файла, изберете Преименуване.
- Поставете точка пред името на файла ".filename" и след това щракнете върху бутона "OK".
- Скритият файл ще стане невидим.
По този начин можете да скриете няколко файла в една папка, останалите файлове от тази папка ще бъдат видими.
Как да отворите скрити файлове на Android
За да видите скрит файл, трябва да активирате показването на скрити файлове във файловия мениджър.
Как да направите скрит файл видим на Android
Когато необходимостта да се скрие нещо изчезне, скритият файл трябва да се направи отново видим.
- В настройките на файловия мениджър поставете отметка в квадратчето, за да показвате скрити файлове.
- Въведете папката със скрития файл, изберете опцията "Преименуване".
- Премахнете точката от името на файла, кликнете върху бутона "OK".
- В настройките на файловия мениджър премахнете отметката от квадратчето срещу елемента „Показване на скрити файлове“.
Скритият файл отново ще стане обикновен видим файл.
Заключения от статията
С помощта на файловия мениджър можете да създадете скрита папка или да скриете файл, ако потребителят трябва да защити личната информация, съхранявана на мобилно устройство. Има няколко начина, по които можете да скриете изцяло папка или файл или да скриете медийни файлове в папка, за да не бъдат преглеждани в галерията на смартфона.
За разлика от Windows, Android няма функция за скриване на файлове и папки. Не забравяйте обаче, че тази операционна система се отличава със своята отвореност и способността да прави различни промени в работата си. Следователно, когато извършвате определени манипулации, все още можете безопасно да скриете важни документи от трети страни. Нека да разгледаме как да скриете файлове и папки на Android.
Начини за скриване на данни на Android
Има няколко начина за скриване на лична информация (снимки, видеоклипове, текстови документи и др.), намираща се във външната или вътрешната памет на мобилно устройство:
- Чрез файловия мениджър, инсталиран на устройството;
- Чрез файла ".nomedia";
- Използване на компютър;
- Чрез специален софтуер.
Използване на файловия мениджър
Можете надеждно да скриете всеки файл или цяла папка от външни очи, като използвате всеки проводник, наличен в притурката. Това е най-простият метод за скриване, така че нашият преглед трябва да започне с него. Процедурата ще бъде както следва:
Рестартирайте Android и проверете резултата от действията си. Сега, когато се показва съдържанието на хранилището, посоченият обект ще отсъства. Ако трябва да върнете всичко на мястото му, достатъчно е да активирате елемента „Показване на скрити файлове и папки“ в настройките на същия изследовател и след това да премахнете предварително зададения период от името.
Скриване на папки с файла ".nomedia".
Android OS периодично сканира интегрираната и вградена памет на устройството, за да търси промени в структурата за съхранение. Ако при следващото изследване системата открие файла ".nomedia", тя ще пропусне папката, в която се намира този елемент, и няма да показва съдържанието му в бъдеще.
Можете да използвате този феномен, за да скриете снимка, видеоклип или друг вид информация:

Папката с вашите данни ще изчезне. Ще се вижда само на компютър. За да премахнете скрития режим, трябва да изтриете документа ".nomedia".
Как да скриете папка на Android през компютър?
Горните методи за скриване губят своята ефективност, когато мобилно устройство е свързано към компютър, тъй като обектите, скрити с помощта на ".nomedia" или файловия мениджър на компютъра, все още ще се показват.
Ако искате да сте абсолютно сигурни, че никой няма да стигне до вашите поверителни данни, трябва да използвате комбинирано скриване, което е както следва:

След успешно скриване на папката, тя ще отсъства не само на екрана на смартфона, но и на компютъра. За да получите достъп до него, трябва да направите следното:

Сега, чрез вашия компютър, ще получите достъп до скрита по-рано информация. В зависимост от това кой метод на маскиране е използван, просто трябва да изтриете файла ".nomedia" или да включите показването на скрити данни в Explorer.
Приложение на допълнителен софтуер
Можете да скриете на Android не само файлове и папки, но и инсталирани програми. Това става с помощта на помощната програма Hide It Pro. Работи по следния начин:

Избраните преки пътища ще бъдат разположени в папката ProgramData / Android / Language / .fr. За тяхната видимост трябва да влезете във файловия мениджър и да поставите отметка пред елемента „Показване на скрити файлове и папки“.
Преносимите устройства с Android не винаги са предназначени да се използват от един човек. Разбира се, смартфонът е лично устройство, което много рядко предаваме на други ръце. Но таблетът може да се използва от членове на семейството и дори от приятели. Има и всякакви мини-компютри под формата на флаш устройство, които са свързани към телевизора. Накратко, някои джаджи могат да се използват от няколко души. Но някои лични файлове, съдържащи се в тях, не трябва да се виждат от непознати! В този случай идеята за скриване на файл или папка може да се появи в главата ми. Как да го направите - прочетете по-долу.
Най-често искате да направите скрита папка на Android, ако други хора имат достъп до вашето устройство. Такава папка може да съдържа интимни снимки, копия на важни документи или нещо друго, за съществуването на което другият човек не трябва да подозира.
Друга причина за скриване на файлове е за лесна употреба " Галерии". Факт е, че по подразбиране той показва абсолютно всички медийни файлове, съхранявани на смартфона. И ако показването на видеоклипове най-често може да бъде изключено, тогава този трик няма да работи с корици на албуми. Такива графични файлове ще трябва да бъдат скрити ръчно.
Третата причина е да изпратите устройството в сервиз за ремонт. В такива заведения понякога работят хора, които обичат да разглеждат снимки на други хора. Обикновено го правят от скука, когато джаджата вече е ремонтирана и няма абсолютно нищо за правене. Или това се случва по време на тестване на устройството за неговата работоспособност. С една дума, достатъчно е да създадете скрити папки, така че служителят на сервизния център да не вижда нищо.
Трябва да се отбележи, че опитен техник все още може да намери скрити файлове, ако иска. Но за това трябва да се побъркате. Същите служители на сервизните центрове няма да направят точно това, без да искат да прекарват толкова дълго време. Така че можем да кажем, че функцията за създаване на скрити файлове и папки е направена с цел удобство на потребителя, а не за осигуряване на пълна конфиденциалност.
Най-лесният начин
Операционната система Android наследява много от Linux. Тук също има много прост начин за скриване на папки и файлове. Състои се в промяна на името. Просто поставете точка в самото начало. Например, имате файл "Снимка.jpg"- променете името на ".Photo.jpg"... Или имаш работа с папка "Върши работа"- променете името на ".Композиции"... Можете да направите това с всеки файлов мениджър или с компютър.
Моля, имайте предвид, че самият "Explorer" на операционната система Windows отлично вижда преименувания файл. Ако искате да сте сигурни, че компютърът също не го показва, тогава ще трябва допълнително да извършите следните действия:
Етап 1.Щракнете върху файл или папка с десния бутон на мишката.
Стъпка 2.В контекстното меню изберете елемента " Имоти».

Стъпка 3.Поставете отметка в квадратчето до " Скрит"И натиснете бутона" Добре».

За съжаление, не всички смартфони предоставят на компютъра възможност да променя свойствата на файловете, съхранявани в паметта им.
Създаване на .nomedia файл
Това също е доста лесен начин да ви попречи да скриете файлове и папки на Android. Вместо това вашите прости действия ще доведат до факта, че галерията ще спре да показва корици на албуми и някои други ненужни медийни файлове. В същото време самите те ще останат на устройството - обложката ще продължи да се показва в медийния плейър по време на възпроизвеждане на съответната песен.
Същността на този метод е да създадете файл с разширение " .nomedia". Той казва на други приложения, че снимките в същата папка с този файл не трябва да се показват. Отново можете да създадете такъв файл директно на вашия смартфон с помощта на файловия мениджър. Или, както в нашия случай, използвайте компютъра.
Етап 1.Свържете вашето устройство към компютъра с помощта на USB кабел.
Стъпка 2.Отидете в менюто " Започнете"И щракнете с левия бутон върху елемента" Компютър". Тоест, по този начин ще отидете на стандарта " Диригент».
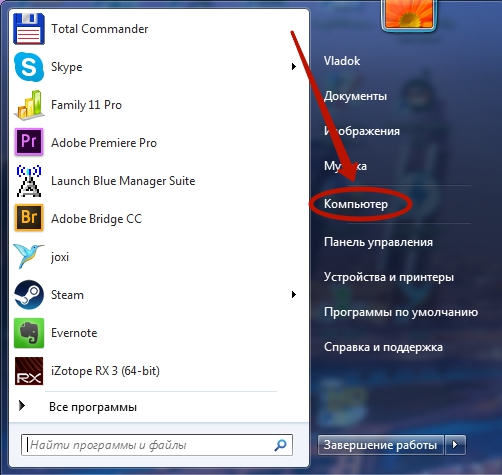
Стъпка 3.Отивам до библиотеката " Документите„Или всеки друг раздел от файловата система на вашия компютър.

Стъпка 4.Тук щракнете с десния бутон и задръжте курсора на мишката върху елемента " Създайте". След това кликнете върху " Текстов документ».

Стъпка 5.Кликнете върху създадения файл веднъж с левия бутон на мишката. Преименувайте го на " .nomedia", Изтриване, разбира се, разширението" .текст».
Забележка: « Диригент„Не винаги ви позволява да промените разширението, така че може да се нуждаете от по-мощен файлов мениджър - например добре познатия Тотален командир.

Стъпка 6.Сега щракнете с десния бутон върху файла и щракнете върху " Разрез».

Стъпка 7.Всичко е същото" изследовател»Отидете в паметта на свързаното устройство. Отидете в папката, снимките от която не трябва да се показват. Тук щракнете с десния бутон и изберете " Вмъкване". Или вместо това натиснете клавишната комбинация Ctrl + V.
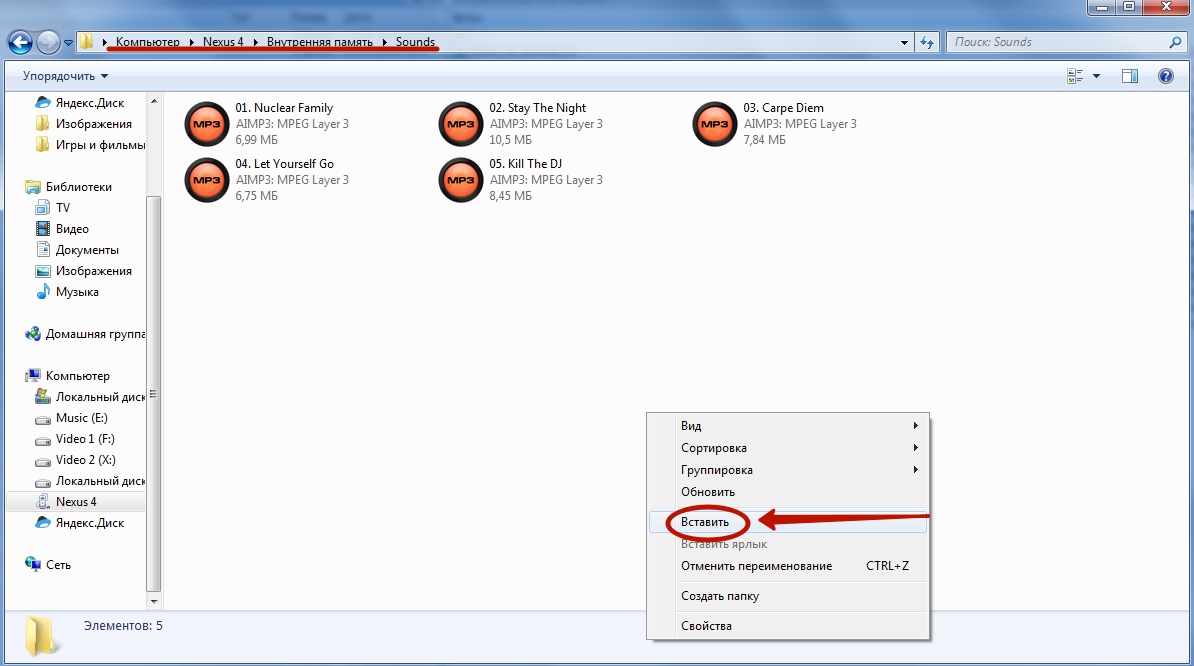
Това е всичко. Файлът е публикуван тук „.Nomedia„Ще предотврати появата на обложки на албуми“ Галерия". Разбира се, това правило не важи за подпапки - този файл трябва да бъде копиран отново там.
Поведение на различни версии на Android
Всъщност не се препоръчва за начинаещи потребители да използват файла “ .nomedia". Това се обяснява с факта, че някои версии на операционната система Android могат просто да изтрият всички медийни данни, съдържащи се в една и съща папка с този файл.
Трябва също да се отбележи, че новите версии на мобилни операционни системи най-често се доставят със смарт " Галерия". Предварително инсталираната програма разбира, че картината под имената " Папка.jpg" и " Albumart.jpg»Не е необходимо да се показва. Така обикновено се наричат сканираните обложки на музикални албуми. В този случай ще можете да преглеждате тези файлове в приложения на трети страни.
Връщане на видимостта
Ако файловете и папките, чиито имена започват с точка, не са видими за системата, тогава как могат да върнат видимостта си? Това е много добър въпрос. Както разбирате, можете да скриете папката на Android или чрез вашия смартфон, или с помощта на вашия компютър. Същите думи важат и за обратния процес.
Не е трудно да направите файловете видими на компютър, тъй като в “ изследовател»Всички те се показват - просто ги преименувайте отново, като се отървете от точката в началото. При смартфон и таблет нещата са малко по-сложни. Тук трябва да използвате файлов мениджър на трета страна... Почти всяка програма от този тип ще свърши работа. В нашия случай използваме ES Explorer .
Етап 1.Отидете до изтегления и инсталиран файлов мениджър.

Стъпка 2.Кликнете върху трите ивици, разположени в горния ляв ъгъл на екрана. Или просто издърпайте капака на главното меню от левия край с пръст.

Стъпка 3.Кликнете върху елемента " Настройки».

Стъпка 4.отидете на " Настройки на дисплея».

Стъпка 5.Поставете отметка в квадратчето „ Показване на скрити файлове».

Това е всичко! Сега можете свободно да преглеждате скрити папки и файлове. Ако трябва да ги направите видими в други приложения, просто ги преименувайте.
Днес повечето от имейлите ви са на вашия смартфон. Това са и SMS съобщения, и кореспонденция в социалните мрежи, и диалози във Viber, Whats App и много други. Освен това съхраняваме лични снимки, видеоклипове и друга информация в смартфона. Лична информация. Следователно влизането в чужд телефон означава влизане в живота на някой друг.
1. Активирайте защитен режим на Samsung Galaxy S5
Има два начина за активиране на функцията „Защитен режим“: чрез иконата в лентата „Бързи настройки“ и през менюто „Настройки“. Ако изберете втория метод, тогава в прозореца "Настройки" превъртете надолу по списъка. Там ще намерите подраздел "Личен режим". След това трябва да се активира.
2. Потвърдете намерението си
След като активирате личен режим, системата ще ви подкани да въведете парола за сигурност и да потвърдите самоличността си. Можете също да персонализирате скенера за пръстови отпечатъци. Но също така се случва, че системата се проваля и разпечатките не се сканират, затова е по-добре да се ограничите до парола. Освен това на Samsung Galaxy S5 можете да добавите парола за снимка или да използвате свой собствен ПИН.
3. Избиране на файлове за скриване
Да приемем, че искате да скриете някои снимки от галерията. За да направите това, влезте в галерията, натиснете бутона "Меню", след което трябва да изберете снимките, които искате да скриете от любопитни очи. След това натиснете отново бутона "Меню" и изберете "Преместване в частно".
Ще забележите, че в галерията се е появила нова папка. Не се различава от останалите, освен в момента, в който е изрисуван замък. Това означава, че трябва да използвате парола, за да влезете в тази папка.
Ако погрешно сте прехвърлили снимка към вашата „лична“ снимка, можете да я върнете в общия албум по обратния начин, като използвате бутона „Меню“.
Трябва да сте наясно, че след като включите "частния" режим, никой и дори вие самите няма да видите скритите папки. Тези с ключалка на иконата. Следователно, за да видите отново скрити папки и файлове, трябва да изключите "частния" режим.
Разберете дали вашият смартфон е Samsung Galaxy S5, който използвате е оригинален. В случай на загуба или кражба, съобщете на






