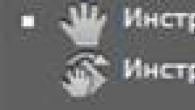Затова производителите на лаптопи и разработчиците на софтуер са измислили различни начини да спестят енергията, която се губи от екрана. Най -лесният начин да спестите пари е да намалите яркостта на екрана на вашия лаптоп. Не е необичайно яркостта на екрана да намалява автоматично (например, когато нивото на батерията е ниско), което обърква потребителя. Тъй като повечето неопитни потребители просто не знаят как да върнат екрана към нормалното му ниво на яркост. Ако попаднете в подобна ситуация, тогава тази статия трябва да ви помогне. Тук ще ви покажем как да озарите екрана на лаптоп.
Метод номер 1. Контролиране на яркостта на екрана на лаптопа с помощта на "Windows Mobility Center".
Операционните системи Windows включват малка помощна програма, наречена Windows Mobility Center. Той е предназначен за управление на функции, които влияят върху консумацията на енергия на лаптопа. За да отворите „Центъра за мобилност на Windows“, трябва да щракнете с десния бутон върху иконата на батерията (тя се намира най-долу вдясно, до системния часовник) и да изберете „Център за мобилност на Windows“.
След това прозорецът на Центъра за мобилност на Windows трябва да се отвори пред вас. За да осветите екрана на лаптоп, просто трябва да преместите плъзгача за яркост надясно. изпълнява по подобен начин.

В допълнение към контрола на яркостта, прозорецът на Центъра за мобилност на Windows осигурява достъп до други функции. Например тук можете да контролирате силата на звука, да включвате или изключвате режима на пестене на батерията и да управлявате безжичните връзки.
Метод номер 2. Контролирайте яркостта на екрана на лаптоп, като използвате комбинация от клавиши.
Повечето производители на лаптопи предоставят възможност за контрол на яркостта на екрана с помощта. Обърнете внимание на клавиатурата си, най -вероятно има клавиши, на които освен обичайните знаци има изображение под формата на слънце. Тези клавиши се използват за контрол на яркостта на екрана на лаптопа. Но те трябва да бъдат натиснати заедно с клавиша Fn, който обикновено се намира в долния ляв ъгъл на клавиатурата.

Използвайки тези клавиши, ще можете бързо. В същото време не е необходимо да отваряте допълнителни прозорци или програми.
Метод номер 3. Контролирайте яркостта на екрана чрез контролния панел.
Можете също така да осветите екрана на вашия лаптоп чрез контролния панел. За да направите това, отидете в раздела "Система и защита -> Захранване -> Изключване на дисплея".

Тук можете да зададете нивото на яркост на екрана, което ще се използва при работа на батерия и захранване. Но трябва да запомните, че тези настройки ще се прилагат само към текущия план за захранване. В операционната система Windows има три такива плана. Той е с висока производителност, енергоспестяващ и балансиран. За да може автоматичната промяна на яркостта на екрана на лаптопа да работи възможно най -предвидимо, трябва да регулирате яркостта и за трите плана за захранване.
Брой преглеждания: 15 257
Понякога, когато купувате лаптоп, се сблъсквате с проблема, че екранът на лаптопа е затъмнен, или екранът на лаптопа не е ярък, показва се неравномерно, няма достатъчно цветове. Този проблем не винаги идва от лошото качество на екрана, но може би от настройките на програмата на Windows по време на чиста инсталация. Сблъсках се с този проблем на домашния си лаптоп Asus x554l и също така срещам този проблем на всички лаптопи като Lenovo, Asus, HP, Aser, Asus, DEXP.
Метод 1.
За да разрешим този проблем, ще използваме стандартната настройка на Windows " Калибриране на цветовете "... За да го стартирате, трябва да отидете на Контролен панел - Външен вид и персонализиране - Екран - Калибриране на цветовете.
1. Стартиране Калибриране на цвета.
2. Прочитаме малка инструкция и кликваме върху По -нататък.

3. Демонстрационният екран ще се отвори. Гама настройки, четем как трябва да бъде нормалната гама и отиваме да се настройваме.

4. Отваря се прозорец Регулиране на гаматас регулиращ плъзгач повдигнете или спуснете плъзгача, за да регулирате гамата за вашето око, или можете да използвате инструкциите в предишния параграф, за да определите нормалната гама.


6. Ако сте пропуснали да регулирате яркостта и контраста, нов екран „ Регулиране на цветовия баланс»Щракнете върху Напред, за да пропуснете.
7. Последният прозорец, тук можете да видите и сравните текущата настройка с предишната. Ако всичко ви подхожда, премахнете отметката от квадратчето, за да стартирате настройките на шрифта, и щракнете върху готово.

Метод 2: Настройване на екрана на лаптопа за затъмняване чрез графичния драйвер на Intel HD.
Открих този метод, след като го конфигурирах чрез естествената настройка, имам интегрирана графична карта Intel HD на лаптопа си, така че този метод ще работи за всеки лаптоп с графика на Intel, ако лаптоп с различна видеокарта (AMD, Nvidea) можете да намерите подобни елементи в настройките на графичното меню.
1. Стартиране Графични характеристики, настройките за Intel HD графики се наричат по този начин;
2. Отидете на настройка на дисплея;

3. Изберете раздел Цвят;
 4. В полето за настройка на гама, яркост и контраст ги регулирайте за себе си;
4. В полето за настройка на гама, яркост и контраст ги регулирайте за себе си;
 5. Натиснете бутона за промяна, екранът на затъмнения лаптоп е изчезнал;
5. Натиснете бутона за промяна, екранът на затъмнения лаптоп е изчезнал;
Искрено Ваш, Константин!
Още интересни неща по тази тема:
Етикети:
затъмнен екран, затъмнен екран на лаптоп какво да правя, затъмнен екран на лаптоп след инсталиране на windows какво да правя, тъмен екран на лаптоп, тъмен екран на лаптоп, екран на лаптоп, затъмнен екран на лаптоп, екран на лаптоп стана мрачен какво да правя, екран на лаптоп потъмня, екранът на лаптопа е потъмнял, как да настроите екрана за себе си на лаптоп, затъмнен екран на лаптоп hp, при лаптоп екранът е затъмнен и екранът не е осветен, какво да направите, ако екранът в лаптоп е много мрачен, „лаптоп сте изправени пред проблема, че екранът на лаптопа или екранът е затъмнен“, Много слаб екран на лаптопа, защо разделителната способност на лаптопа не се променя и екранът е затъмнен, екранът на видеото е dim, какво ще кажете за лаптопа, ако екранът е затъмнен, екранът е затъмнен на компютъра, екранът на лаптопа е потъмнял asus, екранът е затъмнен на лаптопа asus какво да направите, ако дисплеят на лаптопа е много затъмнен, екранът на лаптопа е затъмнен с пълна яркост, лаптопът е затъмнен на екрана, ако цветовете на лаптопа са скучни, когато лаптопът е включен, екранът е затъмнен е, екранът на лаптоп lenovo стана тъп, тъп монитор в лаптоп как да поправя тъп екран на монитора на компютъра, тъп цвят на текста на AMD екран на Windows 8.1, затъмнен екран на монитор на лаптоп с Windows 10, затъмнен екран в приложенията , fglrx затъмнен екран, затъмнен монитор на лаптоп, затъмняване на цвета на екрана на лаптопа, калибриране на настройките, калибриране на монитора, настройка на монитора, яркост на монитора, калибриране на програмата, калибриране, калибратор на монитора, настройка на монитора, калибриране на монитора, програма + за калибриране на монитора, калибриране на монитора на Windows, калибриране на цвета на монитора, калибриране на цвета на монитора, калибриране на монитора на windows 10, калибриране на монитора на лаптопа, калибриране на монитора онлайн, калибриране на монитора + за фотография, калибриране на монитора за обработка, калибриране на монитора за обработка на снимки, калибриране на монитора на windows 7, снимки + за калибриране на монитора, проверка калибриране на монитора, изтегляне на калибриране на монитора, калибриране на монитор dell, калибриране на монитор на lg, настройка за калибриране на монитора, тапет за калибриране на монитора, windows 10 калибриране на цвета на монитора, windows 10 калибриране на цвета на монитора, тест за калибриране на монитора, калибриране на монитора на samsung, автоматично калибриране на монитора, калибриране на монитора с калибратор, калибриране на домашен монитор, изтеглете програмата + за калибриране на монитора , калибриране на монитора у дома, как да направите калибриране на монитора, цена за калибриране на монитора, снимка за калибриране на монитора, калибриране на софтуера на монитора, калибриране на шпионски монитор, калибриране на aoc монитор, монитор + и калибриране на принтер, калибриране на монитор benq, инструмент + за калибриране на монитор, монитор калибриране на екрана, калибриране на монитора на asus, профил за калибриране на монитора, софтуер + за калибриране на монитор на лаптоп, калибриране на монитор, софтуер за калибриране на монитор, софтуер за калибриране на цвят на монитора, софтуер за калибриране на цвят на монитора, калибриране на ips монитор, калибриране на цвета на монитора, хардуерно калибриране на монитора, калибриране на монитора на hp, изображение + за калибриране на монитора, настройка на монитор на лаптоп, програма + за настройка на монитора на лаптоп, настройка на яркостта на монитора на лаптопа, настройка на цвета на монитора на лаптопа, настройка на цвета на монитора на лаптопа, настройка на екрана на лаптопа, програма + за настройка на яркостта на монитора на лаптоп, настройка контраст на монитор на лаптоп, програма за регулиране на цветовете на монитор на лаптоп, програма + за регулиране на цвета на монитор на лаптоп, настройка на монитор на лаптоп hp, регулиране на наситеността на монитор на лаптоп, регулиране на втори монитор + на лаптоп, регулиране на монитор на лаптоп asus, софтуер за регулиране на контраста на монитора на лаптоп, регулиране на яркостта + и контраста на монитора на лаптопа
Добър ден, скъпи читатели на блога! Спомняте ли си добрите стари времена, когато телевизионният екран на електронно -лъчева тръба внезапно промени цвета си? Самата ръка посегна към маратонката, точно както при лов на хлебарка. Но дори и съвременният монитор може да претърпи същата съдба. Веднъж ме помолиха да разбера защо цветът на екрана на компютъра стана зелен. Последва много проста и бърза диагностика.
За бърза диагноза ми трябваха:
- допълнителен VGA кабел
- тетрадка
Първо беше необходимо да се разглоби съществуващата схема - монитор + VGA кабел + стар стационарен компютър. При анализ се оказа, че VGA кабелът не е обикновен, закупен за три копейки в прехода, но със позлатени контакти! След това лаптопът беше свързан към монитора, първо чрез позлатения VGA кабел, след това чрез кабела, който донесох. Което беше без звънци и свирки. Резултатът не закъсня, но ... на първо място. Какви са потенциалните причини за неочакваната промяна на цвета на екрана на монитора? Защо цветът на екрана сега е зелен?
- проблемът е във видеокартата на компютъра
- проблемът е в монитора
- проблем с кабела, например имаше прекъсване или прекъсване на проводниците му
- проблем в настройките на софтуера за цвят
Нека накратко анализираме тези хипотези по ред.
Проблемът е във видеокартата
Неизправност в графичния чип, например, частичното му острие е основната причина, че видеокартата на изхода "боядисва" екрана на монитора в определен цвят. Изхвърлянето на графичния процесор може да се излекува у дома, като се затопли със специална сешоар. Но, честно казано, все още не съм практикувал това.
Ако имате дискретна видеокарта в компютъра си, тя трябва да бъде проверена за наличие на подути кондензатори или други изгорели части. Подутите тръби могат да се сменят независимо, ако желаете.
Прегряването на видеокартата може да доведе до описания резултат. Първо, струва си да проверите температурата на видеокартата с добре познатата програма GPU-Z, за да не изтрошите нещо, което е здраво закрепено с лента и работи така напразно. Не трябва да виждаме числа над 90 градуса в полето за температура на графичния процесор. Веднъж видях температурата на процесора около 100 градуса и тя продължи да се покачва бързо. Трябваше грубо да изключа компютъра от мрежата, в противен случай той беше заплашен от самосмилане.

Ако се окаже, че температурата на vidyuha наистина надхвърля скалата, тогава е време да почистите вътрешността на компютъра с прахосмукачка или компресор, след това, ако е необходимо, проверете работата на охладителя и сменете термопастата под него.
Можете също така да повредите конектора на видеокартата, особено ако жонглирате с кабела без съжаление. Това може да се провери, като се поклати малко самия конектор. Ако не стои неподвижно като ръкавица, това може да е причината за оцветяването на екрана на монитора в определен цвят.
Конекторът на видеокартата на дънната платка може да бъде „разпоен“ в процеса на живот. Ако с леко разклащане на видеокартата в конектора на дънната платка нещо се случи на монитора - сянката на екрана се променя, артефактите се появяват или изчезват - тогава всичко това ясно показва проблем с конектора на дънната платка. Третира се чрез повторно запояване. Или като изпратите дънната платка в сервизен център.
И накрая, драйверите на видеокартата могат да летят. Нека се провери последно, ако имаме подозрение за хардуерен проблем, но трябва да имаме предвид тази опция. Изтеглете най -новите драйвери от уеб сайта на производителя на видеокартата и ги инсталирайте. Надявам се, че няма да изпаднете!
Проблеми в самия монитор
Цветът на екрана може да стане зелен или по друг начин поради неизправност на самия монитор. Ако LCD екранът е боядисан в топли цветове, подсветката вероятно ще намалее. Единственото решение е да смените изгорялата лампа с нова.
Но все пак матрицата е отговорна за цвета, а не за подсветката, така че нейната неизправност води до неправилно цветопредаване на монитора. По -специално, екранът може да бъде боядисан в определен цвят. Тук ще помогне само замяната му.
От относително леките опции - повреда на матричния контур. Напълно възможно е да го замените с друг. Лесно е да разберете какво придава на екрана червеникав оттенък - контур или подсветка - просто премахнете цикъла, който отива към него, от матрицата и включете монитора. Ако подсветката е виновна, екранът с подсветка ще остане червеникав.
Възможна е и неизправност на таблото за управление. Точно както при видеокартата, на контролната платка на монитора може да възникне изхвърляне на процесор. По принцип това също е лечимо заболяване чрез същото нагряване.
Проблем с кабела
Ако последователната смяна на VGA кабелите не доведе до забележимо подобрение в качеството на изображението, тогава нямаше да е възможно да се идентифицира виновникът толкова бързо. Проблемът беше, че нямаше достатъчно място за монитора на масата и те направиха това с кабела:

Богатият вътрешен свят на кабела не издържа и се спука.
Тук има едно адекватно решение - подмяна на кабела и не го правете отново!
Проблем с настройките на софтуерния цвят
Ако няма причина да подозирате видеокарта или нещо друго в хардуерна неизправност, тогава има смисъл мониторът да възстанови настройките за цвят по подразбиране. Възможно е нечия игрива писалка да се задълбочи в настройките на екрана. Разбира се, вашият монитор ще бъде някак различен, но ще покажа самата идея как можете да изкривите всички цветове на екрана. Ето един малко „колхозен“ образ:

Ясно е, че тук можете да проявите творчество по въпроса за цветовото възпроизвеждане на монитора. Избирайки грешната цветова схема, след това можете да опитате дълго време да търсите подути кондензатори във видеото.
Или например калибрирайте цветовете с помощта на контролния панел на Windows. Можете също да съсипете всичко там! За да проверите това, можете да отидете в Контролен панел -> Хардуер и звук -> Дисплей, след което щракнете върху връзката „Калибриране на цвета“.
 Ще се появи следният прозорец на съветника за калибриране:
Ще се появи следният прозорец на съветника за калибриране: 

Ако сравним последните две екранни снимки, тогава разликата се вижда с просто око, поне в белите области на прозореца.
Също така не забравяйте, че производителите на видеокарти доставят на драйверите си различни контролни панели за тях, например „Контролен панел за графики на Intel HD“. Тук могат да се прилагат различни профили като настройки за цветови схеми. Профилът може да бъде зададен в раздела "Дисплей" на тази програма.

Толкова много приканващи плъзгачи!

Заключение
Тази диагностична опция, използваща допълнителен заместващ кабел и лаптоп, ви позволява много бързо да отхвърлите ненужните хипотези.
Първо подменяме всичко - и кабела, и компютъра с лаптоп. Ако сега мониторът показва нормално, значи всичко е наред с него. Сега свързваме лаптопа към монитора, използвайки стария кабел. Ако сега всичко е наред, значи това беше компютърна видеокарта или настройки на драйвера. Ако изображението отново е станало с грешни цветове, това е въпрос на кабел. Ако обаче никакви замествания не са помогнали, трябва да обърнете внимание на самия монитор, цветовите му настройки и видео конектора.
Разбира се, след първоначалното сортиране на причините трябва да последва по -задълбочена диагноза с идентифициране на реални проблеми и описание на техните решения. Тези. не "нещо с монитора", а например в настройките на монитора е избрана грешна цветова схема, която е заменена с по -подходяща.
Абонирайте се за актуализации на блога!
Благодарение на! Успешно се абонирахте за ново съдържание в блога!
Собствениците на лаптопи, които се свързват със сервизния център, често се оплакват, че екранът на лаптопа е притъпен. Този проблем възниква по няколко причини. Това може да се дължи на софтуера или повреда на един от компонентите на устройството. Ако попаднете в подобна ситуация, не се изнервяйте и вземайте прибързани решения. В специализиран цех определено има квалифицирани специалисти, които са способни игриво да се справят с подобна неизправност.
Може да има много причини, поради които цветовете на екрана на лаптоп са избледнели. За необучен потребител не е лесно да разбере какъв точно е източникът на неизправността. Веднага щом се открият първите симптоми и изображението е много слабо на монитора, трябва незабавно да потърсите професионална помощ! Именно в сервизния център на собственика на проблемното оборудване ще бъде предоставен целия обем от услуги, насочени към възможно най -бързо отстраняване на повредата и така, че подобен проблем да не възникне по -късно. Преди да се свържете с опитен техник, първо можете да проверите лаптопа за целостта на съответния контур. Ако този критичен компонент на системата е повреден, тогава когато капакът на лаптопа се премести, екранът ще реагира на случващото се, трептене и промяна на интензитета на светлината.
Причини за неизправност, свързана със софтуера
Понякога системата за пестене на енергия на компютъра може да бъде конфигурирана да намалява яркостта на дисплея след кратък период от време. В този случай, ако екранът на лаптопа потъмнее, това, което се случва, показва само, че устройството работи на батерия, докато е изключено от електрическата мрежа. Решението на „проблема“ е да проверите подходящите настройки, да деактивирате горната опция или да увеличите параметрите на времето. Между другото, понякога по време на зареждане на операционната система дисплеят може да свети с пълна яркост и тогава може да забележите, че цветът на екрана на монитора е частично променен, което се случва в пълно съответствие с посочените настройки. Подобното се елиминира чрез увеличаване на яркостта в същите настройки.
Не са редки случаите, когато екранът избледнява, когато операционната система се срине. В този случай операционната система се проверява за грешки, след което неизправността се елиминира чрез преинсталиране на системата и нулиране на BIOS. В този случай трябва да се доверите на специалистите, тъй като има нюанси, с които опитни сервизни инженери са напълно запознати.
Хардуерни повреди
Често виновникът за потъмнения екран на лаптопа е неработещ инвертор, изпълняващ отговорна мисия - подаване на напрежение към CCFL. Можете да отстраните повредата, като поправите или подмените дефектната част. В допълнение към инвертора, самата матрица може да бъде източник на проблема, който е станал неизползваем. В този случай има само едно решение - подмяна на матрицата, с което специалист бързо ще се справи (понякога дори в присъствието на собственика на компютъра).
Хардуерните повреди, които водят до ефекта на избледняващ екран, включват повредата на северния мост или графичния процесор. Тези компоненти често се повреждат поради прегряване, т.е. в случай на замърсяване на охладителната система. Ще бъде възможно да се елиминира повредата чрез подмяна на моста или чипа, а охлаждащата система също трябва да се почисти.
Не разчитайте на собствените си сили
Ако се установи неизправност, важно е да не се опитвате да я поправите сами. Единственото нещо, което потребителят може да направи, е да провери настройките и да се увери, че там няма зададени параметри, което води до постепенно избледняване на дисплея. Ако по време на проверката не е открито нищо подобно, тогава майсторът от СК определено трябва да извика помощ. Всяка "инициатива" може да доведе до влошаване на ситуацията и съответно до увеличаване на разходите за последващи ремонти в работилницата. Не си струва да рискувате скъпо оборудване, ако специалисти винаги ще се притекат на помощ. Преди да възстановят работата на лаптопа, работниците в сервизния център определено ще извършат диагностика, за да открият причината за повредата.
Как да предотвратим възможни проблеми
Най -често неизправностите на компактен лаптоп са свързани с падания и удари. Специални чанти за носене и, разбира се, грижата за самия потребител ще ви помогнат да избегнете проблеми.