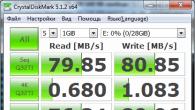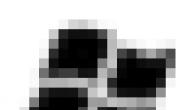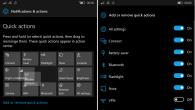В Windows 10 разработчиците са осигурили много удобна помощна програма за вградена печат: можете да използвате всеки принтер, без да инсталирате драйвери и допълнителен софтуер. За съжаление, в по-ранни версии няма такова предпочитание: си струва да се позволи най-малка грешка в настройката и веднага изскача прозореца с уведомлението: "Локалната подсистема за печат не се извършва в операционната система Windows 7." Понякога такъв проблем може да се случи от Windows 10 поради неуспехите във функционирането на компютъра. По-долу ще анализираме причините за проблема и как да го елиминираме.
Методи за решаване на грешката Как да решите грешката "Локална подсистема за печат не работи в Windows".
Източници на възникване на грешка:
- деактивиране на услугата, отговорна за процеса (случайно или умишлено);
- зловреден софтуер;
- неправилно инсталиране на драйвери за принтери;
- вредания регистър на опашката за печат.

Решения за методи
Най-честата причина за повредата за печат под код 000006 (грешка 0x000006ba) е да деактивирате отговорната услуга, така че първото нещо е да проверите този шанс и след това да отидете на другите.
Проверете "Print Manager"

Обикновено за Windows 10 от тези мерки е достатъчно да се нормализира процеса на извличане на данни на хартия.
Сканиране за вируси
Често се наблюдават вируси за печат. За ефективно почистване влезте в "Safe Mode":

Можете също да изтеглите Antivirus помощна програма и да стартирате сканиране от флаш устройството.
Почистване на опашката за уплътнение
Конвенционален начин

Ако в отговор на опитите за изчистване на печатния регистър се появява съобщение за невъзможността за извършване на операцията, ще трябва да прибягвате до друг метод.


Рестартирайте компютъра и опитайте да отпечатвате всеки документ, за да сте сигурни, че всичко работи добре.
Възстановяване на системата
Също така си струва да проверите състоянието на системните файлове. За това:
- Обадете се на "командния ред" (по-горе е написан, както е направено).
- Задайте командата: с / Windows / system32 / sfc / scannow.
Сега операционната система предлага и коригира проблема самостоятелно.
Възстановяване на принтера
- Изключете принтера от компютъра и от мрежата.
- Влезте в "Контролен панел" - "Устройства и принтери".
- Маркирайте принтера и кликнете върху горния "Delete Device".
- Ако имате Windows 10, след това рестартирайте системата и свържете отново принтера към компютъра отново.
За "Windows" по-ранни версии трябва да изтеглите драйвери от сайта на тази компания, чието име е вашето оборудване и ги инсталирате:
- Премахнете файловете от архива и ги запазете някъде под ръка, за да запомните пътя до точно.
- Отворете "Този компютър" - "Системни свойства" - "Диспечер на устройствата".
- Намерете принтера, щракнете с десния бутон върху името си и изберете "Refresh Driver" - "Търсене на компютър" - разопаковани файлове.
В случай, че сте срещнали проблем, свързан с факта, че печатната подсистема не е налична, тогава не бива да бързате и да изпълнявате центровете и сервизните центрове, защото почти всяко офис оборудване може да се справи с този широко разпространен проблем. За да разрешите задачата на вида "Подсистема за печат не е достъпна за това как да се определи", преди всичко, опитайте да рестартирате и компютъра, както и офисното оборудване. Вероятността такова действие да ви помогне, но все още е там. Ако такова просто действие не е достатъчно, за да се елиминира описания проблем, след това прибягват до препоръките, описани по-долу.
Така че, ако грешката, свързана с факта, че подсистемата за печат не ви позволява да си почивате, първо, не забравяйте да проверите цялата операционна система Windows или по-старата версия за вируси. Възползвайте се от това с всеки висококачествен и популярен антивирус, например, отличната опция е DR. Web, кимване 32, kaspersky. В допълнение, за по-задълбочени проверки, прибягвайте до помощ от специални антивирусни комунални услуги, например, AVZ, Microsoft Safety Scanner, Dr.Web CureIt и др. С тяхната помощ можете да намерите и премахвате вирусите, които могат да доведат до локална система за печат на вашия компютър, за да даде грешка. Трябва да се добави, че ако е възможно, проверете твърдия диск на друг персонален компютър, който наистина е "здрав" и по-висока производителност.
Ако е необходимо, създайте DR.Web LiveUSB флаш устройство на здравословен компютър. Тази програма се използва за възстановяване на системата от устройството за зареждане или от устройството. С него можете не само да възстановите засегнатата операционна система, на която не се извършва локалната подсистема за печат, но и за почистване на компютъра от всички заразени и подозрителни програми. Освен това тя ще ви позволи предварително да копирате необходимите данни на друг компютър или заместващ носител.
Също така, DR.Web Liveusb Utility ще бъде полезна, ако трябва да излекувате предварително заразени обекти. Kaspersky също има за една и съща помощна програма - Kaspersky спасителен диск 10. Като цяло, избирате кой да използвате - лично!
Ако тест за вируси и използването на специални антивирусни комунални услуги не ви помогна и подсистемата за печат все още не е налична, след това обърнете внимание на следните препоръки.
Ние възстановяваме системните файлове
Ако вирусите са причина, че локалната подсистема за печат не може да бъде изпълнена и функционира в нормален режим, след това се опитайте да възстановите системните файлове на вашата операционна система. Съществува значителен шанс вирусните програми да повредят някои важни файлове, в резултат на което е имало проблем поради факта, че подсистемата за печат не е налична.
За да се опитате да решите задачата с този метод, отворете командния ред, като се обадите на прозореца "начална програма", като използвате комбинацията Ctrl + Windows Key и въведете "cmd". Не забравяйте, че преди да влезете в компютъра си под администраторския акаунт. В прозореца на командния ред, който се отваря с черен фон, въведете "sfc / scannow" и кликнете върху Enter. Това действие ще започнете полезността, функцията на която е да защитите файловете на Windows. След като го завършите, опитайте да отпечатате нещо. Ако услугата за печат на Windows не се изпълнява, опитайте се да извършите автоматична корекция. За да направите това, трябва само да отидете на уеб адреса "http://support2.microsoft.com/mats/printing_problems/ben", след което кликнете върху зеления бутон "Run Now" и следвайте всички инструкции, които ще бъдат показани На.
Опитваме се да "преобърнем" системата
Въпросът възниква какво да правите, ако изброените по-горе препоръки не помогнат и все пак локалната подсистема за печат не се извършва? За да го разрешите, отлична продукция може да бъде "Rollback" на системата, т.е. Зареждане на последната си конфигурация, която беше в нормално работно състояние.
- За да направите това, отворете програмите за услуги от списъка "Стандарт" в менюто "Старт", след което кликнете върху елемента, който ви позволява да възстановите системата.
- В нов прозорец, изберете "Възстановяване на по-ранното състояние на компютъра", след това вземете решение за конкретна точка за възстановяване, когато системата ви работи в нормален режим без никакви неуспехи и когато е налице локална подсистема за печат.
- В края, изчакайте, докато се изпълни "Rollback" на Windows, след което рестартирате системата, ако компютърът не го направи сам.
- След това проверете дали е налична локалната подсистема за печат, опитвайки се да извършите тестов печат.
Проблем с опашката за печат
Ако подсистемата за печат не е налична и не помогна на някое от горните, щракнете върху иконата "Моята компютър" с десния бутон на мишката и отидете на мениджмънт. Намерете раздела с услугите и кликнете върху него. Намерете там "Print Queue Manager" и отваряне на менюто Когато щракнете с десния бутон, кликнете върху "Стоп". Като цяло, тя трябва да коригира ситуацията и да върне подсистемата за пресата в нормалния режим на работа.
И здравей отново, приятели! Както в, сега ще говорим отново за създаването на принтера и MFP. Да бъдем по-точни, тя няма да бъде за самата конфигурация, а грешка: " Прозорците не могат да бъдат свързани към принтера. Не се извършва локална подсистема за печат-, с което се срещнах точно вчера. Разбира се, с подобна грешка, срещнах по-рано, но идеята за писане на статия с нейното решение, тя дойде само сега.
Като обичайно, първо помислете какво може да доведе до съобщението, в което е показано, че Windows не може да бъде свързан към принтера. По принцип, според: "Локалната подсистема за печат не се изпълнява", ясно е, че в момента имаме неизправност в услугата на обслужването на мениджъра на печата. Как да определим дали услугата е точно виновен за външен вид Грешките и възстановяването на неговото представяне, ще покажа точно по-долу.
Вторият каузал, на който Windows не може да се свърже с принтера, е да запушва папката и регистъра на шпула, който е отговорен на опашката за печат. По правило това се случва след многобройни софтуерни инсталации под формата на драйвери и абсолютно различни марки и принтерни модели. Отчитам по-нататък, можете да дефинирате дали проблемът наистина се състои в отклонение и в случай на положителен отговор, ще разберете как може да се почисти.
Така че, ако сте срещнали грешка "Подсистемата за локална печат не се изпълнява", тогава нека разгледаме всяка опция, която ще ни помогне да помогнем за свързването на принтера, независимо от мрежата или местните.
"Локалната подсистема за печат не се изпълнява", включете услугата
Местната подсистема представлява услугата " Управител на печата", Която е в настройките на компютърната администрация. Ето защо, ако видим, че не се изпълнява, тя просто ще се изключи или от потребителя или от програма на трета страна или вирус.
Да се \u200b\u200bвключи по пътя " Контролен панел»»- « Администрация» — « Услуги" Искам да забележа веднага, че не са местни, а само услуги, като се фокусираме върху това внимание, защото всички потребители са постоянно по някаква причина идват Беше там, въпреки че винаги ги оправям само една услуга.

Така че, в списъка, слизаме на тези, докато не продължим " Управител на печата» ( в Windows XP, този мениджър на опашка за печат). Намирането си към него с двойно кликване. В появата на параметрите, в държавния елемент трябва да бъде "автоматично", ако не е така, след това го променете до съответната стойност. Освен това, точно по-долу, само бутонът трябва да е активен. Деактивиране", Ако отново не е така, и вместо това, работният бутон е" Работа", След това кликнете върху него и затваряте прозореца за прилагане, като използвате всички настройки.

Ако случаят е бил наистина само в услугата, в този случай всичко трябва да работи перфектно, в противен случай услугата ще се изключи след миг, което означава какъв е проблемът « Не се извършва локална подсистема за печат », тя не смееше и че е време да отидете на следващия елемент.
Свързване на мрежов принтер, когато "Windows не успя да се свърже с принтер"
Какво да правите, ако при опит за свързване на мрежов принтер грешка се появява за неспазване на локалната подсистема за печат? Така че, като се разбира с първата точка, а именно провеждането на услугата, ситуацията не е коригирана и отива на мрежовия компютър, все още не можете да се свържете с мрежовия принтер? Е, след това отидете на алтернативна версия.
Алтернатива е да се свържете устройството чрез "локален порт", в който просто трябва да регистрирате пътя към мрежовия принтер. Нека да отидем на визуален пример как е направено.
Преминаване през контролния панел в " Принтери и устройства", Глина на бутона" ". \\ T

Сега в показаното меню изберете " Добавяне на местен принтер».

Създайте нов порт, като изберете типа на портовете от предложеното меню, "".

Сега, като се имат предвид всички главни букви и героите предписват пътя към принтера (пример: Vitaliy HP LaserJet 1020).


Обикновено, след като се свърже по този начин, всичко започва да работи като ефект. Той не се случи, докато не изхвърля съобщението, че Windows не може да бъде свързан към принтера или че локалната услуга за печат не се извършва.
Свързване на локален принтер Когато се появи грешката, "Windows не успя да се свърже с принтера"
Тъй като не е странно, такива грешки са намерени, като при свързването на мрежовото устройство и при свързването на местни принтери. В този момент става дума за тях, въпреки че тази опция може също да помогне да се справят с проблема на мениджъра на печата и когато конфигурирате принтера върху мрежата, така че в никакъв случай да не пропуснете този елемент.
Обикновено, когато настройвате местен принтер, мениджърът за печат започва нормално, но след няколко секунди веднага се отреже. Въз основа на това можем да заключим, че проблемът е в Spool`e, който за известно време просто е запушен.
Изходът се предполага само по себе си, ако запушен означава да се почисти. Подробно описание на почистването вече присъства на сайта тук:, така че не виждам причина да разказвам всичко и в тази статия. Отивате на връзката ще намерите инструкция стъпка по стъпка, като ви завърши с лекота, за да се отървете от грешката "Windows не успя да се свърже с принтера. Локалната подсистема за печат не се изпълнява "и лесно можете да се свържете с всеки принтер.
И трите точки, както винаги, лично, са били проверени от мен на практика, повече от веднъж, така че мога да кажа със сигурност, че всички те са работници, най-важното е да намерите собствените си. Но не забравяйте, че винаги съм с вас, така че когато появата на въпроси ми пишем в коментарите, където определено ще се опитам да ви помогна.
При опит допълнения към новия принтер И кликнете върху бутона "Инсталиране на принтера", потребителят може да срещне съобщение "Неуспешно отваряне на съветника за принтер. Локалната подсистема за печат не се извършва. " Инсталирането на принтера става невъзможно, системното рестартиране не позволява нищо да направи нищо. В тази статия ще ви кажа същността на грешката "не успя да отвори съветник за добавки на принтера" защо се случва и как да се определи грешката на вашия компютър.
"Неуспешно отваряне на съветник за добавяне на принтери"
Както следва от текста на тази грешка, системата не успя да използва желания софтуерен инструментариум, за да добави нов принтер към системата. Обикновено причината за този проблем е неправилната работа на системата, която отговаря за инсталирането и функционирането на локални принтери ("мениджър на печата").
В допълнение, причините за грешките могат да бъдат нестабилни работни драйвери към принтера, както и неправилната актуализация на операционната система (такива случаи също са фиксирани)
В този случай проблемът се отнася най-често местните принтери (локална подсистема за печат), мрежовите устройства работят по-стабилни.

Не може да се отвори принтерът Добавяне на съветник - как да се определи
- Активирайте функционалността "Печат и документи". Отидете на "Инсталиране и изтриване на програми" (или кликнете върху бутона "Старт", в лентата за търсене Влизам appwiz.cpl. и натиснете входа). След това изберете "Активиране и деактивиране на компонентите на Windows" вляво, в прозореца, който се отваря, намерете компонента "Печат и документиране" и го деактивирайте (премахнете основната маркировка). След това върнете отметка обратно, натиснете плюса вляво, за да отворите под-елементите на компонента и да инсталирате квадратчетата за всеки от клаузите. Кликнете върху "OK" и затворете прозореца.
- Сега, ако отново кликнете върху "инсталационните принтери", тогава всичко трябва да спечели;

Sfc / scannow.
и натиснете ENTER. След процеса на проверка на целостта на системните файлове, рестартирайте компютъра, стартирайте командния ред с административни права и въведете:
net Start Spooler.
и натиснете ENTER. В някои случаи тя помогна за решаването на проблема "Неуспешно отваряне на съветника добавя принтери" на компютри на редица потребители.

Въведете мениджъра за печат с командата Net Start Spooleer
Заключение
Причината за грешката "Неуспешно отваряне на съветника за принтер" обикновено е нестабилна работа на съответната системна услуга ("мениджър на печата"), както и неправилна актуализация на системата, дестабилизираща работа с локални принтери. За да коригирате ситуацията, препоръчваме да използвате направените по-горе съвети, като обърнете специално внимание на активирането на функционалността "Печат и документи", това ще поправи грешката "не може да отвори съветника за добавяне на принтер" на вашия компютър.
Във връзка с
Windows е операционна система, към която дори опитен потребител понякога се появява много въпроси. Този път темата е за повредата за печат на принтера. Многобройни искания за да се даде подробно обяснение за това как да се елиминира този проблем, доведе до тази статия.
Какъв е този проблем? Неговата есенция е, че когато не успеете на Windows 7, не се извършва локалната подсистема за печат. Това означава, че по време на инсталирането на принтера, като използвате нормални действия, вашата операционна система дава грешка на принтера или съобщение, че местният печат не може да бъде пуснат. В резултат на това е невъзможно да се инсталира самият принтер. Но когато отидете в списъка на услугите, тогава е убеден, че диспечерът остава в състояние на започване на работа и не успява да го рестартира, защото проблемът не изчезва след това.

Като сме разбрали с тази грешка, открихме няколко начина да излезем от неприятната ситуация, в допълнение към следните две:
- Като опция за решаване на проблема - преувеличете задачата на мениджъра на печата;
- Създайте нов порт ръчно и го присвоите по подразбиране за принтера.
Сега разгледайте други начини за отстраняване на неизправности.
Проверете уплътнението на уплътнението
Когато се опитате да стартирате отпечатването на документа, вашата операционна система дава отказ поради факта, че локалната печатната система не може да бъде изпълнена. Първото нещо, което трябва да направите, е да започнете да проверявате печата и се уверете, че е включено. За да направите това, изпълнете следните стъпки: Отидете в менюто "Старт"Раздел "Контролен панел" И отидете B. "Администрация"което е в експлоатация "Система и безопасност".

След приключване на действията, трябва да отидете в категорията "Услуги" и намерете . В Граф "Тип стартов тип" Трябва да подлежи на статус "Автоматично"и Б. "Държавно обслужване" - "Извършено". Ако гледате други записи в тези графики, те трябва да бъдат фиксирани към написаното по-горе и след това да проверите принтера. В случай, след завършени действия, проблемът не реши, трябва да продължите конфигурацията на компютъра. Следваща стъпка Проверете за вируси на вашия компютър.
Сканиране за вируси
Ако всичко, което сте направили по-рано, не помогна и системата не се отпечатва отново, след това трябва да проверите компютъра за наличие на смущаваща система на вируси, която може да повлияе на процеса на печат, спиране или блокиране. За този тест трябва да имате антивирус по най-новите актуализации на системните бази данни. Като антивирусни опции могат да бъдат предложени ESET NOD 32, д-р Уеб, Kaspersky. Или всеки друг антивирусен срок.
Да инициира проверката на нашата система има два начина. Първо, можете да го стартирате от антивирусния интерфейс. Второ, е на разположение да проверите локалния диск специално на нас и това обикновено е диск "° С"Тъй като трябва да бъде инсталирана операционна система и драйвери. За да проверите, трябва да отидете "Моя компютър"Изберете диск "° С" И го проверете, като натиснете десния бутон на мишката и посочете елемента, от който се нуждаете в контекстното меню.

Ако сте точно точни, тогава се интересуваме от целостта на такива файлове и библиотеки като sfc.dll, sfc_os.dll, sfc.exe и sfcfiles.dllкоито могат да бъдат намерени в папката Windows System32.. Ако посочените файлове са повредени или липсват, трябва да намерите техните архиви, които са разположени в папката WINDSXS.. Следващата стъпка е да почистите опашката за печат.
Почистване на опашката за уплътнение
В резултат на неуспеха на принтера да изпълни командата за печат, може да има друг фактор, който командите на опашката за печат, които сте започнали по-рано, са зависими. За да почистите и конфигурирате принтера към работния начин, трябва да почистите папката "Принтери"който е на диска "° С" в директории Windows System32.
Внимание! Достъпът до папката "Принтери" може да бъде забранен или отворен, но без възможност за изтриване. В този случай трябва да се отвръщате в системата в безопасен режим и да почистите горната папка. След извършване на тези действия, трябва да рестартирате компютъра и да стартирате OS в нормален режим, след което проблемът трябва да изчезне.
Ако след като всички преодолени препятствия, проверете компютъра антивирус и се опитайте да започнете В състоянието на дейността все още получавате съобщение, че печатната система не е налична, най-ефективното решение ще бъде изпълнението на системата Rollback. Това се прави за цялата операционна система към абсолютно работна версия. Начинът помага да се върнете към състоянието на компютъра, когато изобщо нямаше проблеми с принтера.

Но този метод, уви, е възможно само ако активирате функцията за възстановяване на системата. Можете да проверите такова състояние: кликнете върху етикета "Моя компютър" С десния бутон на мишката, след което ще видите контекстното меню. В този раздел трябва да изберете елемент "Имоти". Следваща стъпка, отворете раздела "Защита на системата"и ако имате модифицирана версия, тогава . В статус "Състояние" Нуждаем се от запис "Наблюдение". Ако системата "наблюдава", която е активна, тя създава точки за възстановяване и да направи обратното на работното състояние ще бъде много проста задача.
Възстановяване на принтера
И последната опция за стартиране на принтера е неговата повторна инсталация!
Ако гореспоменатите действия не помогнат, и функцията за възстановяване на компютъра е деактивирана и вашата операционна система все още информира за недостъпността на печатната система, тогава най-вероятно ще ви помогнат да преинсталирате принтера. За това действие трябва напълно да почистите компютъра от старите драйвери и да ги изтеглите отново. Ако не можете да намерите инсталационния диск, тогава се предоставя схемата, на която можете да направите всичко.
Инсталиране на локален принтер към операционната система Windows 7 в отсъствието на инсталационен диск:
- Отворете секцията "System Properties", като натиснете едновременно бутона "Pause / Break" + "Windows".
- Отидете в раздела Мениджър на устройства
- Намерете елемента "принтери", от който се нуждаете
- Кликнете върху десния бутон на мишката и започнете да актуализирате драйверите.
- След това трябва да изпълните "Търсене на този компютър"
- Кликнете върху "Общ преглед" и изберете местоположението на новите драйвери.
След това драйверите трябва да бъдат инсталирани и принтерът ще започне да работи правилно!
Благодаря за четенето на статията. Надяваме се, че тя ви помогна добре! Споделете полезна информация с приятели, оставете рейтинги и ревюта. Благодаря ти!