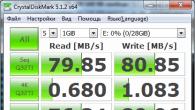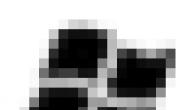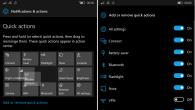Използвайте интернет само на стационарен компютър и въпросът възникна как да изключите Wi Fi на Rostelecom или бихте искали да го включите напротив? За да направите това, просто трябва да промените една настройка в хардуерния софтуер.
- Модели на маршрутизатори
- Деактивирайте Wi-Fi
- Активиране на Wi-Fi
- Проблеми с разпространението на интернет чрез Wi-Fi
- Укрепване на сигнала
- Резултати.
Като въведете необходимия IP (в нашия случай, 192.168.0.1), прозорецът ще се отвори в браузъра, където ще бъдат подканени паролата и входът. С фабричните настройки, стойностите ще бъдат admin, admin.
Чрез потвърждаване на входа на стойностите, потребителят ще удари началната страница на софтуера. Тук ще трябва да намерите елемента "Разширени настройки", разположен в долното хоризонтално меню. В третата колона, Wi-Fi елемент ще бъде наличен в прозореца, който се отваря, и до плъзгача, който трябва да бъде включен в положение "OFF", след което се превръща в червен цвят, потвърждаващ деактивиране.

Не забравяйте, че всички промени започват в сила само след спестяване и рестартиране на оборудването. За да направите това, в горната хоризонтална меню е необходимо да намерите елемент с електрическа крушка, след като се появи падащият списък, където ще се появи бутон "Запазване".
създаване на Wi-Fi в Routelecom рутер в първия падащ списък се препоръчва да изберете WPA-PSK / WPA2-PSK смесена защита, а по-ниска трябва да въведете желаната парола, която трябва да се състои от арабски номера и английски букви . WPA настройките могат да бъдат оставени по подразбиране.

Когато редактирате параметри, бъдете внимателни и не забравяйте да потвърдите промените в същия ключ в долната дясна част на прозореца, както и да запазите настройките. Както можете да видите, включването на WiFi на рустереком рутера може да се извърши без да се обажда на специалист.
прехвърляне на пари от ростлеком на Beeline и в обратна посока.
Промяна на текущия телефон от Rostelecom може всеки клиент. Как да го направите, прочетете тук.
Вторият случай е неизправност от страна на оборудването на потребителя. Появата на такъв проблем е внезапно невъзможна. Причината може да бъде изключването на доставката на електричество или намеса в настройките на маршрутизатора. Прекъсването на захранването в някои случаи води до настройки за оборудване за облекчение. За да разрешите такъв проблем, ще трябва да редактирате параметрите на безжичната връзка, както е описано по-горе.
Преди да разпространявате Wai от Rostelecom рутера, може да се наложи да въведете отново настройките на WAN, които могат да бъдат намерени на уебсайта на доставчика или в сключения договор. При примера на модела D-Link Dir 600, тези опции за необходимата връзка ще са необходими за въвеждане в менюто, което е в разширените настройки в раздела Мрежа.

След като попълните всички полета, посочени от оператора, не забравяйте да запазите настройките и да рестартирате устройството, за да ги активирате. След това проблемите с факта, че рутер Rostelecom не разпространяват интернет на WiFi, не трябва да възникват.

префикс заявки за влизане и парола.
Как да получите подробности за домашните телефонни обаждания, можете да прочетете тук.
Ако опцията за реконструиране на апартамент с по-малък брой стени не ви следва, има и друг отговор на въпроса как да се укрепи рутерията на WiFi сигнала Rostelecom. За да направите това, ще трябва да закупите допълнителна точка за достъп, която трябва да бъде конфигурирана в режима на повторителя на сигнала. Тя може да бъде разположена в отдалечени части на къщата, което ще ви позволи да получите висококачествен сигнал до два пъти по-голяма площ. Преди да закупите допълнително оборудване, заслужава да се гарантира, че проблемът със слаб сигнал се сключва в голяма дебелина на стените и пространството, а не като самия рутер.
Заключения
Настройки като включване и деактивиране на Wi-Fi на маршрутизатора на Routelecom, както и въвеждане на допълнителни данни за свързване към доставчика са направени от контролното меню в хардуерния софтуер. Много параметри и визуални подкани ви позволяват да регулирате оборудването при необходимите изисквания, без да прибягвате до помощта на специалисти. Често ли използвате услугите на капитана вместо лично решение на проблема?
WiFi безжичната технология е много удобен инструмент за достъп до интернет. Но за работата на безжичния модул, както и за всяко друго устройство, се изисква захранването, което намалява времето за отваряне на лаптопа без презареждане (от батерията). Поради това, възниква въпросът как да се изключи лаптоп за намаляване на потреблението на електроенергия.
Веднага си струва да се отбележи, че има няколко начина за деактивиране на Wi-Fi модула на лаптоп:
- Използване на клавишната комбинация на клавиатурата LEPTOPE (FN + безжичен модул Активиране на бутона).
- В мениджъра на оборудването.
- В центъра за управление на мрежата.
Всеки от тези методи не се заменя помежду си. Това е, например, ако изключите адаптера на клавиатурата, вече не можете да го активирате в диспечера на устройствата. В същото време връзката може да остане активна в центъра за управление на мрежата, въпреки че няма да има връзка по факта, и самият модул ще бъде изключен. Същността е, че можете да активирате Wi-Fi по същия начин, по който сте изключили преди. И така, как да деактивирате безжичната комуникация на лаптопа?
Физическо изключване на клавиатурата
Ако внимателно инспектирате клавиатурата, ще намерите ключа на FN. Този ключ ви позволява да активирате допълнителни функции на клавиатурата на лаптопа и съответно да ги използвате. Горният ред на ключовете, чието име започва с буквата "F" комбинира най-добрите възможности. Всеки от тях е изготвен съответната икона. Например, ключът за включване или изключване на Wi-Fi се изтегля антена с изходящи радиосигнали (понякога компютърът се основава на страните, от които са изтеглени радиовълни).
Ако щракнете едновременно и ключ, който е отговорен за безжичните модули, Wi-Fi ще се включи. Ако отново натиснете тези клавиши, адаптерите са изключени. Това е първият начин за деактивиране на WiFi. Не забравяйте, че като правило Bluetooth ще бъде изключен с Wi-Fi, тъй като в огромното мнозинство от случаите тези две технологии се комбинират под един ключ.
Прочетете също


Как да деактивирате Wi-Fi на лаптоп: видео
Деактивирайте адаптера чрез мениджъра на устройствата
Безжичният модул е \u200b\u200bсъщото устройство като видеокарта, Bluetooth или звукова карта. Всеки от тези модули може да бъде деактивиран в диспечера на устройствата. За да направите това, нека започнем услугата, от която се нуждаете. Можете да направите това по различни начини:
- Чрез свойствата на компютъра ми (система).
- Чрез управлението на системата.
- С помощта на услугата "Run" и така нататък.
Ще го направим най-лесният и най-бърз начин. Кликнете едновременно два Windows + R ключове. В прозореца, който се появява, пишем такава команда: mmc devmgmt.msc и натиснете "OK" или "ENTER".

Сега трябва да намерим папката "мрежови адаптери". Отваряне и намерете нашия WiFi модул.

Като правило лаптопите използват таксите на един от двамата производители:
Има и други производители, но по правило, на огромното мнозинство лептоп, таксите са инсталирани от тези компании. Във всеки случай, технологичният стандарт "802.11" ще присъства в заглавието. Намерени желания модул и го натиснете с десния бутон на мишката. В менюто се появява, изберете "Disable".

Ще се появи предупредителен прозорец. Съгласни сме с него и кликнете върху "Да" или "OK".
Прочетете също

Всичко, след това, Wi-Fi устройството ще бъде напълно изключено и ще се зарежда. Сега можете да го активирате само по същия начин. Натиснете го на десния бутон на мишката върху него и изберете "ENTER".
Деактивиране на комуникацията в Центъра за управление на мрежата
За да започнете, кликнете върху иконата на мрежата в системната тава (зоната на работния плот в долния десен ъгъл е без десния бутон на десния бутон на десния бутон. Изберете "Център за управление на мрежата ...".
В прозореца, който се отваря, отидете в раздела "Промяна на адаптера". Тук намираме етикет за безжична мрежа. Натиснете го с десния бутон върху него и изберете "Disable".


Не забравяйте, че устройството няма да се изключи напълно. Само възможността за безжична връзка ще се изключи. Тя може да се използва само по същия начин. В същото време на клавиатурата и в диспечера на устройства няма да можете да го активирате. Както виждате, всичко е много просто. И сега нека да разгледаме как да деактивираме устройството от WiFi мрежата.
Статии по темата
Например, вие сте свързани към безжичен рутер, но искате да изключите от него, без да изключвате модула. За да направите това, кликнете върху съответната икона в системната тава с левия бутон на мишката.

Ще се появи информация за текущата връзка и списъкът на наличните връзки. Нашата задача е да намерим връзка, противоположна, която е надпис "свързан". Кликнете върху него LKM и натиснете "Disconnection".


Ако просто искате да превключите в друга мрежа, е достатъчно просто да го намерите от списъка на списъка и кликнете върху левия бутон на мишката. Ние поставяме отметка в линията "Свързване автоматично" и след това кликнете върху "Connect".

Както виждате, всичко е много просто. Основното нещо не е да бързаме и да внимавате. Сега знаете всички начини за управление на безжична връзка на лаптоп. Но не забравяйте, че всички тези методи не са свързани помежду си.
Можете също да използвате командния ред за управление на Wi-Fi мрежи и устройства. Всичко е просто тук. За да стартирате командния ред, просто трябва едновременно да натиснете клавишите на Windows + R, в прозореца за писане CMD, който се появява и кликнете върху "OK".

Ето набор от команди и функции:
- Можете да разберете списъка с налични интерфейси, като използвате следната команда: Netsh WLAN SHOW интерфейс. По този начин ще научим името на всички налични Wi-Fi интерфейси (модули).
- За да разберете списъка с налични връзки, напишете тази команда: Netsh WLAN Покажи мрежи. В списъка на списъка можете да откриете името на дадена връзка.
- Свързване към Wi-Fi мрежа: netsh wlan connect име \u003d ясно. Например, в моя случай, командата има следната форма: netsh wlan connect име \u003d задник. Задник е името на моя рутер.
- За да изключите, направете следното: Netsh Wlan Disconnect.
Всичко е достатъчно просто. Въпреки това, ние използваме този начин да контролираме изключително опитни потребители, както си спомняте всички екипи са доста трудни. Но ако по някаква причина не можете да използвате други начини за деактивиране на устройството от безжична мрежа, можете да регистрирате командата Netsh WLAN Disconnect и кликнете върху "ENTER", а лаптопът ви ще се изключи от рутера.
Прочетете също
Как да деактивирате Wi-Fi на маршрутизатора: видео
Как да деактивирате Wi-Fi на лаптоп
Как да деактивирате Wi-Fi на модема
Как да деактивирате Wi-Fi на маршрутизатора
Как да активирате Wi-Fi на Windows 8 лаптоп
bezprovodoff.com.
Как да се изключите от Wi-Fi чуждестранен потребител
На практика на всяко обществено място и във всяка къща има Wi-Fi. Използвайки безжичен интернет, винаги има възможност да отидете в мрежата от почти всяко място. Много е удобно, защото можете да работите, да гледате филми, да изтеглите полезна информация и винаги да бъдете свързани с различни устройства. Но има такива ситуации, когато ненужните устройства са свързани с интернет, за който плащате. В резултат на това качеството на комуникацията се влошава. И мислите за това как да разберете кой използва вашия Wi-Fi и как да деактивирате потребителя на трета страна.

Никой от потребителите не иска да споделя своята мрежа с други клиенти.
Как да определим какво някой използва вашата мрежа? Трябва да е нащрек, ако има поне един от тези признаци:
- Индикаторът непрекъснато мига. Това означава, че има прехвърляне на информация. Струва си да обърнете внимание, ако индикаторът трепне в момент, когато всичките ви устройства са изключени.
- Размерът на обмена на данни е намалял. Има няколко причини за понижаване на скоростта. Един от тях е да свържете външен човек.
Начини за определяне на кой е свързан с вашия интернет
Има два най-удобни начина за идентифициране на нежелан потребител.

В настройките на маршрутизатора. Изключете всичките си устройства от безжичния интернет, с изключение на компютъра. Научете IP адреса и MAC адреса на компютъра. Това може да стане чрез командния ред, използвайки командата ipconfig. Адресът на рутера ще бъде посочен срещу позицията "Главна врата". Често той е написан на стикера на устройството, има и парола по подразбиране. След това отидете в настройките на рутера, въведете адреса на устройството в адресната лента, след което задайте данните си. Ще видите MAC адресите и IP адресите на всички свързани устройства, ако отидете в разделите "Клиенти" и "Статистика".
Как да видите клиентите на маршрутизатора:
- Tp-link. Отляво в менюто изберете раздела "Безжична статистика". Тук можете да видите списък с свързани устройства. Чрез филтрирането на MAC адреси можете да деактивирате нежелания потребител.

- Asus. Кръгът "Клиенти" се показва на главната страница. Кликнете върху него. Таблицата ще бъде показана, където всички клиенти ще бъдат посочени.

- D-link. Отидете на "Разширени настройки", след това изберете в списъка с Wi-Fi станция. Има и възможност за деактивиране на връзката с аутсайдер MAC адрес, като кликнете върху "Disconnect".
- Zyxel. Изберете раздела "System Monitor", отидете в раздела "Начална мрежа", можете да видите списъка с устройства на дъното.

Използване на програмата. За да се определи кой е свързан с вашия Wi-Fi, има много удобна помощна програма за наблюдение на безжична мрежа. Можете да го изтеглите от официалния сайт. Стартирайте програмата директно от този компютър, който е свързан към маршрутизатора през кабела. Помощната програма сканира мрежата, като дефинира свързаните устройства. Според резултатите от сканирането им ще бъдат показани техните данни, името на производителя. След определяне на безскрупулните потребители, той може да бъде забранен чрез настройките на маршрутизатора.

Как да блокирате MAC адреса на някой друг
Ако сте видели чужди устройства, можете да ги блокирате чрез филтриране на MAC адреси. Разрешаване на връзките само за някои адреси е по-безопасен вариант и за други е необходимо да се постави забрана.

Паролата трябва да вземе доста сложна. Колкото по-дълго ще бъде, толкова по-трудно е да го вземете. Използвайте комбинация от големи и малки букви, цифри, знаци. След това паролата ще осигури достатъчна сигурност на вашия Wi-Fi-рутер и можете да използвате способността на интернет до пълно.
Nastoyvse.ru.
Как да деактивирате WiFi на маршрутизатора: инструкции стъпка по стъпка за чайници
С бързото развитие на WiFi мрежи, тя се чува само за това как да се даде възможност на WiFi как да го конфигурирате. И ако не се нуждаете от нея и вашият рутер е конфигуриран да разпространява WiFi сигнал. Тук и възниква въпросът - и как да деактивирате WiFi на маршрутизатора.
Някои модерни модели на маршрутизатори имат бутон и извън модула WiFi. И ако не е - как да бъдеш? Тук нека да разберем действителните примери, като програмното ниво, WiFi модулът е изключването от общите модели на рутера.
Когато може да се наложи да деактивирате Wi-Fi
Има случаи, когато в къщата няма устройства, които работят на WiFi. Но сега това е голяма рядкост.
Случва се, че детето седи в съседната стая и вместо да учи уроци, играейки безжична мрежа в някаква играчка. Можете да отговорите - така изключете маршрутизатора от електрическия контакт и това е всичко. Съгласен съм, можете и така, ако имате нужда от достъп до мрежата чрез кабелните връзки по това време. Това е мястото, където WiFi WiFi модул, внедрен в софтуерните настройки на това устройство, е полезен.
Как да деактивирате безжичната мрежа
Процедурата по принцип не е сложна, но изисква някои умения.
Ще трябва да отидете в настройките на маршрутизатора. Там, за да изберете менюто на настройките за безжична мрежа, и пред елемента за разрешаване / деактивиране на безжичната мрежа, тя е изключена. В същото време трябва да забравите да запазите настройките. Нека да разгледаме конкретни примери как да го направим.
Изключване на маршрутизатора TP-Link
Съгласни сме, че рутерът е свързан с компютър над мрежов кабел и е в работно състояние (т.е. всички настройки са направени). Ако не, по-добре е да нулирате настройките на фабриката (изпълнете чрез натискане на бутона - нулиране и го задръжте пет секунди).
Отидете в корекцията на рутера. Отворете браузъра и въведете стандартния адрес - 192.168.1.1, трябва да стигнете до страницата за оторизация:
- потребителско име - администратор;
- парола - администратор.
Кликнете върху бутона - Изпрати.
Отиваме на страницата - безжична връзка. За да изключите Wi-Fi модула, премахнете квадратчето срещу надписа - разреши безжичното рутер радио. Изведнъж искате да активирате този модул, просто отидете в настройките и възстановете този квадрат. В края на жм. Сега Wi-Fi модулът е деактивиран.

Изключване на ASUS маршрутизатора
Ако Asus Router дойде при ръцете ви и дори с менюто с русифицирани настройки, тогава вие като цяло сте щастливи. Отворете браузъра, въведете стандарт - 192.168.1.1, предайте разрешението - администратор / администратор. Сега на главната страница има елемент - безжична лента за радио модул с включване / изключване, пускане, натискане - нанасяне и всички, Wi-Fi е деактивирано.

Изключване на маршрутизатора D-Link
Това е същото като в горните случаи. Ние отваряме браузъра, въведете - 192.168.1.1, оторизират - admin / admin. Сега отидете на този път - настройка → Безжични настройки → Ръчна настройка за безжична връзка /
 Пътят към настройките на безжичния модул
Пътят към настройките на безжичния модул В полето Enable Wireless, извадете отметка. Кликнете - Запазване. WiFi разпространението е забранено. За да включите, проверете гърба назад.

Гледайте кой е свързан чрез WiFi
Преди да изключите WiFi модула, може да се наложи да видите списък с устройства, свързани към безжичната мрежа. Какво ще стане, ако сте с ненужни клиенти, изключете устройството, на което е изпратено изтеглянето на необходимия файл. Също така, гледайки този списък, можете да разберете дали някой няма външен към вашата мрежа.
За да видите този списък, влезте в настройките на маршрутизатора съгласно процедурата, описана по-горе. Ако уеб-интерфейсът на Routher е английски настройки, след това потърсете такива елементи: безжичен статус, безжични клиенти или безжична статистика. В интерфейса за руско, търсете: безжична статистика или безжични клиенти. В тези страници ще бъдат обозначени от IP адресите и адреса на всички устройства, които са свързани към вашия маршрутизатор по това време. Нека видим повече подробности как да направим това при примера на моделите на маршрутизаторите, които вече са ни познати.
Ако откриете, че някой външен човек е свързан към вашата мрежа, тогава трябва да промените паролата за достъп до WiFi. Все още можете да блокирате нежеланото устройство чрез прилагане на филтриране от MAC адреси.
Гледайте клиенти на TP-LINK
Извършете вход към настройките. От дясната страна на менюто, като търсите - безжична статистика в версията на менюто на английски език или - статистиката на безжичния режим на руски език. Отидете в това меню и там ще видите всички свързани WiFi устройства.
 Списък на wifi устройства на tp-link
Списък на wifi устройства на tp-link Гледайте клиенти на asus
Влизаме в настройките. Asuswrt Firmware струва ASUS фърмуер на съвременните маршрутизатори. Всички свързани устройства могат да се видят, като кликнете върху бутона Клиенти, който се намира на главната страница на настройките. В десния екран се отваря таблица със списък с всички свързани устройства.
 Списък на wifi устройства на asus
Списък на wifi устройства на asus Гледайте клиентите на D-Link
Ние произвеждаме вход към настройките. Отидете на опцията - разширени настройки. Тук отидем на статуса\u003e Клиенти или списък с Wi-Fi\u003e. В последната опция има възможност да изключите нежелания клиент, като поставите отметка срещу нейните масови адреси и кликване - прекъсване.
 Списък на wifi устройства на D-link
Списък на wifi устройства на D-link Как да деактивирате WiFi на модем D-Link
27sysday.ru.
Как напълно да изключите Wi-Fi на лаптоп (Windows 7, Windows 8)?
Как да свържете лаптоп към безжична мрежа, вече съм написал в тази статия. В него говорих как да активирам Wi-Fi по много начини, считан за различни проблеми, които могат да възникнат. Но как да деактивирате Wi-Fi на лаптоп, все още не съм написал. Затова сега ще напиша.
Защо да изключите самия Wi-Fi? Различни случаи са. Например, искате да работите в интернет чрез свързване на лаптоп над мрежов кабел. И тогава той все още е свързан с безжични мрежи и ако не е свързан, просто търси налични.
И ако работите от батерията, тогава постоянното търсене на налични мрежи бързо се разрежда. Ето защо, най-добре е просто да изключите безжичния модул.
Ще ви кажа как да го направите в операционната система Windows 7 и Windows 8. Ще напиша примера на Windows 7, но в осемте всичко е същото. Вероятно ми кажете и какво да деактивирате там, има специални бутони, като кликнете върху които всички безжични мрежи на лаптопа са деактивирани. Да, има такива бутони. Но те не винаги работят и ако работят, тогава не са толкова необходими.
Тук имам, например, на лаптоп Асус. I Натискам комбинацията FN + F2 (такива клавиши се използват на всички лаптопи на ASUS). Иконата изглежда, че всички безжични мрежи са деактивирани. Това е:

И Wi-Fi работи така, както продължава да работи. Ако имате, например лаптоп Lenovo или Acer, тогава има друга комбинация от ключове. Ако не греша, тогава Fn + F3. Ключът FN и един от ключовете F1, F2 ... обикновено има икона на мрежата.
Не знам, можете да актуализирате водача или нещо друго. Дори не искам да се качвам в тези отломки. Има по-опростен и по-точен.
Внимание! Намерих такова нещо: Ако натиснете клавиша клавиатурата, който изключва безжичните мрежи (на моя лаптоп ASUS, това е Fn + F2), както вече е написано по-горе, нищо не се случва.
Но ако ги оставите в режим "Изкл.", Тогава Wi-Fi не работи след рестартирането. Само един червен кръст в близост до мрежата. Статус: "Няма налични връзки". Изключването и на безжичния адаптер не помага. Трябва да стартирате отстраняване на неизправности. Може би с такъв проблем много се намират. Утре ще напиша статия за този проблем.
О, да, почти забравих. Може да е, че на корпуса на лаптопа има бутон, който е специално проектиран да включите Wi-Fi, добре, за да го изключите. Но за нови модели, такива бутони вече изглежда правят.
И сега разгледайте прост и надежден начин, дори бих казал универсалът, на който можете да изключите връзката безжична мрежа.
Изключете връзката с безжичната мрежа
Натиснете десния бутон на мишката върху иконата на мрежата, на панела за известия. Изберете центъра за управление на мрежата и споделен достъп (в Windows 8, всичко е същото).
Прозорецът ще се отвори в кой отдясно натиснете промените в параметрите на адаптера.


Всички, Wi-Fi са деактивирани! И състоянието на връзката на панела за уведомяване ще бъде приблизително същото (въпреки че, ако мрежовият кабел е свързан, състоянието ще бъде различно):
За да активирате връзката безжична мрежа обратно, просто го направете същото, но изберете Активиране и Wi-Fi ще спечелят отново.

Между другото, ако направите всичко по този начин, след това дори след рестартиране на лаптопа, той няма да търси налични за свързване на мрежата.
Този метод е подходящ за всеки лаптоп, нетбук или компютър с Wi-Fi адаптер, който работи на операционната система Windows 7, или Windows 8. На Windows XP, това е направено за същото. Но за съжаление няма възможност да се показват на екрана.
f1comp.ru.
Как да деактивирате потребителите от Wai Fi
Поздрави, Уважаеми читатели на моя блог. Преди това съм писал как да сложим парола на вашия Wi Fi. Днес ще ви разкажа за друг важен момент на безсмислие - за какво да направите, ако не сте се погрижили предварително, за да поставите парола или някой го е хакнал. Разбира се, Wi-Fi With е удобно, тъй като е възможно да се получи високоскоростен достъп до интернет на всяко устройство (дори телевизора) и всичко това без най-малката тел! Но когато създавате своя собствена безжична мрежа, много потребители забравят за такава важна точка като мрежова сигурност, а именно инсталирането на парола в резултат на което те страдат, тъй като няколко души от трети страни могат незабавно да се свържат с вашия модем. В резултат на това получавате нисък процент на предаване на данни. В допълнение, личните ви данни, които могат да крадат чрез незащитена интернет връзка, са застрашени. Веднага има разумен въпрос: как да се изключи от Wai други потребители?
Как да определим какво е свързан някой
На първо място, нека да разберем признаците на неразрешена връзка:
- Винаги индикатор за предаване на данни (дори когато мобилните ви устройства са деактивирани от Wai Faya), това означава, че някой е свързан с интернет мрежата ви.
- Намаляване на скоростта на интернет, тъй като няколко потребители могат незабавно да използват вашия модем едновременно.
За да деактивирате нежелания потребител, преди всичко трябва да разберете кой точно и чрез кой сървър е свързан с вас:
- За устройства TP-LINK, всичко е съвсем просто. В менюто Modement Management отидете на безжичното състояние, където ще видите активни клиенти. Между другото, в същия раздел, можете да деактивирате потребителя на трета страна.
- На моделите на ASUS за гледане на потребители, трябва да отидете в раздела Клиенти, където всяка връзка с рутера ще бъде написана подробно.

Също така неоторизиран потребител можете да определите с помощта на програма, наречена - безжична мрежова наблюдателна. С него ще бъдете известна информация за всички потребители, свързани към безжичната връзка.
Деактивиране на други потребители
Тази процедура се извършва в няколко кликвания на компютърната мишка: Ако сте открили нежелани връзки към Wai Fi, тези връзки могат да бъдат премахнати с помощта на филтъра чрез MAC адреси. Тук предпочитаният вариант ще позволи само някаква връзка, докато други блокират

Е, не забравяйте да инсталирате надеждна парола, така че такава ситуация вече не се повтаря.
Напишете в коментарите, ако имате такива проблеми с неоторизирана връзка и това, което мислите за това. Късмет на всички. На нови срещи.
Как да изключите маршрутизатора или връзката чрез Wi-Fi безжична мрежа (Wi-Fi)? - Това е въпрос, който интересува много, всъщност, след като прочете този материал, можете лесно да деактивирате маршрутизатора в безопасен режим, можете също да деактивирате Wi-Fi мрежата.
1) Деактивирайте Wi-Fi мрежата. 2) изключване на рутера. (В примера, рутерът, произведен от ASUS)
Тази статия ще разгледа следните теми:
- Настройка на връзката, така че рутерът да не разпространява Wi-Fi, но продължава да работи върху мрежов кабел за всички свързани чрез него устройства.
- Един бърз начин ви позволява да изключите / активирате Wi-Fi мрежата с помощта на бутона на маршрутизатора или чрез администраторския панел (рутер) от персонален компютър, таблет или мобилно устройство.
- Деактивиране на маршрутизатори, направени от ASUS, D-LINK, TP-LINK, ZYXEL. Ако използвате маршрутизатор на друг производител, все още ви препоръчваме да се запознаете със следните инструкции, тъй като всички настройки са почти идентични с всички компании, произвеждащи маршрутизатори.
Като цяло е важно да следите електрическите уреди, инсталирани и свързани в къщата. Така че е необходимо напълно да изключите маршрутизатора от електрическата мрежа в случай на гръмотевична буря или поради дълъг заминаване.
Важно: с лоши метеорологични условия, придружени от гръмотевична буря, препоръчва се допълнително, в допълнение към изключването на захранващия адаптер от изхода, изключете мрежовия кабел от рутера, за да избегнете интранет скокове и разбивки на маршрутизатора. Повече информация по този въпрос е описана в тази статия: след като гръмотевичката спря да работиWi-FI рутер.
Изключване на бутона на маршрутизатора
Почти всички съвременни рутери има бутон за включване / изключване, който е посочен от английския подпис "включване / изключване". Начинът за деактивиране на маршрутизатора по този начин е много прост, просто кликнете върху този бутон и се уверете, че всички индикатори излязоха. Ако бутонът за изключване липсва, просто изключете захранващия кабел от рутера, той ще бъде пълно изключване.
Как да деактивирате Wi-Fi мрежа с бутон или отдалечен начин (контролен панел)
Повечето производители оборудват маршрутизаторите с Wi-Fi Wi-Fi Wi-Fi бутон, който се нарича "Wi-Fi On / Off". Дори ако няма такова обозначение, ще бъде лесно да го намерите и интуитивно разбираем. За да деактивирате Wi-Fi от бутона, кликнете върху него (в някои случаи е необходимо да задържите до 4 секунди). Ако успешно изключите безжичната мрежа, индикаторът Wi-Fi ще бъде неактивен и интернет операцията ще бъде възможна само за директно свързване на рутер-компютър / лаптоп мрежов кабел.
Както бе споменато по-рано, не всички модели на маршрутизатори имат възможност бързо да изключват Wi-Fi безжичната мрежа чрез бутона, така че има друг метод на така нареченото дистанционно управление (чрез административния панел), към което можете да отидете с Помощта за стягащи устройства (смартфон, таблет).
ВНИМАНИЕ: В никакъв случай не може да се изключи с Wi-Fi мрежа чрез Центъра за администриране, ако всички устройства са свързани чрез безжична мрежа и няма пряка връзка през кабела на мрежата. Ако изключите мрежата, няма да е възможно да го включите отново, защото не звучи в TRITE, за да управлявате настройките на маршрутизатора чрез Wi-Fi, имате нужда от безжична връзка.
Деактивирайте Wi-Fi мрежата на ASUS маршрутизатори
ASUS е глобалният производител на висококачествена електроника, постепенно завладява пазарите на маршрутизатора и, ако в повечето модели, Wi-Fi бутонът не е снабден с бутона, но има обширни възможности за въвеждане на контролния панел. Инструкции за влизане в контролния панел Рутерът ще помогне на тези, които не знаят как да го направят. След това, в страничното меню, ние търсим "безжична мрежа - професионално" и променяме превключвателя, противоположна на "разрешаване на радио модул" към позицията без. След промяна на настройката, трябва да спестите.
Интересни функции на Asus Routers е, че настройките на контролния панел ви позволяват да включите и деактивирате Wi-Fi мрежата автоматично по график. По този повод беше подготвен съответният материал: Wi-Fi график на ASUS маршрутизатор.
Деактивирайте Wi-Fi мрежата на маршрутизаторите на TP-Link
Той е един от най-популярните интернет устройства в Русия в повечето модели производител настройва допълнителен бутон от безжичната мрежа, която се нарича "Wi-Fi On / Off" или "Wireless On / Off". Можете да деактивирате Wi-Fi като просто като кликнете върху този бутон и, ако е необходимо, да го забавите до 4 секунди.
За да активирате Wi-Fi мрежата, трябва да издърпате по-строгото по същия начин и да задържите за няколко секунди. Относно маршрутизаторите на следните модели: TP-LINK TL-WR740N, TL-WR841ND, TL-WR840N, които се характеризират като бюджет, този бутон липсва.
Мога отидете в настройките на маршрутизатора TP-Link и в раздела "Безжичен режим - безжични настройки" (безжична), извадете квадратчето за достъп на надписа "Разрешаване на безжично излъчване" (активирайте безжичното рутер), след като промените настройката, която искате да запазите.
Деактивирайте Wi-Fi мрежата на D-Link Routers
За да изключите безжичната мрежа, трябва да влезете в административния панел (подробни инструкции тук ). Изберете раздела "Wi-Fi" в страничното меню в падащия списък, изберете "Основни настройки" и извадете маркировката срещу линията "Broadcast Wireless". След като направените промени са необходими за запазване на настройките. За да активирате Wi-Fi мрежата, направете обратна информация, като поставите отметката за излъчване на безжична мрежа.
Деактивирайте Wi-Fi мрежата на Zyxel маршрутизатори
Производствените рутери на Zyxel почти винаги са били перфектни на техните аналози на други производители, така че в случая без проблеми можете да намерите бутон с иконата Wi-Fi, която искате да задържите и задръжте за няколко секунди, за да изключите безжичния wi- Мрежа. Определянето на успешното функциониране на операцията не е трудно, индикаторът Wi-Fi ще изгасне. Можете също да включите отново безжичната мрежа, като кликнете върху този бутон.
Можете да деактивирате Wi-Fi през контролния панел ZyXEL в раздела "Точки за достъп", като премахнете квадратчето, срещу линията "Разрешаване на точка за достъп". По-подробна информация е описана в материала: как да деактивирате Wi-Fi на Zyxel KeEenetic рутер.
Здравейте, скъпи читатели. Много често от вас получавам въпрос на такъв план: възможно е да се изключи Wi-Fi на маршрутизатора, но това в същото време самото устройство може да функционира без разпространение на интернет. Вероятно някой може да се нуждае само от мрежов кабел за работа, а някой иска да разпространи интернет само на 2 компютъра / лаптоп над кабела. И може би някой се страхува от радиацията на рутера, въпреки че по отношение на факта, че радиацията на рутера е наистина вредна, можете да спорите и да спорите. Като правило, има бутон на рутера, чиято цел е да изключите Wi-Fi модула. Това се прави само с едно докосване. Но, за съжаление, все още не е на всеки модел. На TP Link TL MR3220, този бутон е вдлъбнат в тялото на устройството, така че случайно да се натисне без необходимост. За да натиснете този бутон, вероятно ще ви е необходим някакъв заострен обект. За да активирате мрежата, трябва да натиснете отново бутона.

Ако имате такъв модел на рутер, за който не е представен бутонът чудодейник, той ще трябва да изключи маршрутизатора през настройките на маршрутизатора, както идват при тях, вероятно знаете себе си. В браузър представя Следващ адрес 192.168.1.1 (в някои случаи, 192.168.0.1). След това трябва да въведете парола и да влезете в долния панел на устройството (по подразбиране те са посочени като администратор и администратор).
За Asus.
На главната страница веднага ще видите елемента, наречен "Безжична лента" радио модул "и два превключватели близо до него - "ON" и "OFF". Избирампоследно, кликнете върху "Apply"След това Wi-Fi няма да работи.

За TP Link.
В елемента на менюто "Настройки" ще трябва да отидете в раздела Безжични - безжични настройки (на руски Безжичен режим - Настройки за безжичен режим). Там ще видите маркировката за отметка Активиране на радиото безжично рутер. Отметнете и запазете настройките.

По този начин погледнахме начините да деактивираме Wi-Fi на най-често срещаните маршрутизатори, ако използвате някой друг, тогава е вероятно радио модулът да бъде изключен в раздела Wireless или специален бутон.
Използвайте интернет само на стационарен компютър и въпросът възникна как да изключите Wi Fi на Rostelecom или бихте искали да го включите напротив? За да направите това, просто трябва да промените една настройка в хардуерния софтуер.
Рутери ростлеком
Преди да пристъпите директно към създаването на Wi-Fi на Routelecom Routelecom, трябва да се запознаете с гамата от модели, поддържани от компанията. Интернет от най-големия руски доставчик ще може да работи правилно на най-модерното мрежово оборудване. Въпреки това, компанията препоръчва и предоставя на своите потребители UR-315 BN, D-LINK DIR 620 и NETGEAR JNR 3210-1NNRRUS. Изборът на тези модели е необран, тъй като те съдържат всички съвременни технологии, които осигуряват висока скорост на достъп, стабилност на работата, както и необходимата степен на защита на връзката. Всички настройки, независимо от модела, ще бъдат същите, разликите се крият само в самия интерфейс на всеки производител на оборудване.
Как да изключите Wi Fi на Rostelecom Router?
Причините за деактивиране на Wi-Fi съединения могат да бъдат индивидуални за всеки потребител, но само един метод за неговото изпълнение е от значение. Преди да изключите Wi-Fi на Rostelecom рутер, ще трябва да отидете в настройките, като въведете адресната лента на всеки IP браузър 192.168.0.1. Адресът за достъп до него е моделът на оборудването ви, можете да научите от инструкцията, която е задължително прикрепена. Например, рутерът ще бъде конфигуриран.
Като въведете необходимия IP (в нашия случай, 192.168.0.1), прозорецът ще се отвори в браузъра, където ще бъдат подканени паролата и входът. С фабричните настройки, стойностите ще бъдат admin, admin.

Чрез потвърждаване на входа на стойностите, потребителят ще удари началната страница на софтуера. Тук ще трябва да намерите елемента "Разширени настройки", разположен в долното хоризонтално меню. В третата колона, Wi-Fi елемент ще бъде наличен в прозореца, който се отваря, и до плъзгача, който трябва да бъде включен в положение "OFF", след което се превръща в червен цвят, потвърждаващ деактивиране.

Не забравяйте, че всички промени започват в сила само след спестяване и рестартиране на оборудването. За да направите това, в горната хоризонтална меню е необходимо да намерите елемент с електрическа крушка, след като се появи падащият списък, където ще се появи бутон "Запазване".
Как да активирате WiFi на Rostelecom Router?
Ако възникне въпрос как да активирате Wai на Rostrecom рутер, първо ще трябва да се запознаете с предишния параграф. След извършване на последователност от действия до Wi-Fi плъзгача, трябва да го преведете на позицията "Enabled". За последващата промяна на опциите ще е необходимо в същата група да кликнете върху елемента "Основни настройки". Сега ще се отвори нов прозорец, където можете да въведете:
- желаното безжично име на мрежата (SSID);
- страна;
- канал (авто);
- безжичен режим (се препоръчва универсален 802.11 b / g смесен, който е съвместим с максималния брой оборудване);
- максималният брой на клиентите (0 - без ограничения).
Също така, функцията на включването и изключването на точката за достъп също е дублирана, поради знака, върху която Wi Fi може да не работи върху рутезатора Rostelecom и има възможност за скриване на връзката, която забранява сканирането на мрежи за сигнални приемници.

Чрез попълване на посочените полета, ще трябва да се върнете в предишното меню и да изберете елемента "Защитен настройки". Преди да продължите с последната стъпка и направете правилното в първия падащ списък се препоръчва да изберете WPA-PSK / WPA2-PSK смесена защита, а по-долу трябва да въведете желаната парола, която трябва да се състои от арабски номера и английски език писма. WPA настройките могат да бъдат оставени по подразбиране.

Когато редактирате параметри, бъдете внимателни и не забравяйте да потвърдите промените в същия ключ в долната дясна част на прозореца, както и да запазите настройките. Както можете да видите, включването на WiFi на рустереком рутера може да се извърши без да се обажда на специалист.
Защо рутерът Rostelecom не разпространява интернет на Wi Fi?
Безжичната връзка вече е конфигурирана и свързана с устройството, но по някаква причина рустелеком рутер не разпространява интернет на Wi-Fi и жълтия триъгълник, видим в иконата на мрежата? Появата на такъв проблем е възможна в два случая.
Първата е липсата на достъп до интернет за вина на доставчика, който може да се дължи на прекъсвания в сървърното оборудване. Ако Wai изчезне на Rostelecom Router, изведнъж се препоръчва да се обадите на обхвата на денонощна техническа поддръжка на клиентите и да поискате неизправност. Най-вероятно администрацията вече знае за проблема и може да подканите, в които ще бъде решен.
Вторият случай е неизправност от страна на оборудването на потребителя. Появата на такъв проблем е внезапно невъзможна. Причината може да бъде изключването на доставката на електричество или намеса в настройките на маршрутизатора. Прекъсването на захранването в някои случаи води до настройки за оборудване за облекчение. За да разрешите такъв проблем, ще трябва да редактирате параметрите на безжичната връзка, както е описано по-горе.
Преди да разпространявате Wai от Rostelecom рутера, може да се наложи да въведете отново настройките на WAN, които могат да бъдат намерени на уебсайта на доставчика или в сключения договор. При примера на модела D-Link Dir 600, тези опции за необходимата връзка ще са необходими за въвеждане в менюто, което е в разширените настройки в раздела Мрежа.

След като попълните всички полета, посочени от оператора, не забравяйте да запазите настройките и да рестартирате устройството, за да ги активирате. След това проблемите с факта, че рутер Rostelecom не разпространяват интернет на WiFi, не трябва да възникват.

Как да укрепите WiFi сигнала на Rostelecom рутер?
В жилищните сгради с голяма дебелина на стените на стените или частните вили понякога има ниско ниво на безжичния мрежов сигнал, поради което рутелековия рутер практически не разпространява интернет чрез WiFi. Подобен проблем може да бъде затворен в неправилния избор на оборудване, което просто не е подходящо за размера на помещенията и в неправилното местоположение на точката за достъп и нейните антени. За да се подобри комуникацията във всички краища на апартамента, инсталирането на оборудване се извършва в централните помещения, например дневната, а антените се ръководят под ъгъл от 45 ° в различни посоки (при условие, че има няколко). Също така в настройките на оборудването си заслужава да изберем режим от 802.11 b / g смесен, който е оптимален стандарт за високоскорост. Трябва да се уверите, че друго оборудване не създава смущения в Wi-Fi.
Ако опцията за реконструиране на апартамент с по-малък брой стени не ви следва, има и друг отговор на въпроса как да се укрепи рутерията на WiFi сигнала Rostelecom. За да направите това, ще трябва да закупите допълнителна точка за достъп, която трябва да бъде конфигурирана в режима на повторителя на сигнала. Тя може да бъде разположена в отдалечени части на къщата, което ще ви позволи да получите висококачествен сигнал до два пъти по-голяма площ. Преди да закупите допълнително оборудване, заслужава да се гарантира, че проблемът със слаб сигнал се сключва в голяма дебелина на стените и пространството, а не като самия рутер.
Заключения
Настройки като включване и деактивиране на Wi-Fi на маршрутизатора на Routelecom, както и въвеждане на допълнителни данни за свързване към доставчика са направени от контролното меню в хардуерния софтуер. Много параметри и визуални подкани ви позволяват да регулирате оборудването при необходимите изисквания, без да прибягвате до помощта на специалисти. Често ли използвате услугите на капитана вместо лично решение на проблема?