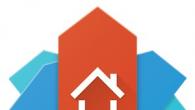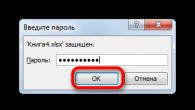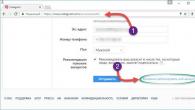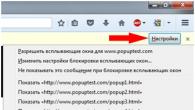При опит допълнения към новия принтер И кликнете върху бутона "Инсталиране на принтера", потребителят може да срещне съобщение "Неуспешно отваряне на съветника за принтер. Локалната подсистема за печат не се извършва. " Инсталирането на принтера става невъзможно, системното рестартиране не позволява нищо да направи нищо. В тази статия ще ви кажа същността на грешката "не успя да отвори съветник за добавки на принтера" защо се случва и как да се определи грешката на вашия компютър.
"Неуспешно отваряне на съветник за добавяне на принтери"
Както следва от текста на тази грешка, системата не успя да използва желания софтуерен инструментариум, за да добави нов принтер към системата. Обикновено причината за този проблем е неправилната работа на системата, която отговаря за инсталирането и функционирането на локални принтери ("мениджър на печата").
В допълнение, причините за грешките могат да бъдат нестабилни работни драйвери към принтера, както и неправилната актуализация на операционната система (такива случаи също са фиксирани)
В този случай проблемът се отнася най-често местните принтери (локална подсистема за печат), мрежовите устройства работят по-стабилни.

Не може да се отвори принтерът Добавяне на съветник - как да се определи
- Активирайте функционалността "Печат и документи". Отидете на "Инсталиране и изтриване на програми" (или кликнете върху бутона "Старт", в лентата за търсене Влизам appwiz.cpl. и натиснете входа). След това изберете "Активиране и деактивиране на компонентите на Windows" вляво, в прозореца, който се отваря, намерете компонента "Печат и документиране" и го деактивирайте (премахнете основната маркировка). След това върнете отметка обратно, натиснете плюса вляво, за да отворите под-елементите на компонента и да инсталирате квадратчетата за всеки от клаузите. Кликнете върху "OK" и затворете прозореца.
- Сега, ако отново кликнете върху "инсталационните принтери", тогава всичко трябва да спечели;

Sfc / scannow.
и натиснете ENTER. След процеса на проверка на целостта на системните файлове, рестартирайте компютъра, стартирайте командния ред с административни права и въведете:
net Start Spooler
и натиснете ENTER. В някои случаи тя помогна за решаването на проблема "Неуспешно отваряне на съветника добавя принтери" на компютри на редица потребители.

Въведете мениджъра за печат с командата Net Start Spooleer
Заключение
Причината за грешката "Неуспешно отваряне на съветника за принтер" обикновено е нестабилна работа на съответната системна услуга ("мениджър на печата"), както и неправилна актуализация на системата, дестабилизираща работа с локални принтери. За да коригирате ситуацията, препоръчваме да използвате направените по-горе съвети, като обърнете специално внимание на активирането на функционалността "Печат и документи", това ще поправи грешката "не може да отвори съветника за добавяне на принтер" на вашия компютър.
Във връзка с
Много често много хора трябва да отпечатват всеки документ. Дори говорим за факта, че компютрите в предприятията са създадени само за работа с документи. Като се има предвид кой обем на документите върви, може да се каже със сигурност печатането на компютъра е изключително важно. Но потребителите на системите на Windows XP могат да получат само прозореца с съобщение, което подсистемата за печат е недостъпна. Опит за просто рестартиране на принтера обикновено не помага при решаването на този проблем. Ето защо е необходимо да се използва творчески подход и да прибегне до други методи за решения. Има няколко начина за коригиране на този проблем, който сега ще бъде обсъден.
Какво трябва да се вземе
Ако изведнъж, с вашия компютър, такова неудобство се случи, че когато се опитвате да отпечатате документ, системната система Windows XP показва съобщението "Подсистемата за печат не е достъпна", след това, преди всичко, трябва да проверите компютъра за вируси. В крайна сметка, това е злонамерен софтуер, който често създава препятствия към нормалния печат. Ако имате възможност да проверите твърдия диск на друг компютър с висококачествен антивирус, е желателно да го направите. Ако нямате такава възможност, можете да използвате антивирусни комунални услуги, като DR.Web Cureit, Microsoft Safety Scanner или друга подобна програма. Тези програми обикновено намират началото на виновника на грешката и го разглобяват.
Ако имате инсталиран Microsoft антивирусна програма, тогава за по-точен резултат е желателно да използвате полезността от друг разработчик.
След проверка можете да се опитате да отпечатате нещо.
Ако антивирусът не помогна
Да предположим, че провеждате компютърна проверка за вируси, но не открихте нищо, а подсистемата за печат остава недостъпна. В този случай можете да помогнете за възстановяването на системни файлове, някои от които могат да бъдат повредени по една или друга причина. Компютърът е динамичен, той непрекъснато се актуализира и променя своите файлове. Нищо чудно чудно, че всяка промяна е довела до грешка. За да проведете подобна процедура, първо трябва да влезете в системата за правата на администратора и след това да отворите командния ред. Пътят в Windows XP е следният:
- Всички програми / стандартни / командния ред.
- В прозореца, който се отваря, трябва да регистрирате командата sfc / scannow.
Веднага след като го стартирате, проверете целостта на всички защитени системни файлове. Ако в тях се намират неизправности, програмата ще ги поправи.


Може би вашият компютър има проблеми със опашката за печат. Обикновено документи, ако има няколко от тях, стават подред за печат. За да проверите дали е или не, трябва да отворите управителя на опашката за печат:
- Отворете менюто "Старт".
- Изберете моя компютър.
- Кликнете с десния бутон върху него и отидете на "Управление".
- В прозореца "Компютърно управление" се отваря, ние се нуждаем от раздела Услуга, където се намира списъкът с всички програми за услуги, работещи на компютъра. Именно тук е, че услугата е. По подразбиране той трябва да може да "работи" и вида на "AUTO".
- Ако това не е такъв, след това отворете услугата щракнете двукратно и поставете съответните параметри.
- Нека опитаме отново да донесете всеки документ за печат.
Ако никой от изброените начини не помогна да се справим с проблема и подсистемата за печат все още не е налична, след това отворете папката C: Windows32 и напълно изтрийте цялото му съдържание. Трябва да изтриете всички драйвери за принтер и след това да въведете уебсайта на производителя и да изтеглите най-новите версии на драйверите за вашия модел принтер от там. Следните файлове реагират на печатната система в Windows XP:
- Spoolsv.exe файл;
- Файл с шпулс.
- Файл sfc.exe;
- Файл sfc.dll;
- Файл sfc_os.dll;
- Файл sfcfiles.dll.
Можете да се опитате да замените всички горепосочени файлове, като ги вземете от друг компютър и го хвърлите сами. Или могат да бъдат в C: Windows System32 Dllcache папка.
Ако подсистемата за печат в Windows XP и след това остава недостъпна, тогава трябва да се опитате да възстановите състоянието на системата по това време, когато няма проблеми с печат (всички програми / стандартни / възстановяване / възстановяване на системата).

(Посещаван 14 764 пъти, 1 посещения днес)
Понякога компютърът на Windows XP може да декларира, че подсистемата за печат не е налична. Той е отговорен за правилната работа на принтерите, изпълнява своя Spoolsv.exe файл, който се намира в папката System32.
Причините
Ако подсистемата за печат не е налична, Windows XP се посочва незабавно със специално съобщение. Да започнем с факта, че файлът Spoolsv.exe автоматично започва по време на началото на операционната система и е през цялото време в паметта на вашия компютър. Ако този процес се провали, и подсистемата за печат не е налична, XP започва да работи нестабилна и незабавно възниква проблеми в работата на принтерите.
Корекция
На първо място, актуализирайте базата данни на антивирусната програма. "Подсистемата за печат не е налична" грешка в 90% от случаите се дължи на вирусната атака. Веднага след като компютърът е втвърден, опитайте се към последната работа. Отворете менюто "Старт", отидете в менюто "Програма", след това "Стандарт" и накрая "Услуга". Намерете клауза, наречена "Възстановяване на системата", изпълнете го. Възстановете по-ранния статус на компютъра, щракнете върху бутона Напред. В календара задайте деня, когато компютърът работи без повреди, щракнете върху бутона "Следващ". Вземете информацията, която се появява, кликнете върху "Напред". Изчакайте завършването на проблема, на който не е налице подсистемата SEXT, така решена, но тук има и друг важен нюанс, който не може да бъде предаден.

Затваряне на Windows XP!
Една от причините за появата е ирелевантността на операционната система, защото на 8 април софтуерният гигант на Microsoft официално обяви прекратяването на техническата поддръжка за легендарните Windows XP OS. Американската компания вече е възнамерявала да "каже сбогом" за дълго време, но безпрецедентната популярност на тази операционна система по света не позволява на Microsoft да предприеме тази стъпка. Windows XP е издаден от друг 2001, но дори и сега, въпреки пускането на 7-ми и 8-ми версии на Windows, тази OS притежава 29% от пазара. Сега всички потребители, останали за XP, ще трябва спешно да мислят за по-нови разработки. Без официални актуализации компютрите остават беззащитни не само преди всякакви вирусни заплахи, но и преди актуализациите на браузъра. В допълнение, повечето компютърни и мобилни производители оптимизират с най-новите версии на Windows, така че много устройства няма да поддържат остаряла XP. Благодарение на решенията на Microsoft, много страни бяха в много трудно положение, тъй като почти всички държавни структури работят именно от Windows XP. Между другото, Нидерландия и Обединеното кралство успяха да преговарят с Microsoft за удължаването на Windows XP годишно. Въпреки това, американската компания оцени концесията си на стойност $ 200 на компютър и това ще струва 9.1 млн. Долара и Холандия - 8 милиона.

Така че погледнахме защо подсистемата на печат не е налична и установи, че един от решенията може да бъде отказ за Windows XP и да превключите към по-нова версия на платформата. Надяваме се, че нашите съвети ще ви бъдат полезни и никога няма да срещнете описания проблем.
Само един много неопитен потребител на компютъра изглежда, че подсистемата за печат на операционната система е проста и работи безспорно, независимо от действията на потребителя, настройките на OS и типа на принтера.
MAS-DOS MS-DOS, MS-DOS, MS-DOS и MS-DOS, са добре известни, с каквито и големи трудности да се появят, когато се опитвате да отпечатате документ върху принтера под контрола на тази древна ос. Изглежда, че новото поколение "операции" и печатното оборудване трябва напълно да премахнат собствениците на компютри от проблеми на такъв план. Така че, не съвсем.
Проблемите все още възникват, искат и по причини, различни от тези, които са причинили печат. Обмислете обстоятелствата, при които подсистемата на Windows XP не е налична. Тук не е пълен списък на тях:
- Победете системния вирус.
- "Bied" системни файлове.
- Повреда в самата подсистема на пресата.
В хода на нашата презентация ще обсъдим всичките три алтернативи и ще предложим конкретни препоръки за коригиране на ситуацията и възстановявате механизмите за печат на програми в Windows. Така че, както сте използвали да кажете Vini-пух, първо започваме първо и завършваме в края. Вземете търпението и внимателно следвайте нашите инструкции.
Причина първо: вирусна атака върху системата
Вирусите са една от най-основните причини за повреда в механизма за разпечатване на документи. Наличието на защитна стена в системата не е достатъчно, за да се предотврати атаката от този вид. В края на краищата, инфекцията не може да влезе в системата не чрез мрежата, но по друг начин, например, заедно с офис документи, прехвърлени на компютъра от флаш устройството. Говорим за т.нар. VBA вируси, написани в вградения пакет за офис офис на Microsoft. За да почистите твърдия диск от такива вредители, трябва да използвате по-сериозен инструмент. Ние даваме малък списък:

Има един интересен начин да направите две неща наведнъж: Уверете се, че грешката за печат е причинена от проблеми в самия Windows (а не чрез оборудване) и в същото време отпечатва необходимите документи, без да чака причините за неизползването на сървъра за печат.
Това е да създадете предварително стартиращ флаш устройство с ос на борда (по избор от семейството на Windows). След това стартирайте компютъра и опитайте да отпечатвате документи.
Ние третираме системата
Вирусната атака или други манипулации може да причини повреда на системните файлове. Включително отговорните за създаването на твърди копия на принтера. Можете да излеете системата, като използвате интерфейса на командния ред. За да направите това, отворете прозореца на конзолата и въведете командата към него, като фигура по-долу:
 В резултат на това OS не сканира системните файлове, но и замени повредени от архиви. И накрая, проблемът може да се състои в факта, че печатащата услуга просто не работи.
В резултат на това OS не сканира системните файлове, но и замени повредени от архиви. И накрая, проблемът може да се състои в факта, че печатащата услуга просто не работи.
За да разберете дали е и да направите услугата налична, отворете прозореца на контролния панел \u003d\u003e Приложение \u003d\u003e "Услуги" и търсите мениджър за печат в списъка. Кликнете два пъти по този ред и проверете дейността на услугата. Ако е деактивирано, натиснете бутона "Старт".
Ако принтерът не работи поради факта, че операционната система XP не го вижда, или системата се кълне на мениджъра за печат, след което да започнете, трябва да се опитате да рестартирате и отпечатвате устройството и персонален компютър. Ако системата все още не вижда принтера, тогава трябва да проверите всички дискове на вашия компютър за злонамерени програми.
За целта можете да използвате всеки висококачествен и популярен антивирусен или някаква специална антивирусна програма, например, Microsoft Sablection Scanner, Dr.Web Cureit, AVZ и др. С тяхна помощ е възможно да сканирате целия обем на твърдия диск в доста малък период от време, да намерите вируси и да се справите с тях.
Ако задачата на "подсистемата за печат не е налична, не е достъпна за Windows XP как да се определи" все още остава съответно и по този начин сканирането на компютъра за наличието на вируси не ви е помогнало, можете да проверите твърдия диск на друг компютър. Тези. Може би причината за грешката не е самата операционна система XP. За да направите това, трябва само да получите HDD от системата на системата и да го свържете с друг компютър, намиращ се в напълно работно състояние.
Проверка на целостта на системните файлове
Ако системата не вижда принтера или пробната страница за печат е грешна, би било хубаво да проверите XP за системни грешки. За тази цел трябва само да влезете в операционната система, инсталирана на компютъра на правата на администратора, след което отваряте "Изпълнение", използвайки комбинацията от горещи клавиши "Win + R". След това в малкия прозорец, който се появява, въведете cmd и по този начин ще получите достъп до командния ред.
В прозореца, който се появява с черния фон, командата vbe "sfc / scannow". Използвайки такова просто действие, започвате процедурата, насочена към проверка на грешки и проблеми във всички защитени системни файлове. Всички намерени грешки ще бъдат автоматично елиминирани.
След края на този процес, моля, обърнете внимание дали вашият принтер се вижда или не. Ако отстраняването на неизправности в системните файлове не е довело до желания резултат, след това отидете на допълнителни действия, описани по-долу.
Изчистване на папката "Принтери"
Ако нормално инсталираното и свързаното устройство внезапно спря да е достъпно поради факта, че операционната система не вижда принтера, опитайте да извадите цялото съдържание на папката "Принтери". За да направите това, отидете на диска "C" на следващата Windows System32 Spool \\ t Намерете папката "Принтери" и изтрийте всички файлове, които откривате там. Извършете PC рестартиране, след това опитайте да отпечатвате няколко тестови листа.
Система Rollback.
За да разрешите проблема, свързан с недостъпността на подсистемата за печат, поради което XP не вижда принтера, можете да се опитате да върнете обратно системата към предишната точка за възстановяване. Обикновено такива точки трябва да бъдат инсталирани автоматично - ако е избран режим "по подразбиране". Ако не сте го деактивирали, след това изпълнете следните стъпки:
- Минете през менюто "Старт" в "Програмите" Меню \u003d\u003e "Стандарт" и намерете елемента "Услуга" там.
- В списъка, който се отваря, намерете елемента, свързан с възстановяването на системата и го стартирате.
- От дясната страна на новия прозорец кликнете върху възстановяването на по-ранното състояние на компютъра и изберете "Next".
- В нов прозорец трябва да изберете контролна точка на възстановяване - изберете деня, в който вашите компютри са работили в абсолютно нормален режим и когато спокойно отпечатате необходимите документи. Кликнете върху "Напред".
- Прочетете цялата посочена информация в новия прозорец, като го вземете под внимание и кликнете върху "Next", изчакайте възстановяването на системите до края.
Проблем с опашката за печат
Случва се, че нормалната връзка между принтера и компютърната система не е инсталирана поради мениджъра на печата.
- За да проверите този възможен източник на проблема, кликнете върху иконата на компютъра на работния плот или в менюто "Старт", като щракнете с десния бутон и отидете на Управление.
- В новия прозорец, който се отваря, отидете на раздела "Услуги", който съдържа списък на всички програми за услуги, работещи на компютъра.
- Намерете там "мениджър на печата" и обърнете внимание на това какъв режим се намира. Всъщност, неговият режим на работа трябва да бъде "работещ", а видът на стартиране стоят на "AUTO". Ако това не е такъв, след това задайте изброените параметри, след това опитайте да отпечатвате няколко документа.
Проблеми с шофьора
Ако нищо от горепосоченото и XP спре да вижда принтера, опитайте се да изтриете драйвера на принтера и да ги поставите отново. За да направите това, отидете на "Принтери и факсове", кликнете върху новия прозорец към "файла" и изберете "Свойства на сървъра". Отворете раздела на драйверите и като изберете принтера, от който се нуждаете, премахнете го. След това поставете диска, който е в един комплект с устройството и инсталирайте драйверите от него. Ако няма диск, след това ги изтеглете. Изчакайте, докато не се инсталират и опитайте да опитате.
В екстремни случаи, опитайте да замените следните файлове, отговорни за отпечатване в Windows XP: Spoolsv.exe, Spoolss.dll, sfc.exe, sfc.dll, sfc_os.dll, sfcfiles.dll. За да направите това, трябва да ги вземете от друг "здравословен" компютър.