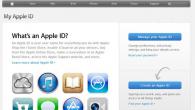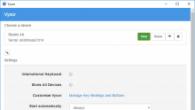Потребителите, които са направили ранна "нула", със сигурност ще си спомнят тези времена, когато филмите, компютърните игри, програмите и музиката бяха доставени на нашите компютри само с помощта на CD / DVD дивеч, разпределени по това време. За свободното изтегляне на данни в интернет, торентите и YouTube все още не знаят никой. Ситуацията е запазена от оптични устройства, с която информацията е прехвърлена на твърдия диск на компютъра.
Бързото развитие на интернет технологиите постави под въпрос необходимостта да има такъв компонент като "диск". В настоящите стационарни системи и лаптопи рядко срещат присъствието на устройство. Всички заради виртуалните дискове, които бяха изтеглени "джуджета" и станаха често срещано явление. Въпреки това, не всеки успял да премине към нова технология. В тази статия ще се опитаме да коригираме тази ситуация и ще обясним подробно същността на процеса на създаване, нюансите на използване и други въпроси, които многократно са възникнали с всеки, който не знае как да използват виртуален CD ROM.
Когато може да отнеме
Мнозина могат да бъдат съмнителни да използват въвеждането на някои иновации и просто да използват оптично устройство, презаписване на изображения и информация за физически носители. Въпреки това, архаичната опция губи в някои случаи, най-често срещаните от тях са:
- Липса или неизправност на задвижването. Всеки детайл няма вечен живот. Рано или късно може да възникне проблем и е добре, ако това не се случи в най-необходимия момент (че според "закона на средна стойност" често се случва). Освен това Sistemik, който получава диск с информация от вас, може просто да не е оптично устройство. Но виртуалният CD-ROM е на всеки съвременен компютър (ако известно време се създавате).
- Многоканал. Рядко се появяват компютри, в които няколко диска там бяха веднага. Джуджетата, които често работят с запис и четене на дискове, трябваше постоянно да пренареждате CD / DVD. Няма такива проблеми с виртуалните дискове, което означава, че можете едновременно да работите с няколко.
- Лекота на прехвърляне на данни. За да обменяте информация, записана на "зората", трябва лично да предадете превозвача на хоста. В случай на записани изображения - предаването се извършва онлайн, в интернет.
Създаване на виртуален CD-ROM
За четене на виртуални изображения (ISO; MDF, BWI, MDS и други файлове), трябва да създадете виртуален CD-ROM, който, като оптично устройство, възпроизвежда (емулатите) от устройството. Можете да направите виртуален диск, използвайки специален софтуер, като демон инструменти, виртуално задвижване, техният принцип на работа е идентичен и функционалността е до голяма степен сходна. Например, ние взехме последната от изброените, тъй като със своите възможности и инструменти е много лесно да се справяме с потребителя дори далеч от такива процеси.
- Първо, вие изтегляте алкохолната инсталация 120% на връзката от Yandex диск или на официалния уебсайт на разработчика. Инсталирайте на компютъра.
- Стартирайте програмата. Първо, трябва да създадем виртуално CD устройство. За да направите това, изберете опцията в раздела "Настройки". "Виртуален диск".
- В менюто, което се отваря ръчно, изберете създадените виртуални дискове. Потвърдете резултата, като натиснете бутона OK.
Устройството е създадено успешно, което можем да наблюдаваме в панела "Device" или в моята компютърна папка.
- Сега отворете готовия образ. За да направите това, изберете раздела "Файл" и в менюто, което се отваря, кликнете върху "Open ..." (или просто използвайте комбинацията Ctrl + O).
- Ние намираме файла-изображението, от което се нуждаете, разпределете своя lkm и кликнете върху бутона "Open".
Изображението се добавя към обработващата библиотека.
- Сега трябва да прочетете предишния добавен файл. За да направите това, изберете PCM изображението и в падащото меню изберете опцията "Монтирайте се към устройството".
Работата се извършва. Резултатът може да се наблюдава в папката "Компютър", където инсталацията, поставена във виртуалното устройство, ще бъде сред устройствата за четене.
След операциите, извършени на изображението, е необходимо да се извлечете от виртуалното задвижване. За да направите това, използвайки програмата за алкохол 120%, в менюто на съществуващите устройства, изберете нашия BD-ROM с десния бутон на мишката и изберете функцията в списъка "Демонтирайте изображението". Дискът отново ще се изпразни.
Ако изобщо искате да премахнете виртуалното устройство, е необходимо да се повтарят подобни действия, както когато е създаден:
- В наличните устройства кликнете върху DVD / CD PCM устройство. В посочения списък щракнете върху "Свойства".
- Обратно, за да зададете стойността "0", в секцията за избор на виртуалния избор на диск и кликнете върху "OK".
Добавяне на виртуален твърд диск
Горните възможности са достъпни за мнозина за десетилетие. Популярността на използването на виртуално читателка е предизвикало подобен феномен, наречен виртуален твърд диск. Тази технология ви позволява да създадете файл (с разширение на VHD), който в проводника се показва като стандартен дял на твърдия диск. Рационалността на използването на виртуалното задвижване всеки решения: Някои от тях реорганизират свободното пространство на обемите, други дори инсталират операционната система. Не трябва да забравяте за възможността да създадете защитен файл контейнер, като по този начин ограничавате информацията от посегателствата на други потребители.
Ние ще създадем виртуален твърд диск с помощта на стандартни инструменти за Windows (тази функция е достъпна в Windows 7, 8.1, 10). Въпреки това, и с помощта на специален софтуер можете да постигнете подобен резултат. Daemon Tools Ultra, както и Disk2VHD, се справят най-ефективно с тази задача. Тези програми имат отделни участъци за създаването на виртуални дискове (и двете устройства и задвижвания с подобни HDD).
- Отворете услугата "Run", като едновременно с това натиснете бутоните WIN + R. В празния низ въведете командата diskmgmt.msc и кликнете върху "OK".
- Услугата ще се отвори "Управление на диска". В менюто за управление активирайте раздела "Действие" и изберете "Създайте виртуален твърд диск".
- В прозореца, който се появява, трябва да зададете местоположението на създадения файл, изберете формата (VHD / VHDX), както и да определите възможността за разширяване на файла.
- Файлът е създаден, но дискът не е инициализиран. Натиснете на PKM диска, изберете опцията "Инициализирайте диска".
- В следващия прозорец трябва да посочите стил на секцията (ние съветваме ръководството, ако възнамерявате да ограничите стандартните характеристики на работа с избраното пространство).
Свързване на диск след рестартиране на компютъра
За съжаление, работата с виртуален твърд диск изисква повторно свързване на VHD / VHDX файла след завършване на всяка сесия. За щастие, създайте нов диск, инициализирайте раздела и създайте Том, ние не трябва. За да върнете виртуален диск за работа (емулиране на данни), трябва да изпълните следните стъпки:

Надяваме се, с помощта на нашата статия, сте научили как да създадете виртуален диск и също така е идентифициран за себе си използването на неговото използване.
И също гледате видео
Преди да разберете създаването на виртуални дискове, ще ви кажа защо е необходимо. Когато стартирате някои програми или компютърни игри, наличието на съответния диск в задвижването на компютъра е предпоставка. И ако не го имате?
Причини за създаването на виртуален диск
След като сте създали виртуален диск, можете да се отървете от няколко проблема:
- запазете от износване и физическо увреждане на самия CD / DVD и оборудване,
- да се отървете от излишния звук при шофиране,
- виртуалният диск е невъзможно да се счупи или развали,
- по-защитени от атаки на съхранение и програми за данни. Между другото, можете да проверите програмата за вируси.
Недостатъци на виртуалните дисковеима и налични. Да предположим, че това положение се случи: "летеше" системата и трябва да го инсталирате - и вече на този етап няма да можете да променяте изображението на диска, да и все пак - докато операционната операционна система няма да работи, тя няма да работи от диска.
Как да създадете виртуален диск с помощта на демон инструменти
За да създадете виртуален дискВ безкрайните пространства на интернет има достатъчен брой програми. Най-популярни от тях са Демон инструменти, алкохол 120, nero, виртуален диск и Ultra Iso.. Без значение Инструменти за демон.можете също да подражавате дискове със защита ( Лазер, Securom, Backupcopies).
Програмата, която ще използваме, се нарича. Безплатно е само Инструменти за демон. Lite.Вие я завъртете и инсталирате след допълнителни инструкции. Процесът на инсталиране е почти на всички идентични. Единствената разлика е, че програмата може да зададе няколко въпроса по време на инсталацията, за която е доста положителен отговор.
Така че сте изтеглили програмата. Смело стартира изтегления файл. След това направете всичко, както е показано на снимките по-долу:
Първо изберете езика, който познавате ...

След това започнете "Съветник за инсталиране". Натиснете "По-нататък"…

След като прочетете лицензионното споразумение, кликнете върху: "Приемам" (И къде да отида?)

В следващата точка изберете вида лиценз. (Ако не сте закупили лицензирана програма) - изберете "Безплатен лиценз".

Също действат в други точки. Просто смело натискане "По-нататък", "Инсталирай" -ако по някаква причина имате слаба идея какво е и за това, което е необходимо:

Кликнете върху "Finish". Ако прозорецът се отвори с уебсайта на програмиста на производителя на програмата, след това го затворете. Ето, всъщност и това е!

Сега на работния плот можете да видите етикет с марка "Светкавица".
Изпълнение на демон инструменти Lite
Отиваме на "Моят компютър" - трябва да се появи ново DVD устройство.

За това всъщност сме инсталирали програмата. Между другото, програмата ни дава възможност да направим до 4 диска, също поддържа много формати на файлове с изображения.
Смело кликнете върху иконата Инструменти за демон.в областта за уведомяване (щракнете с десния бутон) и вижте менюто, както на снимката по-долу ...

Предлагам да отида в раздела "Виртуални задвижвания".Тук програмата дава възможност да се установи желания брой устройства (в инструментите за демон - до 4 броя), както и да се монтира изображението на вашия диск към новото - виртуално. За да направите това, просто трябва да отидете на опцията и кликнете "Монтирайте изображението".В прозореца "Explorer", знаете, изберете файла, от който се нуждаете за изображение, след това щракнете върху "Отворен". Готов! И накрая, можем да започнем да работим с диск.
Панелни инструменти за демон.
Тя изглежда така:
В присъствието на този панел има няколко "плюсове".
Да започнем с панела за търсене "Търсене на демона".Това дава възможност да се търси в интернет и в този случай, действа като търсачка.
Вдясно, виждаме такива бутони: "Монтаж" и "Създаване на изображение". В първия случай имаме възможност бързо да инсталираме изображението на виртуално задвижване. "Създаване на изображение"дава възможност да се направи изображението на някой от вашия диск.
Последният прозорец показва наличноствъв виртуални задвижвания диск. Стрелка нагоредава възможност да се използва опцията "Демонтирайте всички устройства". След като кликнете върху него, всички виртуални дискове са демонтирани. Това е необходимо, за да може бързо.
Разбира се, това не е такова "чудовище", като например по-добре познати платени програми, но за ежедневна работа не се нуждаете от много. Тази опция е по-подходяща за тези, които нямат дискове (или остаряло оборудване), както и тези, които са скъпи всеки мегабайт памет на компютъра си!
С развитието на технологиите и увеличаването на наличието на високоскоростен интернет, необходимостта от информация за физическата мултимедия непрекъснато намалява. Разбира се, напълно изоставяне на компактдиск и DVD дискове и външни твърди дискове, както са необходими за съхранение на съхранение на данни. Въпреки това, за да се сведе до минимум използването им на виртуални устройства.
Какво е виртуални устройства в Windows 10 и какво се нуждаят
Виртуалните устройства са софтуерни кодове, които имитират физически устройства, напълно или почти напълно прилагат своята функционалност. Примери за този вид устройства, които най-често се използват в ежедневието, са:
- виртуална (екран) клавиатура;
- виртуално задвижване;
- виртуален твърд диск (напр.).
Необходими са виртуални клавиатури, ако е невъзможно да се използват физически, те не са способни на повече. Например, ако една истинска клавиатура се счупи или човек работи с увреждания, можете да покажете устройството за въвеждане на данни на екрана и да въведете клавиша комбинация или да наберете текст на екрана.
Използване на виртуална клавиатура, можете да въведете напълно данниВиртуалните задвижвания са предназначени да се свързват с CD и DVD дискови изображения и последващо взаимодействие с тях. Дисковите изображения често се използват при инсталиране на софтуерни продукти: приложения, игри и системни черупки.
 Виртуалните задвижвания са предназначени за монтаж на дискови изображения и последващо взаимодействие с тях.
Виртуалните задвижвания са предназначени за монтаж на дискови изображения и последващо взаимодействие с тях. Виртуалните твърди дискове са най-широко разпространени. Преди всичко, защото секцията за виртуална твърда задвижване е много лесна за шифроване или защита на паролата. Това значително подобрява сигурността на документите и други важни данни. В допълнение, PRZH е удобна среда за софтуер, скриптове и други продукти за разработване на софтуер. Виртуалната дискова технология опростява създаването на резервни данни, клониране на физически носители и много други операции.
Как да създадете виртуален твърд диск в Windows 10
Създаването на PRZH е доста проста процедура, която отнема малко време. Извършва се, както следва:
- В търсенето на Windows въведете низа "Управление на компютъра" и изберете най-доброто съвпадение.
 В търсенето на Windows въвеждаме линията "Компютърно управление" и изберете най-доброто съвпадение.
В търсенето на Windows въвеждаме линията "Компютърно управление" и изберете най-доброто съвпадение. - В лявата страна на прозореца, който се отваря, отидете в раздела "Устройства за съхранение" и изберете елемента "Disk Management".
 В лявата страна на прозореца за конзола на компютъра отидете в раздела "Устройства за съхранение" и изберете елемента "Disk Management"
В лявата страна на прозореца за конзола на компютъра отидете в раздела "Устройства за съхранение" и изберете елемента "Disk Management" - В лентата с инструменти отворете раздела "действие" и кликнете върху "създаване на виртуален твърд диск".
 В лентата с инструменти отворете раздела "действие" и кликнете върху линията "Създаване на виртуален твърд диск"
В лентата с инструменти отворете раздела "действие" и кликнете върху линията "Създаване на виртуален твърд диск" - Изберете местоположението на твърдия диск, където файлът, съдържащ виртуален твърд диск, ще бъде разположен и въведете името му. Ние уточняваме в подходящия размер на полето в MB, GB или TB и натиснете бутона OK.
 Ние определяме размера на VJ файла, въведете името си и посочете местоположението на физическия диск
Ние определяме размера на VJ файла, въведете името си и посочете местоположението на физическия диск - В долната част на прозореца, в секцията с обеми ще се появи нов раздел "диск 2" (цифрата може да се различава в зависимост от броя на твърдите дискове, инсталирани на компютъра). Този раздел ще бъде маркиран отляво на името с червен старши, сочещи надолу. Щракнете върху него с десния бутон на мишката и изберете действието "Initialize Disk" и след това в прозореца за потвърждение щракнете върху OK.
 Кликнете с десния бутон върху новия раздел и изберете действието "Initialize Disk"
Кликнете с десния бутон върху новия раздел и изберете действието "Initialize Disk"
Виртуалният диск е свързан и правилен. Остава само да създаде раздел. За това:
- Кликнете с десния бутон върху областта "Не се разпространява" и изберете опцията "Създаване на прост Том".
 Кликнете с десния бутон върху областта "Не се разпространява" и изберете опцията "Създаване на прост Том"
Кликнете с десния бутон върху областта "Не се разпространява" и изберете опцията "Създаване на прост Том" - В прозореца за създаване на създаването, който се отваря, натиснете бутона "Следващ", изберете размера на виртуалния сигнал и кликнете отново "Напред".
 Ние уточняваме размера на силата на звука в мегабайта и кликнете върху бутона "Следващ"
Ние уточняваме размера на силата на звука в мегабайта и кликнете върху бутона "Следващ" - Ние присвояваме буквата на диска измежду наличните и натиснете бутона "Следващ".
 Изберете латиница от наличните и натиснете бутона "Следващ"
Изберете латиница от наличните и натиснете бутона "Следващ" - Оставете настройките за форматиране непокътнати и щракнете върху бутона Напред.
 Оставяме вида на NTFS файловата система и кликнете върху бутона "Следващ"
Оставяме вида на NTFS файловата система и кликнете върху бутона "Следващ" - Потвърдете промените в бутона "Финал".
 Проверете посочените параметри и кликнете върху бутона "Finish"
Проверете посочените параметри и кликнете върху бутона "Finish" - След завършване на операцията на твърдия диск ще се появи нова секция, съдържаща виртуален обем, готов за работа.
 В конзолата "управление на диска" на яде почти не се различава от стандартните дялове на Уинчестър
В конзолата "управление на диска" на яде почти не се различава от стандартните дялове на Уинчестър
За себе си просто създадох виртуални твърди дискове няколко пъти. Първият път, когато причината беше, че на работния компютър, достъпът до който много хора са имали важни документи. Ето защо, по време на работното време инициализирах EGR и след работа го изключи. Всички данни на диска продължават, но никой няма достъп до тях. Вторият път, когато създадох VDA за съхранение на много лични медийни файлове. За съжаление, Уинчестър след това изгори с виртуален диск.
Видео: Как да създадете виртуален твърд диск
Как да създадете виртуално задвижване
Стандартни Windows 10, за да създадете и завинаги запишете виртуалното задвижване в системата. Услугата, отговорна за виртуалните DVD устройства, започва да работи само след монтирането на изображението. Това означава, че виртуалният диск веднага изчезва веднага след като ISO файл е бил изваден от него. Това са стандартните способности на Windows се различават от специалните програми за емулатори. Това изпълнение е избрано, за да се запази RAM.
За да свържете виртуалното устройство, изпълнете следните действия:

Как да изтриете виртуално устройство в Windows 10
Ако виртуалното устройство не се използва, тогава ви препоръчвам да го изтриете. Поддръжката за виртуално DVD устройство приема компютърни ресурси, макар и малки, но може да се нуждаят, ако играете повече или по-малко прилична игра. Винаги премахвам веднага изображението веднага след завършване на работата с нея.
Как да премахнете виртуалното устройство
Както бе споменато по-горе, стандартното виртуално устройство в Windows се изтрива чрез премахване на файла - изображението на диска. Ако сте използвали емулатори на трети страни, след това във всеки от тях устройството се изтрива по свой собствен начин.
Изтриване на стандартен виртуален диск
За да изтриете стандартен виртуален диск, отворете конзолата за управление на диска и след това направете следното:

Деактивирайте виртуалното устройство в програмите за емулатор
В повечето емулатори виртуалните задвижвания се създават автоматично, когато програмата е стартирана за първи път, понякога дори без знанието на потребителя. Но ги отстранете лесно. Това е направено така (във всяка програма по свой собствен начин):
- В програмата Ultraiso, в горната част на панела, отворете раздела "Опции" и изберете режим "Настройки". След това отидете на раздела "Виртуална задвижване", настройте филтъра "Брой устройства" на стойността "НЕ" и запазете промените с бутона OK.
 Ние намираме параметрите на виртуалното устройство и поставяме филтъра "Брой устройства" на стойността "НЕ"
Ние намираме параметрите на виртуалното устройство и поставяме филтъра "Брой устройства" на стойността "НЕ" - В програмата за алкохол 120% отворете раздела "услуга", изберете "Настройки", след това отидете на елемента "Виртуален диск", задайте броя на устройствата на 0 и запазете промените с бутона OK.
 Ние намираме параметрите на виртуалното устройство и поставяме филтъра "Брой на виртуалния диск" на 0
Ние намираме параметрите на виртуалното устройство и поставяме филтъра "Брой на виртуалния диск" на 0 - В приложението Decemon Tools щракнете с десния бутон на мишката върху долния панел с устройства, изберете "Изтриване на всички" и потвърдете действието.
Как да премахнете виртуален твърд диск
Ако виртуалният твърд диск не е необходим, е много лесно да го премахнете. Можете да направите това по два начина:
- чрез конзолата за управление на диска;
- използване на командния ред.
Премахване чрез конзолата "управление на диска"
Изпълняваме следните стъпки:
- Отворете конзолата за управление на диска. Щракнете с десния бутон върху виртуалния твърд диск и изберете действието "Изтриване на Том". След това се съгласяваме, че всички данни от този раздел ще бъдат изтрити и очакваме резултатът.
 Кликнете с десния бутон върху виртуалния твърд диск и изберете "Delete Tom"
Кликнете с десния бутон върху виртуалния твърд диск и изберете "Delete Tom" - След това кликнете върху десния бутон на виртуалния твърд диск, като щракнете с десния бутон, изберете елемента "Изключване на виртуалния твърд диск" и се съгласувайте с условията, като кликнете върху бутона OK.
 Щракнете с десния бутон върху виртуалния твърд диск, изберете елемента "Disconnect Virtual Hard Drive" и се съгласувайте с условията, като кликнете върху бутона OK.
Щракнете с десния бутон върху виртуалния твърд диск, изберете елемента "Disconnect Virtual Hard Drive" и се съгласувайте с условията, като кликнете върху бутона OK. - След това изтрийте самия виртуален секционен файл.
 След изключване на виртуален твърд диск, изтрийте преградния файл
След изключване на виртуален твърд диск, изтрийте преградния файл
Изтрий с командния ред
Командният ред също така ви позволява да изтриете виртуален обем и това може да се направи буквално с една команда.
За това:

Създаване на виртуално устройство на компютър е много просто. В същото време получавате диск или диск, практически не по-нисши от физическите свойства и може да го използвате за различни цели. И когато не е необходимо, също така е лесно да го премахнете.
Добър ден на всички!
Обикновените CD / DVD дискове, без значение колко тъжна, годината от годината да загуби своята популярност (преди всички те да бъдат продадени на всеки ъгъл). Все пак развитието на мрежовите технологии прави работата си ...
Междувременно има друга страна на медала - така наречената така наречена голяма популярност виртуални дискове - отделен (и) файл (и), направен въз основа на точното копие на физическия компактдиск / DVD. Те също се наричат изображения.. Най-популярни формати на изображения: ISO, BIN, MDS / MDF, NRG, CCD. Между другото, сега много файлове в мрежата се предават именно в изображения (например, дори да създадете стартиращ флаш устройство от Windows - трябва първо да изтеглите изображението за инсталиране със системата първо от уебсайта на Microsoft).
Точно така такова изображение не се отваря, трябва (както се предполагате) виртуално задвижване (или задвижване. Те също се наричат \u200b\u200bCD / DVD емулатори).
Като цяло реших да изградя тази статия под формата на въпроси - отговори на работа с изображения (Koi винаги има много). По пътя ще представя програмите, които най-добре се справят с задачата. Мисля, че ще бъде по-лесно да подадете основателите за неопитен читател. И така, продължете ...
Най-популярни въпроси за работа с виртуални дискове
❶. Как да създадете виртуален диск / образ на ISO и др.
На първо място, за да започнете работа, препоръчвам да инсталирате една програма - демон инструменти (Lite версия, тя е безплатна и нейните възможности за създаване и емулиране на изображения повече от достатъчно). И като цяло, по мое мнение тя е една от най-добрите (и най-популярни, между другото) програми за работа с дискови изображения. Препоръчвам го недвусмислено да инсталирам и запознавам.
Инструменти за демон (Lite)
Тази програма ви позволява да монтирате почти всички видове изображения, както и емулатите едновременно да работят до 4 устройства. В допълнение, програмата ви позволява да записвате готови изображения на физически дискове, да конвертирате от един формат на друг, създавате защитени изображения и много други (между другото, част от функциите се изплащат, за съжаление). Много добре, програмата е организирана чрез съхранение на изображения: винаги можете да намерите желания диск от вашата колекция.

И така, нека кажем, че често се използват няколко компактдиска с музика, игри, които често се използват и сте уморени да ги поставите в задвижването (и с часовите дискове се влошават, надраскани, когато се вмъкват в шума на задвижването). Ето защо, логично, което прави изображенията на тези дискове - лесно можете да ги използвате без шум.
1) Първо трябва да вмъкнете компактдиск в реално физическо задвижване.

3) След като трябва да зададете устройството с диска, посочете папката, в която ще бъде запаметено изображението, и форматът на изображението (във вашия пример, който избрах ISO). За да започнете копиране, натиснете бутона "Старт".


5) Когато изображението е готово - ще видите съобщение, че операцията е завършена успешно, както е в екрана по-долу.

Като цяло. Сега можете да използвате по този начин (само вие трябва да създадете виртуален диск, точно по-долу).
❷. Как да създадете виртуален диск / CD / DVD-ROM емулатор
Използваме всички същите инструменти за демон ...
Първо трябва да стартирате програмата и да кликнете върху "Добавяне на устройство" (в лявото меню).


В долната част на прозореца трябва да се появи ново устройство: в моя случай, под буквата "F: (празна)".

Daemon Tools Lite - се появи ново устройство (F :)!
❸. Как да отворите изображения: ISO, MDF, NRG и т.н. и стартирайте приложението от тях
След като е създаден виртуалното устройство в демон инструменти - можете да започнете отварянето и четенето на изображения в него. Като цяло, инструментите за демон отваря почти всички изображения: ISO, BIN, MDF, NRG (дори архиви, 7Z, RAR, ZIP формат и др.).
В долната част на прозореца - Щракнете с десния бутон върху виртуалното устройство (което създадохме в предишната стъпка). Вижте Снимка по-долу.

Daemon Tools Lite - Първо щракнете върху левия бутон на мишката на устройството

Ако сте деактивирани автоматично стартиране на CD / DVD (и нищо не се появява на екрана), отидете на "Моят компютър / този компютър": Трябва да има виртуален сред устройствата (т.е. по този начин, по който открихме.

Ако имате въпрос дали да се даде възможност на това приложение да прави промени - да отговори утвърдително (поне за познати дискове ...).

❹. Как да запишете изображение на физически CD / DVD диск
Daemon Tools, разбира се, могат да пишат изображения на физически дискове, но тази функция е достъпна само в платената версия на програмата. Ето защо е по-добре да използвате аналози, особено след като има достатъчно свободни версии в този сегмент.
Защо не nero? Тъй като пакетът Nero плати, тежи няколко гигабайта, много "спирачка" и лошо. Едва ли много ще използват поне десетата от неговите функции (да не говорим за факта, че най-много трябва да запишете диска и всичко ...).
CDBurnerxp.

CDBurnerxp е безплатна програма за записване на CD и DVD дискове, включително Blu-ray и HD-DVD. Също така, програмата работи чудесно с ISO изображения, позволявайки не само да ги създават, а от писането на физически дискове. Програмата подкрепя десетки езици (включително руски). Работи в Windows XP / 7/8 / 9/10.
Основните функции:
- за записване на данни (файлове, документи, снимки и др.) на всякакъв вид дискове;
- запис на аудио части;
- създаване и записване на ISO изображения;
- създаване на стартиращи (инсталационни) дискове;
- bIN / NRG конвертор → ISO;
- способността за печатане на капака.
След стартиране на програмата щракнете върху "Запис ISO изображение на диск" (Вижте екрана по-долу).

След това посочете ISO изображение за запис, физическо задвижване, скорост на запис (маркирано жълто на екрана по-долу - между другото, не поставяйте най-високата скорост, грешките са възможни) и кликнете върху "Запис на диска". Като цяло, това е всичко - след 10-15 минути. Вашият диск ще бъде записан!

Настройки за запис // CDBURNERXP
❺. Какви други програми могат да се използват за работа и четене на изображения
Алкохол 120%

Алкохолът 120% е отлична и много мощна програма за работа с изображения. Всичко ли е: създава изображения, поставя ги във виртуални задвижвания, пише, създава библиотека на вашия компютър (за бързо търсене и четене).
Програмата обаче е платена, но има нов период от 15 дни (и има безплатна версия, с подрязани възможности). Като цяло, препоръчвам да се запознаете!
Основните функции:
- създаване на до 31 виртуални задвижвания;
- създаване на дискови изображения (поддръжка за формати: MDF / MD, CCD, BIN / CUE, ISO, CDI и др.);
- записване от изображения на диска: CD, DVD и Blu-ray;
- изтриване на дискове: CD-RW, DVD-RW и BD-RE;
- търсене и създаване на библиотека от файлове с твърд диск;
- наличието на аудио конвертор за работа с аудио части.
Ultra Iso.
Официален сайт: https://www.ezbsystems.com/ultraiso/

Много мощна програма за работа с ISO изображения. Позволява ви да ги създадете от реални дискове, пишете, емулиране във виртуално задвижване и най-важното - редактиране на мухата. Тези. Можете да отворите ISO изображение, премахнете ненужен файл от него (или добавете) и запазете изображението. Всъщност това се прави много бързо!
Освен това програмата ще ви помогне да създадете стартиращ (инсталационен) диск, USB флаш устройство. Можете също така да се опитате да изтриете текущите ISO изображения и т.н. Като цяло всеки, който работи с ISO - препоръчвам да го имате на вашия компютър ...
Burn4Free.

Много надеждна и проста програма за работа с CD / DVD дискове. Позволява ви да извършите почти цялата гама задачи, която може да се изисква от средния потребител на компютъра. С всичко това отнема много малко място на твърдия диск (няколко мегабайта!).
Основни предимства:
- записване на CD / DVD дискове в няколко кликвания с мишката;
- програмата е много лека и проста, дизайнът е направен в стила на минимализма;
- можете да копирате аудиоките на различни формати (wav, flac, wavpack, wma и т.н.);
- sCSI подкрепа - IDE / EIDE - SATA - USB;
- подкрепа за руски език;
- създаване и записване на ISO изображения;
- способност за записване на MP3 дискове;
- поддръжка за всички версии на Windows: 10, 8, 7, Vista, 2008, 2003, XP, 2000, 98;
- подкрепа за повечето задвижвания (повече от 4000!).
Като цяло, ще добавя от себе си, че тази програма работи дори в случаите, когато нейните аналози отказаха или да бъдат пуснати или виждане на задвижването. Препоръчвам да имате в арсенала на всеки, който често работи с ISO или с оптични дискове.
Виртуален клон.

Тази програма е безплатна и е предназначена да създаде виртуално задвижване. Програмата е много проста и надеждна. Поддържа до 15 виртуални диска, напълно интегрирани в Windows Explorer, за по-проста и бърза работа.
Като цяло, в сравнение с много подобни програми на този спектър, той е забележимо разпределен. Препоръчвам да се запознаете.
Основните функции:
- поддръжка за всички популярни формати на изображения: ISO, BIN, IMG, UDF, DVD, CCD;
- емулация до 15 виртуални задвижвания (CD, DVD и Blu-ray);
- има история на използването на изображения (за по-бързо търсене и четене на правилния файл);
- удобно вграждане в проводника (сега всяко изображение може да бъде отворено с щракване с мишката!).
Инструкцията е завършена ...
Добра работа!
Днес никой не изненадва никого, че можете законно да получавате игри, музика или филми на вашия компютър, без да ги имате на дискове или други дискове. Потребителите са свикнали с това, защото е удобно, той е по-евтин и често не заема място у дома. Но какво да правите, когато вече има обширна колекция от дискове? Можете да създадете от тях виртуални дискове и да ги съхранявате в цифрова форма в Windows.
Какво е виртуален диск
Виртуалният диск е цифрово копие на обичайния CD или DVD диск. Можете да използвате това копие със специални програми, както и всеки друг диск, но без действителната стая в устройството. Изглежда, че това не е необходимо, защото можете просто да пуснете необходимите файлове. Но, първо, тя няма да работи с игри, където често се изисква да има лицензиран диск в устройството. И второ, за да съхранявате колелата "как са" могат да бъдат по-удобни, защото можете да съберете цифрова колекция, напълно премествате дисковете си на вашето устройство.
Как да създадете виртуален диск на Windows 7
Копиране на диска може да бъде създадено в различни формати. Популярността се използва от ISO, MDS и CDI формати, но всъщност има много повече.
Има много програми, предназначени да получат изображение на диска от физически носители.
Ние ще анализираме как да получим изображение на диска с помощта на популярната програма Daemon Tools Lite:
Кликнете върху "Създаване на дисково изображение"
 Задайте настройките за създаденото изображение и кликнете върху "Старт"
Задайте настройките за създаденото изображение и кликнете върху "Старт"
Това е толкова просто, можете да премахнете цифрово копие от вашия CD или DVD диск. Това копие се изтрива, както и всеки друг файл, можете просто да го прехвърлите в кошницата. Задължително условие при изтриване - дискът не трябва да се използва в момента. Тя трябва да бъде премахната от виртуалното задвижване.
Как да монтирате и премахнете диска
"Mount Disk" означава вмъкнете го във виртуално задвижване. След това той може да се използва по същия начин като истински CD или DVD диск, повечето от програмите, които изискват дискове, няма да забележат разликата. За да монтирате диска, трябва да използвате специална програма. Най-често програмата, която е била използвана за създаване на изображение, може да се приложи и за по-нататъшна работа с нея. Нека да разберем как да монтираме и премахваме диска при примера на една и съща програма:
 Кликнете върху "Добавяне на файл", ако желаното изображение не е в каталога
Кликнете върху "Добавяне на файл", ако желаното изображение не е в каталога
И сега остава само за да разберете как да премахнете диска от виртуалното устройство, след като го завършите с него. Необходимо е дискът да не може да използва някой външен човек или за всички действия с самия файл с изображение. Има два начина да направите това:
Що се отнася до кои методи, които използвате, резултатът ще бъде един - виртуалното изображение ще бъде извлечено от виртуалното устройство.
Видео: Създаване на изображение на диска
Полезни програми
По-горе, ние основно споменахме Daemon Tools Lite, но това е само една от многото програми за работа с виртуални дискове. Нека останем по-подробно върху тях, така че самият потребител да реши кои от тези програми е по-удобно.
Инструменти за демон.
Удобна и широко разпространена програма съществува в няколко версии. В допълнение към обичайната версия, има дори лека версия на Lite и съдържаща допълнителни ултра функции, както и програмата Pro програмата. Възможностите на тази програма са много обширни:
Повечето потребители ще бъдат достатъчно функции на "лека" версия на програмата, която също е достъпна за всички на официалния сайт.
 Повечето потребители ще бъдат достатъчно функции на "лека" версия на програмата.
Повечето потребители ще бъдат достатъчно функции на "лека" версия на програмата.
Платена програма със сериозни ограничения на безплатната версия. Въпреки това функционалността му е напълно оправдана:
Може да се каже, че Ultra ISO е професионална програма за създаване и използване на виртуални дискове. Може дори твърде много, повечето от възможностите му не са полезни за обикновен потребител за лесно създаване на виртуален диск.
 Програмата поддържа много съществуващи формати, включително непопулярни
Програмата поддържа много съществуващи формати, включително непопулярни
Отговорена програма, която често се използва за игри. Дори в свободната версия, тя има добри възможности. В допълнение към обичайните характеристики на запис и монтиране на изображения, бих искал да отбележа:
 Интерфейсът на програмата е доста достъпен.
Интерфейсът на програмата е доста достъпен.
Най-популярният виртуален формат на диска в нашето време определено е ISO. Не е изненадващо, че толкова много програми го поставят в името, поне да знаят как да работят с други формати. Тази програма не е изключение. Най-малко броят на поддържаните формати на тази програма може да бъде по-нисък от този на аналозите, те са достатъчно за удобна употреба. В допълнение, той се откроява:
Много от тях предпочитат използването на тази програма, тъй като лимитът на безплатната версия е почти невидим за обикновен потребител.
 Въпреки името, програмата поддържа формати, различни от ISO
Въпреки името, програмата поддържа формати, различни от ISO
Как да добавите и изтривате
За да използвате виртуален диск, е необходимо виртуално задвижване. Добавяне, как да го премахнете може да бъде във всички същите програми, в които сте създали виртуален образ. За всяка програма инструкцията ще бъде малко по-различна.
За Ultraiso.
 Изберете "Настройки" в раздела "Опции"
Изберете "Настройки" в раздела "Опции"
 За да изтриете изображението трябва да бъде извлечено
За да изтриете изображението трябва да бъде извлечено
В тази програма се създава ново виртуално устройство по време на монтажа на виртуални дискове.
За алкохол 120%
 Задайте броя на устройствата 0, за да изтриете виртуално задвижване
Задайте броя на устройствата 0, за да изтриете виртуално задвижване
Видео: Добавяне и изтриване на виртуално задвижване
Знанията за това как да създадете виртуални дискове може да ви помогне в различни ситуации. Изберете удобна програма за вашите цели и след къса практика можете да използвате виртуални дискове за задачите, от които се нуждаете без най-малките трудности.