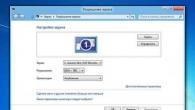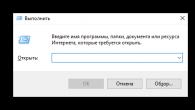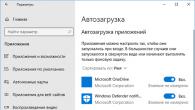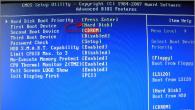Всеки собственик на устройство на Apple, било то Macbook, iPhone или iPad, вероятно е чувал за облачната услуга iCloud Drive. Но тези потребители, които само планират да закупят такова устройство, не винаги разбират какво представлява и за какво се използва. В тази статия ще ви кажем какво представлява iCloud Drive, за какво е, как да го използвате и колко струва.
Какво е iCloud Drive и за какво е?
Икона iCloud.
iCloud Drive е услуга, която ви позволява да съхранявате информация в облака iCloud с достъпност на всяко от вашите устройства на Apple или чрез браузър. С други думи, документите, съхранявани на вашето устройство или компютър, могат да се съхраняват сигурно на iCloud сървъри и да се гледат по всяко време от всяко налично устройство.
iCloud Drive също така гарантира, че документите са перфектно синхронизирани между вашите устройства. С iCloud Drive можете да качвате, изтривате, преименувате файлове, да предоставяте публичен достъп чрез връзка.
На първо място, iCloud Drive е удобство. След като започнете да използвате тази функция, вече няма да можете да я откажете. Работите върху документ на компютър и изведнъж трябва спешно да отидете някъде - качили сте файла в iCloud Drive и го завършихте на вашия iPhone или iPad, докато се возите в градския транспорт. Едно от страхотните употреби е да правите екранни снимки на Mac и да осъществявате бърз достъп до тях от други устройства. Възможността се постига поради факта, че екранните снимки се запазват автоматично на работния плот, а той от своя страна е „една от папките“ на iCloud Drive.
Как да използвате iCloud Drive

Колко струва iCloud Drive
По подразбиране получавате безплатно 5 GB памет. Можете да ги попълвате както желаете: презаписване на файлове, изтриване и т.н. За увеличаване на обема се предоставят 3 тарифи с месечно плащане:
- 50 GB - 59 рубли / месец;
- 200 GB - 149 рубли / месец;
- 2 TB - 599 рубли / месец;
Моля, имайте предвид, че към този момент Apple не е внедрила напълно възможността за добавяне на файлове само в облака, без съхранение на Mac. Тоест, ако добавите файлове към iCloud Drive на Mac OS, те също ще останат на мака. Когато свободното място на компютъра свърши, системата ще анализира кои от файловете използвате най-малко и ще изтрие копията им от устройството (оставяйки само в облака). Понякога това е безумно неудобно, защото ако имате 50 GB облак, искате да качвате филми в тях и да освободите място на вашия Mac, но това няма да работи. Но такава възможност е перфектно реализирана в Yandex disk. Помощната му програма е достъпна и на Mac.
iCloud Drive е „облачната“ платформа на Apple, която ви позволява да преглеждате, редактирате, сортирате, изпращате и изтегляте файлове и документи, запазени или все още недобавени към iCloud, и в същото време да взаимодействате с офисните програми на iWork (Numbers, Pages, Keynote) за генерират ново съдържание. Достъп до платформата има и от други операционни системи – iOS, MacOS и Windows. Но след задължителната подготовка:
Използване в iOS
В случая с iPhone, iPad и iPod Touch има много объркване. Функцията, изглежда, се активира за миг (дори не е нужно да се лутате през параметрите) и се синхронизира със светкавична скорост, но всъщност има много повече неудобства, отколкото предимства. Но първо нещата.
macOS
Ако разработчиците се отнасяха към iOS грубо и безкомпромисно, тогава лаптопите и компютрите на Apple определено нямат проблеми. Желаната функция е достъпна точно в Finder. Файловете могат да бъдат изхвърлени буквално по всяко време, ако желаете - изтрити, преместени, копирани и дублирани. Удобно, нали?
Windows
iCloud Drive на операционна система от Microsoft работи със специален инструмент, изтеглен от . Не са необходими настройки. Разработчиците предлагат бързо влизане с лични данни от Apple ID и след това започват творчески или творчески дейности.

След настройката разделът „iCloud Photos“ ще се появи в „Explorer“ на операционната система. Там можете да качвате остарели изображения и снимки от ваканция. Но всичко е трудно с документите - можете да качите някои части, но няма да можете бързо да ги получите, редактирате и презапишете - има твърде много проблеми.

уеб версия
Удобен и бърз начин за достъп до информация, съхранявана в облачното хранилище. За да взаимодействате, просто отидете, влезте и след това отворете менюто на iCloud Drive (но дори преди прехода можете да използвате други функции на услугата - да гледате календара, да изучавате съдържанието на контактите, да работите със страници, номера и офис програми Keynote, които заменят Word, Excel и PowerPoint и четат писмата, които идват в пощата).

В секцията, която се отваря, ще се появи цялата необходима информация за изтеглените файлове, изображения и документи. Всички бутони за директно взаимодействие са разположени в горната част на браузъра, съдържанието е точно в центъра. В долната част на интерфейса - информация за наличните обекти и бърз преход към "кошницата".

Как iCloud Drive ви позволява да работите с данни?
Облачната платформа трудно може да се нарече необичайно многофункционална (няма близост до стандартните възможности на файловия мениджър) - разрешено е да изтривате, изпращате, преглеждате различни данни и бързо да качвате всякаква информация в облака, ако има достатъчно място.
Ако сте щастлив собственик на поне едно устройство на световно известната компания Apple, не можете без iCloud (iCloud).
Тази прекрасна услуга е достъпна само за устройства на Apple. Искате ли да разберете какво е iCloud и защо имате нужда от него? Е, нека започваме.
Какво е iCloud?
Най-вероятно сте чували термина "облачно съхранение" или просто "облак", поне от ъгъла на ухото си. Това е името на метода за съхраняване на информация не на вашия компютър, а на специални ресурси, предоставени в Интернет. Не претрупвате паметта на вашия лаптоп или освен това необходимите файлове винаги са под ръка, независимо от устройството, от което ги поискате.
Така че облачното съхранение на вашите файлове от Apple се нарича iCloud. Това е многофункционална, много удобна услуга, която незабавно покрива всички ваши "ябълкови" устройства. Винаги сте спокойни за безопасността на необходимите ви файлове и можете да ги извлечете от "облака" по всяко време и навсякъде по света.
Важни функции на iCloud
В списъка с най-важните функции на iCloud ще открием следното.
1. Съхранение на резервни копия на операционната система и данни на всички устройства на Apple. Каквото и да се случи с операционната система на някоя от вашите джаджи, можете да я възстановите във всеки един момент, като я изтеглите от iCloud. По същия начин най-важните файлове, които не бихте искали да загубите случайно, ще се съхраняват там.
2.
Поток от снимки. Снимките, направени от едно устройство, могат незабавно да бъдат изпратени до всички останали "ябълкови" устройства. Не е нужно да губите време за прехвърляне, да речем, от вашия телефон към настолен компютър или таблет. Всички снимки, направени от една от джаджите, са незабавно достъпни от други устройства. 
3.
Координирано проследяване и сигурност. Ако сте загубили своя iPad или вашия някъде, с помощта на iCloud е лесно да намерите точните му координати на земята. В случай, че устройството случайно или в резултат на кражба попадне в грешни ръце, iCloud по ваша команда ще изтрие цялата информация от паметта му и дори ще изпрати съобщение с искане артикулът да ви бъде върнат.
Цялата информация се съхранява на сървърите на Apple в криптирана форма и никой освен вас няма да има достъп до нея. Ключът към него е вашият Apple ID, който, както знаете, трябва да се съхранява сигурно и да не се споделя с никого.
Каква информация може да съхранява iCloud?
Apple предоставя 5 безплатни GB от своето облачно хранилище в iCloud, за да съхранява вашата информация. Следователно информацията, която се поставя там, трябва да бъде внимателно подбрана, за да се поставят всички необходими и важни файлове. Това най-вероятно ще бъдат:
- резервни копия на вашите "ябълкови" устройства - iPhone, iPad;
- снимки, видео файлове, записани от вашите джаджи;
- списъци с вашите контакти, SMS, напомняния и др.;
- писма и приложения, получени в пощенската кутия;
- документи, както и данни от някои приложения и програми;
— пароли, входове, ключове, номера на кредитни карти и банкови сметки;
- музика, която сте купили или изтеглили безплатно в iTunes (съхранена над ограничението на паметта, не се отчита към общия обем);
- други покупки от App Store и iBooks Store. 
Между другото, всички покупки, които се съхраняват в iCloud, стават достъпни за членове на вашето семейство, но не повече от 6 души. Както виждаме, iCloud е изключително полезна и важна услуга, която ще направи живота ви много по-лесен, ще улесни достъпа до важни файлове и ще избегне много неприятности в случай, че загубите телефона или таблета си.
- Забележка: За да видите пощата в съществуващ акаунт, изберете тази услуга, въведете вашето име, имейл адрес, парола и тип акаунт, след което щракнете върху Напред. След като потвърдите имейл адреса, можете да добавите различни компоненти, включително поща, контакти, календари и др. В края просто щракнете върху „Запазване“.
-
Създайте нов акаунт в iCloud.В най-долната част на контролния панел на iCloud щракнете върху Вземете безплатен Apple ID. В долната част въведете рождения си ден, след това в горния десен ъгъл на екрана щракнете върху Напред.
- Въведете вашето име и фамилия в полето Име, след което щракнете върху Напред.
- На екрана Създаване на Apple ID, за да го активирате, докоснете Вземете пощенска кутия в iCloud, след което Напред.
-
Създайте своя пощенски адрес.Въведете потребителско име. Ще се използва с @icloud.com. След това ще бъдете помолени да потвърдите адреса. Веднъж създадена, възможността за извършване на промени вече няма да е налична. За да създадете своя нов Apple ID/имейл адрес, щракнете върху „Създаване“.
Достъп до вашата поща.Отидете на http://www.icloud.com и щракнете върху иконата Mail. Всички промени, които направите на всяко iCloud устройство, ще бъдат отразени във вашия акаунт. Всички ваши действия ще бъдат отразени на icloud.com, независимо дали става дума за създаване на нови папки или преглед на вашата поща от друго устройство.
Достъп до вашите контакти.За да свържете услугата "Контакти", трябва да зададете превключвателя за включване / изключване в контролния панел на iCloud на позиция Включено. Всички контакти, които добавите на едно iCloud устройство, ще бъдат видими на всички други iCloud устройства.
Настройте контактите си.В контролния панел, в Контакти, Поща и Календари, можете да направите следните настройки:
- Сортиране: Сортирайте контактите по име и фамилия.
- Ред на показване: Сортирайте контактите си по име и фамилия. Сортирайте контактите първо по фамилия и след това по собствено име, например Зила Адамс винаги ще бъде преди Аарон Зиски и Браян Джеймс преди Джеси Джеймс.
- Информация за себе си: задайте личен контакт в адресната книга.
- Акаунт по подразбиране: Посочете кой акаунт ще се използва за контакти.
-
Достъп до календари.За да свържете услугата Календари, трябва да поставите превключвателя за включване / изключване в контролния панел на iCloud в позиция Включено. Всяка дейност в календара, извършена на едно iCloud устройство, автоматично ще се показва на всички iCloud устройства.
-
Настройки на календара.На контролния панел, в Контакти, Поща и Календари, можете да направите следните настройки:
- Известия за нови покани: Превключете известията за назначени нови покани с превключвателя за включване/изключване.
- Поддръжка на часови зони: Активирането на поддръжка на часови зони означава, че събитията, зададени в различна часова зона, ще се показват според часовата зона, зададена по това време в календара. Например, ако календарът ви е настроен на парижко време и живеете в Чикаго, събитията ще се показват в парижко време. И когато функцията за поддръжка на часовата зона е изключена, тогава събитията ще се показват в чикагско време (или в часовата зона, в която се намирате).
- Синхронизация: позволява ви да синхронизирате събития отпреди две седмици с всички събития. Колкото повече синхронизирате, толкова повече памет ще се използва за минали случаи.
- Сигнали по подразбиране: Позволява ви да създавате предварително зададени напомняния за рождени дни, събития, ежедневни дейности. Когато създадете ново събитие в една от тези категории, напомнянето ще бъде настроено към часа на новото събитие.
- Календар по подразбиране: Когато създадете ново събитие в календара, то автоматично ще бъде присвоено към тази категория календар. Персонализирайте това за категорията, която използвате най-много.
- Сигнал за споделени календари: Това е превключвател за включване/изключване. Ако е избрана позицията Включено, тогава ще получавате известия всеки път, когато настъпят промени в споделените календари – създаване, промяна и изтриване на събития.
Настройте пощата си. iCloud ви предоставя безплатен имейл адрес на iCloud.com, който постоянно се актуализира на всички iCloud устройства. Можете също да получите достъп до вашата поща на уебсайта iCloud.com.
Отворете Настройки на вашето iOS устройство.Щракнете върху иконата Настройки, след което, за да проверите настройките си, в Настройки на контролния панел щракнете върху бутона Поща, Контакти, Календари.
Добавете акаунт в iCloud.В горната част на контролния панел, в секцията Акаунти, където се намира „Поща, контакти, календари“, щракнете върху „Добавяне на акаунт“.
Изберете iCloud. iCloud предоставя много различни услуги, за които можете да се абонирате, можете да преглеждате пощата си от всяка пощенска кутия. За да настроите нова пощенска кутия, щракнете върху бутона iCloud, разположен в горната част на списъка.
На 12 октомври Apple пусна дългоочакваната услуга iCloud. Предлагам да разберем подробно какво е какво.
Така че, iCloud е облачна услуга от Apple, която ви позволява да синхронизирате различни видове информация между устройства (PC, Mac, iPod Touch, iPhone, iPad). Изисква iOS 5, Windows Vista SP2/7, OS X 10.7.2. Има и уеб версия на адрес , но повече за това по-късно.
Възможности
—
iTunes в облака. Позволява ви автоматично да изтегляте закупена музика, приложения или книги на всяко от вашите устройства. Вероятно ще има още видеоклипове в бъдеще.
—
iTunes Match. Ако имате много музика и не искате да я купувате от iTunes, тогава тази функция ще ви бъде полезна. iTunes Match сканира песни от вашата библиотека, ако намери съвпадение, качва песен от iTunes Store във вашата виртуална библиотека. Ако не го намери, той копира песента от вашия компютър. Могат да бъдат съхранени общо 25 000 песни. Цената е $25/година и това е единствената платена функция в iCloud, освен закупуването на повече място.
—
Поток от снимки. Правенето на снимки на iPhone е наистина по-лесно, отколкото да носите камера през цялото време. И тъй като камерата ви позволява да правите снимки с добро качество, много хора правят снимки с нея. Но какво ще стане, ако трябва да прехвърлите снимки на вашия компютър/iPad/Apple TV? Тук е полезен Photo Stream – след като снимката е направена, тя автоматично се качва във Photo Stream и се прехвърля на други устройства. Предлага се съхранение на до 1000 снимки, новите се презаписват на мястото на старите. Всички снимки се съхраняват на компютъра, а не само 1000. И абсолютно нищо не трябва да се свързва никъде, нужен е само интернет.
—
Документи в облака. Представете си тази ситуация: имате работещ файл (документ / презентация / електронна таблица), който трябва да бъде качен на устройство с iOS, но iTunes не е под ръка. И тук идва iCloud. Отиваме в секцията iWork на сайта, качваме файла в необходимото приложение, отиваме в това приложение на iOS и след няколко секунди документът е на вашето устройство. И няма повече quickoffice и патерици за него под формата на дропбокс. Всичко е удобно и просто. Когато редактирате документ в iOS, неговата "версия" се актуализира автоматично на всички iOS устройства и iCloud уеб версията. Така че никакви промени в документа няма да бъдат загубени.
—
Резервни копия. За мен лично най-важното и необходимо нещо в iCloud (в допълнение към предишния параграф). Вече не е необходимо да свързвате телефона си с iTunes всеки път, за да направите резервно копие и да не загубите всичките си данни. Благодарение на iCloud резервните копия се създават автоматично, когато се свържете със зарядното устройство и Wi-Fi връзката е включена. Какво е включено в iCloud архивиране: настройки на устройството, оформление на иконите, съобщения (iMessage, SMS, MMS), данни от приложения, снимки и видеоклипове, направени с камерата на устройството, мелодии, закупена музика, приложения, книги и телевизионни предавания.
—
Поща, календари, напомняния, контакти, бележки, отметки. Когато създавате акаунт в iCloud, можете да създадете пощенска кутия като
Каква е красотата му? Фактът, че пощенските акаунти в iCloud са единствените, които имат незабавни push известия, когато съобщение пристигне на сървъра. Синхронизирането на календари, напомняния, контакти, бележки и отметки ще ви позволи да поддържате цялата си информация актуална на всяко устройство.
—
Намерете приятели и намерете iPhone. Услугата Find My Friends ви позволява да видите местоположението на вашите приятели на картата (ако те са го позволили) и да получите упътвания от вашето местоположение до тях. И Find My iPhone показва местоположението на вашия iPhone/iPad/iPod Touch или Mac на карта. Ако вашето устройство е изгубено, можете дистанционно да го заключите или да покажете съобщение на екрана с молба да се свържете с вас.
Мигриране от MobileMe към iCloud

При преминаване от MobileMe към iCloud, малка част от функциите на първия ще бъдат загубени. Тези функции са: iDisk, галерия, сайтове за публикуване в iWeb, синхронизиране на джаджи на таблото, ключодържатели, доки и системни настройки. Не знам статистиката, но синхронизирането на ключодържателя, настройките и iDisk беше доста полезно.
По време на миграцията тези опции изчезват, така че ако имате нужда от тях, но нямате аналози, не бързайте да мигрирате. Сметките в MobileMe са валидни до 30 юни 2012 г. След този период услугата ще престане да съществува.
Струва си да се отбележи, че при мигриране от MobileMe към iCloud ви се предоставят допълнителни 20 GB пространство за 1 година за вашите данни.
Настройка и използване
Да започнем с уеб версията. Интерфейсът му е почти идентичен с интерфейса на тези приложения в iOS.

Тук има 5 основни точки:
поща. Вашият имейл акаунт в me.com. Можете да го наречете уеб версия на Mail клиента на iPad.

Контакти.

Календар.

Намерете iPhone (мисля, че е време да преименувате услугата, за да намерите устройство).

работя. Можете да качите вашите iWork, MS Office документи и те автоматично ще се появят на iOS устройства. Редактирането на документи на компютър става само след изтегляне и отваряне в офис пакета. В iOS документите се редактират и качват обратно автоматично, докато работите върху тях.

Когато правите промени в уеб версията на календара, контактите, пощата, всички промени незабавно се появяват на вашето iOS устройство. И обратно.
Можете също да изтриете данните от фотопотока в уеб версията. За да направите това, трябва да щракнете върху акаунта в главното меню, щракнете върху Разширени и след това Нулиране на Photo Stream.

Инсталиране на OS X и Windowsмного просто - включваме необходимите услуги и самата услуга започва да работи и синхронизира всичко.


За OS X, както казах в самото начало, просто трябва да актуализирате системата до версия 10.7.2. А с Windows е малко по-трудно.
Първо, няма поддръжка за Windows XP. Второ, имате нужда от Windows Vista SP2 или Windows 7 с инсталиран MS Office 2007/2010. По-ранните версии не се поддържат.
Настройка на iOSне по-малко просто - актуализирайте устройството до iOS 5, отидете на Настройки - iCloud, поставете плъзгача в необходимите услуги в позиция "Включено" и се съгласете със заявката за включване.

Резервно копие може да бъде създадено по два начина: или автоматично, докато сте в Wi-Fi мрежа и свързвате устройството за зареждане, или ръчно.

Възможно е да изберете приложения, за които искате да копирате данни.

Ако не ви достигат стандартните 5GB пространство, можете да закупите допълнително. Моето резервно копие на 1 устройство отнема средно 170-200MB, така че не виждам нужда от допълнително пространство за себе си.

Ценовите планове са:
$20/година - 10GB;
$40/година - 20GB;
$100/година - 50GB.
Ако искате възстановяване на сумата, имате 15 дни да се свържете с Apple.