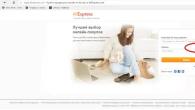Какво означава да изчистите кеша: защо да го изчистите + 3 начина да изчистите компютъра си + изчистване на кеша на 4 вида браузъри + 2 начина за изчистване на паметта на Android + 3 начина за почистване на iPhone.
Компютрите, таблетите, телефоните се нуждаят от компетентна работа и техническа поддръжка, ако искате работата им да бъде коректна, бърза и без прекъсвания.
Една от най-важните манипулации за поддържане на вашия компютър във форма е решението да изчистите кеша.
нека помислим, какво означава изчистване на кеша?и как да го направите в различни браузъри и операционни системи.
Какво е кеш?
Кеш памет– това е памет с ултра произволен достъп (буфер) за временни данни с висока скорост на достъп и ограничен обем.
Той е необходим за ускоряване на достъпа до данни, които се използват често. Кеширането се използва от централния процесор на компютъра, твърдите дискове и браузърите.
Кеш на браузъра– съхранение на временни данни, изтеглени от мрежови ресурси. Интернет браузърът записва временни документи на твърдия диск на компютъра.
Когато страниците от интернет се преглеждат в браузър, той автоматично запазва някои части от страницата в паметта на компютъра, така че при повторно разглеждане на страницата да взема данни не от сървъра на сайта, а от системната памет, което увеличава скоростта отваряне на страницата няколко пъти.
Процесът на кеширане е лесен за проверка.
Отворете всеки сайт, нов за вашия браузър, след което го затворете.
Когато го отворите отново, сайтът ще се зареди много по-бързо от първия път.
Интернет браузърът не кешира всички файлове и данни. Това зависи от настройките на всеки сайт, които уеб администраторът задава.
Какво означава изчистване на кеша?
Процесът на почистване включва изтриване на временни файлове, записани при работа с данни и сайтове. Какво означава "изчистване на кеша"? Изтрийте всички графични и текстови файлове.
В следващата сесия на браузъра той отново ще вземе информация от сървъра на сайта и отново ще запише получените данни в системната памет.
Защо да изчистите кеша?
Тъй като временните документи се записват на твърдия диск на компютъра, с течение на времето те заемат допълнително място, което се отразява на скоростта на операционната система.
Това засяга както работата на самия компютър, така и работата на браузъра.
Ако се използват няколко браузъра, всеки от тях съхранява данни в системната памет, след което информацията се дублира.
Съответно заема повече място.
Има още една причина, поради която е необходимо да изчистите паметта: чрез изтегляне на данни от твърдия диск, а не от сървъра, интернет браузърът може да не показва актуализации, които са настъпили на сайта.
Как да изчистите кеша на вашия компютър?
Почистването на ненужни компютърни файлове не може да се нарече проста процедура, за разлика от подобно почистване на браузъра.
Но ако вашият компютър започне да замръзва, е много вероятно подобно почистване да помогне за възстановяване на неговата производителност.
Нека разгледаме процеса на изтриване на временни документи за най-популярната операционна система - Windows.
Когато почиствате, можете да използвате вградени инструменти или специални програми. Стандартното почистване с инструменти на Windows се счита за по-ефективно, но изисква повече време и умения.
Стандартното почистване на Windows се състои от 3 точки:
- изчистване на кеширана DNS памет (система за получаване на информация за домейни);
- изтриване на кеширани файлове от миниатюри (папка с миниатюри на разглеждани изображения);
- изчистване на кеш паметта.
a) Изчистете DNS кеша
Изчистването на DNS кеша се извършва с помощта на командния ред. Отидете на "Старт", изберете "Всички програми", след "Аксесоари", от падащото меню отворете "Команден ред".
В програмата, която се показва, въведете командата “ipconfig /flushdns” без скоби.

В резултат на това самият компютър изчиства DNS от ненужни данни.
b) Изчистване на кеша за миниатюри
Изчистването на кеша на миниатюрите се извършва с помощта на стандартна програма.
За да го стартирате, следвайте този път:
- Отидете в менюто "Старт".
- Намерете „Всички програми“ в него.
- Тогава " Стандартни програми».
- След това "Услуга".
- И накрая, "Почистване на диска".

Ще видите прозореца „Избор на диск“. Изберете твърдия диск, на който се намира Windows OS (обикновено на устройство C).

Кешът на вашите миниатюри вече е празен.
в) Изчистване на кеша

Друг начин за премахване на ненужни временни документи от вашия компютър
показано във видеото:
И не забравяйте да изпразните кошчето, данните в него също могат да заемат много място.
г) Специални програми за изчистване на кеша
За да изчистите ненужните данни от RAM на компютъра, е удобно да използвате специални програми.
Разработени са много такива услуги, но най-популярната е Ccleaner.
Тази програма е безплатна. Намирането му в интернет и изтеглянето му на вашия компютър не е трудно.
Официалният уебсайт на разработчиците, от който можете да изтеглите и безплатната версия на програмата: http://www.piriform.com/CCLEANER
Можете също да използвате онлайн версията без инсталиране на вашия компютър.
За да почистите компютъра си с помощта на CCleaner, отворете програмата в раздела „Почистване“.

В раздела Windows можете да изберете данните, които искате да изтриете. Обикновено автоматичната настройка идентифицира такива документи доста точно.
Програмата ще премахне ненужните файлове от вашия компютър, включително тези, записани от интернет браузъри и друг софтуер.
Кликнете върху бутона „Анализ“ и изчакайте да приключи. След това щракнете върху „Почистване“.
Как да изчистя кеша на браузъра?
Ако не е необходимо да изтривате всички временни документи от вашия компютър, можете просто да изчистите паметта на интернет браузърите. Методите за почистване се различават леко за различните интернет браузъри.1) Как да изчистя паметта в Internet Explorer?
В лентата на задачите или в главното меню намерете „Инструменти“ и след това „Опции за интернет“.
В прозореца, който се показва, имате нужда от раздела „Общи“, където има област „История на сърфирането“. Има бутон „Изтриване...“. При натискане на този бутон ще видите прозорец със списък с документи за изхвърляне.
Необходимите файлове вече са избрани автоматично, но можете независимо да маркирате кои данни да бъдат изтрити. След като щракнете върху бутона „Изтриване“, временните документи ще бъдат изтрити.

2) Изчистете паметта във Firefox
От главния екран отворете Настройки. В прозореца, който се показва, намерете „Допълнителни“ и отидете на „Мрежа“.
Този раздел съдържа област „Кеширано уеб съдържание“ с бутон „Изчисти сега“. Кликнете върху него и Firefox ще изпълни анализа и ще изтрие ненужното.

3) Почистване на паметта в Google Chrome
В Google Chrome намерете „Инструменти“, след това „Показване на разширени настройки“.
В някои версии на интернет браузъра пътят е следният: „Допълнителни инструменти“ - „Изтриване на данни за прегледани страници“.

Като изберете този елемент, ще видите прозореца „Изчистване на хронологията“.
Задайте периода на рециклиране на „През цялото време“ и изберете „Бисквитки и други данни за сайтове“ и „Изображения, съхранени в кеша“. В края трябва да кликнете върху „Изчистване на историята“.

4) Изчистване на паметта в Opera
Отидете в секцията "Настройки". В прозореца, който се показва, отворете раздела „Защита“. Има зона „Поверителност“ с бутон „Изчистване на хронологията на сърфирането“, щракнете върху него.

В прозореца, който се показва, изберете периода „От самото начало“ и маркирайте какви данни трябва да бъдат изтрити. Кликнете върху „Изчистване на хронологията на сърфирането“. Готов.

Как да изчистите кеша на телефона си?
Съвременните телефони или по-точно смартфоните и таблетите изискват същата поддръжка като персоналните компютри.
Те също трябва да изхвърлят ненужните документи. И това трябва да се прави по-често, отколкото на компютър, тъй като количеството RAM е по-малко и системата бързо започва да се забавя.
1) Изчистете паметта на Android
В операционната система Android има 3 вида кеширана памет:
- dalvik-Cache – тук се съхраняват оптимизирани файлове на приложения;
- системен кеш – в него се записват системни програмни файлове;
- кеш на приложения – тук се записват файлове на приложения като интернет браузъри, игри и др.
За да ги почистите, можете да използвате няколко метода: ръчно с помощта на стандартна вградена помощна програма или с помощта на допълнителен софтуер.
Начини за изчистване на паметта на Android:

Например, помислете за програмата Clean Master:

Как да премахнете временна RAM с помощта на CCleaner
гледайте във видеото:
2) Изчистете кеша на iPhone

Не забравяйте периодично да почиствате компютъра и телефона си от временни файлове, защото сега знаете какво означава изчистване на кеша?– освободете място и улеснете работата със системата, като по този начин увеличите нейната производителност и скорост.
Ако вашата операционна система Windows XP стане по-бавна или имате проблеми със свързването към интернет, изчистете системния кеш. Изчистването на временни файлове от интернет кеша, изтриването на всички временни файлове на Windows и изчистването на DNS кеша на вашия компютър е много лесен за изпробване и решаване на системни проблеми.
Инструкции
- 1 Щракнете върху бутона Старт. Изберете Настройки и контролен панел. За да отворите "Контролен панел", щракнете двукратно върху раздела.
- 2 Щракнете двукратно върху иконата Internet Options. Под Временни интернет файлове щракнете върху Изтриване на файлове. Натиснете "OK", за да потвърдите. Кликнете върху „OK“ в долната част на прозореца. След като всички файлове бъдат изтрити, излезте от контролния панел.
- 3 Изберете Инструменти и опции от менюто на Firefox, ако използвате Mozilla Firefox като браузър. Щракнете върху раздела Мрежа. Кликнете върху „Изчисти сега“ в секцията за кеша.
- 4 Щракнете върху бутона Старт. Изберете Изпълнение. Въведете "cmd" в текстовото поле. В командния ред въведете "ipconfig /flushdns." Ако командата завърши успешно, ще получите потвърждение. Въведете "изход" след изпълнение на командата.
- 5 Щракнете с десния бутон върху бутона Старт. Изберете "Explorer" от менюто. Щракнете двукратно върху иконата на устройството "C". Отидете в папката "Windows" и я отворете. Намерете папката "Temp", щракнете два пъти върху нея.
- 6 Изберете Редактиране от менюто. Щракнете върху „Избор на всички“. Когато всички временни файлове са маркирани, изберете „Файл“ и „Изтриване“ от менюто. Щракнете върху „Да“, за да потвърдите изтриването на всички файлове.
Всички се сблъскваме с много проблеми при работа с компютър, един от тях е забавянето при изпълнение на различни задачи или програми. Най-честата причина за това е препълнен кеш.
Кешът е системно хранилище на временни данни, междинна област, която има бърз достъп до информация, която е най-вероятно да бъде поискана. Достъпът до данни от кеша е по-бърз от извличането от отдалечен източник или основна памет; един от недостатъците е ограниченото пространство за съхранение на данни.
Защо трябва да изчистите кеша на вашия компютър? Ако не почистите тази памет своевременно, натрупването на временни файлове ще се превърне в боклук, забавяйки системата. В резултат на това производителността на целия компютър ще намалее.
Метод за изчистване на DNS кеша
DNS кешът е специална система, предназначена да определя съответствието между IP адреси и текстови имена при използване на Интернет. Това е система за имена на домейни, тези имена-данни се съхраняват на вашия компютър и осигуряват възможно най-бързия достъп за по-нататъшна употреба, като същевременно намаляват натоварването на самите DNS сървъри. Как да изчистя DNS кеша? Всичко е много просто, въпреки сложното име и определение. Следното ще предостави инструкции за всички версии на Windows, стъпка по стъпка.
- Отворете командния ред. (cmd е извикване от командния ред.)
- За windows XP. Щракнете върху менюто "Старт", след това върху "Изпълни", след което въведете командата Cmd в полето.
- За Windows 7 и Vista. Щракнете върху Старт, след това въведете cmd в лентата за търсене, по-добре е да отворите командния ред като администратор.
- За windows 8. Бутон Win+R или стартирайте и напишете cmd в лентата за търсене.
- След това напишете следната команда в командния ред: ipconfig /flushdns (важно! Не забравяйте да поставите интервал след ipconfig). Кеш файловете ще бъдат изчистени автоматично; след като операцията приключи, затворете командния ред. DNS кешът е чист.
Кеш на миниатюри - изчистване
Този тип кеш съхранява миниатюри на снимки на вашия компютър и когато отворите отново папки със снимки, те се зареждат много по-бързо. За да изчистите тази памет, трябва:
- За windows XP. Старт, след това Помощни програми, изберете Почистване на диска, маркирайте устройство C тук, поставете отметка в полето Миниатюри и започнете почистването.
- За Windows 7/Vista. Отидете на Старт, Програми, Стандартни, Помощни програми. След това изберете устройство C, също така изберете Sketches и стартирайте Disk Cleanup.
- За Windows 8. Клавишна комбинация WIN+R, въведете cleanmgr в диалоговия прозорец, системата ще сканира, след което ще се отвори почистване на диска, поставете отметка в полето с миниатюри и щракнете върху OK.
- Почистването е завършено.
Изчистване на RAM кеша
Изчистването на кеша на паметта на вашия компютър е една от нашите най-важни проверки. Почиства се с помощта на вградената в системата програма. Има две възможности.
След това назоваваме прекия път както ни е удобно и го използваме.
Почистване с CCleaner
За да се улесни живота на обикновения потребител, отдавна са измислени специални програми за автоматично изчистване на кеша. Една такава програма е CCleaner. Това е бърза и многофункционална програма, която е предназначена за бързо премахване на всички ненужни файлове от вашия компютър, почистване на папки и оптимизиране на вашата работа. Процесът на работа е много прост.

В екрана, който се отваря, можем да изберем кои елементи да почистваме и кои да не пипаме; всичко това може да бъде оставено по подразбиране.
 Лична сметка Rosselkhozbank
Лична сметка Rosselkhozbank Колко често трябва да изчиствате кеша на вашия компютър?
Кешът на вашия компютър трябва да се изчисти в зависимост от постепенното му запълване, не е необходимо да правите това всеки ден, не позволявайте да се натрупват файлове. По-добре е да извършвате превантивно почистване на кеш файлове веднъж месечно, това е оптималният период, когато можете да натрупате достатъчен брой остарели файлове.
Всичко това не е индивидуално, можете да изчистите кеша въз основа на вашите лични усещания относно използването на вашия компютър, ако видите загуба на производителност, тогава трябва да помислите за изчистването му.
composs.ru
Как да изчистите кеша на компютър с Windows 7: включително DNS, RAM, инструменти за почистване, инструкции стъпка по стъпка

Докато работи, Windows 7 използва полезна временна информация, съхранена във високоскоростна буферна област на паметта. Това ускорява времето за работа, тъй като следващия път, когато получите достъп до предварително избрана инструкция, програмата на Windows ще получи достъп до информацията, съхранена в кеш паметта, без да извършва пълно търсене на твърдия диск и в RAM на компютъра.
При продължителна работа с един и същи тип информация, обемът на областта на буферната памет се увеличава, заема все повече място и намалява скоростта на работа.
Всичко това изисква редовно почистване на високоскоростния буфер, тъй като компютърът не е в състояние самостоятелно да определи полезността на информацията, съхранявана в кеш паметта. Можете да го почистите с помощта на вградени инструменти или с помощта на програми на трети страни.
Какво представлява кеша на Windows 7, какви видове има, кога е необходимо почистване?
Кешът е високоскоростна буферна област от паметта, която съхранява копия на данни, използвани наскоро в основната памет. Това ви позволява да подобрите производителността на компютъра, когато програмата многократно изпълнява едни и същи инструкции.
Има две нива на кеш паметта. Първото ниво се намира вътре в чипа на централния процесор. Данните в този кеш винаги са незабавно достъпни, което позволява на процесора да работи с максимална скорост.
Второто ниво на кеш паметта е разположено на чипове с бърза статична памет.
Използването на кеш памет позволява на процесора самостоятелно да нарежда изпълнението на допълнителни инструкции, като получава данни от кеша от първо и второ ниво. По всяко време процесорът може да блокира инструкция от кеша от първо ниво, да извлече данни от кеша от второ ниво и да го използва, като изпълни инструкции, които са независими от блокираната инструкция.
Обработената от Windows 7 и съхранена междинна информация може да се съхранява в четири различни типа кеш памет, които изискват периодично почистване. Те включват:
- DNS кеш. Съкращение от Domain Name System - система за име на домейн. Това е буферната памет на Domain Name System, която съхранява заявки към различни мрежови сървъри. Помага да се избегне загубата на време за вторични обаждания към сървъри, тъй като обработената информация вече се съхранява в кеш паметта. Когато данните, идващи от сървъра, са напълно актуализирани, информацията в DNS кеша се актуализира. Информацията от паметта трябва да бъде изтрита, за да се освободи работно пространство.
- Кеш на миниатюри. Този тип кеш памет съхранява различни икони, снимки, икони на видео файлове и икони на програми. След изтриване на снимки или икони, техните миниатюри не се изтриват от кеша, така че те трябва да се изчистват редовно.
- RAM кеш. Паметта с произволен достъп съхранява множество временни файлове, използвайки кеш технология. Не всички от тях се премахват автоматично поради съществуващи софтуерни грешки. Възможно е в кеша да има останали части от временни файлове, които изискват допълнително почистване.
- Кеш на браузъра. В тази област на буферната памет може да се кешира видео при гледане онлайн, различни снимки, елементи на интерфейса на програмата и анимации на сайтове, които сте посетили преди това. За да се намали времето за зареждане на уеб страниците, някои от тях, изтеглени по-рано, се съхраняват изцяло в този тип кеш памет. С времето тази информация се увеличава, заемайки все повече място.
Нека да разгледаме начините за изчистване на всички видове компютърна кеш памет.
Как да изчистите кеш паметта на компютър с Windows 7
DNS кеш
Тип памет DNS кеш памет може да се изчисти с помощта на вградени инструменти в Windows 7.
Натиснете клавишната комбинация "Win + R" на клавиатурата.
2. В изскачащия прозорец Run въведете cmd в полето.

Въведете cmd команда
3. Щракнете върху бутона “OK”.
Друг начин е да извършите същата операция, като щракнете върху функционалния клавиш "Старт", изберете секцията "Аксесоари" и стартирате "Команден ред".
1. В прозореца на DOS, който се отваря, въведете командата ipconfig/flushdns.

Натиснете "Enter"
2. Натиснете клавиша "Enter" на клавиатурата.
3. Когато командата приключи с обработката, ще се появи редът „Кешът на DNS резолвера е изчистен успешно“.

Затворете прозорец
Изчистването на DNS кеша от боклуци завърши успешно.
Как да изчистите кеша на миниатюри
Има два начина да започнете да почиствате този тип кеш:
Първи начин.
1. Натиснете клавишната комбинация "Win + R" на клавиатурата.
2. В прозореца Run, който се показва, въведете командата cleanmgr.exe в полето.

Кликнете върху бутона "OK".
3. Щракнете върху бутона “OK”.
Кликнете върху бутона "OK".
Същата операция може да се извърши с помощта на вградената програма Explorer.
Втори начин.
1. Стартирайте Explorer.
2. Щракнете с десния бутон върху избрания дял на твърдия диск.
3. Изберете реда „Свойства“ в изскачащото меню.
4. В панела, който се отваря, отидете на раздела „Общи“.

5. Щракнете върху бутона "Почистване на диска".
Оценка на обема на освободеното пространство
6. След като програмата оцени обема на пространството, което трябва да бъде изчистено, поставете отметка в елемента „Скици“ (ако не е отметнат).

Кликнете върху бутона „OK“.
7. Щракнете върху бутона “OK”.
8. Потвърдете изтриването на файлове.
Кликнете върху „Изтриване на файлове“
След операцията изчистването на Thumbnail кеша от боклуци завърши успешно.
RAM кеш
Основният начин да освободите RAM кеша с помощта на вградени инструменти е да използвате помощната програма rundll32.exe.
Ако имате 32-битова система, тогава помощната програма се намира в системната директория C:\windows\System32 или в друг дял на твърдия диск, където е инсталирана директорията на windows.
Ако системата е 64-битова, тогава този файл се намира в папката “C:\windows\SysWOW64” или в друг дял на диска с папката windows.
1. Стартирайте Explorer.
2. Отидете в една от горните папки и щракнете двукратно с левия бутон на мишката върху файла rundll32.exe.

Стартирайте rundll32.exe
RAM кешът се изчиства.
Ако помощната програма не иска да стартира, щракнете с десния бутон върху файла rundll32.exe и изберете „Изпълни като администратор“ в изскачащия прозорец.
За удобство при работа с помощната програма ще създадем пряк път на работния плот за периодично изчистване на RAM кеша.
1. В същия изскачащ прозорец изберете реда „Създаване на пряк път“.
2. В зависимост от версията на инсталираната операционна система Windows въведете реда в полето:
- 32-битова система: %windir%\system32\rundll32.exe advapi32.dll,ProcessIdleTasks;
- 64-битова система: %windir%\SysWOW64\rundll32.exe advapi32.dll,ProcessIdleTasks.
Дайте име на прекия път, например „Почистване на RAM кеша“ и го запазете.

Преименувайте прекия път
Когато стартирате помощната програма чрез пряк път, системата ще анализира софтуерните процеси и ще изтрие неизползваната част от RAM.
Кеш на браузъра
Всички интернет браузъри използват кеш технология, като автоматично съхраняват копия на посетените от вас уеб страници във високоскоростна буферна област на паметта. В същото време голям брой малки файлове се натрупват в кеша на браузъра, като в крайна сметка нарастват до големи обеми.
Изчистването на кеша на браузъра се извършва с помощта на настройките на самия браузър. Нека да разгледаме това като използваме браузъра Mozilla Firefox като пример.
1. Стартирайте браузъра Mozilla Firefox.
2. Щракнете върху иконата „Отвори меню“ в горния десен ъгъл на прозореца.

Кликнете върху иконата „Отвори менюто“.
3. Изберете „Настройки“ от падащото меню.
4. От лявата страна на прозореца, който се отваря, изберете елемента „Поверителност“.

Изберете елемента „Поверителност“
5. Кликнете върху синята линия „изтриване на скорошната ви хронология“.

Редът „изтрийте скорошната си история“
6. Изберете периода, за който ще се изтрие историята.
7. Щракнете върху бутона „Изтрий сега“.

Кликнете върху бутона „Изтрий сега“.
Кешът на браузъра Mozilla Firefox е изчистен.
Изчистване на междинния буфер с помощта на програма на трета страна
В действителност изчистването на кеш паметта с помощта на вградените помощни програми на Windows или вградените инструменти на браузъра е много неудобно. Това отнема много време, изисква определено ниво на обучение на потребителите и предизвиква несигурност относно надеждността на получените резултати. Не е тайна, че вградените помощни програми на Windows са вторични по качество спрямо разработката на производителя на операционната система и имат по-скоро приложен характер.
По-конструктивен начин за изчистване на кеша е използването на програми на трети страни, специално предназначени за такива цели. Такива програми се създават от отделни производствени компании и са насочени към конкретни цели. Те непрекъснато се подобряват и актуализират въз основа на анализ на получените резултати и обратна връзка от потребителите. Използвайки специално създаден алгоритъм, програмите напълно почистват компютъра от ненужни боклуци, включително кеш паметта.
Най-популярните програми са CCleaner, Wise Care 365, Glary Utilities 5 и други програми от същия тип. Най-често срещаната помощна програма е CCleaner, но нивото на почистване, което произвежда, оставя много да се желае. Препоръчително е да използвате Wise Care 365 и Glary Utilities 5, които имат по-дълбоко ниво на почистване. На официалните уебсайтове можете да изтеглите безплатна или платена версия на програмите.
Glary Utilities 5
1. Изтеглете и инсталирайте помощната програма Glary Utilities 5.
2. Стартирайте помощната програма.
3. В раздела „1-щракване“ щракнете върху бутона „Намиране на проблеми“.
4. След като завършите търсенето, щракнете върху бутона „Отстраняване на проблеми“.
5. Отидете в раздела „Модули“.

Отидете в раздела „Модули“.
6. В раздела „Модули“ отидете в раздела на менюто „Защита“ от лявата страна на прозореца. В този раздел вдясно изберете елемента „Изтриване на следи“.

"Сигурност" - "Заличаване на следи"
7. Програмата определя информацията за изтриване.

Дефиниране на информация за изтриване
8. Когато приключите с идентифицирането на информацията, щракнете върху бутона „Изтриване на следи“.

Кликнете върху бутона „Изтриване на следи“.
9. Потвърдете изтриването на следите, като щракнете върху бутона „Да“.

Кликнете върху бутона "Да".
10. В лявата част на прозореца поставете отметки в квадратчетата, необходими за почистване на следи, които искате да добавите, и повторете проверката.
11. Когато приключите с изтриването на следите, затворете програмата.

Затворете програмата
В резултат на тези действия кеш паметта на компютъра се изчиства напълно и правилно от ненужна информация.
Какви трудности могат да възникнат и как да ги коригирате
Най-често срещаните са два вида проблеми, които възникват при изчистване на кеш паметта.
Не може да изтрие нито един файл
Това са съобщения, че файлът се използва от работеща програма и не може да бъде изтрит. Ако получите такова съобщение, временният файл от кеша не може да бъде изчистен. В този случай трябва да стартирате диспечера на задачите, като натиснете клавишната комбинация „Ctrl-Alt-Del“. След това трябва да изберете необходимото приложение и да кликнете върху бутона „Край на задачата“. След това можете да изчистите кеш паметта без никакви проблеми.

Кликнете върху бутона „Отмяна на задачата“.
Не може да изчисти буфера на браузъра
Ако използвате кеша на браузъра, може да получите грешка при опит за изтриване на временни файлове. Освен това браузърът може да замръзне по време на операцията по почистване. В този случай трябва да затворите всички отметки и да рестартирате браузъра. Ако това не помогне, можете да опитате да рестартирате компютъра си, за да изчистите напълно кеш паметта.
Изчистването на кеш паметта ще премахне съхранената междинна информация - както ненужната, така и тази, която все още е полезна. Това води до известно забавяне на системата. Следователно почистването трябва да се извършва с необходимото внимание.
Ще трябва да избирате между лекота на използване и безопасност.
Кеширането на информация винаги ускорява вашия компютър, но в същото време намалява сигурността. За безопасна и стабилна работа е необходимо редовно да почиствате кеш паметта. Потребителят прави избора на програмите, използвани за тези цели, въз основа на съображения за оптимизация и сигурност на личните данни.
www.2dsl.ru
Как да изчистите кеша на windows

Често възникват въпроси за това как да изчистите кеша на Windows. Кеш паметта облекчава RAM паметта на компютъра. Той временно съхранява цялата информация, която влиза в него. Обикновено има файлове с резултати от изчисленията и работещи програмни файлове. Периодично е необходимо да изчистите кеша на Windows, тъй като в кеша се съхранява и натрупва много ненужна информация, документи, мултимедийни файлове и др.
Как да изчистите кеша на Windows 7 стъпка по стъпка
Цялата процедура за изчистване на кеша се извършва на три етапа. Първият включва изчистване на DNS кеша, вторият разтоварва миниатюри, а третият почиства самата кеш памет на компютъра. Почистването на DNS кеша започва, като отворите Старт, след което изберете Аксесоари от списъка с Всички програми и намерите Командния ред. Когато въведем командата ipconfig /flushdns в прозореца, който се отваря, почистването ще започне.
След това започваме втория етап. Трябва да пуснем миниатюри. Този кеш съхранява изображения и медии. Според предишната схема отворете Standard, след това Utility commands и Disk Cleanup. Ще се появи прозорец, където ще трябва да изберете устройството, което съхранява оперативната памет, а именно устройство C. Вторият етап е завършен.
Почистване на действителната кеш памет на Windows 7
Третата стъпка помага да се освободи кеш паметта на компютъра. Компютърът има вградена програма, която ще ви позволи да изчистите кеша на Windows 7, която стартира почистването, се намира в системната папка system32.
За да изчистите кеша на Windows 7, можете да използвате друг метод. Трябва да създадете пряк път с пътя „%WINDIR%\system32\rundll32.exe“, да го наименувате и след това да го стартирате (като щракнете върху създадения пряк път). След тези стъпки можем да приемем, че успешно сме почистили компютъра от всичко ненужно.
В днешно време са изобретени много помощни програми, които изчистват кеша само с няколко кликвания. Програмите се отърват от ненужните данни и изчистват кеша в браузъри и други приложения.
- „Първо
- ‹ Предишна
- Случаен
- Писта. ›
- Последен "
radio-rynok.ru
Как да изчистите кеша на вашия компютър по различни начини
Всички работим в Интернет и използваме различни браузъри, но не всеки знае, че по това време се изтеглят временни файлове, наречени кеш, които в крайна сметка забавят компютъра. Ето защо трябва да знаете как да изчистите кеша на вашия компютър.
Кешът на браузъра автоматично запазва уеб страниците, които сте посетили. Създаден е с цел да ускори зареждането на сайтове при следващото ви посещение. Но ако кешът не е изчистен, тогава, например, може да не забележите, че дизайнът на страницата е актуализиран, тъй като старата страница ще бъде заредена.
Думата "кеш" е използвана за първи път в компютърен контекст през 1967 г., докато подготвя статия за публикуване в IBM Systems Journal. Статията засяга подобренията на паметта в разработения модел 85 от серията IBM System/360. Редакторът на списанието, Лайл Джонсън, поиска по-описателен термин от „високоскоростен буфер“, но поради липса на идеи, самият той предложи думата „кеш“. Статията е публикувана в началото на 1968 г., авторите са удостоени с награда на IBM, работата им е широко разпространена и впоследствие подобрена, а думата "кеш" скоро става често срещан термин в компютърната литература.
Изчистването на кеша на вашия компютър може да се извърши по различни начини: с помощта на самия браузър или специални програми. Нека разгледаме по-отблизо всяка от опциите.
Най-често проблемите с операционната система започват поради вируси. Можете да научите как да се отървете от тях от тази статия. Как да почистите браузърите от вируси можете да намерите тук.
Изчистване на кеша на Internet Explorer
Нека да разгледаме как да изчистите кеша на компютър с Windows 7 с помощта на стандартния браузър Internet Explorer (IE):
- Щракнете върху бутона "Старт".
- Изберете „Контролен панел“. Тук задаваме изгледа на „Малки икони“ и търсим елемента „Интернет опции“.
- В раздела „Общи“ има раздел „История на сърфирането“, щракнете върху бутона „Изтриване“. Всичко, историята, кеша и бисквитките са изчистени.
- Тук можете да конфигурирате автоматично изчистване на кеша. Щракнете върху бутона „Опции“ до бутона „Изтриване“. Ще се отвори прозорец.
Тук можете да зададете честотата, с която да се проверяват актуализациите на страниците, съхранени в кеша, както и обема в мегабайти на съдържанието на същите тези страници. Можете също така да зададете времето, през което ще се съхранява регистърът на посетените страници. След като всички настройки са направени, щракнете върху OK. И в следващия прозорец щракнете върху OK. Тези прости стъпки могат да се използват за изчистване на кеш паметта на вашия компютър.
Изчистване на кеша на Google Chrome
В допълнение към стандартния IE се използват и други интернет браузъри, например Google Chrome. Горният метод няма да изчисти кеша на този браузър. Тук действаме по следната схема:
- Кликнете върху иконата с три линии, разположена в горния десен ъгъл на прозореца;
- в менюто, което се показва, изберете „Настройки“;
- в прозореца, който се отваря, щракнете върху реда „Показване на допълнителни настройки“;
- прозорецът с настройки ще се разшири и тук ще се интересуваме от секцията „Лични данни“;
- има два бутона: „Настройки на съдържанието“ и „Изчистване на историята“;
- Кликнете върху бутона „Изчистване на историята“.
Ще се отвори прозорец за почистване. Тук можете да използвате квадратчетата за отметка, за да изберете какво трябва да бъде изчистено. Между другото, този прозорец може да бъде извикан с клавишните комбинации Shift+Ctrl+Del. Изберете периода, за който искате да изчистите историята. След това изберете елементите, които искате да премахнете. Не забравяйте за кеша. След това щракнете върху „Изчистване на историята“.
Този метод на почистване е подходящ за всяка операционна система, така че можете спокойно да кажете, че знаете как да изчистите кеша на компютър с Windows XP.
Моля, обърнете внимание, че клавишната комбинация Shift+Ctrl+Del е универсална за браузъри като Opera, Mozilla, IE. С натискането на тези клавиши ще отворите прозорец за изчистване на историята и кеша във всеки от изброените браузъри.
Изчистване на кеша с помощта на програми
Понякога не искате да разбирате настройките на браузъра и търсите начини да изчистите кеш паметта на вашия компютър, особено когато използвате повече от един браузър. Специален софтуер ще дойде на помощ. Нека да разгледаме CCleaner като пример. Тази програма се разпространява в две версии: платена и безплатна. Безплатната версия ще ни е достатъчна. Изтеглете и инсталирайте програмата. Да стартираме. В прозореца, който се показва, в раздела „Почистване“ ще се интересуваме от разделите „Windows“ и „Приложения“. В раздела „прозорци“ прегледайте всички редове, преместете плъзгача надолу и проверете редовете, където е думата „кеш“. След това преминете към раздела „Приложения“ и там също търсим редове с думата „кеш“. След като всички линии бъдат намерени и маркирани, щракнете върху бутона „Анализиране“. След като файловете бъдат намерени, щракнете върху Почистване.
Съвет: когато изчиствате кеша с помощта на CCleaner, внимателно погледнете къде са квадратчетата за отметка, тъй като част от информацията все още може да ви бъде полезна.
Както можете да видите от програмата CCleaner, изчистването на кеша на компютъра не се извършва само за интернет браузъри. Различни приложения също имат собствен кеш. Нека да видим къде да изчистите кеша на вашия компютър с помощта на стандартни инструменти на Windows:
- щракнете върху "Старт";
- В лентата за търсене въведете „Почистване на диска“;
- стартирайте приложението за почистване на диска;
- изберете устройството, на което искате да почистите, например устройство C;
- системата ще анализира и ще покаже списък с категории файлове, които могат да бъдат почистени;
- поставете отметки в квадратчетата за файлове, които трябва да бъдат изтрити, например временни файлове от интернет;
- Щракнете върху OK - ще се извърши почистване.
Вече знаете как да изчистите кеша на компютър с Windows 7. В това няма никакви затруднения.
Ако не знаете как да изчистите кеша на вашия компютър с Windows 10, най-добрият начин да направите това е да използвате програми. Те не изискват специални умения или знания. Като пример беше даден CCleaner, но можете да използвате всяка друга програма за почистване на компютъра: AuslogicBootSpeed, windows Cleaner и други. Независимо от версията на операционната система, кеша на интернет браузъра може да се изчисти чрез натискане на клавишната комбинация Shift+Ctrl+Del. Най-важното е да не забравяте редовно да изчиствате кеша - това ще помогне да се избегнат някои грешки при зареждане на страници на интернет сайтове. Ако компютърът все още не работи достатъчно бързо, трябва да проверите дали сте го конфигурирали правилно.
За да не спадне скоростта на вашия компютър поради мистериозни причини и не е необходимо да се обаждате на съветник, за да разрешите този проблем, в тази статия ще говорим за такава важна процедура като изчистване на кеш паметта на компютъра.
Нека разберем концепциите и да видим как се прави това. Ще изучаваме и програми, които помагат за това.
Какво е кеш и защо да го изчиствате?
Компютърът ви съхранява някои данни тайно от вас - информация за домейн, миниатюрни изображения, файлове за актуализиране, информация за грешки и много други. Защо прави това, ще попитате? За подобряване на производителността.
Компютърната кеш памет е многостранна концепция.Има кеш за CPU и DNS, както и системни файлове. Дори отделните приложения имат собствен кеш. Но като цяло може да се дефинира като временно хранилище на данни, до които потребителят е осъществявал достъп или има достъп често.
Такова съхранение се използва за подобряване на производителността и оптимизиране на работата на системата.
С други думи, кешът е разнообразие от временни данни, съхранявани на вашия компютър. По подразбиране за тази цел се използва устройство C, тъй като те се съхраняват в скрит режим, те остават невидими за потребителя.
Ще говорим за видовете кеш памет и методите за нейното почистване малко по-нататък. И сега, всъщност, защо е необходимо да изчистите кеша на вашия компютър?

Въпреки че това хранилище ни помага в нашата работа, постепенно размерът му може да се увеличи до големи граници. Системата не винаги автоматично изтрива данните в него. Защото той вярва, че все още може да имате нужда от информацията.
Запушването му води до неприятни последици - пространството на твърдия диск се топи пред очите ви и не можете да разберете къде отиват мегабайтите; общата скорост на системата пада, колата започва да „забавя“. В този случай много хора веднага преинсталират системата. Или се свържете със сервиза. Решението на проблема е много по-просто - трябва да изчистите временната памет.
Колко често?
Колко често трябва да изчиствате кеша на вашия компютър? Всичко е индивидуално. Ако често гледате филми или слушате музика в интернет, или сърфирате много в интернет, той ще се напълни по-бързо. В този случай почистването може да се извършва поне всеки ден.
Но в действителност не е нужно да правите това всеки ден. Достатъчно е да го почиствате поне веднъж седмично, за да не нарасне до неимоверни размери.
Може да забележите, че когато редовно и често изчиствате кеша, количеството освободено място на твърдия диск е малко. Но ако не сте извършили процедурата в продължение на месец, може да сте натрупали стотици мегабайти или дори повече от тези данни!
Видео: почистване на паметта на компютъра
Методи за почистване
Сега нека поговорим за видовете кеш и методите за почистването му. Ще разгледаме ръчните методи и след това програмите, предназначени за тази цел.
DNS
DNS е услуга за име на домейн.Това е механизъм, който преобразува цифров IP адрес в текстово име. Всеки път, когато влезете в него, информацията за домейна се записва на вашия твърд диск. Това се прави с цел по-бърз достъп до него в бъдеще. И също така намалете натоварването на самия DNS сървър.
С други думи, докато сърфирате в интернет, вие постоянно получавате допълнителна информация на вашия компютър за домейните (сайтовете), които посещавате. С течение на времето може да възникне проблем. Когато промените своя IP адрес, става невъзможно да отваряте сайтове, чиито имена на домейни се свързват с него.
В този случай изчистването на DNS помага.Освен това помага за освобождаване на място на твърдия диск на вашия компютър. Как да изчистя DNS кеша?

Тази процедура се извършва много лесно ръчно:
- щракнете върху Старт->Изпълни;
- в реда в малкия прозорец, който се появява, трябва да въведете: ipconfig /flushdns;
- натиснете Enter;
- DNS изчистен!
Миниатюри
Thumbnails - друг невидим обитател на вашия компютър. Той съхранява кеширани миниатюри на изображения в папки за по-бързо зареждане. Случва се така.
Когато за първи път влезете във вашата папка със снимки, там се създава файл Thumbs.db и се съхранява като скрит. Той съхранява миниатюри на изображенията в папката. При следващи влизания системата не трябва да губи време и ресурси за повторното им генериране. Те просто се зареждат от такава минибаза данни.

Проблемът с Thumbs.db е, че може също да съхранява миниатюри на вече изтрити изображения. Това е изпълнено с факта, че те могат да бъдат хванати от неоторизирани лица. И просто заемат място на HDD.
В ръчен режим можете да деактивирате само опцията за създаване на Thumbs.db. Ако използвате Windows 7, това се прави по следния начин:

Готов! Сега Thumbs.db няма да бъде създаден.
За Windows XP процедурата е още по-проста:

Системни файлове
Временните системни файлове са основните крадци на свободно място на твърдия диск.Те съдържат запазени данни от интернет, отчети за грешки, актуализации и др. Те се появяват по време на работа и сърфиране в интернет.
Можете ръчно да почистите системните файлове с помощта на стандартни системни инструменти - с помощта на инструмента за почистване на диска. Не се притеснявайте, това няма да изтрие всички данни на устройството. Ще бъдат изтрити само кеширани компоненти.
Ето как се прави:

След като процедурата приключи, ще ви бъде показан отчет за количеството пространство, което е освободено. Понякога се изненадвате, когато видите тези числа!
Програми за изчистване на кеша на компютъра
Въпреки факта, че можете да използвате ръчни методи, много по-удобно е да използвате специални помощни програми за това. Техните процеси са автоматизирани. Не е необходимо отделно да почиствате DNS, системни файлове и собствено хранилище на приложения. Всичко това става с едно натискане на бутон.

От многото подобни помощни програми, той заслужава специално внимание CCleaner.Това е много удобно приложение, което не само може да изчисти временни данни, но и да извърши редица други полезни действия. Ще говорим за това по-нататък.
Сcleaner - бързо почистване
CCleaner е много функционална програма.Той почиства временната памет, като премахва неизползваните и ненужни данни, освобождава място на твърдия диск, оптимизира системата и подобрява сигурността на системата. В допълнение, той изчиства историята на браузъра и също така съдържа пълноценно средство за почистване на системния регистър на Windows.
Това е много ефективен инструмент, а също и много прост. Всички действия в CCleaner са опростени до краен предел. Интерфейсът е ясен, без излишни контроли. И накрая, той се разпространява безплатно, което е значително предимство. За това и за всичките си способности, помощната програма се влюби в потребителите.

Можете да изтеглите CCleaner от официалния уебсайт на програмата. Инсталацията е стандартна - както при всички приложения. По време на процеса на инсталиране можете да изберете езика, на който ще се проведе и на който ще се показва интерфейсът. По подразбиране е английски, но руският е, разбира се, в списъка.
За да изчистите бързо кеша на компютъра си с помощта на CCleaner, направете следното:

Никакви трудности. Буквално в рамките на половин минута помощната програма ще изпълни задачата и ще ви даде резултата - размера на освободеното дисково пространство.
Моля, имайте предвид, че CCleaner почиства всичко наведнъж - системни файлове, DNS, временно съхранение на други приложения. Това може да се види ясно, ако погледнете списъка с почистващи компоненти.
Кешът е временно хранилище на информация на вашия компютър. Тя може да бъде системна и всяко приложение съхранява част от собствените си данни.
Въпреки че това е полезен инструмент за ускоряване на вашия компютър, прекаленото увеличаване на неговия размер може да доведе до обратния резултат - забавяне и загуба на дисково пространство. За да избегнете това, е необходимо навременно и редовно почистване.
Почистването може да се извърши ръчно или с помощта на стандартни инструменти на Windows.Много по-удобно е да използвате специални помощни програми за това. Най-известният и популярен от тях е програмата CCleaner. Тя ви позволява бързо и лесно да изчистите всички компоненти на кеша.
>Вероятно всеки от вас е чувал, че операционните системи на Microsoft постепенно се затрупват и изискват изчистване на кеша. Това се случва по различни причини: например натрупване на временни файлове, активност на браузъра или следи от инсталации на програми.
В тази статия ще говорим за това как да изчистите кеша на компютър или лаптоп с Windows XP, 7, 8 или 10. Ще научите за видовете временни файлове, тяхното местоположение и, разбира се, опциите за почистване, които ние ще направите ръчно, като използвате самата операционна система или чрез допълнителен софтуер.
Ние "почистваме" системата
Така че, нека да разгледаме процеса на изчистване на кеша на компютър или лаптоп с всяка операционна система от Microsoft.
Почистване на RAM
Тъй като надеждността и производителността на цялата система зависи от правилната и стабилна работа на RAM, нека започнем с нейното почистване. Освен това това се прави много просто.
- Първо, ще използваме услугите на универсалната помощна програма „Run“. Можете да го стартирате с комбинацията от клавишни комбинации Win + R. Когато полето за щракване на бутона се появи в малък прозорец, въведете командата по-долу в него и щракнете върху OK.
За 32-битови системи:
%windir%\system32\rundll32.exeЗа 64-битови системи:
%windir%\SysWOW64\rundll32.exe advapi32.dll,ProcessIdleTasksВнимание: за да разберете битовостта на вашата операционна система, използвайте комбинацията от клавишни комбинации Win+PauseBreak.
- След като RAM паметта е почистена, ще продължим това, което започнахме с диспечера на задачите. Стартирайте го, като щракнете с десния бутон върху лентата на задачите и изберете желания елемент от контекстното меню.
- Отидете в раздела „Процеси“ (активен по подразбиране), сортирайте списъка по количеството консумирана RAM, изберете процеса, който искате да спрете, като по този начин изчистите паметта и щракнете върху „Край на задачата“.
Бъдете внимателни: преди да затворите принудително програма, не забравяйте да запазите всички нейни данни, в противен случай те могат да бъдат загубени.
Системни настройки
Инструкциите, които четете, са дадени с помощта на Windows 10 като пример, но всичко може да се направи по подобен начин и в други операционни системи. "Десет" и по-ранните версии на операционните системи на Microsoft имат свои собствени инструменти, които ви позволяват да изчистите временни файлове (кеш). Работи така:
- Стартираме нашия изследовател, като щракнете върху иконата в лентата на задачите.
- Можете също да отворите „Този компютър“ чрез търсене.
- Щракнете с десния бутон върху диска с инсталираната система и изберете „Свойства“ от контекстното меню.
- Изберете раздела „Общи“ и щракнете върху бутона с надпис „Почистване“.
- Ще започне оценка на вашия системен дял и в зависимост от това колко голям и претрупан е той, това може да отнеме различно време.
- След това поставете отметки в квадратчетата до всички елементи (маркирани с числото „2“) и щракнете върху бутона „Почистване на системните файлове“.
Внимание: този алгоритъм изисква администраторски права в потребителския акаунт.
- Сега отново поставете отметки в квадратчетата до елементите, които искаме да изчистим, и щракнете върху „OK“.
- Ще се появи потвърждение, в което трябва да щракнем върху бутона, заобиколен от червена рамка.
Ще започне почистване, чиято продължителност може да варира. Всичко зависи от количеството „боклук“ в системния кеш, производителността на конкретен компютър и т.н.
Този метод е добър за неговата сигурност за операционната система, но не изчиства напълно кеша на компютъра. Ако искате да копаете по-дълбоко, прочетете нашата статия по-нататък.
Премахване на боклуци от браузъри
Браузърът е едно от най-„боклукът“ на нашия компютър или лаптоп. Наличният тук кеш е постоянно запушен с временни файлове. Много от вас вероятно са забелязали как вашият браузър започва да работи все по-бавно и по-бавно.
Поправката е доста проста. По-долу сме описали последователността от действия за всеки браузър поотделно. Но преди да започнете, запомнете:
Можете да започнете почистването във всеки браузър, като използвате клавишната комбинация Ctrl+Shift+Del.
Опера
Както вече казахме, можете да започнете да изчиствате кеша в Opera, като натиснете едновременно Ctrl + Shift + Del. Правим това и виждаме нов прозорец, в който трябва да посочим интервала на почистване и какво точно искаме да изтрием.
Съществуват следните опции:
- история на сърфиране;
- история на изтеглянията;
- Бисквитки и други данни за сайта;
- кеш на изображения;
- пароли;
- данни за автоматично попълване;
- новинарски данни.
Важно: Преди да изтриете данните за автоматично попълване, имайте предвид, че ще трябва да въведете отново паролите на браузъра си.
Google Chrome
В браузъра Google почистването изглежда по същия начин като в Opera. Вие определяте периода на почистване и избирате типовете файлове за изтриване. Накрая щракнете върху бутона „ИЗТРИВАНЕ НА ДАННИ“.
Яндекс браузър
Подобна е ситуацията в популярния браузър Yandex. Натиснете Ctrl + Shift + Del, изберете периода, решете какво ще изтрием и потвърдете всичко това, като щракнете върху бутона, отбелязан с „2“.
Mozilla Firefox
В Mozilla прозорецът за изтриване на кеша от компютър изглежда малко по-различно. Принципът на неговото действие обаче не се променя много. Процесът е разделен на 3 етапа, всеки от които е маркиран с номер на екранната снимка по-долу.
Microsoft Edge
В стандартния браузър на Windows 10 те не измислиха нищо - същата комбинация работи тук, както в Opera, Chrome или Yandex Browser.
Internet Explorer
В заключение показваме менюто за изчистване на кеша в Internet Explorer. Тук се прилага същата комбинация от горещи бутони.
Ръчно почистване на папката „Temp“.
За да направите нашия Windows още по-„чист“, можете да посетите папката за съхранение на временни файлове и да проверите дали има нещо ненужно там.
Важно: Ще ви трябват администраторски права, за да използвате опцията по-долу.
- Отворете нашия изследовател, като щракнете върху иконата в лентата на задачите.
- Да тръгнем по пътя:
- Ако ви бъдат поискани привилегии на суперпотребител, дайте ги.
- Изберете всички файлове, които са в „Temp“ и ги изтрийте.
Преди да започнете да изчиствате временните файлове, затворете всички програми и запазете данните им.
- Потвърдете намерението си да изтриете системни файлове.
В резултат на това оставаме само с няколко текстови документа, които не могат да бъдат изтрити.
Изчистване на DNS кеша чрез командния ред
- Стартирайте командния ред като администратор. За да направите това, отворете търсенето на Windows, въведете думата „CMD“ в него, щракнете върху резултата, обозначен с числото „2“ и изберете опцията за стартиране като администратор.
- Когато се отвори черният прозорец, въведете командата по-долу в него и натиснете Enter.
След това DNS кешът ще бъде изчистен за част от секундата.
Използване на допълнителен софтуер
Когато говорим за изчистване на кеша на компютър или лаптоп, не можем да не споменем програми, които съществуват специално за тази цел. Създадени са много и няма как да бъдат изброени всички. Нека също така да не създаваме ТОПове с куп софтуер и няколко реда описание за всеки, по-добре е да вземем лидера в почистването на компютъра и да говорим за неговото изтегляне, инсталиране и правилна работа.
Нашият „акцент“ се нарича CCleaner. Това наистина е най-добрият инструмент, който разработчиците не са натоварени с ненужни функции. И така, нека започнем инсталацията:
- Първоначално изтеглете CCleaner, като посетите официалния му уебсайт и изберете бутона „Изтегляне на безплатна версия“ там.
- На следващата страница щракнете отново върху маркирания бутон.
- Изберете едно от „огледалата“, за да изтеглите CCleaner.